
- •Введение
- •1.Лабораторная работа № 1. Настройка Microsoft Word. Управление отображением документа. Параметры страницы. Основные операции с документами. Создание стандартных документов на основе шаблона
- •Основные элементы окна редактора Word
- •Операции с документами
- •1.1.1.Создание нового документа
- •1.1.2.Сохранение документа
- •1.1.3.Свойства файла
- •1.1.4.Закрытие и открытие файла. Поиск файла
- •1.1.5.Создание стандартных документов на основе шаблона
- •Задание для самостоятельной работы
- •Режимы просмотра документа
- •Область задач
- •Параметры страницы
- •Настройка редактора Word
- •Работа с текстом
- •1.1.6.Объединение/разбиение абзацев
- •Объединение абзацев
- •Разбиение абзаца на несколько
- •1.1.7.Вставка пустых строк
- •1.1.8.Клавишные команды перемещения курсора
- •1.1.9.Редактирование текста в режимах вставки/замены
- •1.1.10. Включение переносов текста
- •1.1.11. Вставка символа и специальных знаков
- •Возможные сочетания клавиш:
- •1.1.12.Выделение текста
- •Выделение текста с помощью мышки
- •Выделение текста с помощью клавиш
- •Отмена выделения
- •Замена одного фрагмента другим. Удаление фрагмента текста
- •Копирование и перенос текста
- •1.1.13.Обмен информацией между документами
- •1.1.14.Копирование/перенос текста без сохранения форматов
- •Контрольные вопросы
- •2.Лабораторная работа № 2. Форматирование текста. Стиль. Текст в несколько колонок
- •Изменение шрифта
- •Форматирование абзацев
- •2.1.1.Изменение формата абзаца с помощью команды Абзац
- •2.1.2.Изменение формата абзаца с помощью линейки
- •Установка табуляции
- •2.1.3.Перемещение и удаление маркера табуляции
- •Обрамление и фон
- •Копирование форматов
- •22 Июня 1927 г.
- •"Плодотворная дебютная идея"
- •Начало ровно в 6 час. Вечера
- •2.1.4.Создание списка
- •2.1.5.Маркированные списки
- •2.1.6.Изменение маркера
- •2.1.7.Нумерованный список
- •2.1.8.Удаление маркеров и нумерации списков
- •2.1.9.Сортировка списка и абзацев
- •2.1.10.Многоуровневый список
- •2.1.11.Применение стилей
- •2.1.12.Создание нового стиля абзаца
- •Создание нового стиля абзаца по образцу
- •Создание нового стиля абзаца с помощью его определения
- •2.1.13.Изменение стиля абзаца
- •2.1.14.Удаление стиля
- •2.1.15.Копирование стилей из одного документа или шаблона в другой
- •2.1.16.Стиль знака
- •2.1.17.Библиотека стилей
- •Автоформат
- •Текст в несколько колонок
- •2.1.18.Быстрое создание колонок
- •Индийский и африканский слон
- •2.1.19.Выравнивание колонок
- •2.1.20.Произвольное размещение колонок
- •2.1.21.Изменение ширины колонок и расстояния между ними
- •2.1.22.Создание колонок с помощью диалогового окна Колонки
- •Basic — надежда и опора
- •Контрольные вопросы
- •3.Лабораторная работа № 3. Автозамена. Автотекст. Использование средств поиска и замены. Сноски. Гиперссылки. Рецензирование документов. Проверка орфографии и грамматики. Статистика
- •Автозамена
- •3.1.1.Замена текста при вводе
- •3.1.2.Удаление элемента автозамены
- •Автотекст
- •3.1.3.Создание элемента автотекста
- •3.1.4.Вставка автотекста
- •Поиск и замена текста
- •Поиск и замена форматов
- •3.1.5.Вставка сноски
- •3.1.6.Вставка концевой сноски
- •3.1.7.Просмотр сносок
- •3.1.8.Копирование, перемещение и удаление сноски
- •3.1.9.Преобразование сноски. Переход к сноске.
- •Гиперссылка
- •3.1.10.Вставка гиперссылки на элемент текущего документа
- •Вставка гиперссылки на заголовок
- •Вставка гиперссылки на элемент текста
- •3.1.11.Вставка гиперссылки на элемент другого документа
- •Рецензирование документов
- •3.1.12.Примечания
- •Внесение примечаний
- •Изменение примечания
- •Удаление примечания
- •Проверка орфографии и грамматики
- •3.1.13.Динамическая проверка орфографии и грамматики
- •3.1.14.Статическая проверка орфографии и грамматики
- •Использование тезауруса
- •Статистика
- •Контрольные вопросы
- •4.Лабораторная работа № 4. Операции со страницами. Колонтитулы. Подготовка документа к печати
- •Операции со страницами Нумерация страниц
- •4.1.1.Начало новой страницы
- •4.1.2.Удаление принудительного разрыва
- •4.1.3.Изменение ориентации страницы
- •Колонтитулы
- •4.1.4.Создание колонтитулов
- •4.1.5.Изменение колонтитулов
- •4.1.6.Создание разных колонтитулов Колонтитул для первой страницы
- •Отличающиеся колонтитулы для различных разделов документа
- •Печать документов
- •4.1.7.Предварительный просмотр
- •4.1.8.Печать документа
- •Контрольные вопросы
- •5.Лабораторная работа № 5. Таблицы и диаграммы. Редактор формул
- •5.1.Создание таблицы
- •5.1.1.Создание таблицы с помощью инструмента Создать таблицу
- •Выделение фрагмента таблицы
- •Маркеры и непечатаемые символы
- •5.1.2.Быстрая вставка таблицы с помощью инструмента Вставить таблицу
- •5.1.3.Вставка таблицы с помощью команды Вставить таблицу
- •5.1.4.Преобразование существующего текста в таблицу
- •5.2.Изменение таблицы
- •5.2.1.Добавление/ удаление строк, столбцов, ячеек Добавление строк
- •Удаление строк
- •Добавление столбцов
- •Удаление столбцов
- •Добавление ячеек
- •Удаление ячеек
- •5.2.2.Объединение/разбиение ячеек Объединение ячеек
- •Разбиение ячеек
- •5.2.3.Сортировка табличных данных
- •5.2.4.Нумерация ячеек
- •5.3.Форматирование таблицы
- •5.3.1.Автоформат таблицы
- •5.3.2.Изменение ширины столбцов
- •5.3.3.Изменение высоты строк
- •5.3.4.Установка выравнивания и обтекания текста
- •5.4.Простейшие расчеты
- •5.5.Создание макета страниц с помощью таблицы
- •5.6.Диаграммы
- •5.6.1.Создание диаграммы
- •5.6.2.Редактирование диаграммы
- •5.6.3.Форматирование диаграммы
- •5.6.4.Выбор типа диаграммы
- •5.6.5.Удаление диаграммы
- •Задание для самостоятельной работы
- •5.7.Формулы. Вставка формулы
- •5.8.Редактирование формулы
- •5.9.Текст в формулах
- •5.10.Удаление формулы
- •Контрольные вопросы
- •6.Лабораторная работа № 6. Графика
- •6.1.Вставка рисунка
- •6.2.Настройка изображения
- •6.3.Изменение размеров и обрезка рисунка
- •6.4.Размещение рисунков и графических объектов
- •Р ис. 6.136. Обтекание текста вокруг рисунка по невидимой рамке
- •6.5.Вставка объектов WordArt
- •6.6.Рисование в Word
- •6.6.1.Рисование геометрических фигур
- •6.6.2.Перемещение/копирование геометрических фигур
- •6.6.3.Сетка
- •6.6.4.Надписи
- •6.6.5.Форматирование графических объектов
- •6.6.6.Группирование и разгруппирование объектов
- •6.7.Создание комбинированных рисунков с отображением пользовательского интерфейса1
- •Контрольные вопросы
- •7.Лабораторная работа № 7. Перекрестные ссылки. Оглавления. Указатели. Настройка панелей инструментов и меню. Макросы
- •7.1.Перекрестные ссылки
- •7.1.1.Именование объектов
- •7.1.2.Создание перекрестной ссылки
- •7.1.3.Обновление полей
- •7.2.Оглавление
- •7.2.1.Составление оглавления
- •7.2.2.Обновление оглавления
- •7.2.3.Удаление оглавления
- •7.3.Структура документа
- •7.3.1.Создание структуры
- •Создание структуры в новом документе
- •Создание структуры в существующем документе
- •7.3.2.Просмотр структуры документа
- •7.3.3.Повышение и понижение уровня элементов структуры
- •7.3.4.Изменение расположения элементов структуры
- •7.3.5.Нумерация заголовков
- •7.4.Настройка панелей инструментов и меню
- •7.4.1.Перемещение панелей инструментов и строки меню
- •7.4.2.Настройка панели инструментов
- •7.4.3.Создание новой панели инструментов
- •7.4.4.Удаление панели инструментов
- •7.4.5.Настройка меню Добавление команд и меню
- •Создание нового меню
- •Удаление команд и меню
- •Восстановление меню в исходное состояние
- •7.5.Макросы
- •7.5.1.Создание макроса
- •7.5.2.Запуск макроса
- •7.5.3.Назначение макросу кнопки панели инструментов
- •7.5.4.Удаление макроса
- •Контрольные вопросы
- •Библиографический список
2.1.4.Создание списка
Создать списки можно тремя способами:
задав формат списка, ввести его элементы,
напечатав список, отформатировать его,
с помощью автоматического форматирования, когда по введенным символам Word «узнает» список.
В первых двух
случаях формат списка задается с помощью
инструментов Нумерация
![]() или Маркеры
или Маркеры
![]() (в зависимости от того, какой список вам
необходимо получить) или командой
Формат/Список (которая является
универсальной).
(в зависимости от того, какой список вам
необходимо получить) или командой
Формат/Список (которая является
универсальной).
В последнем случае тип списка задается с помощью символов. В таблице 2.1 приведены символьные комбинации, которые автоматически превращаются в маркеры или номера списков. Главное, чтобы после введенных символов следовал пробел или была нажата клавиша [Tab].
Вводимые символы |
Результат форматирования |
* |
|
-- |
|
<> |
|
> |
|
-> |
|
=> |
|
1. |
1. |
1) |
1) |
Таблица 2.1. Символьные комбинации, используемые для формирования списков.
ВНИМАНИЕ! Каждый элемент списка – это отдельный абзац. Поэтому не забывайте нажимать клавишу [Enter], чтобы ввести следующий элемент списка.
2.1.5.Маркированные списки
Теперь создайте список, представленный в начале этой лабораторной работы, и поместите его в новый файл Списки.doc. Для этого в новом документе введите текст:
Не забыть взять в Африку на сафари: и нажмите клавишу [Enter]. Курсор переместится в следующую строку, в которой надо ввести первый элемент списка.
После того как место вставки списка определено:
Выполните команду Формат/Список. На экране появится диалоговое окно, показанное на Рис. 2 .42:
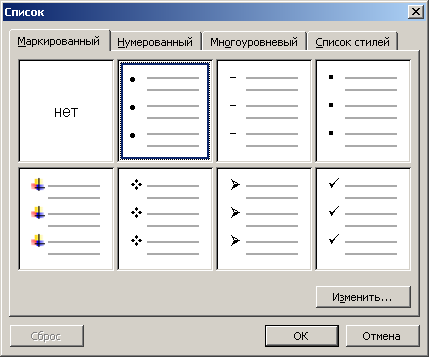
Рис. 2.42. Диалоговое окно Список
В этом окне выберите требуемый формат списка.
Щелкните по кнопке ОК.
Введите первый элемент списка. Нажмите клавишу [Enter].
Аналогично введите остальные элементы списка.
Чтобы закончить список дважды нажмите клавишу [Enter].
Вместо команды Формат/Список можно было бы воспользоваться инструментом Маркеры . Однако в этом случае элементы списка автоматически помечаются с помощью маркера, который использовался в последний раз.
Задание: в файле Списки.doc создайте список предметов, изучаемых в этом семестре, и оформите его с помощью инструмента Маркеры (шрифт: Times New Roman, 12 пунктов, междустрочный интервал – полуторный, интервал перед заголовком списка (Список предметов, изучаемых в 1-м семестре) – 12 пунктов).
2.1.6.Изменение маркера
Предположим, нам надо ввести и оформить следующий текст:
В редакторе Word существуют следующие режимы просмотра документа:
Обычный
Разметка страницы
Web-документ
Структура
Для этого:
В файле Списки.doc введите первую фразу и нажмите клавишу [Enter] – место вставки списка определено.
Выполните команду Формат/Список. На экране появится диалоговое окно, показанное на Рис. 2 .42. Но маркер-ромб в перечне предлагаемых способов оформления списка отсутствует. Чтобы внести его в этот перечень, необходимо какой-нибудь неиспользуемый маркер (например, кружок) заменить новым маркером-ромбом.
Для этого щелкните по заменяемому маркеру, а затем по кнопке Изменить. На экране появится диалоговое окно Изменение маркированного списка (Рис. 2 .43).

Рис. 2.43. Изменение маркера.
Щелкните по кнопке Знак. В появившемся окне выберите символ, который вы хотите использовать в качестве маркера (в нашем случае ромб). С помощью кнопки Шрифт можете изменить его размер, цвет, начертание и т.д.
Обратите внимание на отступ, который задает положение маркера (это расстояние от левого поля до маркера), и отступ, который задает положение текста (это расстояние от левого поля до абзаца). Табуляция после – это расстояние от левого поля до текста первой строки абзаца (Рис. 2 .44). В случае необходимости задайте новые значения. Эту же операцию можно проделать с помощью линейки.
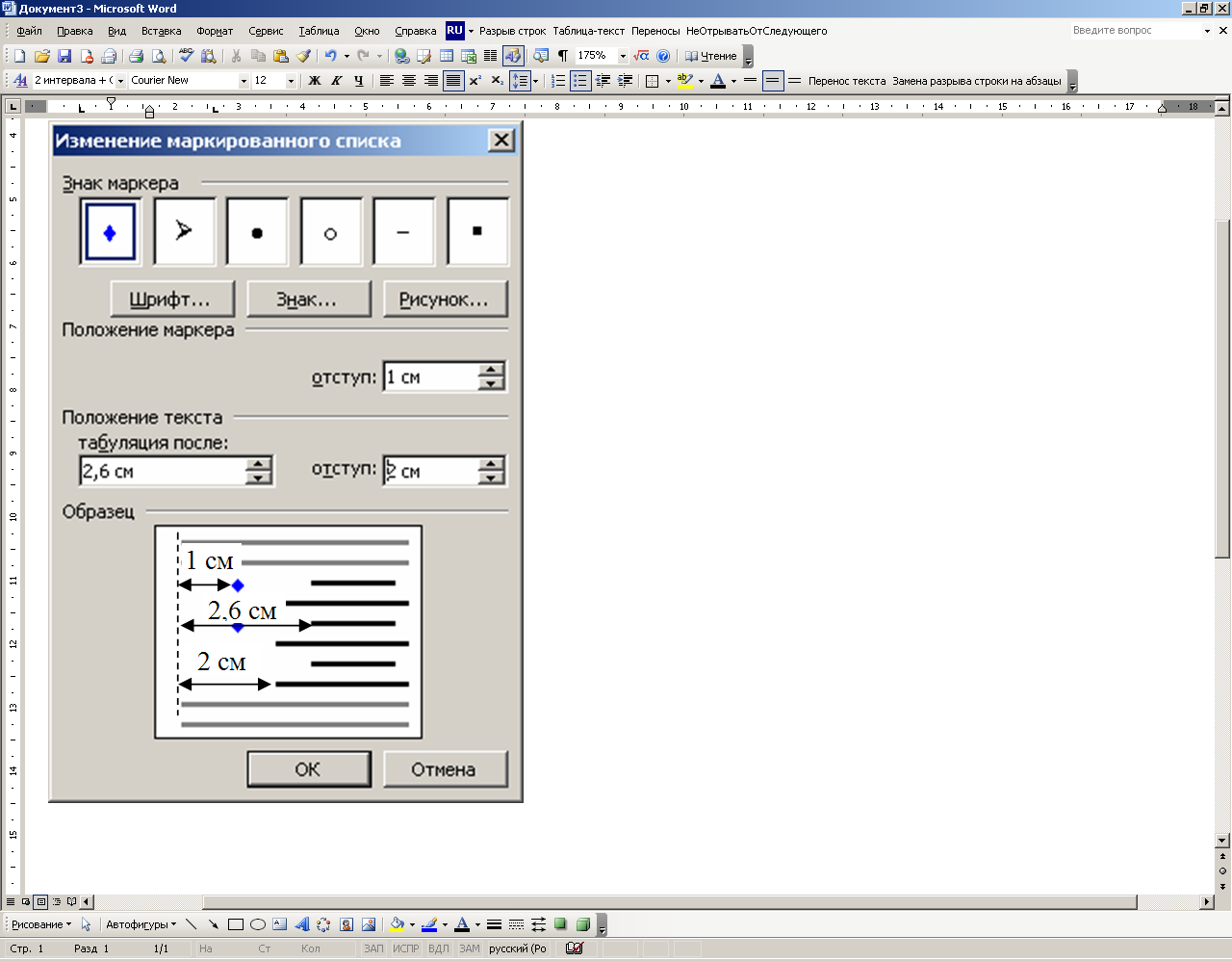
Рис. 2.44. Поля, задающие положение маркера и текста
После того как новый маркер определен, щелкните по кнопке ОК и введите остальные элементы списка.
ЗАМЕЧАНИЕ. В диалоговом окне Список вы всегда сможете вернуть списки, установленные по умолчанию. Если при выборе какого-то списка «прорезалась» кнопка Сброс, это значит, что список создан пользователем. Щелкните по кнопке Сброс. На экране появится диалоговое окно (Рис. 2 .45), в котором Word попросит подтвердить восстановление списка, заданного по умолчанию.

Рис. 2.45. Запрос на восстановление списка, заданного по умолчанию
Задание:
измените маркер списка с режимами просмотра документа;
включите отображение непечатаемых знаков и посмотрите, как Word отделяет маркер от текста. Теперь вы сможете выполнить следующий пункт задания:
с помощью линейки измените положение маркера и положение текста;
