
- •Лабораторная работа № 1 «Творческий поиск в редакторе растровой графики Gimp»
- •Часть 1. Создание быстрой маски средствами gimp 2
- •Часть 2. Создание рамок в gimp 11
- •Часть 3. Текст в аквариуме 25
- •Часть 1. Создание быстрой маски средствами gimp
- •Вступление
- •Последний шаг
- •Примеры
- •Ч асть 2. Создание рамок в gimp
- •Процедура
- •Подсказки
- •Корректировка результатов
- •Лабораторная работа № 2 «Продолжение творческого поиска в редакторе растровой графики Gimp»
- •Часть 3. Текст в аквариуме
- •Лабораторная работа № 3 «Анимация в растровом редакторе Gimp» Создание 3d-логотипа средствами gimp
Лабораторная работа № 2 «Продолжение творческого поиска в редакторе растровой графики Gimp»
Работа состоит из 2-х частей и рассчитана на 1 пару (2 часа). Вы создаёте свои уникальные работы по примеру описанных в методических указаниях. В процессе выполнения лабораторной работы описываете все шаги, которые потребовались вам для создания шедевров и сдаёте отчет и изображение.
Часть 3. Текст в аквариуме
Шаг 1
Создайте новое изображение размером 400×400 пикселей, выберете режим: “Цвет RGB” и фон: “Прозрачность”. Используя инструмент “Выделение эллиптических областей”, выделите круг. Зажимайте shift при выделении для того чтобы инструмент выделения, выделил правильный круг.
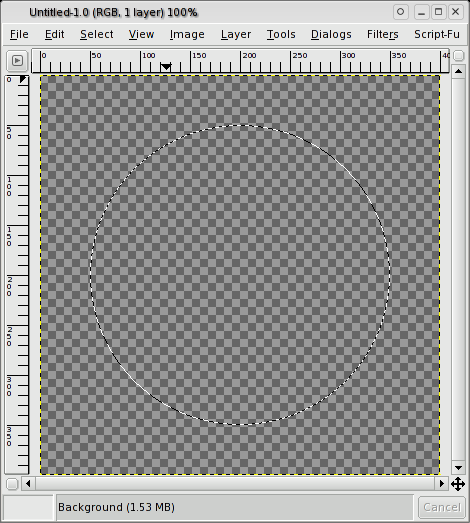
Шаг 2
Создайте новый прозрачный слой и назовате
его “Ring”. Выберете инструмент “Заливка
цветным градиентом”. В окне опций
инструмента выберете “Основной в
фоновый (RGB)” в выпадающем списке опции
“Градиент:”, и “Радиальный” в выпадающем
списке опции “Форма:”. Измените цвет
переднего плана в всетло-синий (#8FBEE8), а
цвет заднего плана в черный (#000000).
Удерживая левую кнопку мыши проведите
от левой верхней части круга, до правой
нижней части. У Вас должен получится
круг, залитый градиентом синего цвета.
Выделение должно остаться активным.

Шаг 3
Используя инструмент уменьшения
выделения (<Меню изображения>
“Выделение” → “Уменьшение”), уменьшите
выделение на 9 пикселей. Нажмите Ctrl+K,
чтобы очистить выделение. Центр шара
должен стать прозрачным.

Шаг 4
Используя инструмент увелечения
выделения (<Меню изображения>
“Выделение” → “Увеличение”), увеличте
выделение на 2 пикселя. Создайте новый
прозрачный слой и назовите его “Cirlce”.
Удостовертесь, чтобы этот слой находился
между слоями “Фон” и “Ring”. Измените
цвет переднего плана на #A3DB1D и выберете
инструмент “Заливка цветом или шаблоном”.
В окне опций инструмента, поменяйте
значение опции “Область применения”
на “Заполнить все выделенное”.
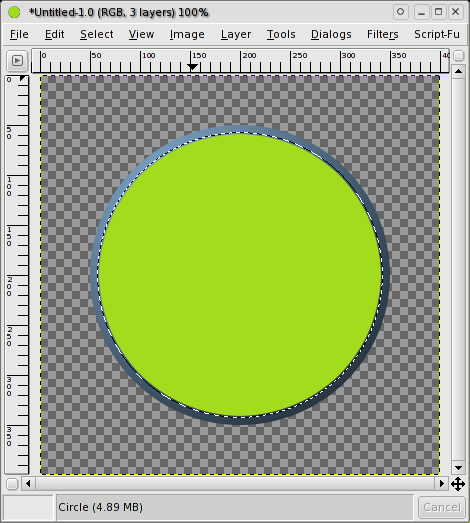
Шаг 5
Создайте новый прозрачный слой и назовите
его “Shade”. Проведите вертикальную и
горизонтальную направляющие так, чтобы
их пересечение было центром круга (прим.
перев.: <Изображение> “Направляющая”
→ “Направляющая”). Возможно, чтобы
увидеть направляющие Вам нужно поставить
галочку в <Просмотр> “Показывать
направляющие” (Shift+Ctrl+T). Удостовертесь,
что слой “Shade” находится между слоями
“Circle” и “Ring”. Выберете инструмент
“Выделение эллиптических областей”,
и в окне опций инструмента выберете
опцию “Растушевать края” и поставьте
значение опции “Радиус” в 30. Зажав
копку Ctrl (вычесть из текущего выделения),
нарисуйте круг, но начинайте выделение
немного правее точки пересечения
направляющих. Это позволит оставить
выделение в форме серпа на левой стороне
внутреннего круга.

Шаг 6
Убедитесь, что активным слоем является слой “Shade” и, что выделение в форме серпа выглядит нормально... Выберете инструмент “Заливка цветом или шаблоном” (Shift+B), цвет переднего плана поставьте черный и залейте выделение. Это должно красиво выглядеть, если выделение сделано хорошо. Поставьте значение прозрачности этого слоя в 30%.
Шаг 7
Выберете слой “Circle”. Выберете опцию в
меню <Слой> “Прозрачность” →
“Альфа-канал → Выделенная область”.
И снова выберете слой “Shade”. После этого
внутренний круг должен выделиться.
Опять выберете инструмент “Выделение
эллиптических областей”, в этот раз
значение у опции “Радиус” поставьте
в 100. Сделайте еще один “серп”, но
сделайте его в правой стороне круга и
тоньше. После этого выберете инструмент
“Заливка цветом или шаблоном”, поставьте
цвет переднего плана в черный и залейте
получившееся выделение. И опять, если
все было сделано правильно, круг будет
красиво размыт внутри, напротяжении
границы.

Шаг 8
Создайте новый прозрачный слой, назовите
его “Highlight” и поместите вверхушку стека
слоев. Используя инструмент “Выделение
эллиптических областей” создайте
широкий элипс, занимающий большую часть
верхней части круга (прим. перев.: при
этом не забудте снять галочку с опции
“Растушевать края”). Выберете белый
цвет в качестве цвета переднего плана.
Затем выберете инструмент “Заливка
цветным градиентом” и в окне опций
инструмента измените значение опции
“Градиент: " в “Основной в прозрачный”
и значение опции “Форма” в “Линейное”.
Удерживая левую кнопку мыши просто
проведите от верхней части элипса до
нижней. Измените значение прозрачности
слоя в 80%.

Шаг 9
Для этого руководства мы ограничились
лишь добавлением в шар некоего текста,
но все, что меньше размера области,
ограничеваемой слоем “Ring” может отлично
смотреться. Выберете инструмент “Добавить
текст к изображению” и что-нибудь
напишите. Увеличте размер текста, чтобы
заполнить место внутри круга. Удостовертесь,
что слой текста расположен где-нибудь
между слоем “Shade” и слоем “Highlight”.
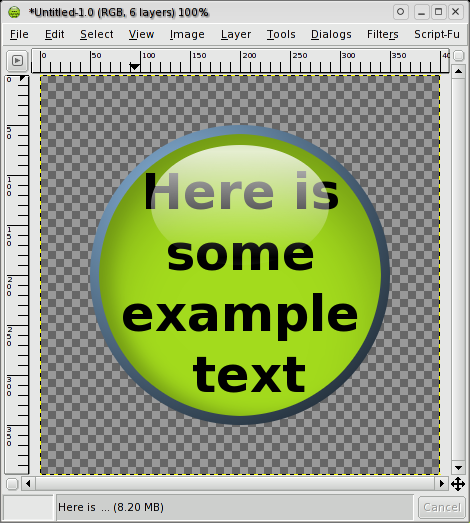
Шаг 10
Выберете слой “Ring”. Запустите скрипт <Скрипт-фу> “Тень” → “Падающая тень”. Установите оба смещения в 4. Переместите слой тени вниз стека слоев, но самым последним оставьте все же слой фона. Выберете слой фона и залейте его белым цветом. Если хотите, также можете поставить значение прозрачности слоя текста где-то в пределах 25%.
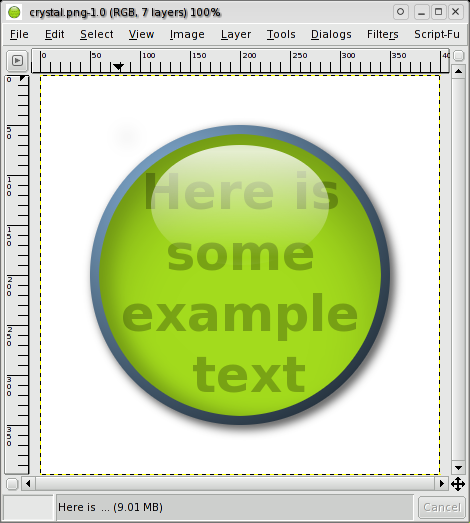
Творческих находок!!!
