
- •Ю.Е. Бочкарева, о.Л. Курилова
- •Введение
- •Дисциплина «Информационные технологии в юридической деятельности» аннотация дисциплины
- •Содержание дисциплины Практический курс.
- •Тема 1. Операционная система Windows
- •Лабораторная работа № 1. Работа в операционной среде Windows
- •Тема 2. Текстовые редакторы
- •Лабораторная работа № 2. Реферат
- •Лабораторная работа № 3. Шаблон
- •Тема 3. Презентация Power Point
- •Создание презентации на основе предложенного содержания и дизайна
- •Быстрое создание презентации
- •Просмотр миниатюры слайда
- •Режимы PowerPoint: Обычный режим
- •Режим сортировщика слайдов
- •Вставка рисунка из коллекции клипов
- •Анимация текста и объектов
- •Просмотр эффектов анимации и смены слайдов
- •Сохранение презентации с последующим запуском в виде показа слайдов
- •Лабораторная работа № 4. Презентация.
- •Тема 4. Электронные таблицы
- •Лабораторная работа №5. Таблица "Ряд распределения работающих в увд города n".
- •Лабораторная работа №6. Таблицы «Преступности и раскрываемости»
- •Лабораторная работа №7. Диаграммы
- •Тема 5. Базы данных. Ms access
- •Лабораторная работа №8. Создание базы данных и таблиц.
- •Лабораторная работа №9. Создание форм базы данных.
- •Лабораторная работа №10. Обработка данных – сортировка, поиск, фильтрация.
- •Основы разработки запросов.
- •Лабораторная работа №11. Построение запросов.
- •Лабораторная работа №12. Создание отчетов.
- •Тема 6. Информационное обеспечение правоохранительных органов.
- •Оперативно-справочные, оперативно-розыскные и дактилоскопические учеты.
- •Информационные технологии в правоохранительной деятельности.
- •Автоматизированные информационные системы.
- •Тема 7. Справочные правовые системы.
- •Современные тенденции в развитии справочно-правовых систем.
- •Обзор российских справочно-правовых систем.
- •Консультант Плюс.
- •Ознакомление с пиктографическим меню.
- •Работа с найденными документами.
- •Лабораторная работа №13. Поиск и работа с документами в спс Консультант Плюс
- •Тема 8. Компьютерная сеть интернет.
- •Работа с программой Microsoft Internet Explorer.
- •Средства навигации в www:
- •Сохранение Web-страниц.
- •Сохранение рисунков Web-страницы.
- •Сохранение фрагментов текста Web-страницы.
- •Лабораторная работа №14.
- •Настройки программы Internet Explorer.
- •Основы работы с ftp.
- •Лабораторная работа №15. Настройка ie. Знакомство с ftp-сервером.
- •Электронная почта.
- •Электронная почта (e-mail).
- •Программа Microsoft Outlook Express.
- •Лабораторная работа №16. Электронная почта.
- •Организация поиска информации в сети Интернет.
- •Поисковые каталоги.
- •Поисковые машины или поисковые указатели.
- •Классификационно-рейтинговые системы.
- •Приемы поиска информации.
- •Средства простого поиска.
- •Средства расширенного поиска.
- •Средства специального поиска.
- •Лабораторная работа №17. Приемы поиска информации.
- •Службы поиска людей.
- •Российские ресурсы сети Интернет для юристов:
- •Вопросы к экзамену.
- •Список использованных ресурсов.
- •Приложение 1
- •Лабораторная работа по информатике
- •Приложение 2
- •Приложение 3 Задания для поиска документов в спс.
- •Найти в кодексе (поставить закладку в нужной части документа)
- •Найти документ (сохранить результат в папке, созданной в спс)
- •Получить информацию (поставить закладку в тексте найденного документа, на абзац с ответом на задание):
- •Найти документ по словам, которые встречаются в тексте (поставить закладку)
- •Найти документы по практическому вопросу (поставить закладку в тексте найденного документа, на абзац с ответом на задание)
- •Оглавление
Лабораторная работа №8. Создание базы данных и таблиц.
Создайте базу данных «Расследование преступлений», содержащую три таблицы: "СЛЕДОВАТЕЛЬ", "ПРЕСТУПЛЕНИЕ», "ЛИЧНЫЕ ДАННЫЕ " следователя. Организуйте связи между ними.
Порядок выполнения данного задания
Загрузите Access.
На вкладке Приступая к работе выберите Создать файл, затем Новая база данных. В окне Файл новой базы данных выберите нужную папку и введите имя базы данных. В нашем случае "Расследование преступлений".
Приступим к созданию таблиц. Создадим таблицу ЛИЧНЫЕ ДАННЫЕ в режиме Конструктора.
На вкладке Объекты выберите Таблицы и Создание таблицы в режиме конструктора.
Задайте имена (вводятся с клавиатуры) и типы полей (выбираются из раскрывающегося списка).
Используя Мастер подстановок для поля семейное положение создадим раскрывающийся список значений. Для этого при определении типа поля семейное положение выберем Мастер подстановок и будем следовать его указаниям.
Сделайте поле Код следователя ключевым: щелкнуть правой кнопкой по полю Код следователя и выбрать ключевое поле или выбрать значок ключа на панели инструментов.
Сохраните таблицу ЛИЧНЫЕ ДАННЫЕ, используя Файл/Сохранить в окне Сохранение записываем ЛИЧНЫЕ ДАННЫЕ. В окне базы данных появилась новая таблица ЛИЧНЫЕ ДАННЫЕ.
Самостоятельно создайте таблицу ПРЕСТУПЛЕНИЕ в режиме Конструктора, ключевым сделайте поле № УД.
Создайте таблицу СЛЕДОВАТЕЛЬ в режиме Таблица. На вкладке Таблица в основном окне базы данных выберите Создание таблицы путем ввода данных. После появления пустой таблицы, дважды щелкните на Поле1, текст в поле будет выделен, введите Код следователя, в поле2 – введите ФИО и т.д. Отрегулируйте ширину столбцов: подведите мышь к вертикальной черте между названиями полей, увидев двунаправленную стрелку, зажмите левую кнопку мыши и не отпуская, передвиньте на нужное расстояние. Введите несколько записей.
Перейдите в режим Конструктора таблицы, используя кнопку
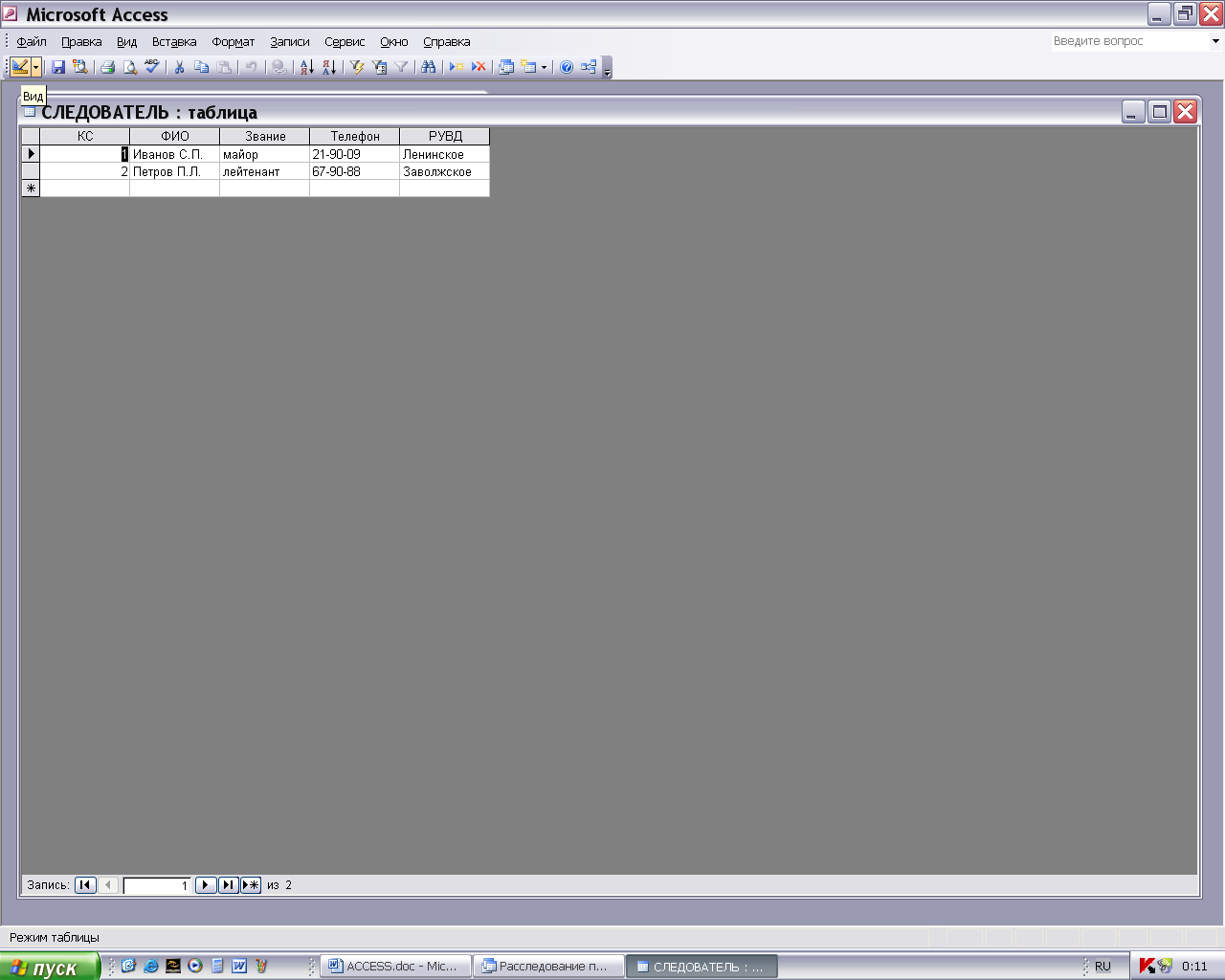 ,
задайте ключевое поле Код
следователя.
Используя Мастер
подстановок,
для полей Звание
и РУВД,
создайте
раскрывающийся список значений.
Проверьте тип созданных полей. Поле
Код следователя
должно иметь тот же тип, что и в таблице
ЛИЧНЫЕ
ДАННЫЕ.
,
задайте ключевое поле Код
следователя.
Используя Мастер
подстановок,
для полей Звание
и РУВД,
создайте
раскрывающийся список значений.
Проверьте тип созданных полей. Поле
Код следователя
должно иметь тот же тип, что и в таблице
ЛИЧНЫЕ
ДАННЫЕ.Сохраните таблицу, задав имя СЛЕДОВАТЕЛЬ.
В итоге вы должны получить 3 таблицы
Занесите по несколько строк данных в таблицы, отслеживая взаимосвязанные записи. Для этого надо отобразить на экране две и более таблиц, используя Окно/Сверху вниз.
В таблице ЛИЧНЫЕ ДАННЫЕ для добавления фотографии используйте Вставка/Объект, в появившемся окне выберите Создать из файла. Выберите файл с расширением BMP.
Рисунок отобразится только в форме или отчете, в таблице в поле фото будет указан вид объекта Точечный рисунок BMP.
Установим отношения между таблицами. Для этого выберем Сервис/Схема данных. На экране появилось окно Схема данных, в этом окне в контекстном меню выбираем Добавить таблицу. Добавьте все таблицы в окно Схема данных.
Установим отношения между таблицами СЛЕДОВАТЕЛЬ и ПРЕСТУПЛЕНИЕ, поле связи Код следователя. Для этого установите указатель в поле Код следователя (таблица СЛЕДОВАТЕЛЬ) и, удерживая левую кнопку мыши нажатой, перетащите указатель в поле Код следователя (таблица ПРЕСТУПЛЕНИЕ). Появится окно Изменение связей, которое представлено на рис.4.
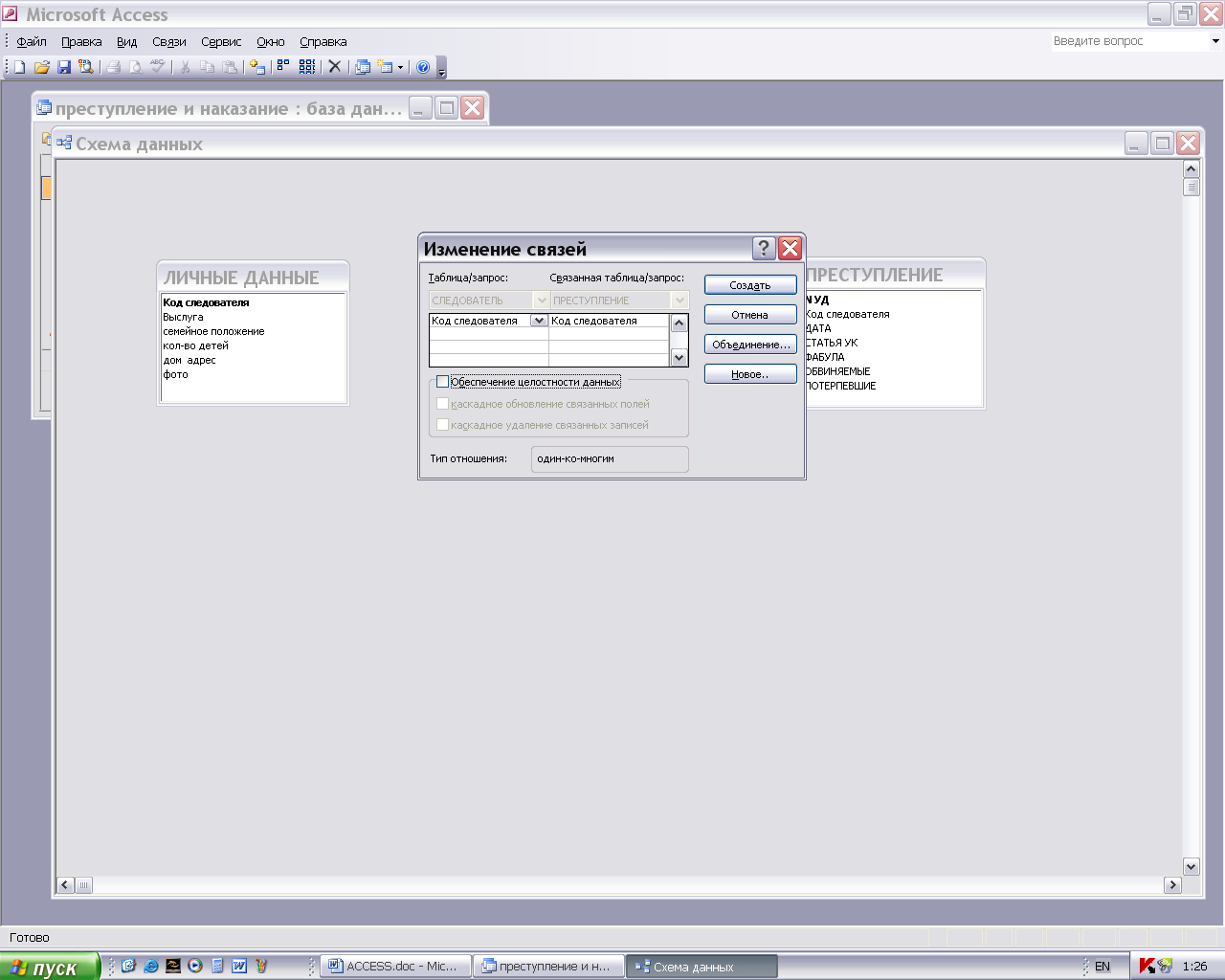
Рис.4 Окно изменения связей
Установите флажки в Обеспечение целостности данных, Каскадное обновление связанных полей, Каскадное удаление связанных полей и щелкните по кнопке Создать.
Аналогично создать отношения между таблицами СЛЕДОВАТЕЛЬ и ЛИЧНЫЕ ДАННЫЕ по полю Код следователя. В результате схема данных имеет следующий вид см рис.5
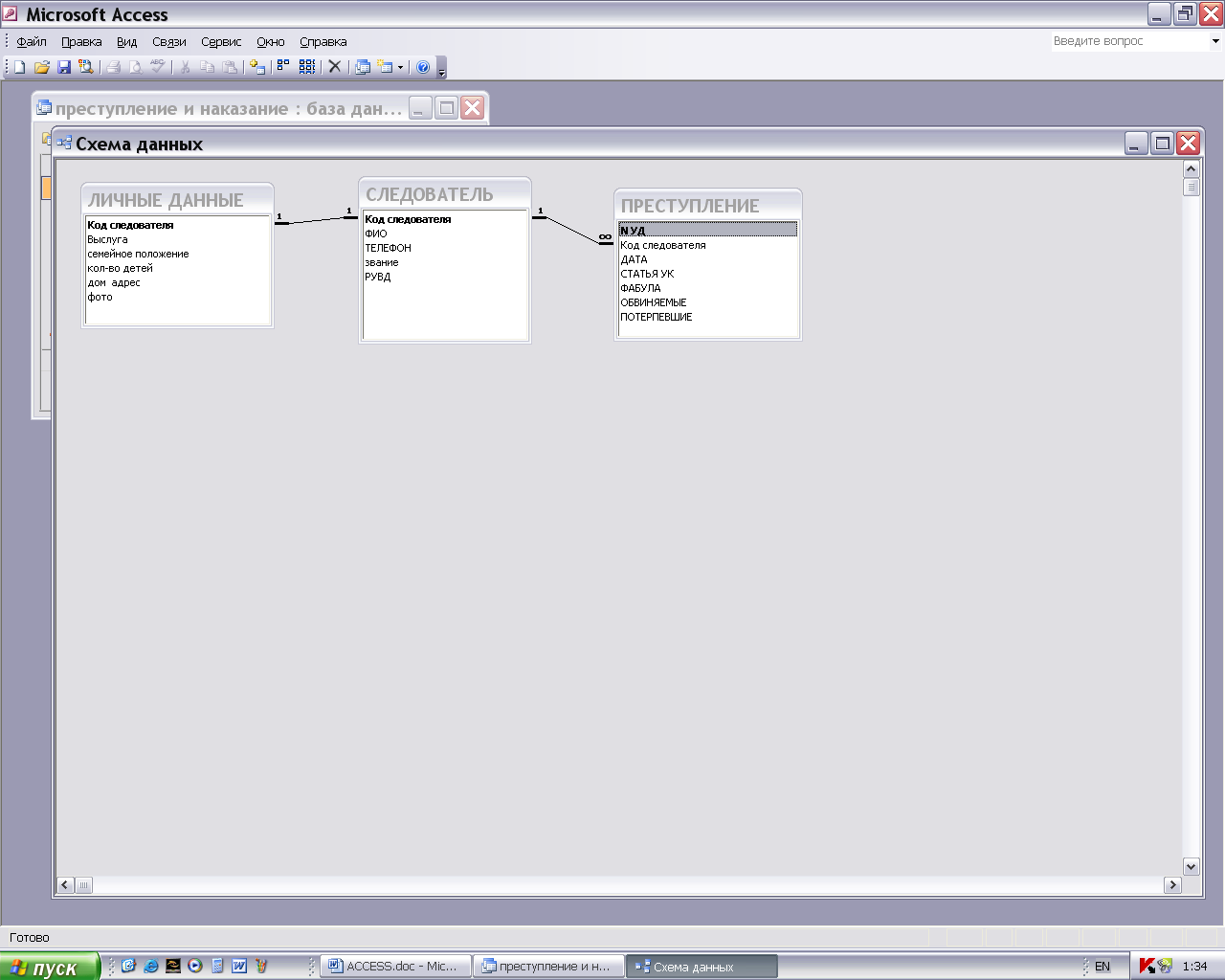
Рис. 5 Схема данных.
Закройте схему данных и Access.
ФОРМЫ
Данные могут быть представлены в виде форм. Формы – это электронный аналог бумажного бланка, предназначенный для просмотра, ввода и редактирования данных. Формы могут имитировать реальные документы. Формы позволяют организовать работу с одними полями таблицы и не показывать другие поля, что обеспечивает защиту данных. Поля таблицы можно представить в виде раскрывающегося списка, что делает редактирование данных более удобным. В форме можно разместить элементы управления, например, кнопки листания записей, фильтрации, печати. В форме могут быть представлены записи из нескольких таблиц.
Access позволяет создавать записи в нескольких режимах:
Конструктор – форма создается вручную;
Мастер форм – позволяет выбрать поля из одной или нескольких таблиц, их расположение, цвет формы. Поля будут представлены прямоугольными областями редактирования.
В режиме Конструктора форм существуют области формы:
область заголовка,
область данных,
область примечаний формы.
Как форма в целом, так и каждый ее элемент обладает свойствами. Просмотреть свойства, можно используя контекстное меню элемента или используя меню Вид/Свойства после выделения нужного объекта.
Для того, чтобы вызвать окно свойств формы нужно дважды щелкнуть по квадратику на пересечении линеек в окне конструктора форм.
Существует панель Конструктора форм рис. 6.
![]() ,
,
Рис.6 Панель конструктора форм.
Наиболее часто используемые кнопки:
панель элементов,
список полей,
окно базы данных,
представления формы.
Форма на основе одной таблицы может быть построена, как самостоятельная для просмотра, ввода и корректировки таблицы, так и как вспомогательная для включения в составную форму.
