
- •Глава 6. Редактирование объектов
- •6.1. Основные способы редактирования объектов
- •Пример 1. Редактирование перемещением с помощью мыши
- •Пример 2. Редактирование изменением положения управляющих узелков
- •Пример 3. Редактирование объектов путем изменения их параметров
- •6.2. Отмена и повтор действий
- •6 3. Удаление объектов
- •6.4. Использование буфера обмена
- •6.5. Симметрия объектов
- •6 .6. Сдвиг объекта
- •6.7. Поворот объекта
- •6.8. Масштабирование объекта
- •6.9. Копирование объекта
- •6.9.1. Копирование указанием
- •6.9.2. Копирование по кривой
- •6.9.3. Копирование по окружности
- •6 .9.4. Копирование по концентрической сетке
- •6.9.5. Копирование по сетке
- •6 .10. Деформация объекта
- •6.10.1. Деформация сдвигом
- •6.10.2. Деформация поворотом
- •6 .10.3. Деформация масштабированием
- •6.11. Усечение и выравнивание объектов
- •6 .12. Ввод текста и создание таблиц
- •6.12.1. Ввод текста
- •6.12.2. Создание таблиц
Р едактирование
объектов
едактирование
объектов
Глава 6. Редактирование объектов
При самостоятельном черчении вы в первое время будете допускать ошибки. Поэтому необходимо познакомиться с основными приемами, которые позволят быстро решать возникающие проблемы.
Кроме того, при разработке изделия в конструкторскую документацию приходится вносить коррективы, которые могут частично или полностью изменить внешний вид детали или узла. Поэтому наряду со средствами создания геометрии и оформления чертежа важной частью любой графической системы является наличие в ней средств редактирования, которые позволяют быстро внести изменения в разрабатываемый документ.
Другим назначением применения средств редактирования является проектирование по образцу. Часто, приступая к проектированию детали или узла, конструктор ищет в ранее разработанных изделиях близкие им аналоги.
При компьютерном проектировании этот прием позволяет в несколько раз сократить время. Вместо вычерчивания детали «с нуля» гораздо эффективнее взять ранее разработанный чертеж, внести в него необходимые изменения и сохранить его под новым именем.
6.1. Основные способы редактирования объектов
В КОМПАС-ГРАФИК существуют четыре основных способа редактирования объектов:
1. простым перемещением с помощью мыши;
2. с помощью специальных команд инструментальной панели Редактирование Компактной панели;
3. с помощью изменения положения управляющих узелков;
4. путем изменения параметров объектов.
Использование специальных команд из панели инструментов Редактирование Компактной панели (симметрия, сдвиг, деформация, поворот и т.д.) будет подробно рассмотрено ниже в этой главе.
Пример 1. Редактирование перемещением с помощью мыши
Способ перемещения объектов мышью достаточно прост и не требует каких-либо дополнительных пояснений.
На рисунке 165 показаны два отрезка, выделенных предварительно щелчком мыши на них. При этом отрезки изменили цвет на зеленый и на них появились управляющие узелки.
Если теперь вы наведете курсор на любую точку выделенного отрезка, нажмете левую кнопку мыши и, не отпуская ее, сместите курсор в нужном вам направлении, то отрезок будет перемещаться, не меняя своего наклона и длины (рис. 165а).
Е сли
же вы захватите курсором-ловушкой одну
из двух крайних точек отрезка, то
перемещаться будет только она, отрезок
будет менять длину и угол наклона (рис.
165б).
сли
же вы захватите курсором-ловушкой одну
из двух крайних точек отрезка, то
перемещаться будет только она, отрезок
будет менять длину и угол наклона (рис.
165б).
Пример 2. Редактирование изменением положения управляющих узелков
Редактирование объектов с помощью изменения положения управляющих узелков используется очень часто, так как позволяет легко изменить конфигурацию объекта или его положение.
Использование метода перемещения узелков рассмотрим на примере редактирования линейных размеров.
В процессе оформления чертежа можно легко редактировать размеры любых типов, перемещая их характерные точки. Предположим, после выполнения чертежа детали и простановки размеров вы решили изменить точки привязки и положение размерных надписей некоторых из них.
О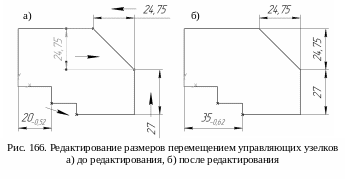 тредактируем
размеры на чертеже (рис. 166а). Стрелками
показаны направления перемещения
элементов размеров.
тредактируем
размеры на чертеже (рис. 166а). Стрелками
показаны направления перемещения
элементов размеров.
Измените положение размерной линии вертикального размера 24.75, расположив его правее, как показано на рисунке 166б и выровняв по положению вертикального размера 27.
Для этого:
Выделите размер щелчком мыши в любой его точке. На размере отображаются пять узелков управления (рис. 166а).
Установите курсор на узелок, расположенный у острого конца любой из двух стрелок. При этом внешний вид курсора изменится на четырехстороннюю стрелку. Данные узелки определяют положение размерной линии.
Нажмите левую клавишу мыши и, не отпуская ее, переместите узелок горизонтально вправо. В тот момент, когда размерная линия расположится в нужном вам месте, отпустите клавишу мыши.
Для достижения требуемой точности при перемещении узелков данный метод нужно применять в сочетании с глобальными привязками. В момент срабатывания глобальной привязки Ближайшая точка отпустите клавишу мыши. Щелчком в любой свободной области чертежа отмените выделение размера.
Измените положение размерного числа вертикального размера 27, расположив его между выносными линиями. Для этого:
Выделите размер щелчком мыши. Узелок, расположенный в основании размерного числа, отвечает за его расположение.
Установите курсор на узелок, нажмите левую кнопку мыши и перетащите узелок в точку между выносными линиями вертикального размера 27.
Измените положение размерной надписи горизонтального размера 24.75, расположив ее между выносными линиями.
Проделайте самостоятельно; все аналогично предыдущему случаю с вертикальным размером 27.
Самостоятельно измените положение правой точки привязки горизонтального размера 20, переместив ее из левой точки отмеченной крестиком в правую точку.
Обратите внимание, что после перемещения узелка система автоматически откорректировала номинальное значение размера. Одновременно было изменено и значение предельного отклонения, так как после корректировки размер перешел в следующий размерный диапазон.
