
- •230700 «Прикладная информатика»
- •Режим доступа к электронному аналогу печатного издания: http://www.Libdb.Sssu.Ru
- •Содержание
- •Предисловие
- •Пользовательские функции в vba Excel
- •Создание пользовательских функций в Excel
- •Варианты заданий для самостоятельного выполнения
- •Вопросы для обсуждения
- •Создание и обработка документов средствами vba Excel
- •Разработка макроса средствами vba Excel
- •Варианты заданий для выполнения работы
- •Вопросы для самоконтроля
- •Автоматизированное создание документов посредством слияния
- •Подготовка к слиянию
- •Создание рассылки писем
- •Создание конвертов
- •Создание наклеек
- •Вопросы для самоконтроля
- •Библиографический список
Вопросы для самоконтроля
Для каких целей используют VBA Excel?
Какие существуют стили и способы именования ячеек, в чём заключаются их основные особенности?
В каких случаях удобно использовать возможность записи макроса?
Какую задачу выполняет каждая из процедур, задействованных в программном коде?
Какие виды алгоритмической структуры «цикл» используются в составе программы?
Пояснить работу каждого из циклов, входящих в состав процедур.
По какой причине в программном коде используется разные блоки объявления переменных?
Пояснить отдельные части программного кода по указанию преподавателя.
Автоматизированное создание документов посредством слияния
Цель: изучение основных приемов автоматизированного создания документов Microsoft Office Word средствами слияния.
При необходимости создать и напечатать несколько однотипных документов, отличающихся, например, только адресом и фамилией клиента, в Microsoft Office Word используется слияние документов. Основные типы документов, создаваемых при помощи слияния:
письма;
сообщения электронной почты;
конверты;
наклейки;
каталог (список или перечень).
В данном разделе изучаются средства слияния на примерах создания одинаковых по форме рассылок писем, наклеек и конвертов, отличающихся содержанием (адресами, приветствиями и другими элементами).
Подготовка к слиянию
Слияние подразумевает наличие, по крайней мере, двух основных компонентов слияния: источника данных и основного документа слияния. Источник данных – документ, содержащий список адресатов. Word позволяет создавать источники данных встроенными средствами, но можно воспользоваться и адресной книгой Outlook, и готовыми списками, созданными в Word, Excel, Access. Основной документ – документ Word, представляющий собой текст письма, приглашения или обращения, в котором вместо фамилии или наименования организации вставлено поле слияния, связывающее основной документ и источник данных.
Документ-источник должен представлять собой последовательность записей данных, каждая из которых состоит из полей данных. В полях данных содержится информация, которая заносится в основной документ. Каждое поле данных имеет своё имя, уникальное для данного источника. Все записи имеют одинаковый формат, т.е. состоит из одних и тех же полей данных.
В данном разделе рассматривается использование документа-источника, организованного как таблица Excel. Столбцы являются полями источника, строки – записями данных. Первая строка таблицы содержит названия полей данных (Рисунок 3.1).

Рис. 3.10. Источник данных в Excel
Поля слияния, которые вставляются в основной документ, обычно имеют те же имена, что и поля данных документа-источника. Может быть установлено и иное соответствие. При слиянии данные первой записи (строки) источника данных замещают поля в основном документе, образуя тем самым первый составной документ или его фрагмент. Данные второй записи замещают поля слияния, образуя второй составной документ, и т. д.
Создание рассылки писем
Создание некоторых документов Microsoft Office Word осуществляется с помощью соответствующего мастера. Мастер – это своеобразная встроенная в Microsoft Word программа-сценарий, задающая вопросы в диалоговых окнах, а затем использующая эти ответы для создания документов. В частности, создание рассылки писем удобно проводить при помощи мастера слияния.
Для демонстрации работы мастера слияния рассмотрим создание рассылки поздравительных писем группе лиц. В нашем случае список атрибутов по каждому из предполагаемых получателей писем будет представлен отдельной записью в таблице Excel (Рисунок 3.1). Таблица со списком клиентов должна удовлетворять нескольким простым условиям:
шапка таблицы должна быть простой – одна строка с уникальными названиями столбцов (без повторений и пустых ячеек);
в таблице не должно быть объединенных ячеек;
в таблице не должно быть пустых строк или столбцов (отдельные пустые ячейки допускаются);
для обращения "Уважаемый(ая)..." целесообразно создать столбец с соответствующим родовым окончанием (-ый или -ая, как на рисунке 3.1), либо сделать отдельный столбец с обращением (Уважаемый господин, Уважаемая госпожа и т.п.)
После подготовки, сохранения и закрытия документа-источника требуется открыть основной документ выбрать вкладку Рассылки, где нужно нажать кнопку Начать слияние в одноимённой группе и вызвать из раскрывшегося списка команд Пошаговый мастер слияния. На первом этапе следует выбрать один из пяти предлагаемых типов основного документа в области задач Слияние (Рисунок 3.2).
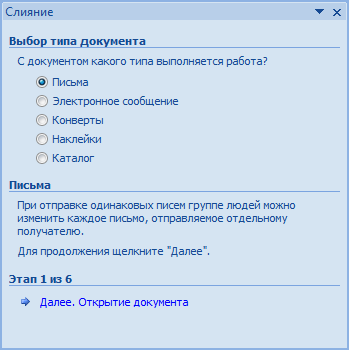
Рис. 3.11. Область задач Слияние
На следующем этапе осуществляется выбор и открытие документа, принимаемого за основу для создания письма. В нашем случае этот документ создаётся на основе имеющегося файла шаблона обычного письма (Рисунок 3.3).
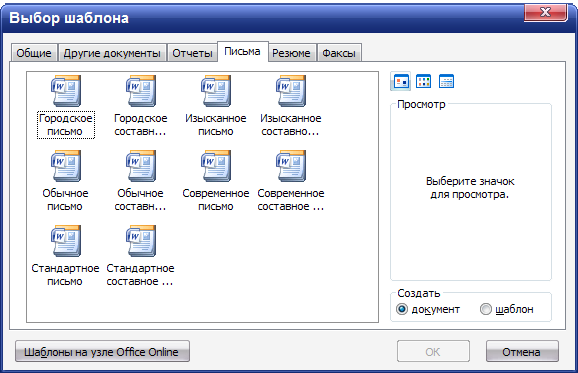
Рис. 3.12. Выбор шаблона для создания писем
Таким образом, выбрав шаблон обычного письма и заполнив соответствующие поля данными, получим следующий документ (Рисунок 3.4).

Рис. 3.13. Шаблон Обычного письма
На третьем шаге требуется определиться со списком получателей писем. В нашем случае список заранее был подготовлен и представляет собой список получателей в Excel (Рисунок 3.1). Выбираем Обзор…, после чего указываем место расположения исходного списка. Выбираем таблицу (Рисунок 3.5).
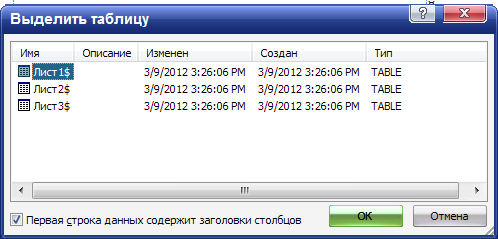
Рис. 3.14. Пример выбора исходной таблицы с данными
Теперь требуется выбрать из готового списка соответствующие атрибуты получателей писем (Рисунок 3.6). Также на этом этапе появляется возможность отсортировать, отфильтровать данные, проверить данные и др.
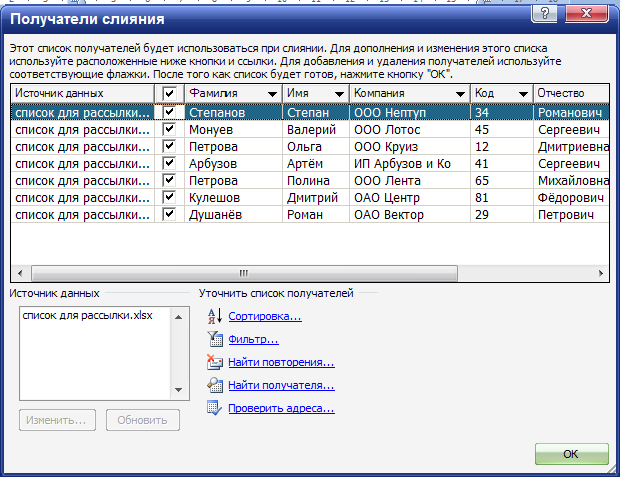
Рис. 3.15. Диалоговое окно выбора получателей
На четвёртом этапе пользователь должен указать, в какие именно места документа должны попасть данные из подключенного списка. Для указания этих мест необходимо добавить в основной документ поля слияния, воспользовавшись, например, ссылкой Другие элементы (Рисунок 3.8). Она выводит диалоговое окно с полным набором всех полей списка, из которого происходит выбор нужного поля для вставки (Рисунок 3.7). Нажатие кнопки Вставить приводит к появлению в документе (в текущей позиции курсора) кода соответствующего поля слияния.
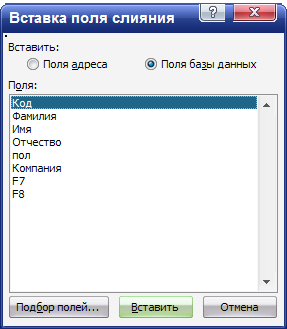
Рис. 3.16. Диалоговое окно вставки полей слияния
Таким образом, после вставки полей слияния в соответствующие места документа, получим документ, представленный на рисунке 3.8.

Рис. 3.17. Шаблон со вставленными полями
На пятом этапе уже можно предварительно просмотреть результаты слияния, воспользовавшись кнопками движения по списку для перехода к определенному получателю (Рисунок 3.9).
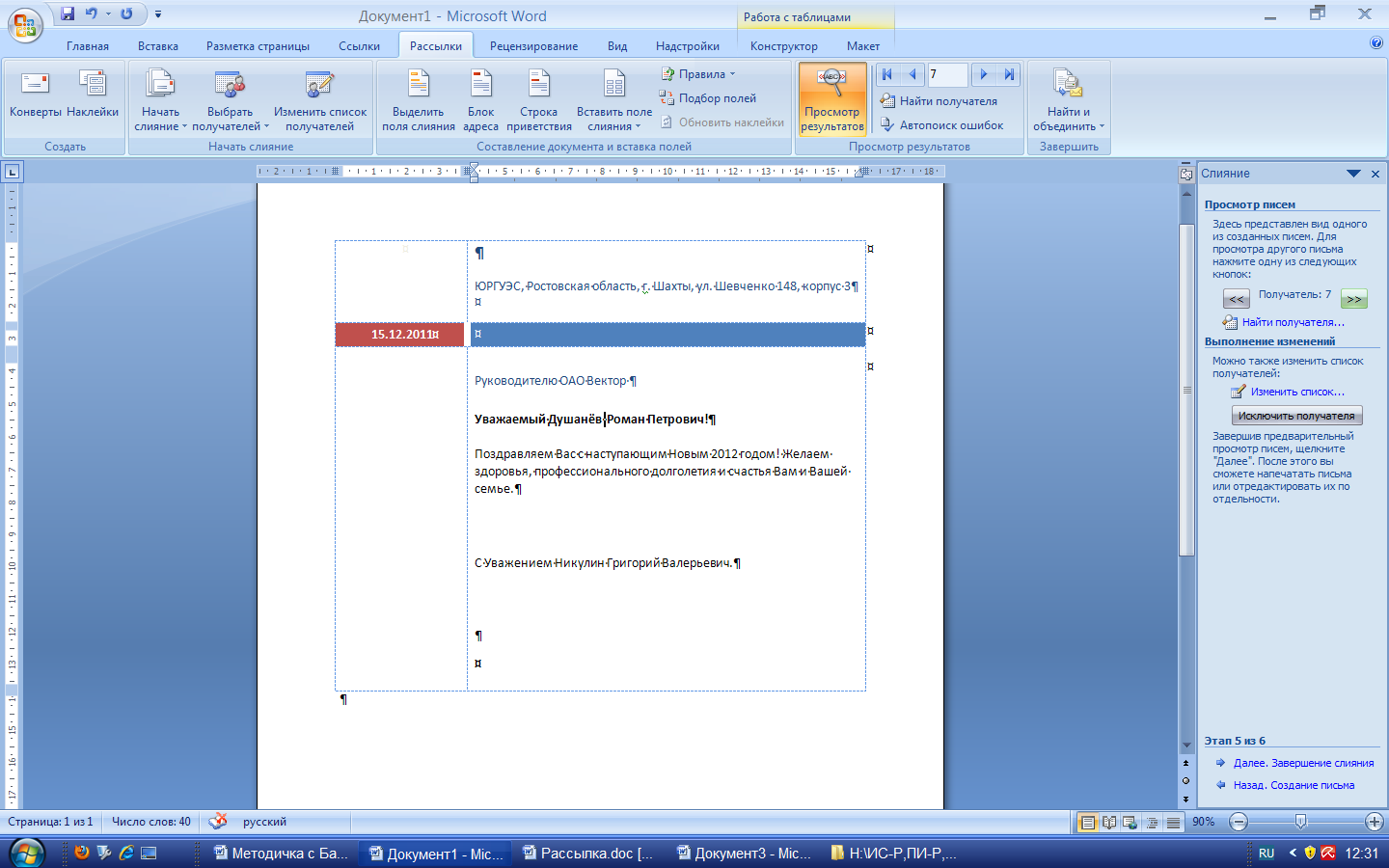
Рис. 3.18. Окно для предварительного просмотра получателей
На завершающем этапе слияния требуется нажать на ссылку Печать, что приведет к немедленной отправке всех результатов слияния на принтер без вывода на экран.
Если необходимо сохранить созданные в результате слияния документы для дальнейшего использования или требуется внести ручную правку в некоторые из документов, то лучше использовать ссылку Изменить часть писем, которая выведет результаты слияния в новый документ, который можно сохранить как отдельный файл.
