
- •Создание сообщений электронной почты
- •2.1. Настройка окна области Почта Microsoft Outlook
- •2.2. Создание сообщения
- •2.3. Прикрепление файлов к сообщению
- •Работа с поступившей почтой
- •3.1. Просмотр списка поступивших сообщений
- •3.2. Сортировка сообщений
- •3.3. Поиск и просмотр сообщений
- •3.4. Создание ответа на полученное сообщение. Пересылка полученных сообщений
- •3.5. Работа с прикрепленными файлами
- •Работа со списком контактов
- •Планирование в Microsoft Outlook
- •5.1. Планирование задач
- •5.2. Планирование мероприятий
- •5.3. Использование заметок в планировании
- •Печать документов Microsoft Outlook
- •6.1. Печать сообщений электронной почты
- •6.2. Печать списка сообщений электронной почты
- •6.3. Печать календаря
- •Практическая часть
____________________________________________________________________________________________________________________________Основы информационных технологий/Современные офисные приложения/ Практическое занятие №3/ Основы работы с Microsoft Outlook 2003
Якимец Н.В.
ПРАКТИЧЕСКОЕ ЗАНЯТИЕ №3
Основы работы с Microsoft Office Outlook 2003
Теоретическая часть
Подключение Microsoft Outlook к почтовому ящику
Для подключения Microsoft Outlook к почтовому ящику необходимо запустить Microsoft Outlook. Если Microsoft Outlook на компьютере запускается впервые, то запрос на подключение к почтовому ящику появится при первом запуске. В противном случае в окне Microsoft Outlook необходимо воспользоваться командой Учетные записи электронной почты в меню Сервис
После выполнения команды будет запущен мастер. Нужно установить переключатель добавить новую учетную запись электронной почты и нажать Далее (рис. 1).
 Рис.
1. Шаг 1 мастера создания учетной
записи электронной почты
Рис.
1. Шаг 1 мастера создания учетной
записи электронной почты
 Рис.
2. Шаг 3 мастера создания учетной
записи электронной почты
Рис.
2. Шаг 3 мастера создания учетной
записи электронной почты
На следующем шаге работы мастера нужно установить переключатель 2. РОР3.
Основные настройки электронной почты производят в следующем окне мастера (рис. 2).
В поле Введите имя следует ввести имя, которое будет использоваться при отправлении электронных писем. Имя можно вводить как русскими, так и английскими буквами.
В поле Адрес электронной почты необходимо ввести полный адрес электронного почтового ящика. Адрес почтового ящика вводится только английскими буквами (например, user@mail.ru).
В поле Пользователь вводят логин, созданный или полученный при регистрации почтового ящика. Обычно это часть адреса почтового ящика до символа @ (например, для адреса user @mail.ru в поле Пользователь нужно ввести user.
В поле Пароль нужно ввести пароль, созданный или полученный при регистрации почтового ящика (пароль вводится в той же раскладке клавиатуры, что и при регистрации почтового ящика). Пароль при вводе в поле Пароль отображаться не будет. Вместо символов будет отображаться жирная точка или звездочка. Для того чтобы каждый раз при обращении к почтовому ящику Microsoft Outlook не запрашивал пароль, нужно установить флажок Запомнить пароль.
В поле Сервер входящей почты (РОР3) вводят URL-адрес сервера входящей почты (например, для адреса user@mail.ru в поле следует ввести рор.mail.ru).
В поле Сервер исходящей почты (РОР3) вводят URL-адрес сервера исходящей почты (например, для адреса user@mail.ru в поле следует ввести smtp.mail.ru).
После ввода всей необходимой информации можно нажать кнопку Другие настройки, после чего появится диалоговое окно Настройки электронной почты Интернета (рис. 3).
Во вкладке Общие можно указать название (имя) созданной учетной записи в Microsoft Outlook. Это удобно при наличии нескольких почтовых ящиков.
Во вкладке Дополнительно можно установить параметры доставки сообщений. Чтобы поступившие сообщения не сразу удалялись с сервера входящей почты, можно установить флажок Оставлять копии сообщений на сервере.
 Рис.
3. Настройка
дополнительных параметров
электронной почты
Рис.
3. Настройка
дополнительных параметров
электронной почты
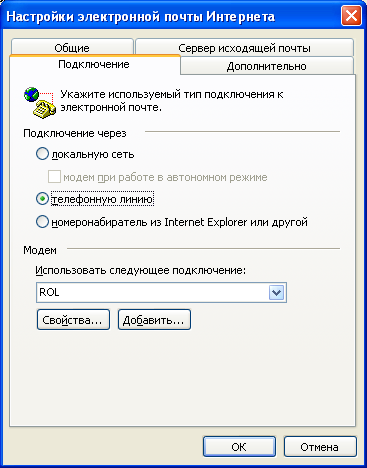 Рис.
4. Настройка
параметров подключения к Интернету
Рис.
4. Настройка
параметров подключения к Интернету
Во вкладке Подключение (рис. 4) нужно указать способ подключения к Интернету при работе с почтовым ящиком. При использовании коммутируемого сообщения (телефонной линии) следует выбрать подключение, которое будет использовано для соединения с Интернетом.
Для отдельных почтовых служб во вкладке Сервер исходящей почты требуется установить флажок SMTP-серверу требуется проверка подлинности.
После настройки всех параметров электронной почты в окне Мастера можно нажать кнопку Проверка учетной записи. Microsoft Outlook установит соединение с Интернетом и проверит доступность электронного почтового ящика. В окне Проверка настройки учетной записи отобразятся результаты проверки. При благоприятном исходе по всем позициям выйдет сообщение Завершена (рис. 5).
 Рис.
5. Результаты
проверки настройки учетной записи
Рис.
5. Результаты
проверки настройки учетной записи
После проверки в окне Мастера нужно нажать кнопку Далее и в последнем окне мастера нажать кнопку Готово.
Следует иметь в виду, что параметры настройки Microsoft Outlook при подключении к почтовому ящику могут отличаться для разных почтовых служб. Подробные настройки адресов серверов входящей и исходящей почты можно узнать на сайте соответствующей службы.
Создание сообщений электронной почты
2.1. Настройка окна области Почта Microsoft Outlook
Для работы с сообщениями электронной почты в Microsoft Outlook предназначена область Почта, которая содержит почтовые папки: Входящие, Исходящие, Отправленные и др. В зависимости от настроек окно этой области может выглядеть по-разному.
Левая часть окна называется Область переходов. В нижней части она содержит значки других областей Microsoft Outlook (Календарь, Контакты, Задачи и др.). В верхней части Область переходов содержит ярлыки почтовых папок.
В центральной части окна отображается список сообщений почтовой папки, выделенной в Области переходов.
Правая часть окна называется Область чтения. В области чтения отображается содержание сообщения, выделенного в центральной части.
Настройка отображения областей и их расположения производится с использованием команд меню Вид (рис. 6). Границы между областями окна можно перетаскивать при нажатой левой кнопке мыши.
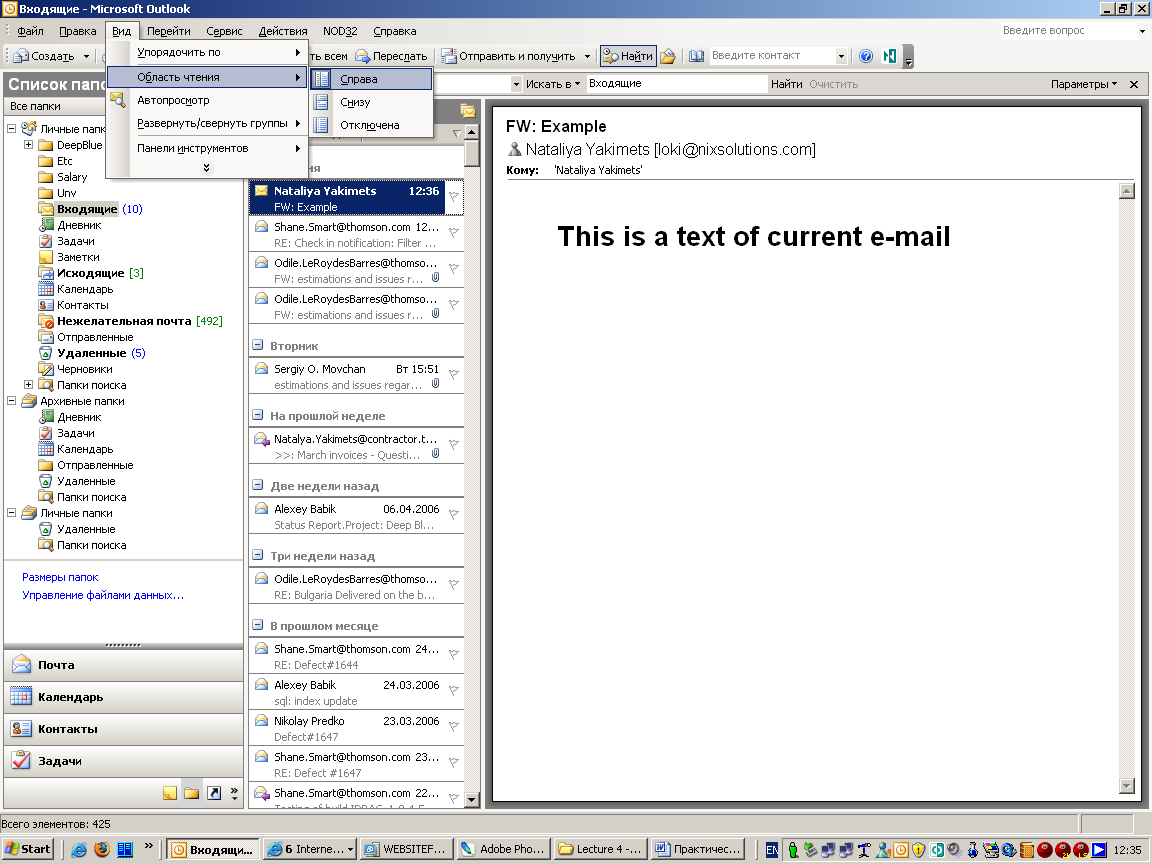 Рис.
6. Настройка отображения областей
в окне Microsoft Outlook
Рис.
6. Настройка отображения областей
в окне Microsoft Outlook
2.2. Создание сообщения
Для создания сообщения следует в области переходов окна Microsoft Outlook (меню Переход) перейти к области Почта и нажать кнопку Создать панели инструментов Стандартная.
К созданию сообщения можно приступить находясь в любой области Microsoft Outlook. Для этого нужно щелкнуть по стрелке в правой части кнопки Создать и выбрать команду Сообщение (рис. 7),
 Рис.
7. Создание сообщения
Рис.
7. Создание сообщения
В окне Сообщение без заголовка в поле Кому введите электронный адрес получателя. Для выбора адреса из адресной книги в окне сообщения можно нажать кнопку Кому, после чего появится окно Выбор имен (рис. 8). В окне необходимо выбрать имя адреса в списке, нажать кнопку Кому и нажать кнопку ОК.
 Рис.
8. Выбор адреса в окне "Выбор
имен"
Рис.
8. Выбор адреса в окне "Выбор
имен"
В окне сообщения можно также ввести адрес в поле Копия. В это же поле можно поместить адрес, выбрав его в списке адресов в окне Выбор имен и нажав кнопку Копия.
Одно письмо можно направить сразу нескольким адресатам. Для этого надо в поле Кому окна сообщения ввести несколько адресов, разделяя их точкой с запятой. Можно также последовательно выбрать несколько имен в окне Выбор имен.
При регулярной рассылке сообщений стабильному составу адресатов можно создать список рассылки. Список рассылки создается при работе с областью Контакты Microsoft Outlook.
Ошибочно введенные адреса можно удалить непосредственно в полях Кому и Копия. Редактировать адреса в этих полях нельзя.
После ввода адресов получателей следует указать тему сообщения. Тема указывается в поле Тема окна сообщения. (Тема должна отражать основное содержания отправляемого письма. Количество слов темы практически не ограничено, но следует ограничиваться четырьмя-пятью словами. После ввода темы сообщения эта же тема указывается в заголовке окна сообщения).
В основной части окна сообщения следует ввести текст письма (рис. 9). Текст можно оформлять как обычный документ Microsoft Word. После ввода текста для отправки сообщения необходимо нажать кнопку Отправить.
 Рис.
9. Окно
готового сообщения
Рис.
9. Окно
готового сообщения
В любой момент до отправки сообщения можно настроить его параметры. Для этого в окне сообщения следует нажать кнопку Параметры. Настройка параметров производится в окне Параметры сообщения (рис. 10).
 Рис.
10. Настройка
параметров сообщения
Рис.
10. Настройка
параметров сообщения
В списке Важность можно выбрать уровень важности письма. При выборе высокого уровня рядом с сообщением будет отображен восклицательный знак, что может привлечь более пристальное внимание получателя письма. Для того чтобы знать, получено и прочитано ли сообщение, можно установить флажки Уведомить о доставке этого сообщения и Уведомить о прочтении этого сообщения. При этом при доставке сообщения и его открытии получателем будут направлены соответствующие уведомления.
Можно ограничить срок отправки письма. Если установить флажок Не действительно после и указать соответствующую дату, то после этой даты сообщение у получателя в папке Входящие будет зачеркнуто.
Отправить документ Microsoft Word или Microsoft Excel по электронной почте можно в виде текста сообщения электронной почты или в виде вложения к сообщению электронной почты.
В первом случае необходимо нажать кнопку Конверт панели инструментов Стандартная. После этого под панелями инструментов появится панель сообщения. Для отправки сообщения не обходимо нажать кнопку Отправить копию.
При отправке документа в виде вложения к сообщению электронной почты следует выполнить команду Файл/Отправить/Сообщение (как вложение). После этого запустится Microsoft Outlook или другое приложение, настроенное для работы с электронной почтой. Для отправки сообщения не обходимо нажать кнопку Отправить.
