
- •Кафедра информатики
- •Решение экономических задач в табличном процессоре excel
- •Предисловие
- •Введение
- •Основные понятия ms Excel
- •Типы данных, используемых в Excel
- •О ссылках в формулах
- •Различия между относительными и абсолютными ссылками
- •Смешанные ссылки
- •Об именах в формулах
- •Использование определенных имен для представления ячеек, констант или формул
- •Рекомендации по присвоению имен
- •Использование существующих заголовков строк и столбцов в качестве имен
- •Использование заголовков
- •Об операторах в формулах
- •Создание формулы
- •Перемещение и копирование формулы
- •Диагностика ошибок в формулах Excel
- •Ввод и обработка данных в Excel
- •Форматирование и защита рабочих листов
- •Работа с электронными таблицами
- •Контрольные вопросы к теме “Основные понятия ms Excel”
- •Глава 1. Основы работы в ms excel
- •Лабораторная работа №1
- •Ввод заголовка, шапки и исходных данных таблицы
- •Редактирование содержимого ячейки
- •Оформление электронной таблицы
- •Сохранение таблиц на диске
- •Загрузка рабочей книги
- •Формирование заголовка и шапки таблицы
- •Копирование формул в электронных таблицах Экономические таблицы содержат в пределах одного столбца, как правило, однородные данные, то есть данные одного типа и структуры.
- •Контрольные вопросы и упражнения к лр №1
- •Сводная ведомость
- •Лабораторная работа №2
- •Ввод формул и функций для табличных расчетов
- •Расчет итоговых сумм с помощью функции суммирования
- •Копирование содержимого рабочих листов
- •Редактирование таблиц
- •Вставка и перемещение рабочих листов
- •Контрольные вопросы и упражнения к лр №2
- •Лабораторная работа №3
- •Создание итоговых таблиц
- •Объединение и связывание нескольких электронных таблиц
- •Итоговые таблицы без использования связей с исходными данными
- •Итоговые таблицы с использованием связей с исходными данными
- •Консолидация данных смежных диапазонов без связей с исходными данными
- •Консолидация данных смежных диапазонов со связями с исходными данными
- •Использование в расчетах относительных и абсолютных адресов ячеек
- •Итоговые таблицы, полученные методом суммирования
- •Контрольные вопросы и упражнения к лр №3
- •Глава 2. Построение диаграмм в Excel
- •Лабораторная работа №4
- •Элементы диаграммы
- •Типы диаграмм
- •Построение диаграмм при помощи Мастера диаграмм
- •Настройка отображения диаграммы
- •Изменение размера диаграммы
- •Перемещение диаграммы
- •Редактирование диаграмм
- •Настройка отображения названия диаграммы
- •Редактирование названия диаграммы
- •Формат оси
- •Формат легенды
- •Формат и размещение линий сетки на диаграмме
- •Формат области построения
- •Настройка отображения рядов данных
- •Формат точки данных
- •Добавление подписей данных
- •Добавление и удаление данных
- •Изменение типа диаграммы
- •Изменение подтипа диаграммы
- •Настройка отображения объемных диаграмм
- •Связь диаграммы с таблицей
- •Удаление диаграммы
- •Построение диаграмм с помощью панели диаграмм
- •Добавление меток по оси х на диаграмму
- •Удаление, восстановление и изменение размера легенды и графика
- •Вывод вспомогательной оси y для отображения данных
- •Построение диаграмм смешанного типа
- •Построение круговых диаграмм
- •Вычисление тенденций с помощью добавления линии тренда на диаграмму
- •Контрольные вопросы и упражнения к лр №4
- •Глава 3. Управление базами данных и анализ данных
- •Лабораторная работа №5
- •Использование в расчетах вложенных функций
- •Сортировка списков и диапазонов
- •Сортировка по нескольким столбцам
- •Промежуточные итоги
- •Контрольные вопросы и упражнения к лр №5
- •Лабораторная работа №6
- •Обеспечение поиска и фильтрации данных
- •Применение Автофильтра
- •Удаление Автофильтра
- •Применение Автофильтра к нескольким столбцам с заданием условий
- •Применение расширенного фильтра
- •Задание диапазона условий
- •Расширенный фильтр с использованием вычисляемых значений
- •Контрольные вопросы и упражнения к лр №6
- •Лабораторная работа №7
- •Анализ данных с помощью сводных таблиц
- •Редактирование сводных таблиц
- •Скрытие столбцов или строк
- •Защита ячеек и рабочих листов
- •Контрольные вопросы и упражнения к лр №7
- •Лабораторная работа №8
- •Средства для анализа данных
- •Подбор параметра
- •Проверка результатов с помощью сценариев
- •Контрольные вопросы и упражнения к лр №8
- •Бюджет на 2008 год
- •Глава 4. Индивидуальные задания для выполнения лабораторных работ
- •Оглавление
- •Глава 1. Основы работы в ms excel 24
- •Глава 2. Построение диаграмм в Excel 58
- •Глава 3. Управление базами данных и анализ данных 92
- •Глава 4. Индивидуальные задания для выполнения лабораторных работ 140
Добавление и удаление данных
Добавить новые ряды данных на диаграмму можно следующим образом:
при помощи пункта меню Диаграмма|Добавить данные. После выбора этого пункта открывается окно Новые данные;

при помощи команд Правка|Копировать и Правка|Вставить (или соответствующих команд контекстного меню, или кнопок на стандартной панели инструментов). В этом случае в таблице на рабочем листе нужно выделить диапазон ячеек с исходными данными, выполнить команду Копировать, а затем щелчком левой кнопки выделить область диаграммы и выполнить команду Вставить;
путем “перетаскивания данных” из таблицы на диаграмму с использованием мыши.
Наиболее быстрым и удобным является последний вариант, при помощи которого необходимо добавить новые данные на построенную гистограмму.
Добавить новые данные на построенную гистограмму.
Порядок выполнения действий следующий.
Разместить гистограмму так, чтобы полностью просматривалась графа “Цена с учетом наценки”.
Выделить блок ячеек D3:D10.
Поместить курсор мыши на границу выделенного блока так, чтобы он принял вид наклонной стрелки, после чего, удерживая нажатой левую кнопку мыши, переместить данный блок на область диаграммы. В результате выполненных действий на диаграмме должен появиться новый ряд данных “Цена с учетом наценки”.
Примечание. В том случае, если график расположен на отдельном листе, добавление новых рядов данных осуществляется при помощи пункта меню Диаграмма|Добавить данные или методом копирования.
Для удаления появившегося ряда “Цена с учетом наценки” выделить его на диаграмме и нажать клавишу Delete на клавиатуре.
Изменение типа диаграммы
Изменение типа диаграммы возможно как для всех рядов данных, так и для отдельного ряда. Так, например, один из рядов гистограммы (столбцы) можно отобразить в виде линии (график).
Отобразить ряды в виде линии (графика).
Для этого необходимо выполнить следующие действия.
Выделить ряд “Цена”, имеющий наибольшие значения.
Выбрать пункт меню Диаграмма|Тип диаграммы.
В открывшемся диалоговом окне на вкладке Стандартные в опции Тип выбрать График; в опции Вид – График с маркерами, помечающими точки данных (первый во втором ряду) и нажать ОК.
Полученная диаграмма приведена на рис.30.
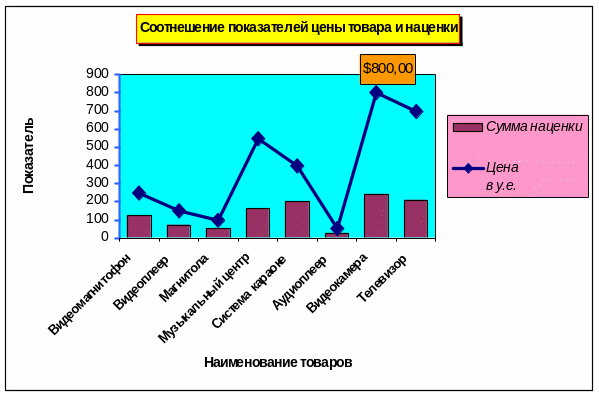
Рис.30
Примечание. Существует отдельные типы так называемых смешанных диаграмм, при построении которых с помощью Мастера диаграмм выбирается вкладка Нестандартные в диалоговом окне Тип диаграммы (построение диаграмм подобного типа рассматривается далее).
Для возвращения в прежнее состояние ряда “Цена” (теперь он изображен линией) необходимо выполнить следующие действия.
Выделить ряд на диаграмме.
Щелчком правой кнопки мыши вызвать контекстное меню и выбрать команду Тип диаграммы.
В открывшемся диалоговом окне на вкладке Стандартные в опции Тип выбрать Гистограмма, а в группе Вид – Обычная (первый вариант) и нажать ОК.
Изменение подтипа диаграммы
Изменить подтип диаграммы.
Порядок выполнения действий следующий.
Проверить, что выделена вся область диаграммы (в противном случае выделите область диаграммы).
Щелкнув правой кнопкой мыши, вызвать контекстное меню и выбрать команду Тип диаграммы.
На вкладке Стандартные в опции Вид выбрать Трехмерная гистограмма (последний вариант) и нажать ОК.
Настройку отображения полученной диаграммы осуществить следующим образом.
Так как легенда не является необходимой на объемной гистограмме (эта информация расположена на оси Z, направленной в глубину диаграммы), удалить легенду, выделив ее и нажав Delete.
Удалить с диаграммы названия осей X и Y, а также выведенные подписи данных.
Изменить размер области построения диаграммы, увеличив его так, чтобы просматривались все компоненты диаграммы. Для того чтобы выделить область построения диаграммы, щелкнуть левой кнопкой мыши в любом свободном месте области диаграммы ближе к графику (не выбирать область непосредственно за графиком). В результате выполненных действий внутри рамки диаграммы появится еще одна прямоугольная рамка с черными маркерами по периметру. Используя маркеры на сторонах и в углах появившейся рамки, растянуть область построения до размеров рамки диаграммы.
Для изображения меток оси X, Y и Z, направленной в глубину гистограммы, при помощи соответствующих диалоговых окон Формат оси в опции Начертание выбрать Обычный шрифт, а в качестве размера символов – размер 8. Нажать ОК.
Выделить ряд “Цена”. Не перемещая указатель мыши, щелкнуть правой кнопкой и в контекстном меню выбрать команду Формат рядов данных.
В появившемся на экране диалоговом окне Формат ряда данных при помощи вкладки Параметры глубину зазора установить 100, ширину зазора – 120, а глубину диаграммы – 300. При помощи вкладки Порядок рядов поместить ряд “Цена” на “второй план”, чтобы он не перекрывал при просмотре диаграммы значения ряда “Наценка”, имеющего меньшие значения точек данных. При помощи вкладок Вид и Фигура выбрать понравившиеся варианты изображения ряда. Нажать ОК. полученная гистограмма приведена на рис. 31.
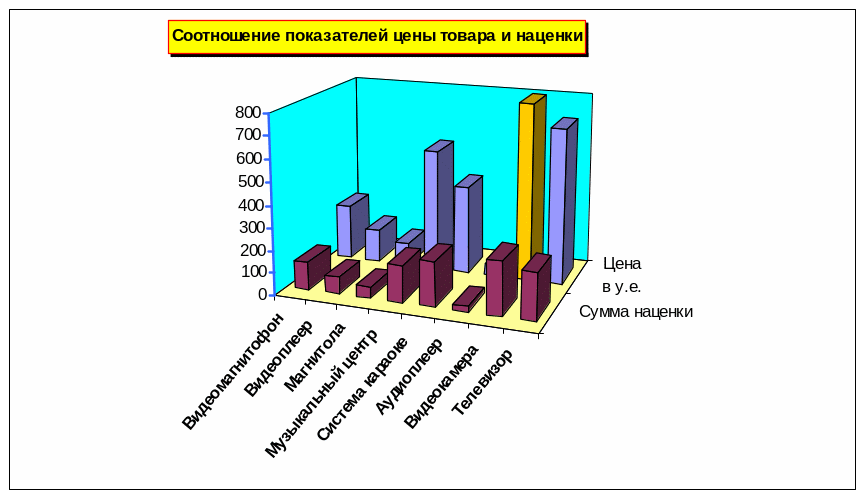
Рис. 31
