
4. Поместим дельфинов на другой фон:
Выполнив команду Image (Изображение) > Image Size (Размер изображения), появится диалоговое окно Image Size (Размер изображения), в котором задайте ширину размера печатного оттиска = 3см (рис. 5.4).

Рис.5.4. Размер изображения
Инструментом Magic Wand (Волшебная палочка) выделите фон изображения.
Выполните команду Select (Выделение) > Inverse (Инвертировать), затем Edit(Редактирование) > Copy(Скопировать).
Откройте файл «Океан.jpg».

Рис.5.5. Океан
Создайте новый слой «Слой1», вставьте дельфинов Edit (Редактирование) > Paste (Вклеить).
Взяв инструмент
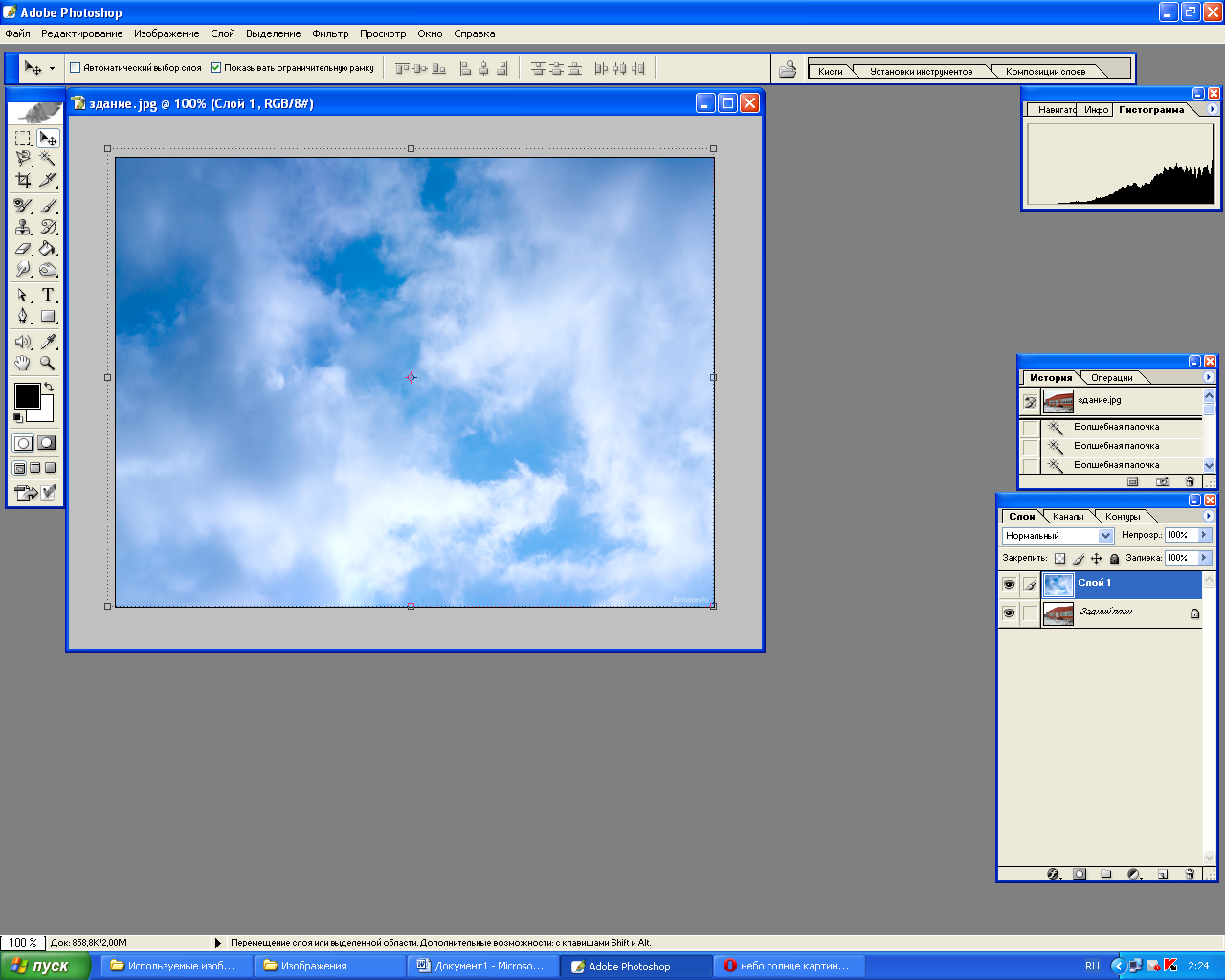 Move
(Перемещение),
установите дельфинов в нижний правый
угол (рис. 5.6).
Move
(Перемещение),
установите дельфинов в нижний правый
угол (рис. 5.6).

Рис.5.6. Вставили дельфинов.
Выполните команду Layer (Слой) > Merge Visible (Объединить видимые).
Сохраните файл под именем «Океан2.jpg».
5. Поместим вид океана за окно:
Инструментом Rectangular Marquee (Прямоугольное выделение) выделите содержимое файла «Океан2.jpg», скопируйте выделенную область.
Откройте файл «Окно.jpg».

Рис. 5.7. Окно
Создайте в нем новый слой, вставьте на него скопированную область.
При помощи Free Transform (Свободное трансформирование) подгоните размеры области под размер окна (рис. 5.8).

Рис.5.8. Применили Свободное трансформирование
В палитре Layers (Слои) выберите слой с изображением океана. Установите параметр Blend Mode (Режим наложения) на Multiply (Умножение), параметр Opacity (Непрозрачность) примерно 70%.

Рис.5.9. Изменили свойство слоя
Объедините видимые слои.
6. Поместим на стене картину:
Откройте файл «Картина.jpg».

Рис. 5.10. Картина
Инструментом Rectangular Marquee (Прямоугольное выделение) выделите содержимое файла «Картина», скопируйте выделенную область.
В файле «Окно» создайте новый слой, вставьте на него скопированную область.
При помощи Free Transform (Свободное трансформирование) установите нужный размер картины (рис. 5.11).

Рис.5.11. Поместили на стене картину
Объедините видимые слои.
7. Выделим журнальный столик с помощью альфа-канала.
Загрузите изображение из файла «Столик.jpg».

Рис.5.12. Столик
Выберите панель Channels (Каналы). Меняя каналы RGB, посмотрите в каком из каналов столик будет наиболее темным. В данном случае больше подойдет канал Синий. Создайте дубликат Синего канала.
Усилим контрастность изображения, тем самым усилив отделения столика от фона Image (Изображение) > Adjustments (Настройки) > Brightness/Contrast (Яркость/Контрастность). Установите значение контрастности, при котором столик будет черного цвета. Кистью белого цвета закрасили на фоне то, что не нужно.
Инвертируем выделение, (так как в альфа-канале черный цвет означает невидимый пиксел, а белый – видимый). Выделили копию синего канала и нажали комбинацию клавиш Ctrl + I.
В палитре Channels (Каналы) нажали кнопку
 Load
channel
as
selection
(Загрузить содержимое канала как
выделение).
Удалите альфа-канал.
Load
channel
as
selection
(Загрузить содержимое канала как
выделение).
Удалите альфа-канал.Скопируйте выделение, выберите палитру Layers (Слои), создайте новый слой, вставьте выделенную область, удалите слой «Столик».
Увеличьте изображение холста Image (Изображение) > Сanvas Size (Размер холста) (рис. 5.13).
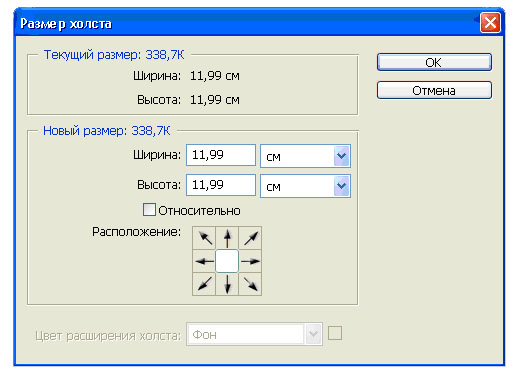
Рис.5.13. Размер холста
