
- •Содержание
- •Глава 1. Операционная система windows 4
- •Глава 2. Компьютерная графика 34
- •Глава 3. Текстовый процессор microsoft word 43
- •Глава 1. Операционная система windows
- •Лабораторная работа №1 Управление файловой системой
- •Рекомендации к выполнению
- •1. Навигация по системе или как найти документ в Windows
- •2. Создание новой папки Задание 1
- •3. Копирование объекта (файла или папки) Задание 2
- •4. Перемещение файла или папки Задание 3
- •5. Переименование файла или папки Задание 4
- •6. Удаление файла или папки.
- •Задание 5
- •Задание 6
- •Лабораторная работа №2 Работа с панелью управления
- •Рекомендации к выполнению
- •Задания
- •Контрольные вопросы:
- •Лабораторная работа №3 Служебные программы Windows xp
- •Рекомендации к выполнению
- •Задание 1
- •Задание 2
- •Глава 2. Компьютерная графика
- •Лабораторная работа №1 Создание и редактирование изображений в графическом редакторе Paint
- •Рекомендации к выполнению
- •Задание 1 Изучение инструментов
- •Задание 2 Рисование по алгоритму
- •Задание 3 Кривая линия
- •Задание 4 Практическое применение «Кривой»
- •Задание 5 Вспомогательные построения
- •Задание 6 Вписанные фигуры
- •Задание 7 Узор из кругов
- •Контрольные вопросы
- •Лабораторная работа №2 Дополнительные возможности графического редактора Paint
- •Рекомендации к выполнению
- •Задание 1 Параллелограмм
- •Задание 2 Орнамент
- •Задание 3 Реклама
- •Контрольные вопросы
- •Глава 3. Текстовый процессор microsoft word
- •Лабораторная работа №1 Основы редактирования документов в ms Word
- •Рекомендации к выполнению
- •Задание 1
- •Задание 2
- •Контрольные вопросы
- •Лабораторная работа №2 Редактирование фрагментов текста в ms Word
- •Рекомендации к выполнению
- •Задание
- •Контрольные вопросы
- •Лабораторная работа №3 Форматирование абзацев в ms Word
- •Рекомендации к выполнению
- •Задание 1
- •Вставка текста
- •Задание 2
- •Контрольные вопросы
- •Лабораторная работа №4 Подготовка документов к печати
- •Рекомендации к выполнению
- •Задание
- •Контрольные вопросы
- •Лабораторная работа №5 Представление документов в газетном стиле
- •Рекомендации к выполнению
- •Задание
- •Контрольные вопросы
- •Лабораторная работа №6 Создание и редактирование таблиц в документах
- •Рекомендации к выполнению
- •Задание
- •Контрольные вопросы
- •Лабораторная работа №7 Представление графических объектов в ms Word
- •Рекомендации к выполнению
- •Задание 1
- •Задание 2
- •Контрольные вопросы
- •Лабораторная работа №8 Ввод и редактирование формул в ms Word
- •Рекомендации к выполнению
- •Задание
- •Контрольные вопросы
- •Лабораторная работа №9 Оформление научных документов (рефератов, курсовых, дипломных работ)
- •Рекомендации к выполнению
- •Задание Практическая работа с текстовым документом
- •Контрольные вопросы
- •Лабораторная работа №10 Шаблоны и стили оформления в ms Word
- •Рекомендации к выполнению
- •Задание 1 Создание шаблона «Докладная записка»
- •Задание 2 Заполнение шаблона «Докладная записка»
- •Внимание!
- •Контрольные вопросы
- •Глава 4. Программа создания презентаций microsoft power point
- •Лабораторная работа №1 Основы подготовки презентаций в ms Power Point
- •Рекомендации к выполнению
- •Задание 1
- •1. Начало создания новой презентации
- •2. Выбор макета разметки слайда
- •3. Выбор макета оформления слайда
- •4. Добавление и форматирование текста, удаление текста
- •5. Добавление нового слайда
- •6. Добавление анимации текста или изображения
- •7. Добавление звуковых эффектов анимации
- •8. Удаление эффекта анимации
- •9. Добавление эффекта смены слайдов
- •10. Изменение порядка слайдов
- •11. Удаление слайда
- •12. Демонстрация презентации
- •Задание 2
- •Контрольные вопросы:
- •Лабораторная работа №2 Мультимедийные возможности ms Power Point
- •Рекомендации к выполнению
- •Задание 1
- •Задание 2
- •Контрольные вопросы:
- •Глава 5. Табличный процессор microsoft excel
- •Лабораторная работа №1 Основы обработки числовой информации в ms Excel
- •Рекомендации к выполнению
- •Задание 1 Форматирование
- •Задание 2 Автозаполнение. Работа с листами
- •Задание 3 Формулы
- •Задание 4 Функции
- •Контрольные вопросы:
- •Лабораторная работа №2 Абсолютная и относительная адресация в ms Excel
- •Рекомендации к выполнению
- •Задание 1
- •Задание 2
- •Контрольные вопросы:
- •Лабораторная работа №3 Построение графиков и диаграмм в ms Excel
- •Рекомендации к выполнению
- •Задания
- •Контрольные вопросы
- •Лабораторная работа №4 Анализ данных с помощью функций в ms Excel
- •Рекомендации к выполнению
- •Задание 1
- •Задание 2
- •Задание 3
- •Контрольные вопросы:
- •Глава 6. Система управления базами данных microsoft access
- •Лабораторная работа № 1. Создание и редактирование баз данных в субд ms Access
- •Рекомендации к выполнению
- •Задание 1
- •Технология выполнения задания
- •Задание 2
- •Технология выполнения задания.
- •Задание 3
- •Технология выполнения задания.
- •Контрольные вопросы:
- •Лабораторная работа № 2 Создание форм базы данных в ms access
- •Рекомендации к выполнению
- •Задание 1
- •Технология выполнения задания
- •Задание 2
- •Технология выполнения задания
- •Задание 3
- •Технология выполнения задания.
- •Задание 4
- •Технология выполнения задания
- •Контрольные вопросы:
- •Лабораторная работа № 3. Создание запросов в ms access. Запрос на выборку, запрос с параметрами
- •Рекомендации к выполнению
- •Задание 1
- •Технология выполнения задания.
- •Задание 2
- •Технология выполнения задания.
- •Задание 3
- •Технология выполнения задания
- •Задание 4
- •Технология выполнения задания
- •Контрольные вопросы:
- •Лабораторная работа № 4. Создание отчетов в ms access
- •Рекомендации к выполнению
- •Задание 1
- •Технология выполнения задания.
- •Задание 2
- •Задание 3
- •Контрольные вопросы:
- •Глава 7. Компьютерные сети и телекоммуникации Лабораторная работа № 1 Браузер Internet Explorer.
- •Рекомендации к выполнению
- •Задание 1 Изменение домашней страницы
- •Задание 2 Добавление страницы в Избранное
- •Задание 3 Настройка журнала
- •Задание 4 Поиск информации на странице
- •Задание 5 Изменение кодировки страницы
- •Задание 6 Сохранение информации
- •Задание 6 Сохранение графики
- •Контрольные вопросы
- •Лабораторная работа №2 Поиск информации в сети Internet. Поисковые системы
- •Рекомендации к выполнению
- •Задания
- •Контрольные вопросы
- •Лабораторная работа №3 Электронная почта
- •Рекомендации к выполнению
- •Задания 1
- •Задания 2
- •Контрольные вопросы
- •Список литературы
- •Приложения
- •Учебное издание
- •Математика и информатика Лабораторный практикум
- •455038, Г. Магнитогорск, пр. Ленина, 114
Лабораторная работа №2 Редактирование фрагментов текста в ms Word
Цель: освоить понятия гарнитура, размер, начертание шрифта, научиться форматировать текст используя панель инструментов «Форматирование» и команды меню: Формат/Шрифт.
Рекомендации к выполнению
При создании и обработке печатных документов с текстовом процессоре могут использоваться следующие виды форматирования:
форматирование текста (символов);
форматирование абзацев;
форматирование документа в целом.
Под форматирование печатного текста понимается оформление по каким-либо правилам различных участков (фрагментов) текста. При форматировании меняется не сам текст, а его внешний вид. Изменение внешнего вида текста и означает форматирование текста. Установка параметров формата может производиться как до набора текста, так и после.
При форматировании очень важен принцип «выдели, потом меняй». Для того чтобы форматировать текст, его необходимо выделить, а затем использовать один из способов, приведенных на рисунке (Рис. 48).
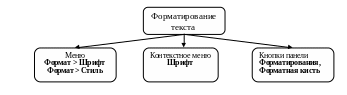
Рис. 48 Способы форматирования текста
Форматирование текста производится нажатием на соответствующие кнопки на панели инструментов «Форматирование». Дополнительные возможности форматирования текста откроются командой Формат / Шрифт...
Рассмотрите рисунок (Рис. 49) и найдите соответствующие кнопки на панели инструментов «Форматирование» (название кнопок):

Шрифт |
Полужирный |
Курсив |
Подчеркнутый |
|
Размер шрифта |
|
|||
Рис.
49 

 Кнопки
форматирования шрифта
Кнопки
форматирования шрифта
Возникает ситуация, когда имеющийся текст имеет различные форматы шрифта, а необходимо привести к одному. Для этого сначала нужно «очистить» текст (в поле «Стиль» на панели инструментов «Форматирование» выбрать «Очистить формат») и лишь затем заново форматировать текст.
Задание
Щелкнув на полосе выделения первой строки (Таблица 1) - выделить строку и выбрать шрифт, размер и стиль, указанные в этой строке. Повторить действия для оставшихся строк.
Действия: на панели «Форматирование» щелкнуть по черному треугольнику кнопки «Шрифт» и в открывшемся списке выберите нужный шрифт, затем «Размер шрифта», в открывшемся списке щелкнуть на число, указывающее размер шрифта. Щелкнуть по одной из кнопок стиля: «Полужирный», «Курсив» или «Подчеркнутый».
Таблица 1
«Изменения шрифта, размера и стиля»
1 |
Шрифт Arial, размер 11, стиль полужирный. |
2 |
Шрифт Arial Black, размер 10, стиль подчеркнутый. |
3 |
Шрифт Courier New, размер 14, стиль подчеркнутый. |
4 |
Шрифт Comic Sans MS, размер 16, стиль. полужирный, курсив и подчеркнутый. |
Аналогично выделить первую строку (Таблица 2) и выбрать цвет шрифта, а затем цвет фона, указанные в этой строке. Повторить действия для оставшихся строк.
Действия: на панели «Форматирование» щелкните по черному треугольнику кнопки «Цвет шрифта» и выберите необходимый цвет, затем «Выделение цветом» и выберите необходимый цвет фона.
Таблица 2
«Изменения цвета символов и фона»
1 |
«Цвет шрифта» - желтый, «Выделение цветом» - серый |
2 |
«Цвет шрифта» - ярко-зеленый, «Выделение цветом» - синий |
3 |
«Цвет шрифта» - бирюзовый, «Выделение цветом» - красный |
4 |
«Цвет шрифта» - серый, «Выделение цветом» - желтый. |
