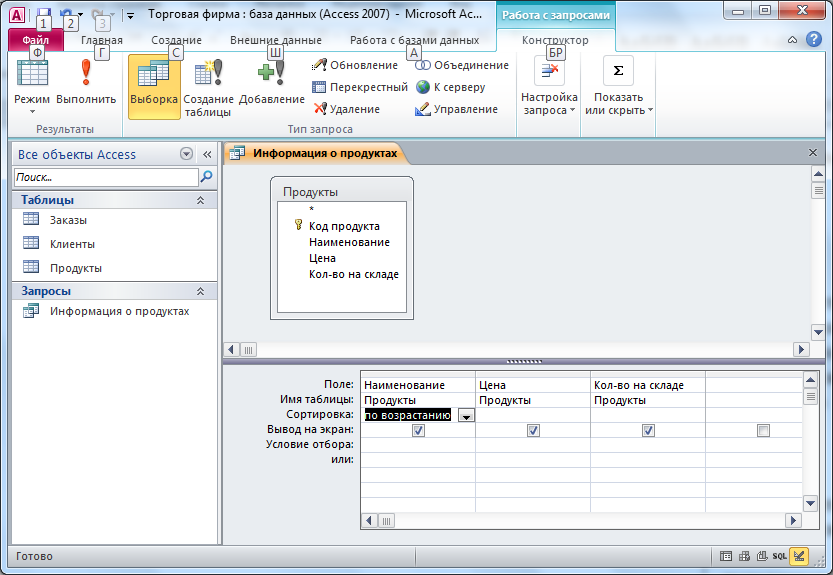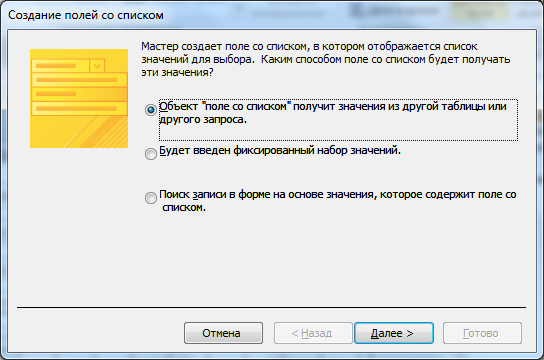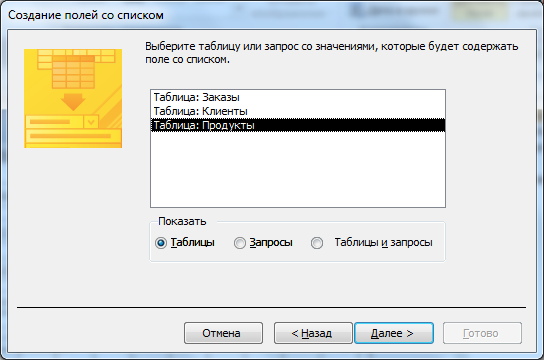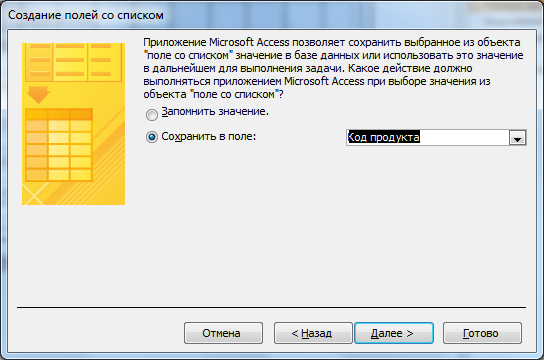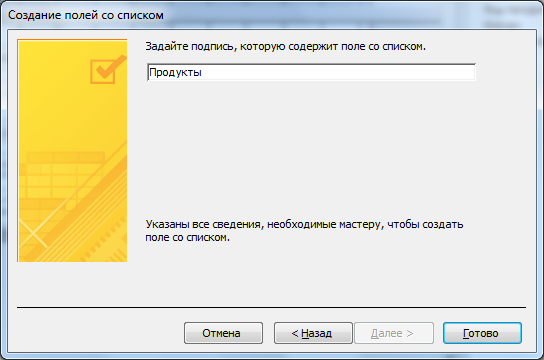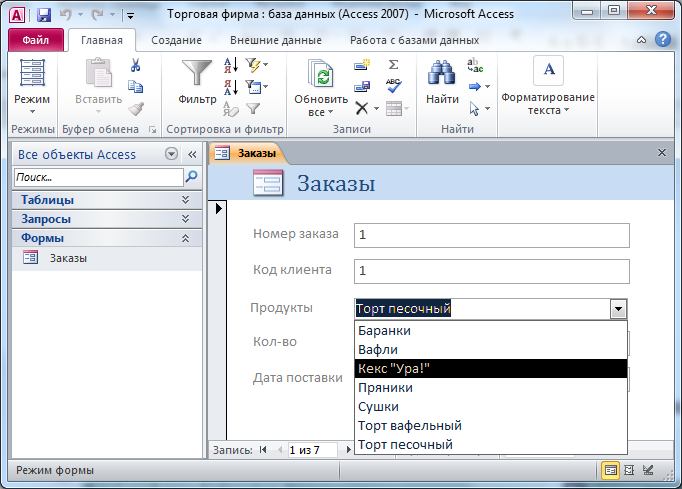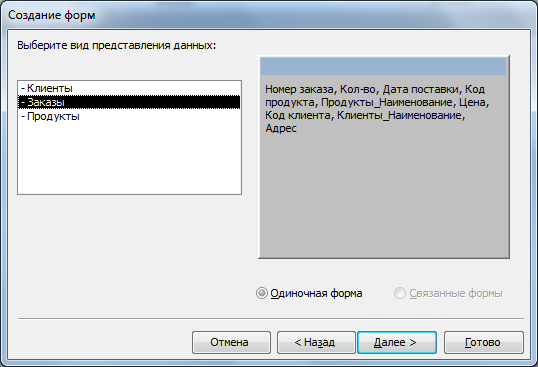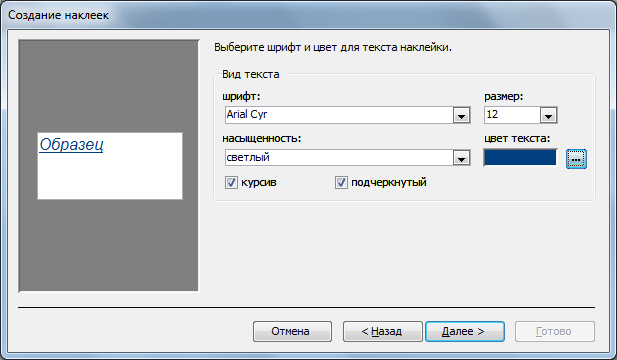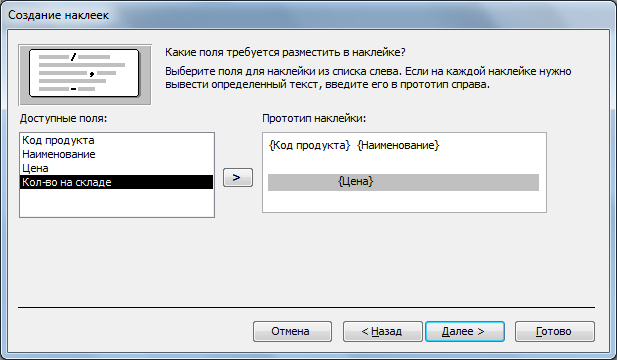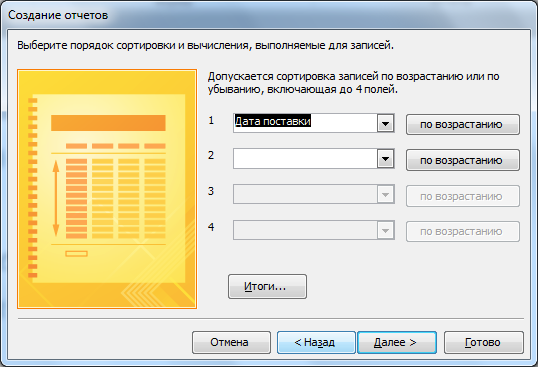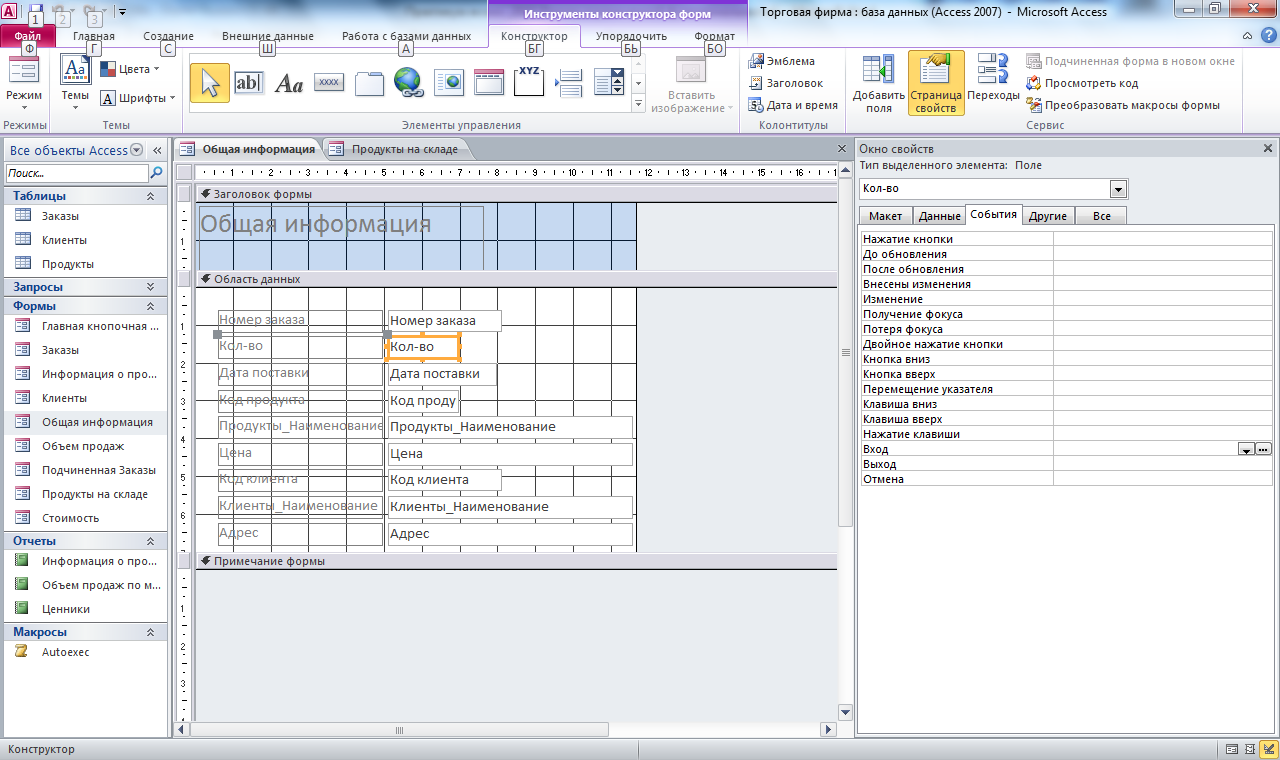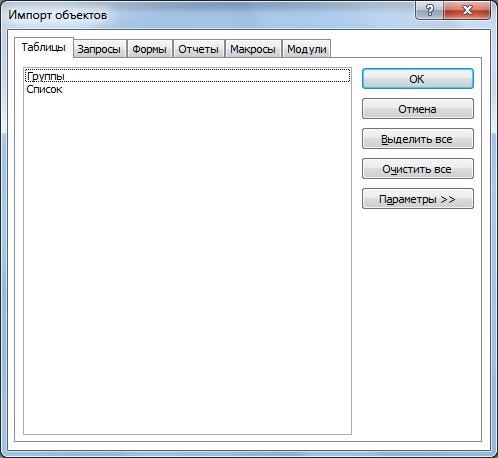- •Министерство Российской Федерации по налогам и сборам Всероссийская государственная налоговая академия система управления базами данных microsoft access 2010
- •Практическая работа № 1. Ознакомление с субд Microsoft Access
- •Практическая работа № 2. Создание бд «Торговая фирма»
- •Практическая работа № 3. Бд «Торговая фирма»: Построение запросов на выборку
- •Стоимость: [цена]*[кол-во на складе]
- •Оператор отношения(select avg ([имя поля]) from [имя таблицы])
- •Between [задайте начальную дату] and [задайте конечную дату].
- •Стоимость:[Продукты]![Цена]*[Заказы]![Кол-во]
- •Практическая работа № 4. Бд «Торговая фирма»: Создание и редактирование форм
- •Практическая работа № 5. Бд «Торговая фирма»: Создание и использование отчетов
- •Практическая работа № 6. Бд «Торговая фирма»: Создание и использование макросов
- •Практическая работа № 9. Бд «Школа2»: Создание и применение форм Цели работы: научиться создавать формы ввода-вывода; научиться создавать кнопочные формы. Пошаговое выполнение работы:
- •Практическая работа № 11. Бд «Школа2»: Создание отчетов
- •Пошаговое выполнение работы:
- •Компьютерная школа Справка
Используя данные вспомогательной Таблицы 1 заполните бланк:
Таблица 1 |
||||||
Продукты |
||||||
Имя поля |
Тип данных |
Размер поля |
Маска |
Условие на значение |
Индексированное поле |
Ключевое поле |
Код продукта |
Числовой |
Целое |
|
>0 |
Да (совпадения не допускаются) |
Да |
Наименование |
Текст |
30 |
|
|
Нет |
Нет |
Цена |
Денежный |
|
|
|
Да (совпадения допускаются) |
Нет |
Кол-во на складе |
Числовой |
Целое |
|
>0 |
Да (совпадения допускаются) |
Нет |
Чтобы указать ключевое поле таблицы надо установить курсор на название поля и нажать кнопку
 Ключевое поле панели инструментов.
Сохраните таблицу под именем Продукты
и закройте ее.
Ключевое поле панели инструментов.
Сохраните таблицу под именем Продукты
и закройте ее.Создайте таблицу Клиенты используя вспомогательную таблицу 2.
Таблица 2 |
||||||
Клиенты |
||||||
Имя поля |
Тип данных |
Размер поля |
Маска |
Условие на значение |
Индексированное поле |
Ключевое поле |
Код клиента |
Счетчик |
Длинное целое |
|
|
Да (совпадения не допускаются) |
Да |
Наименование |
Текст |
30 |
|
|
Нет |
Нет |
Адрес |
Текст |
50 |
|
|
Нет |
Нет |
Создайте структуру таблицы Заказы любым из рассмотренных способов, данные можно взять из вспомогательной таблицы 3.
Таблица 3 |
||||||
Заказы |
||||||
Имя поля |
Тип данных |
Размер поля |
Маска |
Условие на значение |
Индексированное поле |
Ключевое поле |
Номер заказа |
Счетчик |
Длинное целое |
|
|
Да (совпадения не допускаются) |
Да |
Код клиента |
Числовой |
Длинное целое |
|
|
Да (совпадения допускаются) |
Нет |
Код продукта |
Числовой |
Целое |
|
>0 |
Да (совпадения допускаются) |
Нет |
Кол-во |
Числовой |
Целое |
|
>0 |
Да (совпадения допускаются) |
Нет |
Дата поставки |
Дата/время |
Краткий |
99/99/00;0;_ |
|
Да (совпадения допускаются) |
Нет |
После формирования структуры всех таблиц создадим связи между ними. Это позволит избежать некоторых ошибок при вводе данных. Закройте все открытые таблицы. Откройте окно Схему данных. Для этого в меню Работа с базами данных нажмите соответствующую кнопку
 Схема данных в панели инструментов.
Поверх Схемы данных откроется окно
Добавить таблицу. Поочередно
выбирайте таблицы и нажимайте кнопку
Схема данных в панели инструментов.
Поверх Схемы данных откроется окно
Добавить таблицу. Поочередно
выбирайте таблицы и нажимайте кнопку
 .
Затем закройте окно добавления таблиц.
.
Затем закройте окно добавления таблиц.
В нашей задаче таблица Заказы связана с таблицей Клиенты связью один - ко - многим (один клиент может оформить несколько заказов, но один заказ принадлежит единственному клиенту). Так же связаны таблицы Заказы и Продукты (рис. 3).
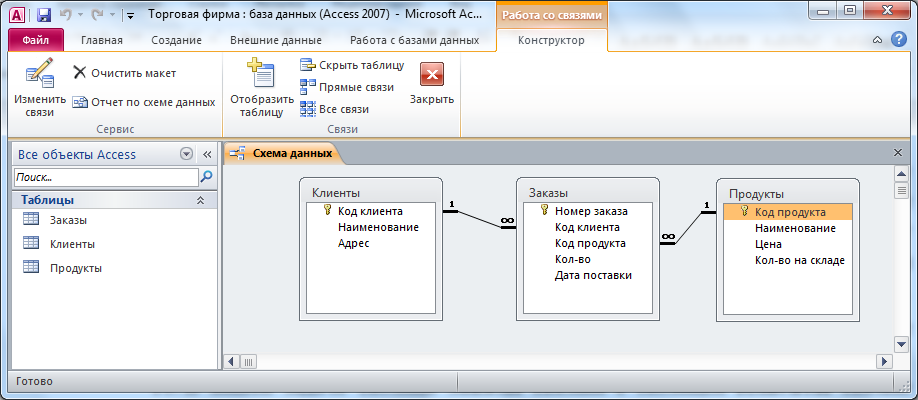
Рис. 3.
Чтобы создать связь между таблицами Заказы и Клиенты, следует установить указатель мыши на поле Код клиента таблицы Клиенты, и не отпуская левой кнопки мыши, перетащить его на поле Код клиента таблицы Заказы. Отпустите кнопку мыши. На экране появится окно Изменение связей (рис. 4). Установите все флажки Обеспечения целостности данных, Каскадное обновление связанных полей, Каскадное удаление связанных записей. Нажмите кнопку
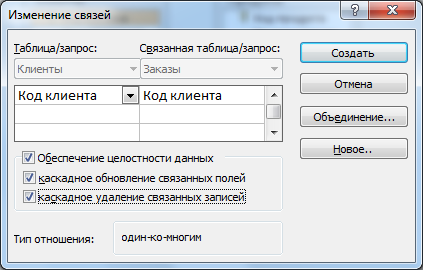 .
.
Обратите внимание, что связь не может быть установлена, если типы или размеры данных связующих полей разные.
Рис. 4.
Аналогично установите связь между таблицами Продукты и Заказы по полю Код продукта.
Введите данные в таблицы Клиенты (табл. 4), Продукты (табл. 5) и Заказы (табл. 6). Начинают ввод данных с таблиц, которые участвуют в связи со стороны "один", т.е. с таблиц Клиенты или Продукты. Заполнение осуществляется построчно. Сохранение выполняется при закрытии таблицы.
Таблица 4 |
||
Клиенты |
||
Код клиента |
Наименование |
Адрес |
1 |
Васин |
Москва, ул. Тихая, 5 |
2 |
Петров |
Ростов, пр. Правды, 7 |
3 |
Кафе "Любава" |
Киев, ул. Крещатик, 11 |
4 |
Михайлова |
Рига, ул. Вольная, 12/9 |
5 |
Кафе "Аленка" |
Москва, ул. Звонкая, 52 |
6 |
Сергеев |
Ростов, ул. Мирная, 66а |
7 |
Ресторан "Юг" |
Москва, пр. Левый, 13 |
Таблица 5 |
|||
Продукты |
|||
Код продукта |
Наименование |
Цена |
Кол-во на складе |
111 |
Торт песочный |
25 |
3000 |
112 |
Кекс "Ура!" |
12 |
2000 |
113 |
Сушки |
15 |
2000 |
114 |
Торт вафельный |
20 |
1000 |
115 |
Вафли |
20 |
2000 |
116 |
Пряники |
25 |
1000 |
117 |
Баранки |
15 |
3000 |
Таблица 6 |
||||
Заказы |
||||
Номер заказа |
Код клиента |
Код продукта |
Кол-во |
Дата поставки |
1 |
1 |
111 |
500 |
12.10.10 |
2 |
1 |
112 |
1000 |
16.09.10 |
3 |
2 |
111 |
2000 |
16.09.10 |
4 |
3 |
112 |
500 |
22.09.10 |
5 |
2 |
113 |
100 |
17.10.10 |
6 |
5 |
117 |
1000 |
01.10.10 |
7 |
4 |
116 |
500 |
17.09.10 |
Завершите работу с БД. Сохраните ее и закройте.
Предъявите преподавателю
таблицы Клиенты, Продукты, Заказы; Схему базы данных.
Контрольные вопросы.
Какие типы связей существуют?
Какие типы данных предусмотрены в Microsoft Access?
Из скольких этапов состоит создание таблиц?
Что такое индексированное поле?
Что такое ключевое поле?
Практическая работа № 3. Бд «Торговая фирма»: Построение запросов на выборку
Цель работы: Изучить способы построения запросов на выборку.
Теоретические сведения:
Самым простым и часто используемым типом запроса является запрос на выборку, который является производной таблицей и позволяет указать, какие поля из исходных таблиц будут отображаться, ввести критерий отбора записей и определять порядок сортировки записей.
При создании запроса надо выполнить в общем случае четыре операции:
указать, какие поля и из каких таблиц надо включить в запрос;
описать вычисляемые поля, т.е. поля, значения которых являются функциями значений существующих полей;
описать групповые операции над записями исходных таблиц (выполнить объединение набора записей в группу по какому-либо признаку);
указать условие отбора, т.е. логическое выражение, которое позволит включить в выборку только определенные записи.
После выполнения запроса на выборку создается таблица, содержащая отобранные данные. Но эта таблица не сохраняется в БД, а существует только во время выполнения запроса.
При изменении данных в запросе будут внесены соответствующие изменения и в исходную таблицу.
Запрос может быть создан не только по таблицам, но и по другим запросам.
Создание запроса можно осуществить в режиме конструктора или с использованием Мастера запросов.
Пошаговое выполнение работы:
Загрузитe Microsoft Access.
На вкладке Файл выберите команду открытия базы данных – Открыть базу данных, созданную в практической работе № 2.
Создадим простой запрос по одной таблице в режиме конструктора. Предположим, что требуется выдать всю информацию о продуктах, имеющихся на складе фирмы. Для этого следует в меню Создание выбрать – Конструктор запросов таблиц.
На экране появится бланк запроса. В верхней части бланка должны размещаться списки полей таблиц или запросов, на основе которых создается новый запрос. В окне Добавление таблиц поочередно выбираем из списка имена нужных таблиц, нажимая кнопку , и закрываем окно Добавление таблиц. Исходя из нашей задачи, выберите в качестве исходной таблицу Продукты.
В нижней части бланка выполняется вся работа по созданию запроса. Каждый столбец бланка соответствует одному полю запроса. Чаще всего поле выбирается из исходной таблицы. Имя поля задается из предложенного списка в ячейке строки Поле или перетаскивается из верхней части бланка. Поочередно укажите из таблицы Продукты все поля, кроме поля Код продукта.
Вторая строка нижней части бланка запроса содержит имя таблицы, из которой выбрано поле. Оно устанавливается автоматически при выборе поля.
Третья строка - сортировка, указывает способ упорядочивания записей по данному полю. Укажите сортировку по алфавиту поля Наименование.
Четвертая строка определяет, будут ли значения данного поля выведены на экран при выполнении запроса. Все поля следует вывести.
Условие отбора пока не задаем.
|
Верхняя часть бланка. |
Нижняя часть бланка.
|
Рис. 1.
В результате получится заполненный бланк запроса следующего вида (см. рис. 1). Сохраните запрос под именем Информация о продуктах, закройте запрос.
Создадим простой запрос по одной таблице с помощью Мастера. Предположим, что требуется просмотреть список всех клиентов фирмы без указания их кодов. Для этого следует в меню Создание выбрать – Мастер запросов. В первом окне Мастера (рис. 2) из списка поля «Таблицы и запросы» надо выбрать таблицу Клиенты, по которой будет строиться запрос. В списке Доступные поля отобразится перечень полей выбранной таблицы. Необходимые для построения запроса поля поочередно следует переместить в список Выбранные поля с помощью кнопки
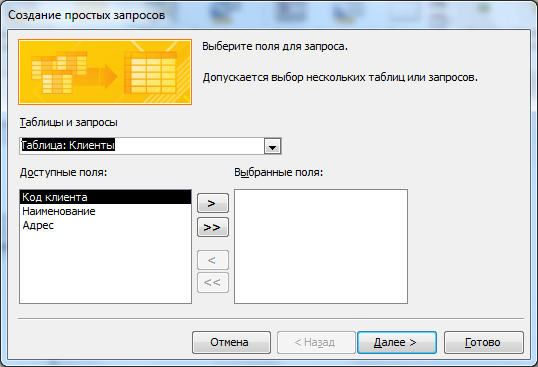 .
В нашем случае это поля Наименование
и Адрес. Затем нажать
кнопку
.
На заключительном шаге Мастер позволяет
задать имя запроса – Информация о
клиентах и указать на дальнейшие
действия: просмотреть результат запроса
или заняться изменением его структуры.
Выберем первый вариант и нажмем кнопку
.
В нашем случае это поля Наименование
и Адрес. Затем нажать
кнопку
.
На заключительном шаге Мастер позволяет
задать имя запроса – Информация о
клиентах и указать на дальнейшие
действия: просмотреть результат запроса
или заняться изменением его структуры.
Выберем первый вариант и нажмем кнопку
 .
После просмотра результатов работы
запроса, закройте его.
.
После просмотра результатов работы
запроса, закройте его.
Рис. 2.
Создадим запрос с вычислениями. Допустим, требуется выдать список имеющихся на складе продуктов и их стоимость. Откроем запрос Информация о продуктах в режиме конструктора. Нас интересует наименование продукта и его стоимость. Стоимость определяется как произведение цены на количество продукта. Поля Стоимость нет в исходной таблице, по которой был построен запрос, его следует сформировать как вычисляемое. Для этого надо установить курсор в первую строку пустого столбца нижней части бланка запроса и ввести выражение:
Стоимость: [цена]*[кол-во на складе]
Можно ввести выражение с помощью Построителя выражений, который вызывается кнопкой
 Построить
Панели инструментов. В верхней части
окна построителя (рис. 3) формируется
выражение, в нижней части окна выбираются
поля, участвующие в создании выражения.
Список слева в нижней части окна
представляет папки всех имеющихся в
БД таблиц, запросов, форм и отчетов.
Первая папка представляет текущий
объект (у нас это запрос Информация
о продуктах). После выделения любого
из объектов в средней панели отображаются
его поля и другие элементы управления
в средней панели. При выборе одного из
этих элементов в правой панели
отображаются его свойства. В нашем
примере можно указать на исходную
таблицу Продукты и двойным щелчком
поочередно выбрать нужные для построения
выражения поля. После подготовки
выражения нажмите
Построить
Панели инструментов. В верхней части
окна построителя (рис. 3) формируется
выражение, в нижней части окна выбираются
поля, участвующие в создании выражения.
Список слева в нижней части окна
представляет папки всех имеющихся в
БД таблиц, запросов, форм и отчетов.
Первая папка представляет текущий
объект (у нас это запрос Информация
о продуктах). После выделения любого
из объектов в средней панели отображаются
его поля и другие элементы управления
в средней панели. При выборе одного из
этих элементов в правой панели
отображаются его свойства. В нашем
примере можно указать на исходную
таблицу Продукты и двойным щелчком
поочередно выбрать нужные для построения
выражения поля. После подготовки
выражения нажмите
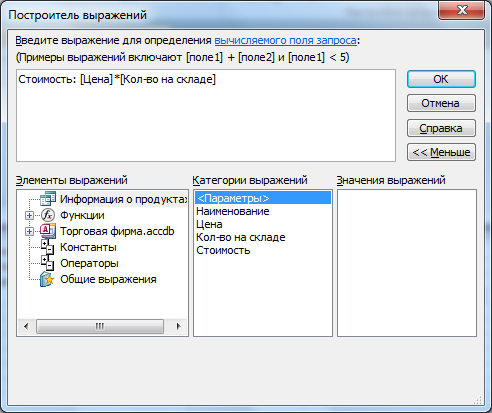 .
В поле Вывод на экран текущего
столбца бланка запроса надо установить
флажок, а в столбцах Цена и Кол-во
на складе можно снять флажки. Сохраните
созданный запрос под именем Стоимость
(Файл / Сохранить объект
как), выполните созданный запрос и
закройте его.
.
В поле Вывод на экран текущего
столбца бланка запроса надо установить
флажок, а в столбцах Цена и Кол-во
на складе можно снять флажки. Сохраните
созданный запрос под именем Стоимость
(Файл / Сохранить объект
как), выполните созданный запрос и
закройте его.
Рис. 3.
Создадим запрос с условием отбора. По таблице Продукты отберем список продуктов, количество которых на складе не менее 2000 единиц. Для этого надо открыть запрос Информация о продуктах в режиме Конструктора, в поле Условие отбора столбца Кол-во на складе задать условие >= 2000. Можно задать несколько условий отбора по нескольким полям. Если все условия отбора будут заданы в одной строке, то Microsoft Access воспримет это как логическое "И", если в разных – то как логическое "ИЛИ". В поле Вывод на экран текущего столбца бланка запроса надо установить флажок. Сохранив под именем Кол-во не меньше 2000, выполните созданный запрос и закройте его.
Создайте запрос с условием отбора для определения списка продуктов, цена которых не меньше 20 р. и количество 1000 единиц, и сохраните его под именем Дороже 20 рублей. Выполните созданный запрос и закройте его.
Требуется сформировать запрос для определения списка продуктов, цена которых ниже средней и сохранить его под именем Дешевые продукты.
Если при формировании запроса необходимо указать значения больше/меньше среднего по полю, то в качестве условия отбора в соответствующем столбце записывается выражение:
Оператор отношения(select avg ([имя поля]) from [имя таблицы])
Создадим запрос с параметром по условию отбора. Такой запрос позволяет задавать конкретное условие отбора непосредственно при выполнении этого запроса. Условие в общем виде выглядит так:
оператор отношения [текст сообщения].
По таблице Продукты надо выдать список товаров, количество которых на складе не менее заданного пользователем в запросе. Сначала требуется создать простой запрос, включающий все поля таблицы Продукты, затем открыть его в режиме конструктора и в качестве условия отбора столбца Кол-во на складе записать выражение: >=[на складе не менее]. Сохраните запрос под именем Продукты по количеству и выполните его. При выполнении этого запроса программа будет запрашивать интересующее Вас количество продуктов.
Задание параметра в диапазоне. По таблице Заказы определите объем продаж за задаваемый период времени. Следует построить простой запрос по таблице Заказы, содержащий поля Номер заказа, Код продукта, Кол-во, Дата поставки. Затем в режиме конструктора надо записать условие отбора в столбце Дата поставки следующего вида:
Between [задайте начальную дату] and [задайте конечную дату].
Условие можно сформировать с помощью Построителя выражений (between – это оператор сравнения). Сохраните запрос под именем Объем продаж и выполните его. При выполнении этого запроса программа будет запрашивать начальную и конечную дату интересующего Вас периода.
Рассмотрим создание итогового запроса. Итоговый запрос позволяет получить итоговые данные по всей таблице или сгруппировать данные по общим признакам и выполнить групповые операции. Требуется определить по таблице Заказы – объем продаж каждого вида товара (сколько заказов каждого вида товара и в каком количестве товар заказан). Можно строить итоговый запрос в режиме конструктора или с помощью Мастера. Выберем первый способ. В режиме конструктора создадим простой запрос по таблице Заказы, выбрав поля Номер заказа, Код продукта и Кол-во. Затем нажмем кнопку Итоги
 .
В нижней части бланка запроса (рис.
4) появится строка Групповая операция.
.
В нижней части бланка запроса (рис.
4) появится строка Групповая операция.
Выпадающий список в ячейке Групповая операция содержит двенадцать функций. Вот некоторые из них:
Группировка, означает, что данное поле будет основой для группировки данных. В нашем примере это поле Код продукта.
Sum позволяет суммировать все значения данного поля. У нас это поле Кол-во.
Count определяет общее количество записей, отобранных по запросу. Установим эту функцию в поле Номер заказа, чтобы подсчитать количество заказов по каждой группе продуктов.
Сохраните запрос под именем Итоги по продуктам. Выполните запрос.
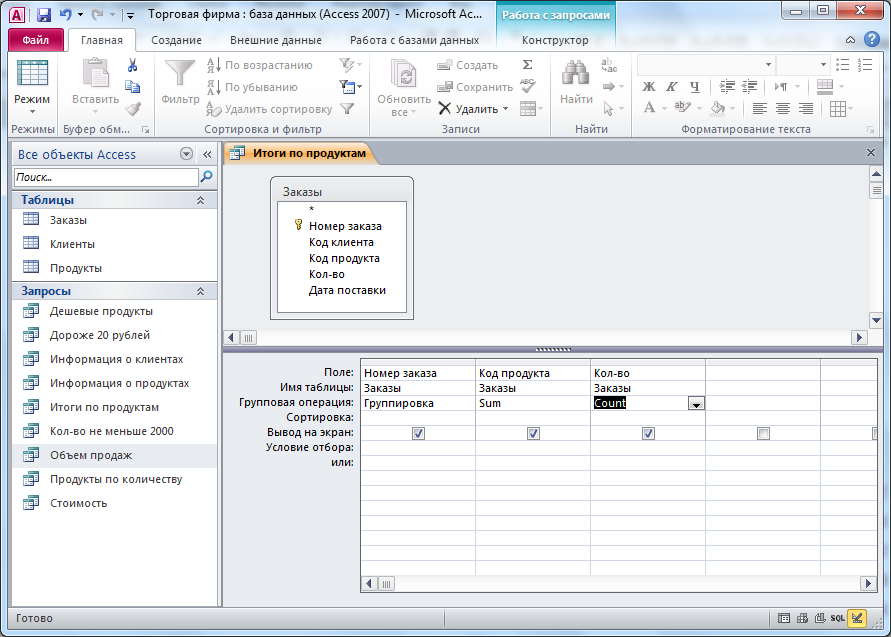
Рис. 4.
С помощью Мастера создайте итоговый запрос для решения той же задачи. Обратите внимание на второе окно Мастера: надо не только установить параметр Итоговый, но и нажать кнопку Итоги, чтобы задать вычисляемые поля. Сохраните запрос под именем Итоги по продуктам1. Выполните запрос.
С помощью Мастера создайте Перекрестный запрос. В результате выполнения такого запроса создается сводная таблица. По таблице Заказы требуется создать таблицу для просмотра дат исполнения заказов по конкретным продуктам с указанием их количества. Во вкладке Создание Мастер запросов выбрать строку Перекрестный запрос. На первом шаге работы Мастера перекрестных запросов следует выбрать исходную таблицу Заказы и нажать кнопку . В следующем окне требуется указать поле, значения которого будут использованы как заголовки строк Код продукта и нажать кнопку . На следующем шаге надо указать поле для задания заголовков столбцов Дата поставки и нажать кнопку . В следующем окне необходимо указать временной интервал Дата для группировки данных и нажать кнопку . После этого указывается, какие вычисления будут производиться на пересечении строк и столбцов (Кол-во, функция Сумма) (рис. 5). Если требуется, можно вычислить итоговые значения. В последнем окне задается название запроса Поставка заказов и выбирается режим выполнения запроса. Затем надо нажать кнопку (рис. 6).
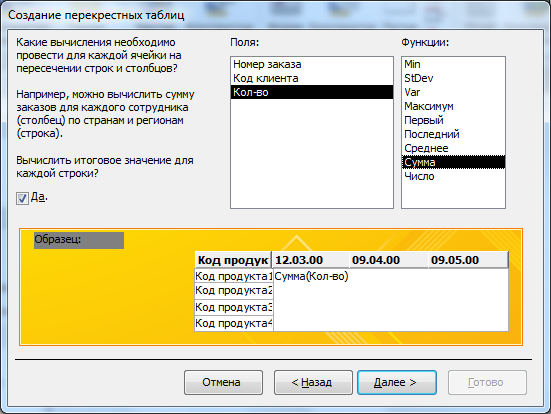
Рис. 5

Рис. 6
Запрос записи без подчиненных. Такой запрос позволяет в одной таблице найти записи, которым нет соответствия в другой таблице, связанной с первой. Например, требуется выдать список продуктов, не востребованных ни в одном заказе. Таблица, где объекты обязательно существуют, считается главной. В нашем случае это таблица Продукты. Таблица, в которой некоторых объектов может не быть, называется подчиненной. У нас это таблица Заказы. Во вкладке Создание Мастер запросов выбрать строку Записи без подчиненных. На первом шаге Мастера надо указать главную таблицу: Продукты и нажать кнопку . Затем указывается подчиненная таблица – Заказы и нажимается кнопка . В следующем окне задается связующее эти таблицы поле Код продукта и нажимается кнопка . После этого выбираются поля с необходимой информацией о не заказанном продукте (рис. 7) и нажимается кнопка . В последнем окне задается название запроса Не востребованные продукты и выбирается режим выполнения запроса. Затем надо нажать кнопку .
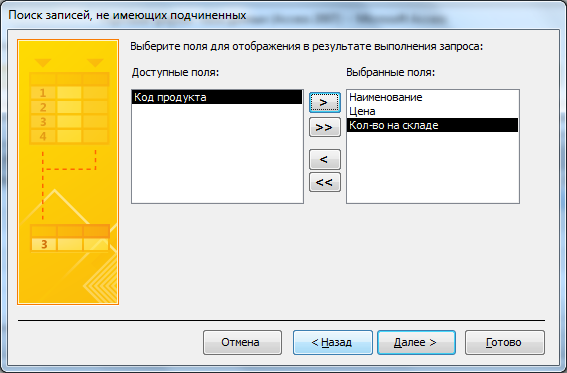
Рис. 7
Все рассмотренные выше виды запросов могут комбинироваться. Кроме того, можно создавать запросы по нескольким таблицам и по запросам.
Создадим запрос по нескольким таблицам. Требуется выдать список всех заказов, отсортированных по клиентам, с указанием стоимости заказа, имени клиента и наименования продукта. Запрос может быть создан в режиме конструктора или с помощью Мастера. Если создавать такой запрос в режиме конструктора, то требуется добавить в бланк запроса все три таблицы, а затем разместить в нижней части бланка все нужные поля:
Из таблицы Заказы – Номер заказа, Дата поставки, Кол-во.
Из таблицы Клиенты – Наименование.
Из таблицы Продукты – Наименование, Цена.
Затем следует создать новое вычисляемое поле (вручную или с помощью Построителя выражений):
Стоимость:[Продукты]![Цена]*[Заказы]![Кол-во]
После этого надо сохранить запрос под именем Список заказов и выполнить его.
Если создавать такой запрос с помощью Мастера, то на первом шаге требуется поочередно указывать таблицы и выбирать из них нужные поля. Остальные шаги выполняются как обычно. На последнем шаге надо указать, что требуется перейти в режим конструктора. В режиме конструктора следует создать вычисляемое поле Стоимость. После этого надо сохранить запрос под именем Список заказов_1 и выполнить его.
Построим запрос по запросу. Требуется подготовить список продуктов, не востребованных за определенный месяц. Сначала по таблице Заказы строится запрос Даты заказов с условием или параметром по дате (задание диапазона). Затем строится запрос записи без подчиненных по таблице Продукты (главная) и запросу Даты заказов (подчиненный). После этого запрос надо сохранить под именем Не востребованные за месяц продукты и выполнить его.
Предъявите преподавателю:
запросы Даты заказов, Дешевые продукты, Дороже 20 рублей, Информация о клиентах, Информация о продуктах, Итоги по продуктам, Итоги по прощдуктам_1, Количество не меньше 2000, Невостребованные за месяц продукты, Невостребованные продукты, Объем продаж, Поставка заказов, Продукты по количеству, Список заказов, Список заказов_1, Стоимость.
Контрольные вопросы:
Для чего используются запросы.
Какие операции выполняются при создании запроса.
Как создается вычисляемое поле в запросе.
Как задать условия отбора в запросе.
Для чего используется итоговый запрос.
Как формируется перекрестный запрос.
Для чего используется запрос записи без подчиненных.
Практическая работа № 4. Бд «Торговая фирма»: Создание и редактирование форм
Цель работы: Научиться создавать и редактировать формы.
Теоретические сведения:
Формы – основное средство организации интерфейса пользователя в приложениях Microsoft Access. Они позволяют вводить, выводить на экран и редактировать данные, выводить на экран вспомогательную информацию и управлять ходом выполнения приложения.
Создание форм удобнее проводить с помощью Мастера форм, в режиме Конструктора следует осуществлять их редактирование.
Пошаговое выполнение работы:
Загрузитe Microsoft Access.
На вкладке Файл выберите команду открытия базы данных – Открыть базу данных, сохраненную в практической работе № 3.
Начнем с создания простой формы в столбец для ввода и корректировки заказов. Для этого выберите в области навигации необходимый объект (в качестве исходной используем таблицу Заказы), затем в меню Создание выбрать – Форма. В результате работы Мастера будет создана форма для просмотра информации о заказах. В окне такой формы содержится только одна запись, все поля которой располагаются в столбец. Переход между записями осуществляется с помощью переключателя записей в нижней части формы.
Чтобы провести изменения в форме (редактирование и форматирование ее элементов), следует перейти в режим конструктора, нажав кнопку
 Конструктор.
Разверните окно формы на весь экран
нажав кнопку
Конструктор.
Разверните окно формы на весь экран
нажав кнопку
 в правом верхнем углу окна формы.
в правом верхнем углу окна формы.Любая форма (рис. 1) имеет заголовок, область данных и раздел примечаний. Обычно изменяемая информация располагается в центре окна формы в области данных. Неизменяемая информация (например, название формы) и элементы управления размещаются в области заголовка или в разделе примечаний. Изменение ширины каждой из указанных областей выполняется перемещением ее границы. Увеличьте область заголовка формы.
Рассмотрим способы выделения элементов формы. Можно выбрать нужный объект из списка поля Объект или щелкнуть левой кнопкой мыши по объекту. Всю форму выделяют щелчком по серой кнопке в левом верхнем углу формы. Области заголовка, данных или примечаний выделяются щелчком по соответствующей серой кнопке на линейке слева от формы.
Для редактирования элементов формы следует вызвать Список полей и Панель элементов управления с помощью соответствующих кнопок панели инструментов.

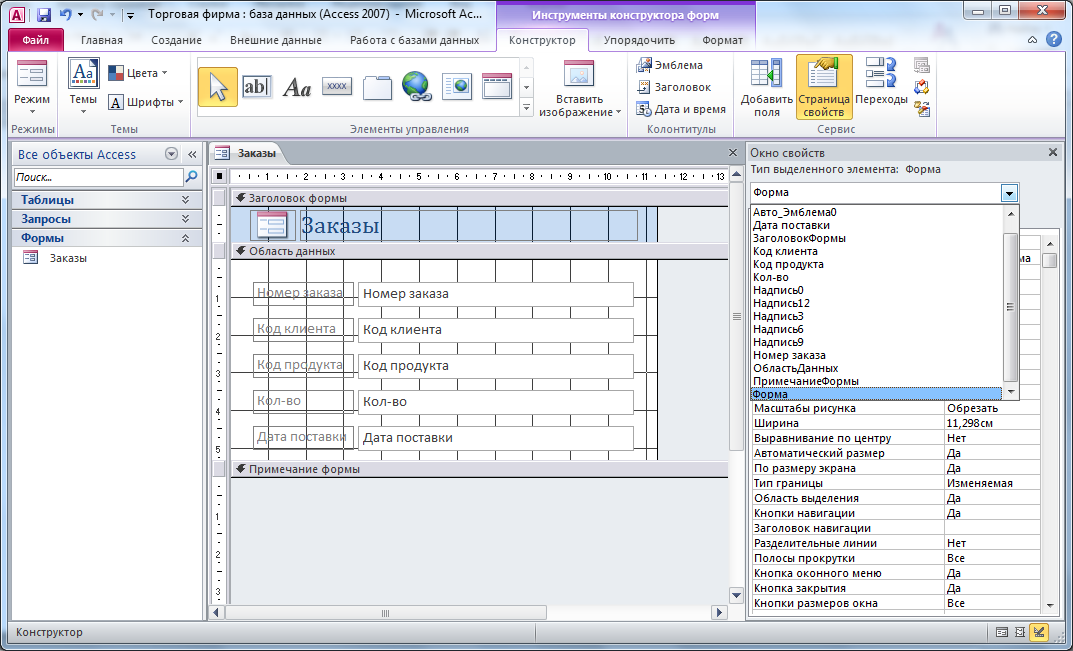
Рис. 1.
Список полей содержит наименования всех полей исходной таблицы. Панель элементов используется для добавления в форму элементов управления. Рассмотрим некоторые из элементов управления. Для удобства работы по добавлению и редактированию элементов следует нажать кнопки
 Выбор объектов
и
Выбор объектов
и
 Мастер элементов
в панели элементов формы.
Мастер элементов
в панели элементов формы.Зададим название формы. Для этого в панели элементов надо выбрать кнопку
 Надпись,
прорисовать прямоугольник в области
заголовка формы и ввести текст: ЗАКАЗЫ.
Чтобы завершить создание наименования,
следует щелкнуть левой кнопкой мыши
вне области надписи.
Надпись,
прорисовать прямоугольник в области
заголовка формы и ввести текст: ЗАКАЗЫ.
Чтобы завершить создание наименования,
следует щелкнуть левой кнопкой мыши
вне области надписи.Чтобы иметь возможность выбирать заказываемый продукт из списка имеющихся, заменим поле Код продукта на поле со списком. Сначала удалите названное поле. В нашем примере это поле Код продукта. Для этого выделите его (щелчком по нему левой кнопкой мыши) и нажмите клавишу
 на клавиатуре. Затем вставьте поле
со списком, щелкнув в панели элементов
по кнопке
на клавиатуре. Затем вставьте поле
со списком, щелкнув в панели элементов
по кнопке
 Поле со списком
и перетащив наименование поля Код
продукта из Списка полей.
Откроется первое окно Мастера (рис. 2),
в котором следует указать, что в нашем
случае данные для списка будут выбираться
из таблицы, и нажать кнопку
.
В следующем окне (рис. 3) указываем на
таблицу Продукты (в ней хранится
список наименований всех продуктов) и
нажимаем кнопку
.
В третьем окне (рис. 4) можно выбрать
поля таблицы Продукты, значения
которых будут отражены в списке. В нашем
случае это может быть не только
малоинформативное поле Код
продукта, но и поле Наименование.
В следующем окне (рис. 5) следует выбрать
сортировку по возрастанию или убыванию.
Укажем на столбец Наименование.
Далее необходимо установить ширину
столбца и скрыть ключевой столбец (рис.
6). Затем (рис. 7) требуется связать
создаваемый элемент управления с полем
Код продукта базовой таблицы,
установив переключатель в положение
Сохранить в поле. В последнем
окне оставляем неизменным наименование
поля Продукты (рис. 8) и нажимаем
кнопку
.
Поле со списком
и перетащив наименование поля Код
продукта из Списка полей.
Откроется первое окно Мастера (рис. 2),
в котором следует указать, что в нашем
случае данные для списка будут выбираться
из таблицы, и нажать кнопку
.
В следующем окне (рис. 3) указываем на
таблицу Продукты (в ней хранится
список наименований всех продуктов) и
нажимаем кнопку
.
В третьем окне (рис. 4) можно выбрать
поля таблицы Продукты, значения
которых будут отражены в списке. В нашем
случае это может быть не только
малоинформативное поле Код
продукта, но и поле Наименование.
В следующем окне (рис. 5) следует выбрать
сортировку по возрастанию или убыванию.
Укажем на столбец Наименование.
Далее необходимо установить ширину
столбца и скрыть ключевой столбец (рис.
6). Затем (рис. 7) требуется связать
создаваемый элемент управления с полем
Код продукта базовой таблицы,
установив переключатель в положение
Сохранить в поле. В последнем
окне оставляем неизменным наименование
поля Продукты (рис. 8) и нажимаем
кнопку
.
|
|
Рис. 2. |
Рис. 3. |
|
|
Рис. 4. |
Рис. 5. |
|
|
Рис. 6. |
Рис. 7. |
|
|
Рис. 8. |
Рис. 9. |
Просмотрите результат редактирования (рис. 9): в созданном поле со списком отображаются наименования продуктов (но хранятся по-прежнему коды). Откройте форму Заказы в режиме Конструктора и создайте поле со списком вместо поля Код клиента.
Аналогично можно вставить в форму любой элемент управления.
Для каждого элемента формы и для самой формы можно провести настройку свойств. Чтобы вызвать в режиме Конструктора окно свойств, требуется выделить элемент или форму и нажать кнопку
 Страница
свойств в панели инструментов.
Страница
свойств в панели инструментов.Откройте Окно свойств (рис. 10). Выберите вкладку Все. В данном окне можно изменить вид формы, выбрать нужные кнопки управления формой, установить разделительные линии между областями формы (заголовком, областью данных, примечанием), удалить область выделения (вертикальную серую полосу слева в области данных формы), задать последовательность перехода по полям и т.д. Удалите разделительные линии между областями формы, область выделения, полосы прокрутки (рис. 11).
|
|
Рис. 10. |
Рис. 11. |
|
|
Откройте окно свойств поля Номер заказа. Заблокируйте возможность изменения значения этого поля при просмотре формы. Для этого свойство Блокировка необходимо установить в положение Да, а свойство Доступ – в положение Нет. Просмотрите результаты изменений.
Форматирование формы и ее элементов осуществляется кнопками панели инструментов Форматирование. Предварительно элементы выделяются. Группа элементов выделяется при нажатой клавише
 .
.
Отформатируйте название формы, ее фон и другие элементы формы Заказы. Просмотрите результат. На рис. 11 предложен пример оформления.
Установите оптимальный размер формы. Закройте форму.
Создадим ленточную форму для просмотра списка имеющихся продуктов. Для этого в меню Создание выбрать – Мастер форм. Затем в качестве исходной таблицы выбрать Продукты, выбрать все поля и нажать кнопку . Выбрать внешний вид формы – ленточный и нажать кнопку . Назовите форму Информация о продуктах и нажимаем кнопку . В результате работы Мастера будет создана форма для просмотра списка продуктов. В окне такой формы содержится сразу несколько записей. Поля каждой записи размещаются в строку.
Формы с заданием параметров и с вычислениями удобно создавать по запросу. Например, требуется создать форму для просмотра объема продаж за задаваемый период времени. В практической работе №3 был создан подобный запрос. Он называется Объем продаж. Используем его как основу для построения формы Объем продаж за период. Для этого в меню Создание выбрать – Мастер форм. Затем в качестве исходного запроса выбрать Объем продаж, выбрать все поля и нажать кнопку . Выбрать внешний вид формы – в один столбец и нажать кнопку . В последнем окне задаем название формы и переход на просмотр данных, нажимаем кнопку . Посмотрите результат, предварительно задав временной интервал (например, с 01.09.10 по 01.10.10).
Создайте форму Стоимость для просмотра имеющихся на складе продуктов с определением их стоимости. Отформатируйте ее.
Создадим форму по нескольким таблицам. Требуется форма для просмотра всей имеющейся информации о заказах, заказанных продуктах и заказавших клиентах. Можно предварительно создать соответствующий запрос и уже по нему построить форму. Но есть и другой способ.
В меню Создание выбрать – Мастер форм. Затем в качестве исходной таблицы выбрать Заказы и выберите из нее все поля, кроме полей Код продукта и Код клиента. Затем задайте в качестве исходной таблицу Продукты и отберите все поля, кроме Количества на складе. После этого укажите на таблицу Клиенты и выберите все поля. Нажмите кнопку . Установите вид формы в один столбец (рис. 12). В последующих окнах мастера, задайте стиль формы и название Общая информация. Нажимаем кнопку . Отформатируйте форму. Просмотрите результат. На рис. 13 предложен пример оформления.
|
|
Рис. 12. |
Рис. 13. |
|
|
Создадим форму с подчиненной, которая позволит просматривать информацию о клиенте и сделанных им заказах. Сначала построим форму для просмотра заказов, выбрав в качестве исходной таблицу Заказы. Следует выбрать все поля, кроме Кода клиента, указать табличный вид формы и назвать Подчиненная Заказы. Затем надо построить форму в один столбец по таблице Клиенты и открыть ее в режиме конструктора. В панели элементов укажите на кнопку
 Подчиненная форма
и прорисуйте область в нижней части
области данных формы. Откроется окно
Мастера, в котором следует указать, что
в качестве подчиненной будет
рассматриваться форма Подчиненная
Заказы, выбрать из списка связь
между формами по полю Код клиента
и задать имя формы Информация о
клиентах. Просмотрите, как работает
форма (рис. 14), и закройте ее.
Подчиненная форма
и прорисуйте область в нижней части
области данных формы. Откроется окно
Мастера, в котором следует указать, что
в качестве подчиненной будет
рассматриваться форма Подчиненная
Заказы, выбрать из списка связь
между формами по полю Код клиента
и задать имя формы Информация о
клиентах. Просмотрите, как работает
форма (рис. 14), и закройте ее.
|
|
Рис. 14. |
Рис. 15. |
|
|
В любой форме можно создать кнопку для вызова другой формы или выполнения какого-либо другого действия. В форму Информация о клиентах вставим кнопку для вызова формы Заказы. Для этого следует открыть форму Информация о клиентах в режиме, увеличить размеры области заголовка, в панели элементов выбрать позицию
 Кнопка
и прорисовать ее в области заголовка.
Начнет работу Мастер, в первом окне
которого надо указать категорию
Работа с формой и действие
Открытие формы. Нажмите кнопку
.
В следующих окнах отмечаете, что должна
быть открыта форма Заказы для
просмотра всех записей. Затем надо
указать, что будет изображаться на
кнопке: текст или рисунок. Задайте
текст: Список заказов. В последнем
окне Мастера не меняя имени кнопки,
нажмите кнопку
.
Размер выделенной кнопки можно изменять,
перемещая ее границы за маркеры
выделения. Перейдите в режим просмотра
формы (рис. 15) и проверьте действие
кнопки.
Кнопка
и прорисовать ее в области заголовка.
Начнет работу Мастер, в первом окне
которого надо указать категорию
Работа с формой и действие
Открытие формы. Нажмите кнопку
.
В следующих окнах отмечаете, что должна
быть открыта форма Заказы для
просмотра всех записей. Затем надо
указать, что будет изображаться на
кнопке: текст или рисунок. Задайте
текст: Список заказов. В последнем
окне Мастера не меняя имени кнопки,
нажмите кнопку
.
Размер выделенной кнопки можно изменять,
перемещая ее границы за маркеры
выделения. Перейдите в режим просмотра
формы (рис. 15) и проверьте действие
кнопки.Создадим пользовательское меню для работы с БД: Главную кнопочную форму. С помощью кнопок этого окна можно осуществлять ввод, изменение и просмотр данных таблиц. Для этого в меню Создание выбрать – Конструктор форм. Будет открыта пустая форма в режиме конструктора. Теперь следует поочередно создать кнопки для вызова форм: Информация о клиентах, Общая информация, Объем продаж за период. Для завершения работы с БД можно создать кнопку Выход из приложения, указав действие Выход из приложения категории Приложение. Отмените вывод на экран: Разделительных полос, Области выделения, Полос прокрутки, Кнопок размеров окна. Проведите редактирование и форматирование этой формы по Вашему усмотрению (рис. 16). Проверьте действие кнопок формы и закройте ее.

Рис. 16.
Предъявите преподавателю:
формы Главную кнопочную форму, Заказы, Информация о клиентах, Информация о продуктах, Общая информация, Объем продаж за период, Подчиненная Заказы, Стоимость.
Контрольные вопросы:
Для чего служат формы?
Как создать форму с вычислениями?
Как создать форму по нескольким таблицам или запросам?
Как создать подчиненную форму?
Для чего используется Главная кнопочная форма?
Как создаются элементы управления?
Форматирование элементов формы.
Редактирование формы.
Практическая работа № 5. Бд «Торговая фирма»: Создание и использование отчетов
Цель работы: научиться создавать отчеты, редактировать их и переносить данные из отчетов в Microsoft Word.
Теоретические сведения:
Отчетом в Microsoft Access называют любой набор данных, предназначенных для печати. Отчеты предоставляют широкие возможности для группировки и вычисления промежуточных и общих итогов для больших наборов данных. Они могут быть использованы для получения красиво оформленных счетов, заказов на покупку, почтовых наклеек и других документов.
Отчет удобно создавать с помощью Мастера отчетов. Автоотчет создается таким же образом, как и автоформа. В области навигатора выбираем объект, по которому необходимо составить отчет, затем в меню Создание выбрать – Отчет.
Пошаговое выполнение работы:
Загрузитe Microsoft Access.
На вкладке Файл выберите команду открытия базы данных – Открыть базу данных, сохраненную в практической работе № 4.
Необходимо подготовить для печати список имеющихся на складе продуктов с определением их стоимости. Для этого по запросу Информация о продуктах создайте Автоотчет.
В режиме просмотра отчетов созданный автоотчет Информация о продуктах содержит списки имен полей и содержимого этих полей. На каждую запись отводится по одной строке. Панель инструментов данного режима похожа на панель инструментов предварительного просмотра в Microsoft Word. Переход между страницами отчета осуществляется кнопками переключателя страниц в нижней части окна.
Печать отчета выполняется кнопкой
 Печать
панели инструментов.
Печать
панели инструментов.В меню Внешние данные – Кнопка
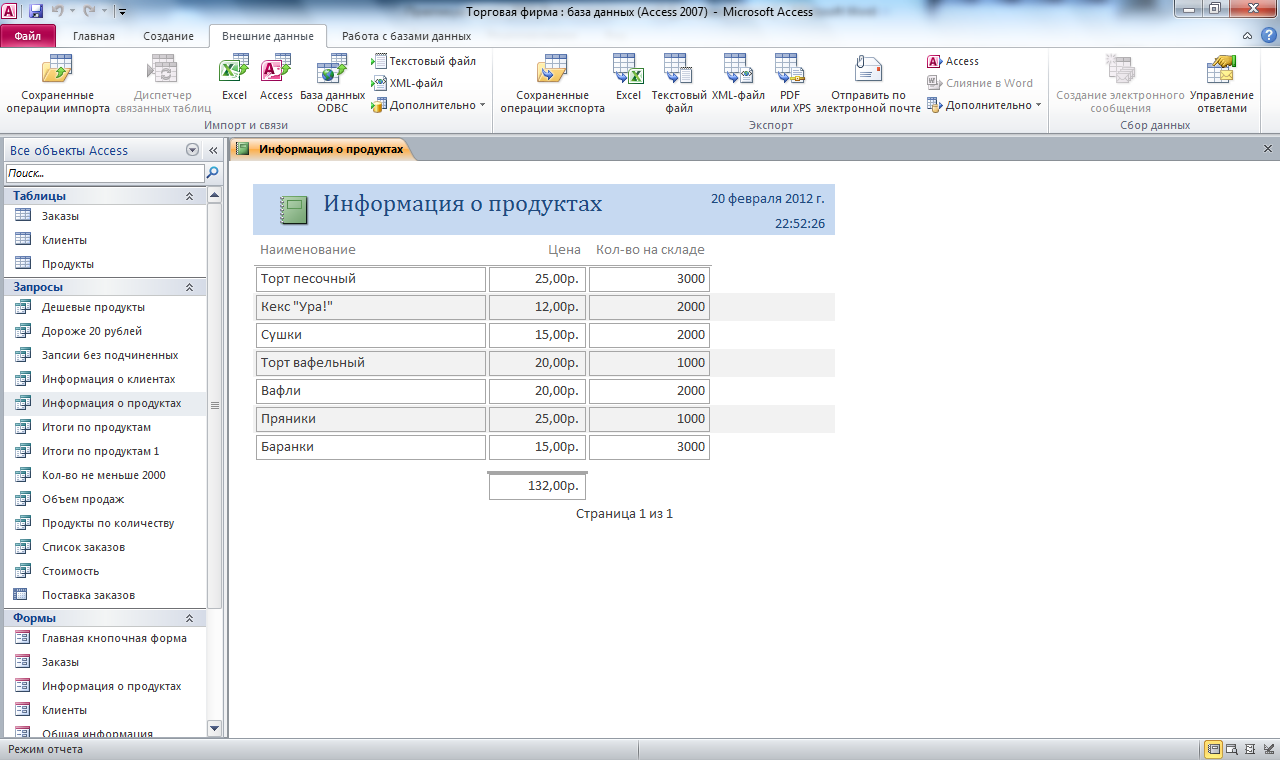 Excel
позволяет сохранить отчет в виде
отдельного файла рабочей книги Excel
или – Кнопка
Excel
позволяет сохранить отчет в виде
отдельного файла рабочей книги Excel
или – Кнопка
 Дополнительно
Кнопка
Дополнительно
Кнопка
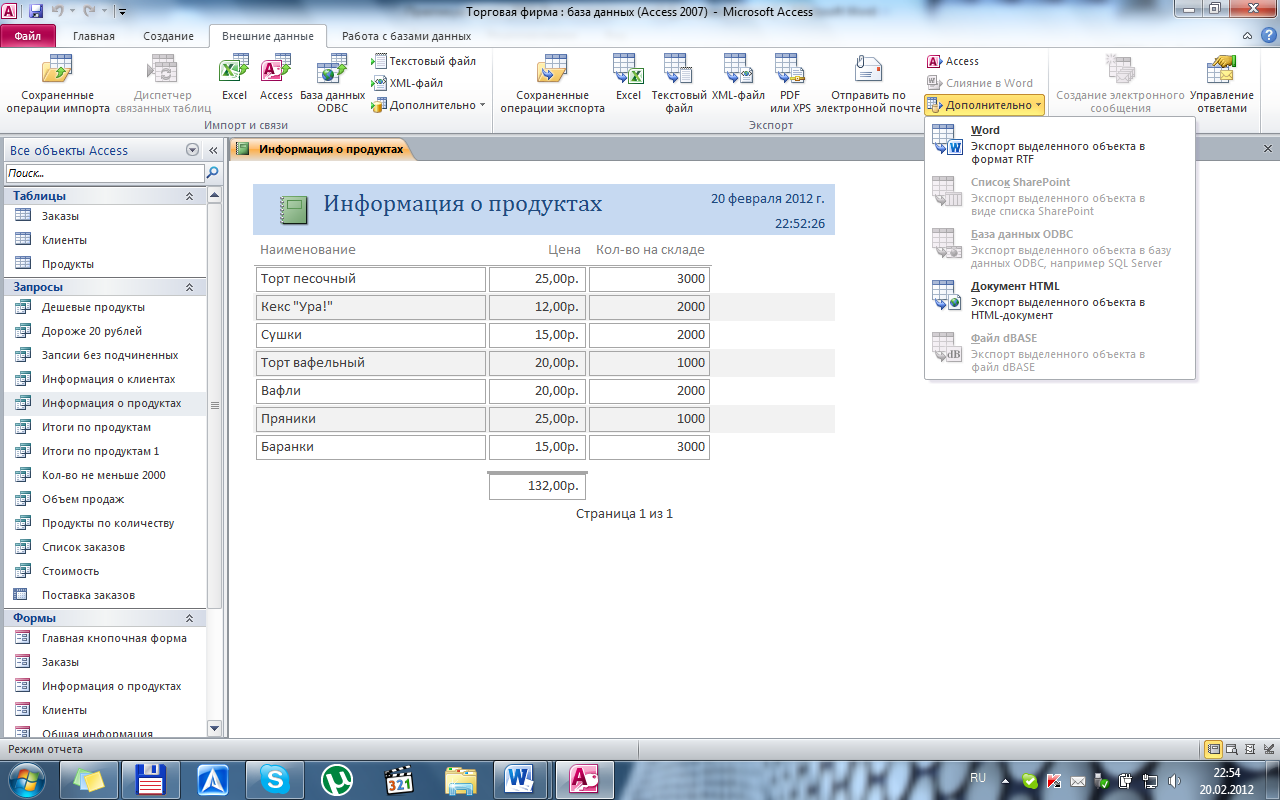 Word
в виде документа Word .
Сохраните созданный отчет в своей папке
под именем Информация о продуктах.rtf.
Word
в виде документа Word .
Сохраните созданный отчет в своей папке
под именем Информация о продуктах.rtf.Обратите внимание на то, что не для всех записей установлена достаточная ширина поля. Чтобы отредактировать отчет, с помощью кнопки
 Конструктор
перейдите в режим конструктора отчета.
В режиме конструктора окно отчета очень
похоже на окно формы, и все действия по
редактированию и вставке элементов
такие же, как у форм (рис. 1). Любой отчет
состоит из нескольких основных элементов.
Это колонтитулы, заголовок отчета,
заголовок группы (если используется
группировка данных), область данных,
примечание группы (если используется
группировка данных), примечание к
отчету. Установить или удалить эти
элементы из отчета можно соответствующими
командами меню Конструктор.
В рассматриваемом отчете по умолчанию
размещено в заголовке – название
отчета, в верхнем колонтитуле –
наименования полей, в области данных
– содержимое полей, в нижнем колонтитуле
– текущая дата.
Конструктор
перейдите в режим конструктора отчета.
В режиме конструктора окно отчета очень
похоже на окно формы, и все действия по
редактированию и вставке элементов
такие же, как у форм (рис. 1). Любой отчет
состоит из нескольких основных элементов.
Это колонтитулы, заголовок отчета,
заголовок группы (если используется
группировка данных), область данных,
примечание группы (если используется
группировка данных), примечание к
отчету. Установить или удалить эти
элементы из отчета можно соответствующими
командами меню Конструктор.
В рассматриваемом отчете по умолчанию
размещено в заголовке – название
отчета, в верхнем колонтитуле –
наименования полей, в области данных
– содержимое полей, в нижнем колонтитуле
– текущая дата.
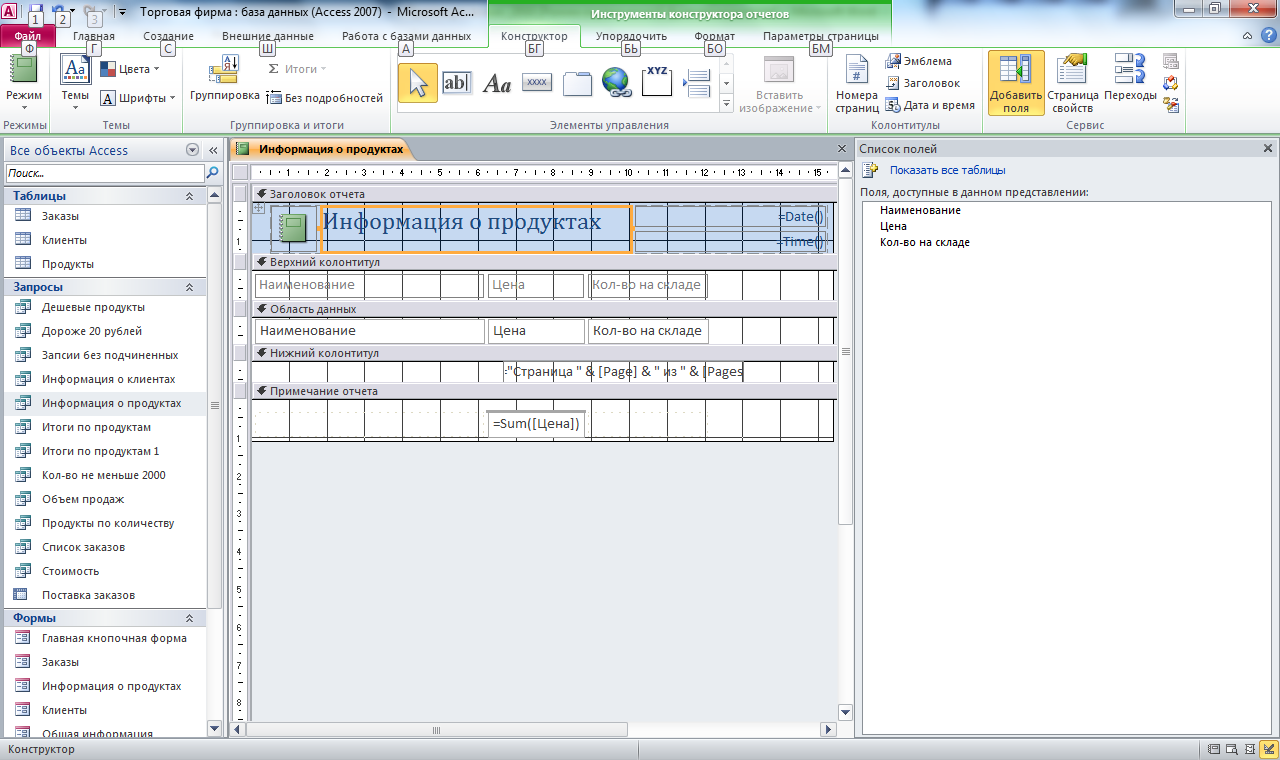
Рис. 1.
Измените ширину полей и их заголовков так, чтобы все записи целиком отображались на листах отчета. Перейдите в окно просмотра и проверьте результат Ваших действий. Закройте отчет.
В отчеты (как и в формы) можно вставлять рисунки и диаграммы. Вставим какой-либо рисунок в качестве логотипа в заголовке отчета. В режиме конструктора отчета выберите кнопку
 Рисунок
в панели элементов управления и
прорисуйте его рамку в области заголовка
отчета. В открывшемся окне укажите файл
рисунка, подтвердите открытие. Рисунок
будет размещен в отчете. Перейдите в
режим просмотра и проверьте результат
Ваших действий.
Рисунок
в панели элементов управления и
прорисуйте его рамку в области заголовка
отчета. В открывшемся окне укажите файл
рисунка, подтвердите открытие. Рисунок
будет размещен в отчете. Перейдите в
режим просмотра и проверьте результат
Ваших действий.Создадим наклейки (ценники) для имеющихся продуктов. Найдите в области навигации таблицу Продукты. В меню Создание выберите – Наклейки. Откроется окно Мастера наклеек (рис. 2), в котором надо выбрать размеры наклеек и способ размещения их на листе. Avery – это наиболее популярная марка почтовых наклеек. Число по горизонтали – количество наклеек на листе "в строку". Для создания нестандартных наклеек надо нажать кнопку
 .
В этом окне отображается список
пользовательских наклеек, если они
были созданы ранее. Чтобы сделать новую
наклейку нажмите кнопку
.
В этом окне отображается список
пользовательских наклеек, если они
были созданы ранее. Чтобы сделать новую
наклейку нажмите кнопку
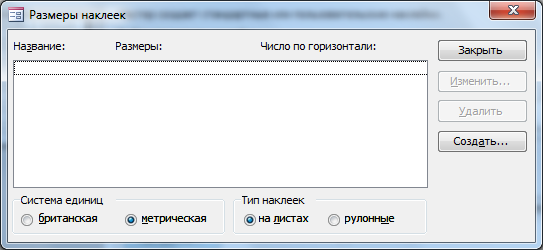 .
В окне Создание наклейки (рис.
2) можно задать размеры наклеек, расстояния
между наклейками и расстояние текста
в наклейке от ее краев, число наклеек
по горизонтали. Задайте число наклеек
по горизонтали – 2, отступы текста
в самой наклейке – 1 см, расстояние
от края листа до наклейки – 1 см,
размеры новой наклейки 4 см х 7 см.
Укажите метрическую систему единиц,
тип наклеек – на листах, ориентацию
– альбомную. Присвойте ей имя
Наклейка1 и нажмите кнопку
.
В окне Создание наклейки (рис.
2) можно задать размеры наклеек, расстояния
между наклейками и расстояние текста
в наклейке от ее краев, число наклеек
по горизонтали. Задайте число наклеек
по горизонтали – 2, отступы текста
в самой наклейке – 1 см, расстояние
от края листа до наклейки – 1 см,
размеры новой наклейки 4 см х 7 см.
Укажите метрическую систему единиц,
тип наклеек – на листах, ориентацию
– альбомную. Присвойте ей имя
Наклейка1 и нажмите кнопку
 .
Затем закройте окно Размеры
наклеек и в окне Мастера щелкните
кнопку
.
В следующем окне (рис. 5) задайте шрифт
и цвет текста наклейки и нажмите
.
В следующем окне (рис. 6) и разместите в
наклейке поля таблицы Продукты. В
первую строку переместите поле Код
продукта, поставьте пробелы и
перенесите поле Наименование,
затем создайте пустую строку, а в третьей
строке разместите по центру (пробелами)
поле Цена и нажмите
.
В следующем окне укажите соответствующие
поля для доступа и сортировки. В последнем
окне укажите название отчета Ценники
и завершите создание наклеек. Просмотрите
результат. Войдите в режим
Конструктора
и проведите форматирование наклеек.
При необходимости, отредактируйте
наклейки.
.
Затем закройте окно Размеры
наклеек и в окне Мастера щелкните
кнопку
.
В следующем окне (рис. 5) задайте шрифт
и цвет текста наклейки и нажмите
.
В следующем окне (рис. 6) и разместите в
наклейке поля таблицы Продукты. В
первую строку переместите поле Код
продукта, поставьте пробелы и
перенесите поле Наименование,
затем создайте пустую строку, а в третьей
строке разместите по центру (пробелами)
поле Цена и нажмите
.
В следующем окне укажите соответствующие
поля для доступа и сортировки. В последнем
окне укажите название отчета Ценники
и завершите создание наклеек. Просмотрите
результат. Войдите в режим
Конструктора
и проведите форматирование наклеек.
При необходимости, отредактируйте
наклейки.
|
|
Рис. 2. |
Рис. 3. |
|
|
|
|
Рис. 4. |
Рис. 5. |
Создадим отчет, чтобы распечатывать данные о продажах каждого продукта по месяцам. В меню Создание выберите – Мастер отчетов. Найдите в списке таблицу Заказы. Первый шаг Мастера позволяет выбрать поля – выберите Все. Нажмите . Следующий шаг позволяет произвести группировку данных и вычислить итоги по всем полям с числовым типом данных. Можно создать сразу несколько групп. В нашем случае сначала сгруппируем заказы по месяцам, а внутри каждого месяца - по продуктам. Для этого (рис. 6) проведите группировку по полю Дата поставки, затем нажмите кнопку
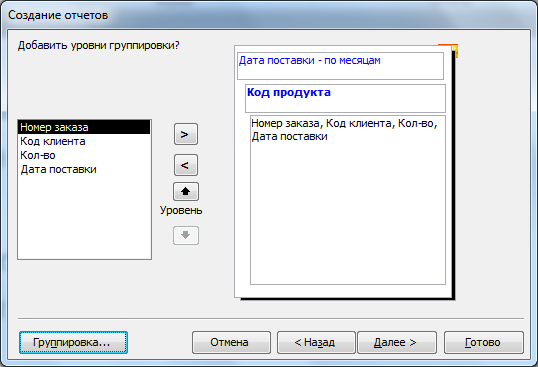 и в появившемся окне Интервалы
группировки укажите диапазон значений
для группировки – по месяцам и
щелкните по кнопке
.
Теперь проведите группировку заказов
по полю Код продукта. Третий
шаг Мастера (рис. 7) позволяет выбрать
порядок сортировки. Установите сортировку
по возрастанию для поля Код
продукта. В последующих окнах
выберите по своему усмотрению макет и
стиль отчета. Назовите отчет Объем
продаж по месяцам и просмотрите его.
При необходимости, отредактируйте
отчет в режиме
конструктора.
и в появившемся окне Интервалы
группировки укажите диапазон значений
для группировки – по месяцам и
щелкните по кнопке
.
Теперь проведите группировку заказов
по полю Код продукта. Третий
шаг Мастера (рис. 7) позволяет выбрать
порядок сортировки. Установите сортировку
по возрастанию для поля Код
продукта. В последующих окнах
выберите по своему усмотрению макет и
стиль отчета. Назовите отчет Объем
продаж по месяцам и просмотрите его.
При необходимости, отредактируйте
отчет в режиме
конструктора.
|
|
Рис. 6. |
Рис. 7. |
Создадим отчет Сводка по клиентам – сводку по заказам каждого клиента фирмы. В основном отчете должна отображаться полная информация о клиенте, а в подчиненном отчете – информация о сделанных им заказах.
Сначала следует создать Автоотчет по таблице Заказы (он будет использован в качестве подчиненного).
Затем надо сформировать Автоотчет в столбец по таблице Клиенты, открыть его в режиме конструктора и выполнить вставку подчиненного отчета по таблице Заказы так, как это осуществлялось в формах.
Просмотрите результат работы.
Следует обеспечить доступ к отчетам, созданным в данной работе. Откройте Главную кнопочную форму в режиме конструктора и создайте кнопки для вызова этих отчетов.
Предъявить преподавателю:
Отчеты Информация о продуктах, Ценники, Подчиненная Заказы, Сводка по клиентам, файл Информация о продуктах.rtf, Главная форма с добавленными тремя кнопками.
Контрольные вопросы.
1. Для чего служат отчеты?
2. Как создать отчет с подчиненным?
3. Форматирование элементов отчета.
4. Редактирование отчета.
5. Как по отчету создать отдельный файл?
6. Как напечатать отчет?
Практическая работа № 6. Бд «Торговая фирма»: Создание и использование макросов
Цель работы: научиться создавать и применять макросы.
Теоретические сведения:
Макрос - это автоматически выполняемый набор действий в ответ на какое-либо событие. За счет использования макрокоманд существенно облегчается работа с формами и отчетами. Ассеss предоставляет более сорока макрокоманд.
Пошаговое выполнение работы:
Загрузитe Microsoft Access.
На вкладке Файл выберите команду открытия базы данных – Открыть базу данных, сохраненную в практической работе № 5.
Чтобы создать макрос требуется в меню создание нажать кнопку
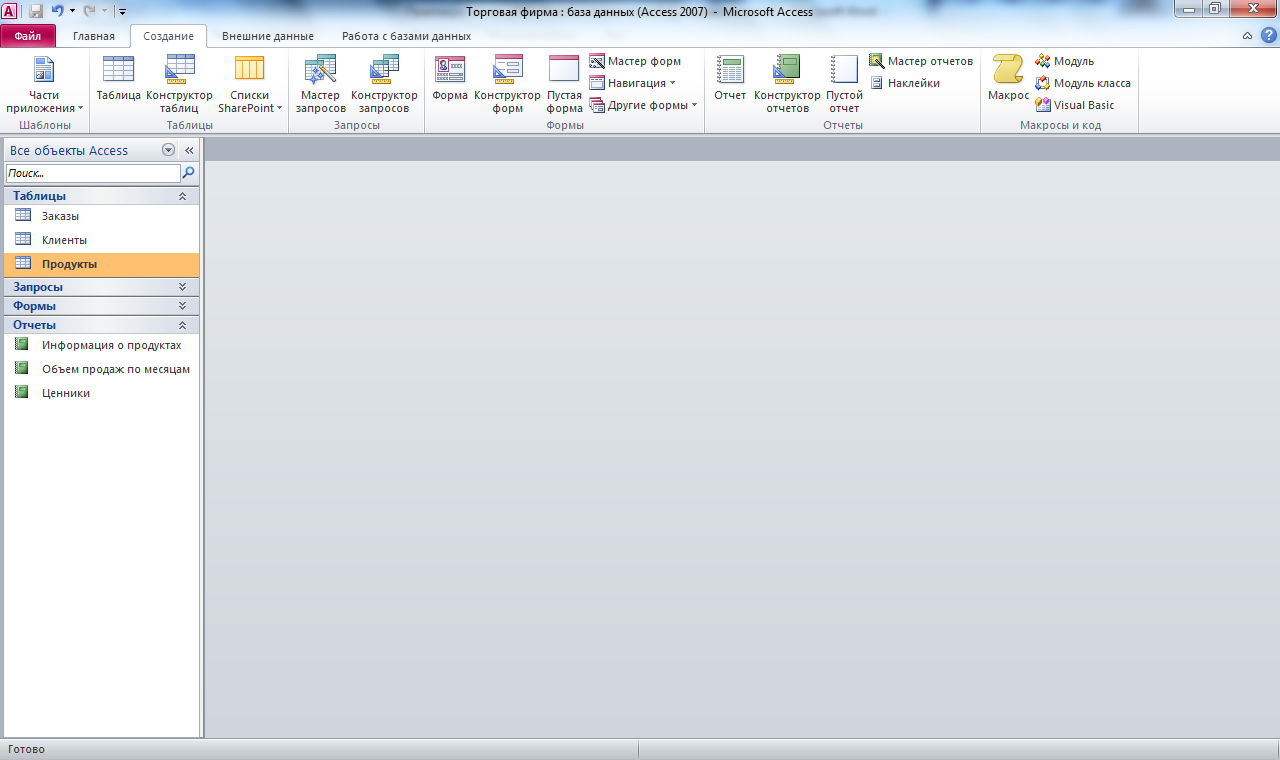 Макросы.
Откроется окно с выпадающем меню
Добавить новую макрокоманду (рис. 1).
Создадим макрос, который позволит при
открытии базы данных автоматически
вывести на экран пользовательское меню
– Главную кнопочную форму,
а окно БД свернуть. Заполните окно с
помощью Таблицы 1.
Макросы.
Откроется окно с выпадающем меню
Добавить новую макрокоманду (рис. 1).
Создадим макрос, который позволит при
открытии базы данных автоматически
вывести на экран пользовательское меню
– Главную кнопочную форму,
а окно БД свернуть. Заполните окно с
помощью Таблицы 1.
![]()
Рис. 1.
Таблица 1 |
||
Макрокоманда |
Аргумент макрокоманды |
Текст (выбрать из предложенного или набрать самим) |
Свернуть |
|
|
Открыть форму |
Имя формы |
Главная кнопочная форма |
ОкноСообщения |
Текст сообщения |
Приятной работы!!! |
Команда Свернуть позволит свернуть окно БД сразу после его открытия. Закройте макрос, сохранив его под именем Autoexec. Такое название макроса и обуславливает его автоматическое выполнение при открытии БД. Чтобы данный макрос не выполнялся при загрузке БД, следует при активизации файла удерживать нажатой клавишу .
Закройте БД и вновь откройте ее для проверки действия макроса.
Откройте форму Общая информация. Сделаем так, чтобы при попадании курсора в поле Кол-во отображалась форма с информацией о количестве продуктов на складе. Для этого надо создать форму Продукты на складе с помощью мастера формы с полями Код продукта и Кол-во на складе. Форму Общая информация надо открыть в режиме Конструктора, выделить поле Кол-во и на панели инструментов выберем Страницу свойств. В окне свойств поля (рис. 2) выберите вкладку События. Чтобы форма Продукты на складе открывалась при попадании курсора в поле Кол-во, надо выбрать событие Вход, нажать кнопку
 Построитель
(с многоточием) и выбрать позицию
Макросы. В следующем окне
(рис. 3) следует построить макрос Склад,
состоящий из макрокоманды Открыть
форму с аргументом Продукты на
складе и закрыть окна макроса и
свойств. Проверьте действие макроса.
Построитель
(с многоточием) и выбрать позицию
Макросы. В следующем окне
(рис. 3) следует построить макрос Склад,
состоящий из макрокоманды Открыть
форму с аргументом Продукты на
складе и закрыть окна макроса и
свойств. Проверьте действие макроса.
|
|
Рис. 2. |
Рис. 3.
|
Закройте форму и выйдите из Access.
Предъявите преподавателю:
выполнение макроса Autoexec, форму Продукты на складе, работу макроса Склад на примере формы Общая информация.
Контрольные вопросы.
1. Что называется макросом?
2. Как создать макрос?
Практическая работа № 7. Создание БД «Школа1», состоящей из двух таблиц
Цели работы: закрепить навыки по созданию, заполнению и редактированию таблиц базы данных; научиться создавать формы для ввода данных; познакомиться с простой сортировкой значений.
Пошаговое выполнение работы:
Загрузитe Microsoft Access.
На вкладке Создание выберите команду создания базы данных – Новая база данных.
В меню Файл выберите – Сохранить базу данных как.
В открывшемся окне предлагается задать имя создаваемой БД. В поле Имя файла введите Школа1.accdb. Проследите, чтобы сохранение осуществлялось в Вашу директорию (проверьте запись в поле Папка и при необходимости укажите нужную). Нажмите кнопку .
На экране появится окно пустой БД.
Работу следует начать с формирования таблиц. Создайте таблицу Группы в режиме таблицы, в ней будут храниться номера групп и фамилии преподавателей в виде двух столбцов. Для этого следует в меню Создание выбрать – Таблица. Появится пустая таблица, поля которой не определены и не имеют названия (рис. 1).

Рис. 1.
Выберете тип данных в зависимости от вводимой информации. В нашем случае – число. Переименуйте Поле 1 (двойной щелчок мыши на названии) – введите название поля Учебная группа и нажмите клавишу
 (Рис. 2).
(Рис. 2).Переименуйте Поле 2 – введите название поля Преподаватель (тип данных – текстовый) и нажмите клавишу .
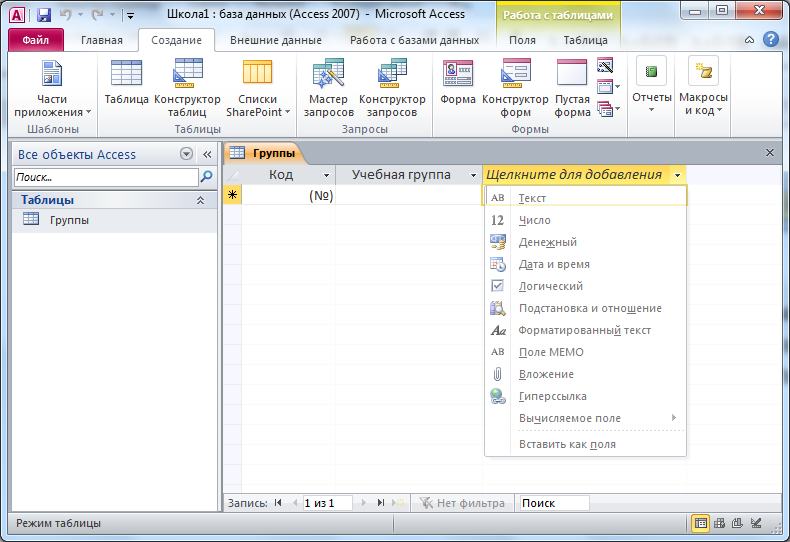
Рис. 2.
Сохраните таблицу с именем Группы. На вопрос о создании ключевого поля ответьте отрицательно.
Перейдите в режим Конструктора, и посмотрите, как заданы поля. Сделайте поле Учебная группа ключевым, поместив курсор на имя этого поля и щелкнув по кнопке
 Ключевое слово. Сохранить таблицу.
Закройте таблицу (при сохранении таблицы
вопросов не появится, так как имя таблицы
и ключевые поля уже заданы).
Ключевое слово. Сохранить таблицу.
Закройте таблицу (при сохранении таблицы
вопросов не появится, так как имя таблицы
и ключевые поля уже заданы).
Создайте таблицу Список, в ней будет 7 полей (Код, Фамилия, Имя, Отчество, Год рождения, Школа, Класс, Номер группы), используя вспомогательную таблицу 1.
Таблица 1
Старое название поля |
Новое название поля |
Тип данных |
Поле 1 |
Код |
Счетчик |
Поле 2 |
Фамилия |
Текстовый |
Поле 3 |
Имя |
Текстовый |
Поле 4 |
Отчество |
Текстовый |
Поле 5 |
Год рождения |
Числовой |
Поле 6 |
Школа |
Числовой |
Поле 7 |
Класс |
Числовой |
Поле 8 |
Учебная группа |
Числовой |
Сохраните таблицу под именем Список. На вопрос о создании ключевого поля ответьте отрицательно.
Перейдите в режим Конструктора и посмотрите, как заданы поля. Сделайте поле Код ключевым, поместив курсор на имя этого поля и нажав кнопку Ключевое поле. Отредактируем поле Учебная группа Общие свойства поля не меняем. Кроме того, значения этого поля надо не набивать вручную, а выбирать из списка, содержащегося в таблице Группы. Для этого в части Свойства поля (нижняя часть бланка) следует указать, что здесь имеет место подстановка по следующей схеме: выберите закладку Подстановка, тип элемента управления – Поле со списком, источник строк – Группы. Получите значения элементов (рис. 3).
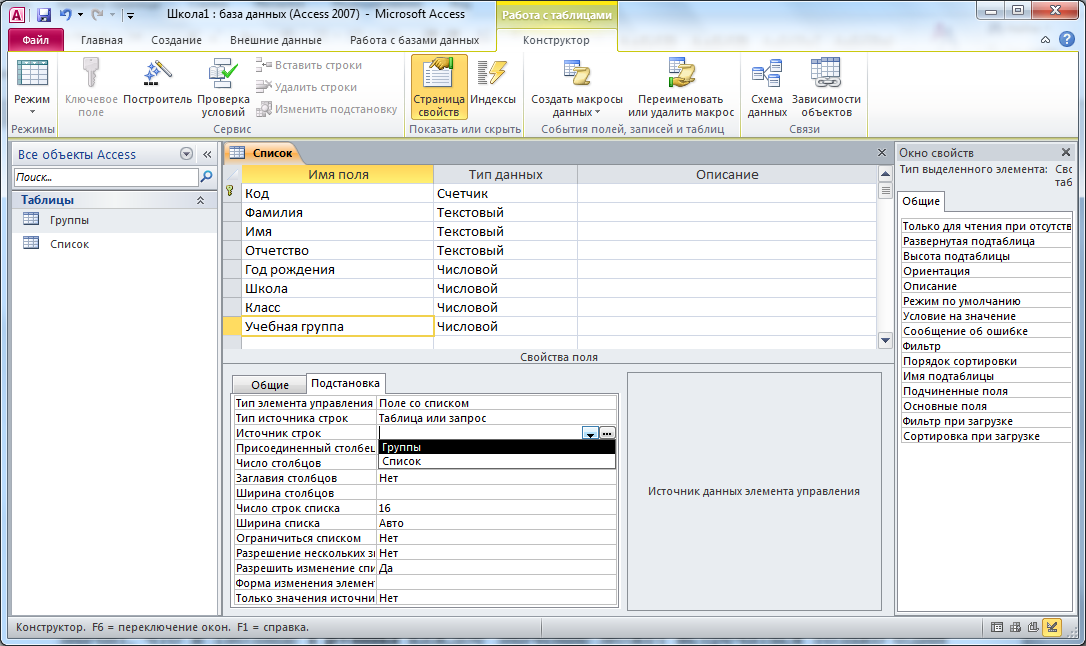
Рис. 3.
Сохраните изменения. Закройте таблицу. В результате этой работы вы получите две несвязанные таблицы. Нужно создать схему данных со связями.
В данном случае таблицы связаны связью «один-ко-многим». Это значит, что в таблице Группы каждое значение может встречаться только один раз, а в таблице Список – сколько угодно (несколько человек могут быть из одной группы). Связи следует устанавливать при пустых таблицах. Если таблицы заполнены, могут возникнуть проблемы при создании связей и свойств связей. Для связи в обеих таблицах должны быть ключевые поля. В таблице Список – поле Код, в таблице Группы – поле Учебная группа.
Создайте связь между таблицами Группы и Список. Включите значок Обеспечение целостности данных. Это невозможно будет сделать, если типы обоих полей заданы не одинаково. Включите значок Каскадное обновление связанных полей. Это приведет к тому, что при изменении номера группы в таблице Группы автоматически изменится соответствующий номер в таблице Список. Включите флажок Каскадное удаление связанных полей. Это приведет к тому, что при удалении записи с номером группы в таблице Группы будут удалены все записи из таблицы Список, в которой стояли соответствующие номера групп. Закройте схему данных, ответив утвердительно на вопрос о сохранении схемы данных.
При наличии связанных таблиц имеет значение порядок заполнения их значениями. Откройте таблицу Группы в режиме
 Таблицы. Заполните ее записями
из Таблицы 2. Сохраните таблицу и закройте
ее.
Таблицы. Заполните ее записями
из Таблицы 2. Сохраните таблицу и закройте
ее.
Таблица 2.
-
Учебная группа
Преподаватель
101
Верзаков С.А.
102
Белоусов А.И.
103
Масалова В.А.
104
Новикова Е.В.
105
Зачесова Т.П.
Создайте форму для ввода данных и воспользуйтесь ею для заполнения таблицы Список. Для этого выберите в области навигации необходимый объект (в качестве исходной используем таблицу Список), затем в меню Создание выбрать – Форма. В результате работы Мастера будет создана форма для просмотра информации о заказах. В окне такой формы содержится только одна запись, все поля которой располагаются в столбец (рис. 4) .
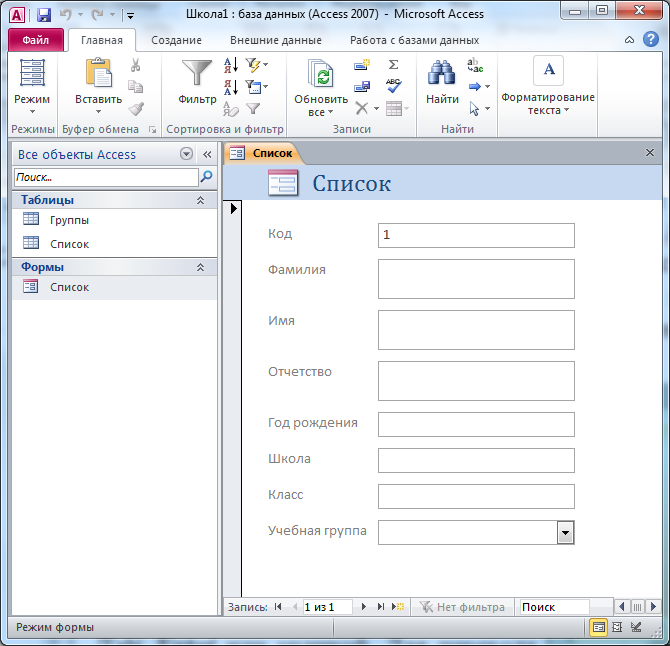
Рис. 4.
Заполните базу данными, представленными в Таблице 3. Учтите, что значения поля Код будут заполняться автоматически. Значения поля Учебная группа выбирайте из ниспадающего списка.
Таблица 4 |
|||||||
Код |
Фамилия |
Имя |
Отчество |
Год рождения |
Школа |
Класс |
Учебная группа |
1 |
Чернова |
Кристина |
Ивановна |
1984 |
1 |
9 |
101 |
2 |
Терещенко |
Инна |
Алексеевна |
1983 |
3 |
10 |
103 |
3 |
Истратов |
Максим |
Владимирович |
1984 |
5 |
9 |
101 |
4 |
Бондарь |
Ольга |
Петровна |
1983 |
1 |
10 |
104 |
5 |
Новоселов |
Алексей |
Иванович |
1984 |
3 |
9 |
105 |
Сохраните введенные данные. Задайте имя формы – Список. Закройте форму.
Перейдите в окно Таблицы. Откройте таблицу Список. Убедитесь, что в таблице появились новые записи. Сохраните текущую таблицу.
Чтобы произвести сортировку значений, нужно поставить курсор в любую ячейку сортируемого столбца и щёлкнуть по одной из следующих кнопок: если нужно отсортировать по возрастанию (по алфавиту)
 если нужно отсортировать по убыванию
если нужно отсортировать по убыванию
 .
.Отсортируйте фамилии по алфавиту. Для этого поставьте маркер на любую фамилию в столбце с названием Фамилия и щелкните мышкой по кнопке .
Отсортируйте значения таблицы по следующим параметрам: имена учащихся по алфавиту; номера школ по убыванию (используется кнопка ); даты рождения по убыванию; классы по возрастанию.
Выполните поиск записей по образцу. Установите текстовый курсор в поле Фамилия; щёлкните по кнопке
 Найти, которая позволяет найти
запись по введенному значению.
Найти, которая позволяет найти
запись по введенному значению.В диалоговом окне Поиск и замена. Наберите в поле Образец фамилию Баранова и щелкните по кнопке
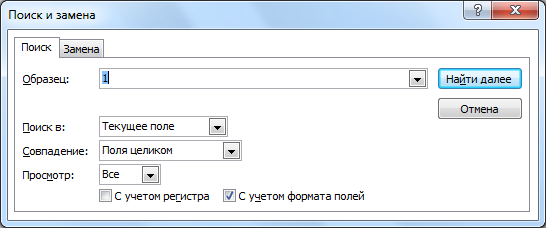 .
Если требуется найти следующую
подобную запись, то ещё раз щёлкните
мышкой по кнопке
.
Поиск осуществляется в текущем поле,
если установлен соответствующий флажок.
В противном случае поиск идет по всем
полям. При этом можно учитывать регистр.
.
Если требуется найти следующую
подобную запись, то ещё раз щёлкните
мышкой по кнопке
.
Поиск осуществляется в текущем поле,
если установлен соответствующий флажок.
В противном случае поиск идет по всем
полям. При этом можно учитывать регистр.Выполните поиск в таблице Список по следующим параметрам: учащихся 1983 года рождения, учащихся 103 группы.
Закройте окно Поиск и замена.
Откройте таблицу Группы. Исправьте учебные группы на 201, 202, 203, 204, 205. Сохраните таблицу. Закройте таблицу Группы.
Откройте таблицу Список. Убедитесь, что значения групп изменились. Закройте таблицу Список.
Выполните каскадное удаление связанных полей. Откройте таблицу Группы. Удалите первую запись: выделите всю строку и нажмите на клавишу или нажмите на кнопку
 на панели инструментов. Согласитесь с
проверочным вопросом. Закройте таблицу
Группы.
на панели инструментов. Согласитесь с
проверочным вопросом. Закройте таблицу
Группы.Откройте таблицу Список. Убедитесь, что исчезли записи с номером группы 201. Закройте таблицу Список.
Предъявите преподавателю:
таблицы Список и Группы на экране; форму Список на экране.
Ответьте на вопросы преподавателя.
Практическая работа № 8. Создание БД «Школа2», состоящей из трех таблиц
Цели работы: освоить импорт таблицы из существующей базы данных, закрепить навыки по работе с записями и таблицами, освоить работу фильтра в таблице.
Пошаговое выполнение работы:
Загрузитe Microsoft Access.
На вкладке Создание выберите команду создания базы данных – Новая база данных.
В меню Файл выберите – Сохранить базу данных как.
В открывшемся окне предлагается задать имя создаваемой БД. В поле Имя файла введите Школа2.accdb. Проследите, чтобы сохранение осуществлялось в Вашу директорию (проверьте запись в поле Папка и при необходимости укажите нужную). Нажмите кнопку .
На экране появится окно пустой БД.
Перенесем таблицы из БД Школа1 и используем их для конструирования новой базы данных. Выполните команду Внешние данный / Access, в окне Внешние данные – База данных Access найдите Вашу папку и укажите базу данных Школа1, нажмите Импорт. В окне Импорт объектов (рис. 1) выберите вкладку Таблицы, выделите таблицы Группы и Список и нажмите кнопку . Импорт данных завершен.
|
Таблица 1.
Учебная
группа
Преподаватель
101
Верзаков С. А
102
Белоусов А. И
103
Масалова В. А
104
Новикова Е.В
105
ЗачесоваТ.П. |
||||||||||||||
Рис. 1. |
|
||||||||||||||
Откройте таблицу Группы. Добавьте недостающие записи, исправьте существующие. Таблица должна выглядеть так, как представлено в Таблице 1. Закройте таблицу, предварительно сохранив её.
Из таблицы Список возьмите только структуру: откройте таблицу Список, выделите все записи и нажмите клавишу . Закройте таблицу, сохранив её.
Создайте таблицу Личные данные, используя вспомогательную таблицу 2.
Таблица 2 |
||||||
Личные данные |
||||||
Имя поля |
Тип данных |
Размер поля |
Маска |
Условие на значение |
Индексированное поле |
Ключевое поле |
Код студента |
Счетчик |
Длинное целое |
|
|
Да (совпадения не допускаются) |
Да |
Адрес |
Текстовый |
50 |
|
|
Нет |
Нет |
Номер телефона |
Текстовый |
25 |
|
|
Нет |
Нет |
Word |
Числовой |
|
|
|
Нет |
Нет |
Excel |
Числовой |
|
|
|
Нет |
Нет |
Access |
Числовой |
|
|
|
Нет |
Нет |
Перейдите в режим
 Таблицы и проверьте наличие полей в
таблице. Закройте таблицу, предварительно
сохранив ее. В результате вы получите
три таблицы, две из которых связаны, а
третья нет.
Таблицы и проверьте наличие полей в
таблице. Закройте таблицу, предварительно
сохранив ее. В результате вы получите
три таблицы, две из которых связаны, а
третья нет.Исправьте схему данных. Щёлкните по кнопке
 Схема данных. В диалоговом окне Схема
данных щелкните по кнопке
Схема данных. В диалоговом окне Схема
данных щелкните по кнопке
 Добавить таблицу. В появившемся окне
Добавление таблицы выделите таблицу
Личные данные и щелкните по кнопке
Добавить, а затем – по кнопке Закрыть
окна Добавление таблицы. Выделите
имя поля Код студента в таблице
Личные данные и, не отпуская
кнопку мышки, перетащите поле Код
студента на поле Код в таблице
Список. Отпустите мышку. Появится
диалоговое окно Связи.
Добавить таблицу. В появившемся окне
Добавление таблицы выделите таблицу
Личные данные и щелкните по кнопке
Добавить, а затем – по кнопке Закрыть
окна Добавление таблицы. Выделите
имя поля Код студента в таблице
Личные данные и, не отпуская
кнопку мышки, перетащите поле Код
студента на поле Код в таблице
Список. Отпустите мышку. Появится
диалоговое окно Связи.Включите только флажок Обеспечение целостности данных. Это невозможно сделать, если типы обоих полей заданы неодинаково. Щелкните по кнопке
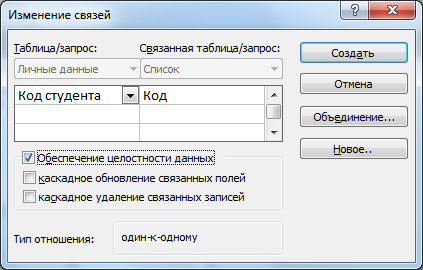 .
Появится связь один-к-одному
(рис. 2). Это значит, что одной записи в
таблице Список соответствует
одна запись в таблице Личные данные.
Сохраните изменения в окне.
.
Появится связь один-к-одному
(рис. 2). Это значит, что одной записи в
таблице Список соответствует
одна запись в таблице Личные данные.
Сохраните изменения в окне.

Рис. 2.
Теперь встает задача ввода записей одновременно в разные таблицы: Список и Личные данные. ФИО мы храним в одной таблице, а Адрес и Номер телефона – в другой. Можно, конечно, вводить значения в каждую таблицу отдельно, но удобнее видеть клетки обеих таблиц для ввода данных одновременно. Эту задачу легко решить вводом значений через специально созданную форму, в которой присутствуют поля всех необходимых таблиц. Данные вводим в форму, а в результате заполняются таблицы.
В окне базы данных выберите вкладку Создание / Мастер форм.
В окне Создание форм выберите все поля из таблицы Список и все поля – из таблицы Личные данные.
Оставьте внешний вид формы в один столбец (выбран по умолчанию).
Задайте имя формы: Общая форма. Щелкните по кнопке . В результате вы получите форму (рис. 3), в которой можно менять существующие данные и вводить новые значения. Эти значения будут попадать в ту таблицу, в которую нужно (часть значений – в одну таблицу, часть – в другую). Закройте форму.
Если теперь вводить данные в таблицу Список, то счетчик будет меняться с того номера, который был присвоен последней записи. Чтобы нумерация снова начиналась с 1, выполните команду Работа с базами данных / Сжать и восстановить базу данных. Подождите некоторое время, чтобы программа отработала.
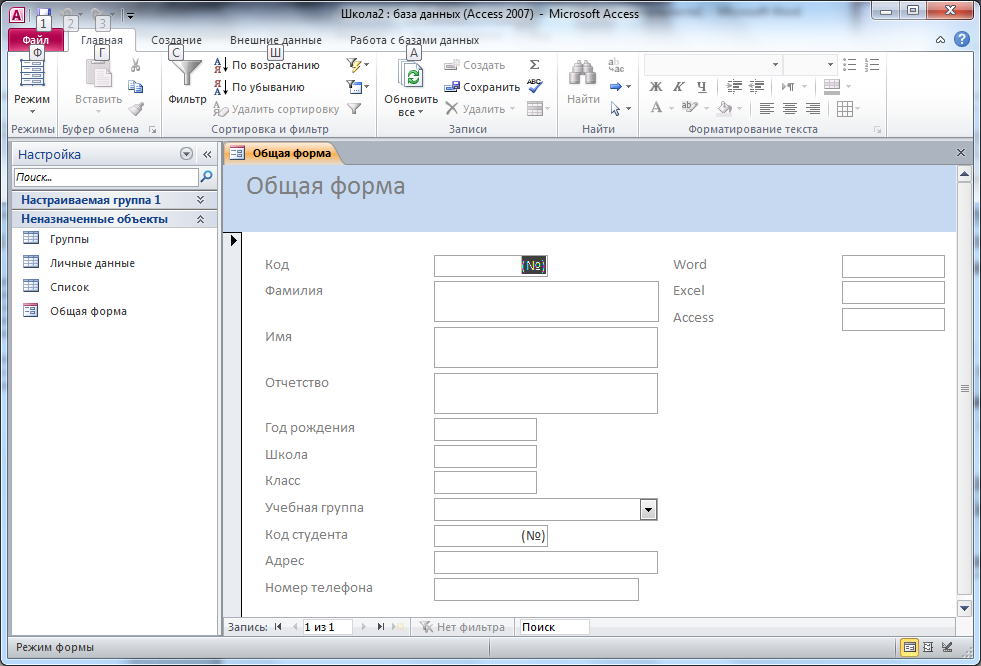
Рис. 3.
Заполните таблицы данными с помощью формы Общая форма, данные таблицы Список приведены в Таблице 3, а таблицы Личные данные – в Таблице 4. Учтите, что поля Код и Код студента заполняются автоматически.
Таблица 3 |
|||||||
Код |
Фамилия |
Имя |
Отчество |
Год рождения |
Школа |
Класс |
Учебная группа |
|
|
Иванова |
Анна |
Ивановна |
1984 |
1 |
9 |
101 |
|
|
Баранова |
Ирина |
Алексеевна |
1983 |
3 |
10 |
102 |
|
|
Корнилова |
Ольга |
Владимировна |
1984 |
5 |
9 |
103 |
|
|
Воробьев |
Алексей |
Петрович |
1983 |
1 |
10 |
101 |
|
|
Воробьев |
Алексей |
Иванович |
1984 |
3 |
9 |
104 |
|
|
Воробьев |
Олег |
Григорьевич |
1985 |
5 |
8 |
105 |
|
|
Скоркин |
Александр |
Евгеньевич |
1982 |
1 |
11 |
101 |
|
|
Володина |
Анна |
Алексеевна |
1984 |
3 |
9 |
102 |
|
|
Новоселов |
Алексей |
Антонович |
1983 |
3 |
10 |
103 |
|
|
Александрова |
Елена |
Алексеевна |
1984 |
1 |
9 |
101 |
Таблица 4. |
|||||
Код студента |
Адрес |
Номер телефона |
Word |
Excel |
Access |
|
|
Центральная 11-5 |
15-17-12 |
5 |
5 |
5 |
|
|
Солнечная 8-117 |
51-18-22 |
4 |
4 |
4 |
|
|
Сиреневый 7-16 |
51-19-22 |
3 |
4 |
5 |
|
|
Центральная 14-81 |
51-20-22 |
5 |
5 |
4 |
|
|
Сиреневый 7-16 |
51-21-22 |
5 |
4 |
4 |
|
|
Солнечная 2-121 |
51-22-22 |
4 |
4 |
4 |
|
|
Школьная 5-34 |
51-23-22 |
5 |
5 |
5 |
|
|
Центральная 30-7 |
51-24-22 |
3 |
3 |
3 |
|
|
Сиреневый 7-16 |
51-25-22 |
3 |
4 |
4 |
|
|
Солнечная 6-34 |
51-26-22 |
5 |
5 |
5 |
Закройте форму, предварительно сохранив её. Перейдите на закладку Таблицы. Откройте таблицу Список и убедитесь, что в них появились данные. Закройте таблицу. Откройте таблицу Личные данные и убедитесь, что в них появились данные. Закройте таблицу.
Добавьте новое поле Портрет (рисунки или фотографии) в таблицу Список. Откройте таблицу Список в режиме Конструктора. Добавьте еще одно поле (вводите имя поля ниже поля Учебная группа), имя которого Портрет, тип данных – Поле объекта OLE, общие свойства поля оставить по умолчанию. Сохраните таблицу.
Перейдите в режим Таблицы. Щелкните мышкой по ячейке, где должно быть значение поля Портрет. Выполните команду Вставить объект из контекстного меню (нажатие правой клавишей мыши на нужном домене). Создайте объект Bitmap Image. Нарисуйте портрет. Закройте окно
 ,
в результате Вы вернетесь в таблицу.
Чтобы увидеть портрет, дважды щелкните
мышкой по ячейке, и компьютер откроет
программу, в которой изготовлен портрет.
,
в результате Вы вернетесь в таблицу.
Чтобы увидеть портрет, дважды щелкните
мышкой по ячейке, и компьютер откроет
программу, в которой изготовлен портрет.Нарисуйте портреты всех учеников из таблицы Список.
Использование фильтра. Выражения в фильтре могут состоять из точных значений, которые Microsoft Access использует для сравнения в том виде, в котором они вводятся.
Числа вводятся без ограничителей, например, 22.
Текст должен быть заключен в кавычки, например «Александров».
Даты ограничиваются символами #, например, #10/01/99#.
Элементы выражения могут быть связаны операторами:
арифметическими: *, +, -, /, ;
сравнения: <, <=, >, >=, =, <>;
логическими: And (И), Not (Нет), Or (Или);
Like – для использования логики замены в выражениях;
In – для определения, содержится ли элемент данных в списках значений;
Between...And – для выбора значений из определенного интервала.
С помощью Фильтра выберите учащихся родившихся в 1984 году. Фильтр выдаст таблицу, в которой будут только выбранные записи (рис. 4). Отмените выбор, отжав кнопку
 Удалить фильтр.
Удалить фильтр.
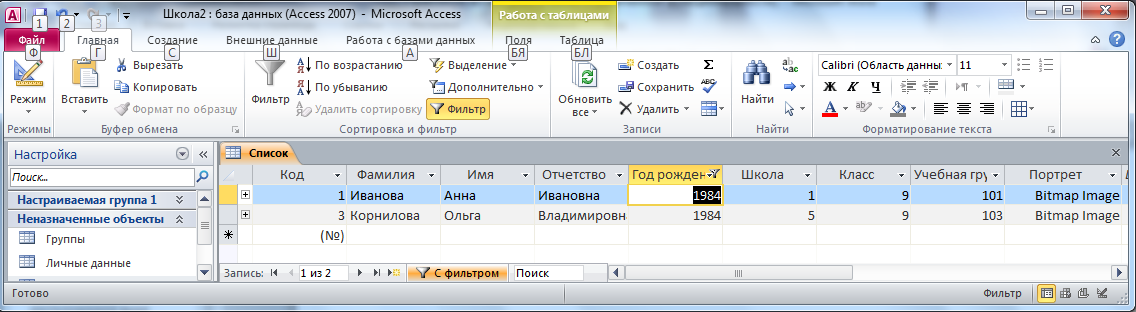
Рис.4.
Измените фильтр так, чтобы в таблице были видны только ученики 10-го класса школы № 5, (одновременный запрос в двух полях – Школа и Класс): Просмотрите отфильтрованные записи. Отмените выбор.
С помощью Фильтра выберите учащихся родившихся после 1982 года (допустимо указывать границы изменения значений): щелкните по кнопке
 Изменить фильтр, удалите все записи,
в поле Год рождения наберите >1982 и
щелкнете по кнопке
Применить фильтр. Просмотрите
отфильтрованные записи.
Изменить фильтр, удалите все записи,
в поле Год рождения наберите >1982 и
щелкнете по кнопке
Применить фильтр. Просмотрите
отфильтрованные записи.Отберите записи учеников, у которых фамилии начинаются на букву «В», для этого в соответствующем поле наберите Like «В*» (В – в данном случае русская буква).
Отберите записи учеников, у которых фамилии не начинаются на букву «В», для этого в соответствующем поле наберите Not «В*», что будет означать все записи, кроме указанных.
Выберите учеников всех школ, кроме школы № 3.
Выберите всех учеников школы № 1, фамилии которых начинаются на букву «А».
Выберите учеников, год рождения которых 1982 или 1983 (запрос: 1982 OR 1983). Отмените все запросы.
Кнопка
 Фильтр по выделенному позволяет
оставить видимыми в таблице только те
записи, в которых есть предварительно
выделенный элемент.
Фильтр по выделенному позволяет
оставить видимыми в таблице только те
записи, в которых есть предварительно
выделенный элемент.
Предъявите преподавателю:
таблицы Список, Группы, Личные данные на экране.
Ответьте на вопросы преподавателя.
Практическая работа № 9. Бд «Школа2»: Создание и применение форм Цели работы: научиться создавать формы ввода-вывода; научиться создавать кнопочные формы. Пошаговое выполнение работы:
Загрузитe Microsoft Access.
Откройте базу данных Школа2.accdb.
Создайте простую форму из таблицы Список. В окне базы данных выберите вкладку Таблицы, выделите таблицу Список. (Автоформу можно строить и при закрытой таблице, и при открытой). Команда Создание / Форма создает форму, в которой отображаются все поля и записи выбранной таблицы или запроса. Каждое поле располагается на отдельной строке, с левой стороны от которой отображается надпись к данному полю. С помощью автоформы можно просматривать или вводить данные.
Появится автоформа, представленная на рис. 1. Сохраните автоформу с именем Список. Закройте автоформу, ответив утвердительно на вопрос о сохранении, если таковой последует.

Рис. 1.
Создайте форму таблицы Список с помощью Мастера форм.
В диалоговом окне Создание форм в поле Таблицы и запросы выберите таблицу Список, в списке Доступные поля выберите поля Фамилия, Имя и перенесите их
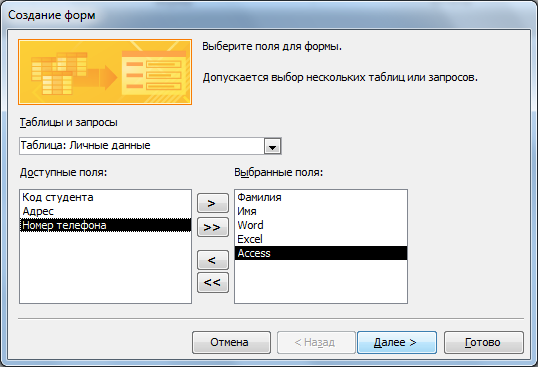 в список Выбранные поля. В поле
Таблицы и запросы выберите
таблицу Личные данные, в списке
Доступные поля выберите поля
Word, Excel,
Access и перенесите
их
в список Выбранные поля (рис. 2).
Щелкните по кнопке
.
в список Выбранные поля. В поле
Таблицы и запросы выберите
таблицу Личные данные, в списке
Доступные поля выберите поля
Word, Excel,
Access и перенесите
их
в список Выбранные поля (рис. 2).
Щелкните по кнопке
.
Рис. 2.
В новом окне выберите внешний вид формы – Табличный. Щелкните по кнопке . Задайте имя формы – Успеваемость. Щелкните по кнопке . В результате получите форму, в которой можно менять существующие данные и вводить новые значения сразу в две таблицы. Закройте форму.
Создайте форму по таблице Личные данные. Внешний вид формы – Ленточный. Сохраните ее с именем Личные данные. Закройте форму.
Создайте форму по таблице Список. Внешний вид формы – В один столбец. Сохраните ее с именем Список учеников. Закройте форму.
Создайте форму по таблице Группы. Внешний вид формы – Табличная. Сохраните ее с именем Номера групп. Закройте форму.
Создадим форму в режиме Конструктора по таблице Список, содержащую данные, на основе которых будет создана форма.
Окно формы будет выведено на экран в режиме Конструктор. Щелкните по кнопке
 Добавить поля на панели инструментов.
Получите список полей, из которого
можно добавлять присоединенные элементы
управления в форму или в отчет. Выделите
поля Фамилия, Имя, Отчество,
Учебная группа, Портрет
(щелкните мышкой по имени поля,
одновременно держа нажатой левой рукой
клавишу
Добавить поля на панели инструментов.
Получите список полей, из которого
можно добавлять присоединенные элементы
управления в форму или в отчет. Выделите
поля Фамилия, Имя, Отчество,
Учебная группа, Портрет
(щелкните мышкой по имени поля,
одновременно держа нажатой левой рукой
клавишу
 ).
Отпустите клавишу
после выбора полей. Перетащите мышкой
поля в Область данных новой формы.
Закройте окно списка полей.
).
Отпустите клавишу
после выбора полей. Перетащите мышкой
поля в Область данных новой формы.
Закройте окно списка полей.Расположите элементы удобно по полю Область данных, отформатируйте их.
Размер окошка для названия поля и для его значения меняются мышкой, «схватившейся» за черный квадратик рамки. Эти элементы передвигаются по полю с помощью мышки. Для независимого друг от друга перемещения элементов следует «захватить» их мышкой за левый верхний квадрат большего размера (появиться рука с указательным пальцем), иначе, подпись и поле будут передвигаться вместе (ладонь у руки будет полностью раскрыта).
С помощью кнопок
 меняется соответственно цвет Фона,
цвет Текста, Линии/границы.
меняется соответственно цвет Фона,
цвет Текста, Линии/границы.Задайте размер текста поля Фамилия равным 18 пт. Увеличьте размер элемента надписи, Сохраните форму с именем Ученик.
Посмотрите все способы представления формы: режим Конструктора, режим Формы и режим Таблицы. Закройте форму.
Добавьте в таблицу Список логическое поле Собирается поступать в институт, значения которого Да или Нет. Добавьте поле с именем Институт и типом данных Логический. Сохраните таблицу и закройте ее.
Добавьте поле Институт в форму. Откройте форму Ученик в режиме Конструктора. Щелкните по кнопке Список полей. Выделите название Институт и перетащите его мышкой в область данных. Появится значок флажка и надпись Институт.
В форме или в отчете флажок может быть использован как отдельный элемент управления, в котором отображаются значения логического поля из базовой таблицы. Если флажок установлен, поле в таблице имеет значение Да, если флажок снят, поле имеет значение Нет.
Установите флажки у трех учеников: перейдите в режим Формы и посмотрите разные записи, флажок снимается и устанавливается щелчком мышки по соответствующему полю. Закройте форму, ответив утвердительно на вопрос о сохранении.
Создайте кнопочную форму Заставка. В режиме Конструктора. Появится пустая форма. Задайте мышкой ширину формы, равную 10 см, а высоту – 7 см. Сохраните форму с именем Заставка. Вызовите Панель элементов управления и выберите на Панели элементов кнопку
 Надпись. Курсор мышки примет
вид крестика с «приклеенной» буквой
А. Щелкните мышкой по месту начала
надписи и введите: База данных
«Компьютерная школа» после слов База
данных нажмите одновременно
комбинацию клавиш
+
.
Нажмите клавишу
.
Надпись. Курсор мышки примет
вид крестика с «приклеенной» буквой
А. Щелкните мышкой по месту начала
надписи и введите: База данных
«Компьютерная школа» после слов База
данных нажмите одновременно
комбинацию клавиш
+
.
Нажмите клавишу
.Отформатируйте надпись: Выберите размер букв 18 пт, а выравнивание – по центру. Цвет фона – зеленый. Растяните мышкой надпись на ширину окна. Примерное оформление формы представлено на рис. 3.
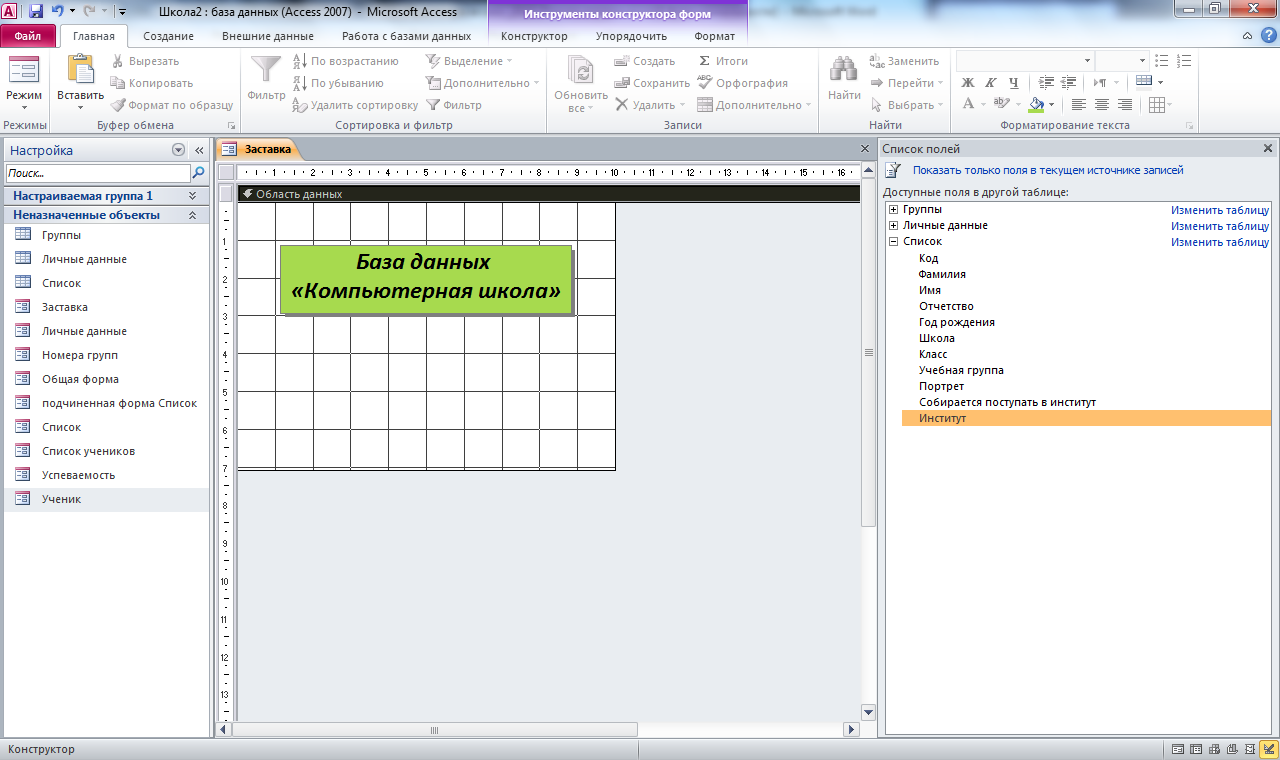
Рис. 3.
Создадим кнопку. Щелкните мышкой по тому месту в Области данных, где должна быть расположена кнопка (это может быть любое место, которое вам нравится).
Нажмите на Панели элементов кнопку
 Кнопка.
Кнопка.
В окне Создание кнопок выберите категорию Работа с формой, а действие – Открытие формы, щелкните по кнопке . В новом окне выберите форму Список, открываемую этой кнопкой, и щелкните по кнопке . В следующем окне щелкните по кнопке .
В следующем окне поставьте переключатель в положение Текст, наберите в поле текст слово Список. Щелкните по кнопке . Задайте имя кнопки Список и щелкните по кнопке .
Создайте кнопки для форм Успеваемость и Номера групп.
Перейдите в режим Формы (рис. 4). Теперь при щелчке мышью по соответствующим кнопкам будут открываться соответствующие формы для работы.
Чтобы кнопочная форма автоматически появлялась при запуске базы данных, требуется в меню создание нажать кнопку Макросы. Откроется окно с выпадающем меню Добавить новую макрокоманду (рис. 5). Создадим макрос, который позволит при открытии базы данных автоматически вывести на экран пользовательское меню – Главную кнопочную форму, а окно БД свернуть. Заполните окно с помощью Таблицы 1.
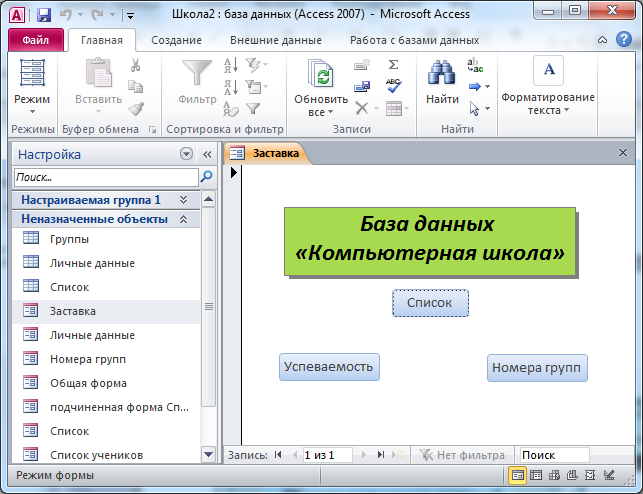
Рис. 4.
Рис. 5.
Таблица 1 |
||
Макрокоманда |
Аргумент макрокоманды |
Текст (выбрать из предложенного или набрать самим) |
Свернуть |
|
|
Открыть форму |
Имя формы |
Заставка |
Команда Свернуть позволит свернуть окно БД сразу после его открытия. Закройте макрос, сохранив его под именем Autoexec. Такое название макроса и обуславливает его автоматическое выполнение при открытии БД. Чтобы данный макрос не выполнялся при загрузке БД, следует при активизации файла удерживать нажатой клавишу .
Закройте БД и вновь откройте ее для проверки действия макроса.
Предъявите преподавателю:
формы Список, Успеваемость, Список учеников, Номера групп, Личные данные, Ученик на экране компьютера.
Ответьте на вопросы преподавателя.
Практическая работа № 10. БД «Школа2»: Создание и использование запросов
Цели работы: научиться создавать запросы на выборку различными способами; научиться создавать запросы: на обновление, на добавление, на удаление, на создание таблицы; научиться создавать перекрестные запросы.
Пошаговое выполнение работы:
Загрузитe Microsoft Access.
Откройте базу данных Школа2.accdb.
Если Вы включили в параметры запуска Заставку, то она появится перед вами. Закройте ее. На экране возникнет диалоговое окно с основными элементами базы данных. В базе данных должны быть три таблицы: Список, Личные данные, Группы.
Создайте запрос на выборку (таблицы Личные данные и Список) с именем таблицы Номера телефонов.
Выберите поля Фамилия, Имя и Отчество из таблицы Список и Номер Телефона – из таблицы Личные данные (рис. 1).
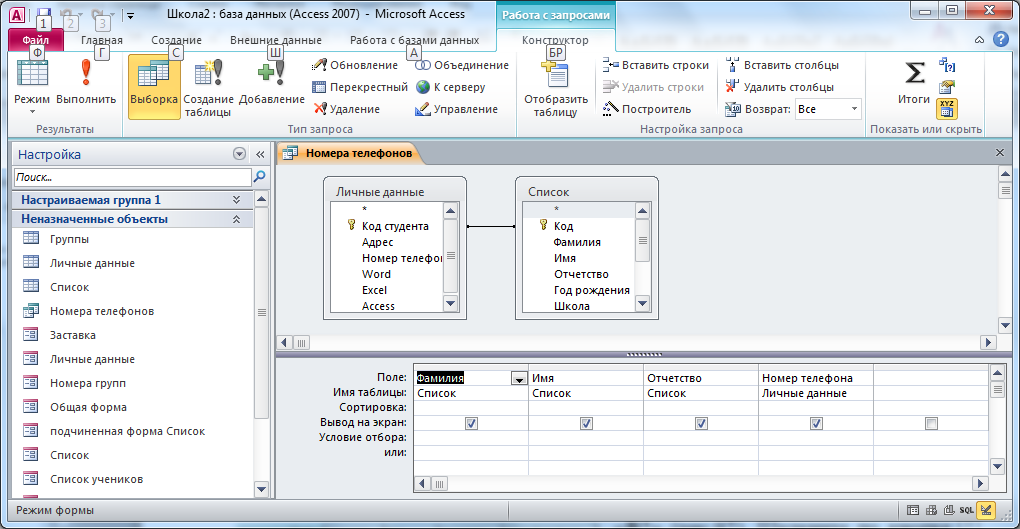
Рис. 1.
Создайте телефонную книгу для всех учащихся, фамилии которых начинаются на букву «В». Перейдите в режим Конструктора и в столбце Фамилия задайте условие отбора Like «Б*». Щелкните по кнопке ! для представления запроса. Наберите новое имя запроса: Выборка по В. Теперь в меню базы данных в окне Запросы будет показано два запроса.
Составьте запрос на адреса только девочек, имя которых «Анна». Сохраните запрос с именем Анна.
Составьте запрос на телефоны учащихся, отчество которых начинается на букву «А». Сохраните запрос с именем Выборка по А.
Составьте ведомость для выплаты стипендии всем учащимся, которые учатся без троек. Для этого нужно выбрать записи, в которых оценки по предметам 4 или 5.
Создайте запрос на выборку (таблицы Личные данные и Список) с именем таблицы Успеваемость.
Выберите поля Фамилия, Имя и Отчество из таблицы Список и поля Word, Excel, Access – из таблицы Личные данные.
В строке Условие отбора под полями Word, Excel и Access поставьте 4 Or 5 (рис. 2).
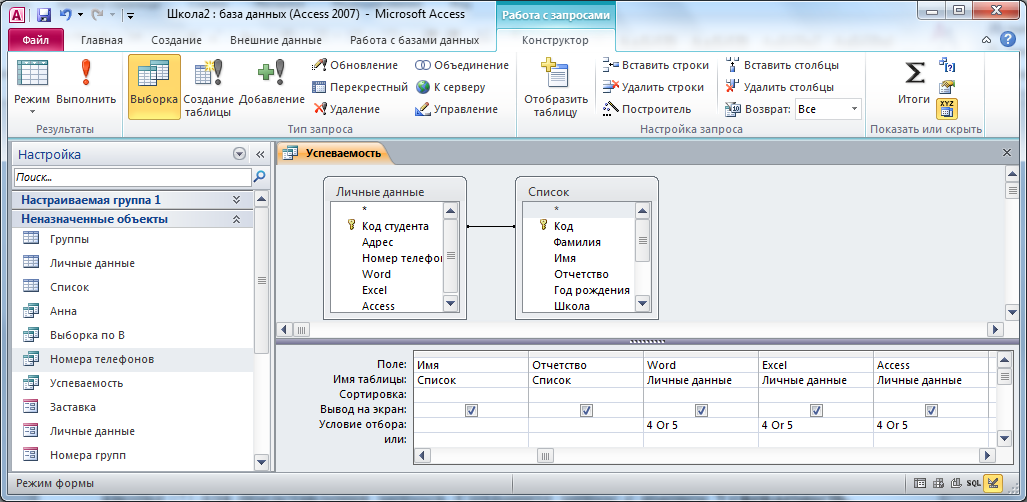
Рис. 2.
Составьте запрос на учеников групп 101, у которых оценка по курсу «Освоение базы Access» 4 или 5; сохраните запрос с именем Успеваемость1.
Составьте запрос на учеников групп 102 и 103, которые имеют оценку по курсу «Освоение программы Word» и «Освоение программы Excel» 4 или 5; сохраните запрос с именем Успеваемость2.
Составьте запрос на выборку всех записей, кроме тех, которых указана фамилия Баранова с использованием окна Построителя выражений. Выделите запрос Номера телефонов. Откройте в режиме Конструктора. Удалите поле Номер Телефона. Добавьте поле Адрес. Сохраните запрос с именем Адрес.
Поставьте курсор в ячейку Условие отбора в столбце Фамилия. Удалите запись в этой ячейке и щелкните по кнопке
 Построить. Появится окно, в котором
можно строить сложные запросы. Выберите
Операторы / Логические / Not.
Наберите вручную «Баранова» и
щелкните по кнопке
Построить. Появится окно, в котором
можно строить сложные запросы. Выберите
Операторы / Логические / Not.
Наберите вручную «Баранова» и
щелкните по кнопке
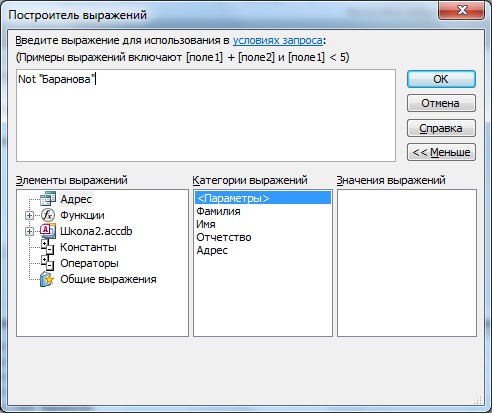 .
В поле Условие отбора появится
данное выражение. Щелкните по кнопке
!
для представления запроса. Закройте
запрос, сохранив его с именем не
Баранова.
.
В поле Условие отбора появится
данное выражение. Щелкните по кнопке
!
для представления запроса. Закройте
запрос, сохранив его с именем не
Баранова.Создайте вычисляемое поля Среднее по оценкам Word и Excel.
Создадим запрос Среднее по таблицам Список (поля Фамилия и Имя) и Личные данные (поля Word и Excel).
Откройте запрос в режиме Конструктора. Поставьте курсор на клетку правее Excel (на линии Поле). Щелкните по кнопке Построить. В появившемся окне напечатайте вручную выражение: Среднее: ([Word]+[Excel])/2, и щелкните по кнопке . Это выражение подставится в новое поле. Сохраните запрос с именем Среднее. Щелкните по кнопке ! для представления запроса. Новое поле будет иметь имя Среднее. Закройте запрос.
Предположим, что школа № 3 стала лицеем, а школа № 5 - гимназией. Нужно исправить значения полей в таблице Список: заменить номер школы 3 на слово Лицей, а номер школы 5 – на слово Гимназия. Это невозможно будет сделать при существующей структуре данных, так как поле Школа объявлено числовым, а выполняется попытка заменить его на слово. Необходимо предварительно сменить тип поля Школа на текстовый. Для этого: откройте таблицу Список в Конструкторе; исправьте тип поля Школа на текстовый; Сохраните таблицу и закройте ее.
Постройте запрос на обновление. Создадим запрос в режиме Конструктора. Добавьте таблицу Список. Выберите поле Школа из таблицы Список, щелкнув по нему мышкой два раза. Выберите команду
 Обновление (рис. 3). Введите
условие замены: в поле Школа
заменить все цифры 3 на слово Лицей.
В поле Обновление поставьте –
Лицей, а в поле Условие отбора
цифру 3. Щелкните по кнопке !
для выполнения запроса. Подтвердите
обновление записей. Если Вы сейчас
перейдете в режим
Обновление (рис. 3). Введите
условие замены: в поле Школа
заменить все цифры 3 на слово Лицей.
В поле Обновление поставьте –
Лицей, а в поле Условие отбора
цифру 3. Щелкните по кнопке !
для выполнения запроса. Подтвердите
обновление записей. Если Вы сейчас
перейдете в режим
 таблицы, то, естественно, не
увидите ни одной записи, так как цифры
3 заменились на слово Лицей, а
условие – на выбор школы 3 не дает ни
одной записи. Вернитесь в режим
Конструктора, удалите в строке
Условие отбора цифру 3, посмотрите
в режиме Таблицы результат
замены. Закройте запрос, сохранив его
с именем Лицей.
таблицы, то, естественно, не
увидите ни одной записи, так как цифры
3 заменились на слово Лицей, а
условие – на выбор школы 3 не дает ни
одной записи. Вернитесь в режим
Конструктора, удалите в строке
Условие отбора цифру 3, посмотрите
в режиме Таблицы результат
замены. Закройте запрос, сохранив его
с именем Лицей.
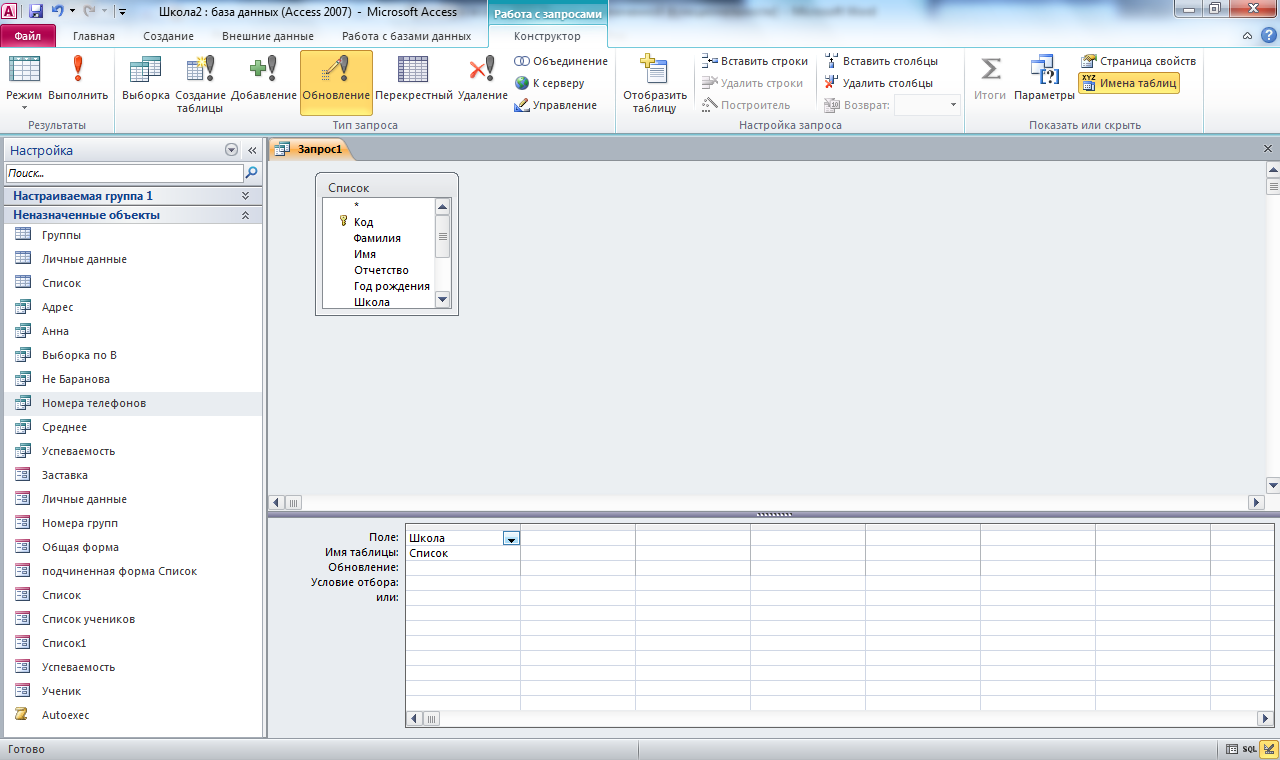
Рис. 3.
Откройте таблицу Список. Просмотрите результат применения запроса.
Создайте запрос Гимназия, меняющий значения поля школа 5 на слово Гимназия (по аналогии с запросом Лицей).
Прошел год, и ученики перешли в следующий класс, некоторые из них закончили школу, пришли новые. Нужно обновить базу данных.
Создайте новую таблицу с названием Новая группа и текстовыми полями Фамилия, Имя, Отчество и числовым полем Учебная группа с полем подстановок из таблицы Группы, на вопрос о создании ключевого поля ответьте Нет. Заполните значениями таблицу: Сидорова Анна Ивановна, Петрова Инна Сергеевна, Сергеева Ирина Петровна и Куликова Ольга Дмитриевна, учатся в группе номер 101. Закройте таблицу, предварительно сохранив ее.
Теперь записи из таблицы Новая группа нужно добавить в таблицу Список. Откройте схему данных, и проверьте, чтобы связь таблиц Список-Личные данные была один-к-одному, Если это не так, то дважды щелкнете по изменяемой связи и в окне Изменение связей удалите условия Каскадное удаление связанных полей и Каскадное обновление связанных полей. Закройте окно Схема данных.
Постройте запрос на добавление. Создадим запрос в режиме Конструктора. Добавьте таблицу Новая группа. Выберите те поля, которые нужно добавить (Фамилия, Имя, Отчество, Учебная группа) согласно рис. 4 (Если у какого-либо поля поставить условие отбора, то добавятся только записи, удовлетворяющие этому условию). Выберите команду Добавление (рис. 3). В появившемся диалоговом окне выберите имя таблицы Список, в которую будут добавляться данные. Эта таблица может быть из текущей базы данных или из любой другой. В данном случае у нас одна база данных, поэтому щелкните по кнопке . Щелкните по кнопке ! выполнения запроса. Подтвердите выполнение запроса. Закройте запрос, сохранив его с именем Добавление.
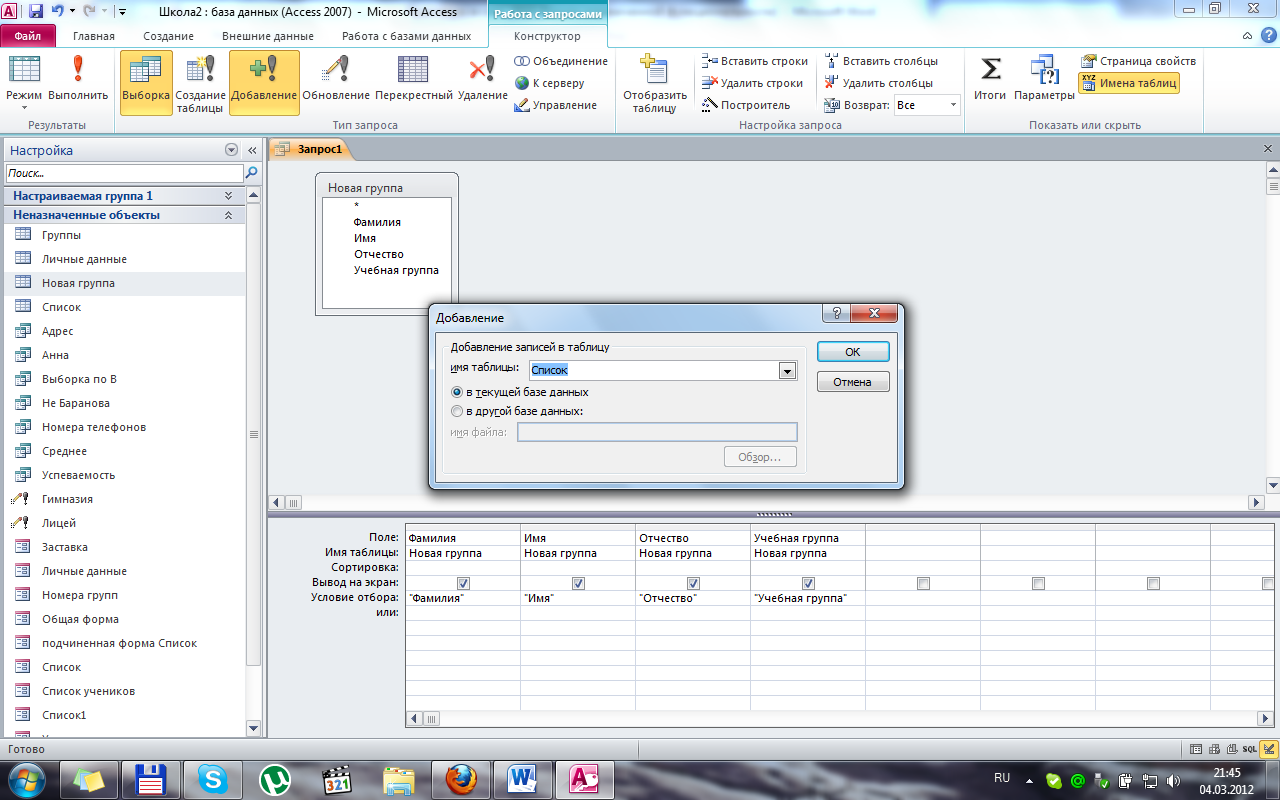
Рис. 4.
Откройте таблицу Список и убедитесь, что данные записи были добавлены.
Нужно удалить записи тех учеников, которые закончили школу (в данном случае тех, у которых класс был 11). Предварительно разорвите связь Список - Личные данные.
Постройте запрос на удаление. Создайте запрос в режиме Конструктора. Добавьте таблицу Список. Тип запроса – Удаление (рис. 3) Выберите поле Класс из таблицы Список, щелкнув по нему мышкой два раза. Введите Условие отбора - 11 (рис. 5).

Рис. 5.
Для предварительного просмотра удаляемых записей перейдите в режим Таблица. Перейдите в режим Конструктора и щелкните по кнопке ! для выполнения запроса. Появится сообщение, что процесс удаления будет необратим. Подтвердите удаление записей. Закройте запрос, сохранив его с именем Удаление. Откройте таблицу Список и убедитесь, что данные записи были удалены.
Создайте запросы на обновление с именами 10_класс, 9_класс, которые меняют класс на единицу больше: 10 на 11; 9 на 10). Заполните недостающие данные для добавленных записей, указав для них класс 9.
Бывают ситуации, когда из старых таблиц нужно составить новые с другим набором полей. Создайте таблицу успеваемости для учеников разных групп, поместив поля Фамилия, Имя, Отчество из таблицы Список и поля Word, Excel и Access – из таблицы Личные данные.
Снова создайте связь Список-Личные данные.
Создайте запрос в режиме Конструктора. Добавьте таблицы Список и Личные данные. Тип запроса –
 Создание таблицы. Задайте
имя таблицы Успеваемость3. Выберите
поля Фамилия, Имя, Отчество
и Учебная группа из таблицы
Список и поля Word,
Excel и Access
- из таблицы Личные данные. Щелкните
по кнопке !
для выполнения запроса. Подтвердите
выполнение запроса. Закройте запрос,
сохранив его с именем НоваяТаблица.
Создание таблицы. Задайте
имя таблицы Успеваемость3. Выберите
поля Фамилия, Имя, Отчество
и Учебная группа из таблицы
Список и поля Word,
Excel и Access
- из таблицы Личные данные. Щелкните
по кнопке !
для выполнения запроса. Подтвердите
выполнение запроса. Закройте запрос,
сохранив его с именем НоваяТаблица.Откройте таблицу Успеваемость и убедитесь, что записи были добавлены. Причем добавлено только 10 записей, так как в таблицу Личные данные дополнительные записи не вошли.
Необходимо подсчитать для экзаменационной ведомости, сколько в группе, занимающейся изучением программы Word, получено «троек», «четверок» и «пятерок». Для подобных целей используется перекрестный запрос.
Создайте перекрестный запрос. В окне Создание перекрестных запросов выделите таблицу Успеваемость3 и щелкните по кнопке . Выберите поле, значения которого будут использоваться в качестве заголовков строк – Учебная группа. Щелкните по кнопке . Выберите поле, значения которого будут использоваться в качестве заголовков столбцов, например Word. Щелкните по кнопке . Выберите функцию, по которой будут вычисляться значения ячеек на пересечении столбцов и строк (в данном случае Число по полю – Фамилия). Здесь вы можете добавить итоговое поле для каждой строки (в данном случае это поле покажет общее количество оценок по каждой группе). Щелкните по кнопке . Задайте имя запроса Word. Щелкните по кнопке .
Составьте аналогичные запросы для оценок, полученных группой по изучению Excel и Access.
Предъявите преподавателю:
запросы 9_класс, 10_класс, Access, Excel, Word, Адрес, Анна, Выборка по А, Выборка по В, Гимназия, Добавление, Лицей, Удаление, НоваяТаблица, Номера телефонов, не Баранова, Среднее, Успеваемость1, Успеваемость2 и Успеваемость3 на экране дисплея.
Ответьте на вопросы преподавателя.
Практическая работа № 11. Бд «Школа2»: Создание отчетов
Цель работы: научиться создавать отчеты
Пошаговое выполнение работы:
Загрузитe Microsoft Access.
Откройте базу данных Школа2.accdb. Если Вы включили в параметры запуска Заставку, то она появится перед вами. Закройте ее.
Создайте отчет в столбец по запросу Адрес. Сохраните отчет с именем Адрес. Закройте отчет.
Данный отчет составлен на основании запроса. При изменении запроса Адрес изменится и отчет. Это дает возможность, например, распечатать адрес только одного ученика.
Откройте запрос Адрес в Конструкторе. Введите Условие отбора фамилии: Баранова. Выполните запрос, щелкнув Сохранить и закройте его.
Откройте отчет Адрес. В списке вывода будут находиться данные только одного человека.
Создайте отчет Номера телефонов, который будет выдавать список номеров телефонов определенных студентов.
Создайте табличный отчет на основании запроса Номера телефонов, который будет выдавать все номера телефонов. Сохраните отчет с именем Номера телефонов. Закройте отчет.
Для данного типа отчетов удобно использовать Запрос с параметром. Создадим запрос с параметром для запроса Номера телефонов. Откройте запрос Номера телефонов в режиме Конструктора. Напечатайте в качестве условия отбора в квадратных скобках фразу: [Введите фамилию] (рис.1). Эти слова будут появляться каждый раз при выполнении запроса. Выполните запрос, щелкнув по кнопке ! . Появится диалоговое окно Введите значение параметра с просьбой ввести фамилию человека, для которого вы хотите получить информацию. Введите фамилию Корнилова и щелкните по кнопке . Сохраните запрос и закройте его.
Откройте отчет Номера телефонов. Появится точно такой же вопрос о фамилии. Введите любую фамилию, например Корнилова. В списке вывода будут данные только одного человека.
Внесите изменения в готовые отчеты. В окне Конструктор отчетов находится пять областей: Заголовок отчета – все, что находится в этой области, выводится только один раз в начале отчета; Верхний колонтитул – все, что находится в этой области, выводится в верхней части каждой страницы; Область данных – содержит собственно записи; Нижний колонтитул – все, что находится в этой области, выводится в нижней части каждой страницы; Примечание отчета – все, что находится в этой области, выводится только один раз в конце отчета. Все изменения в отчет можно вводить только в этом режиме Конструктора.
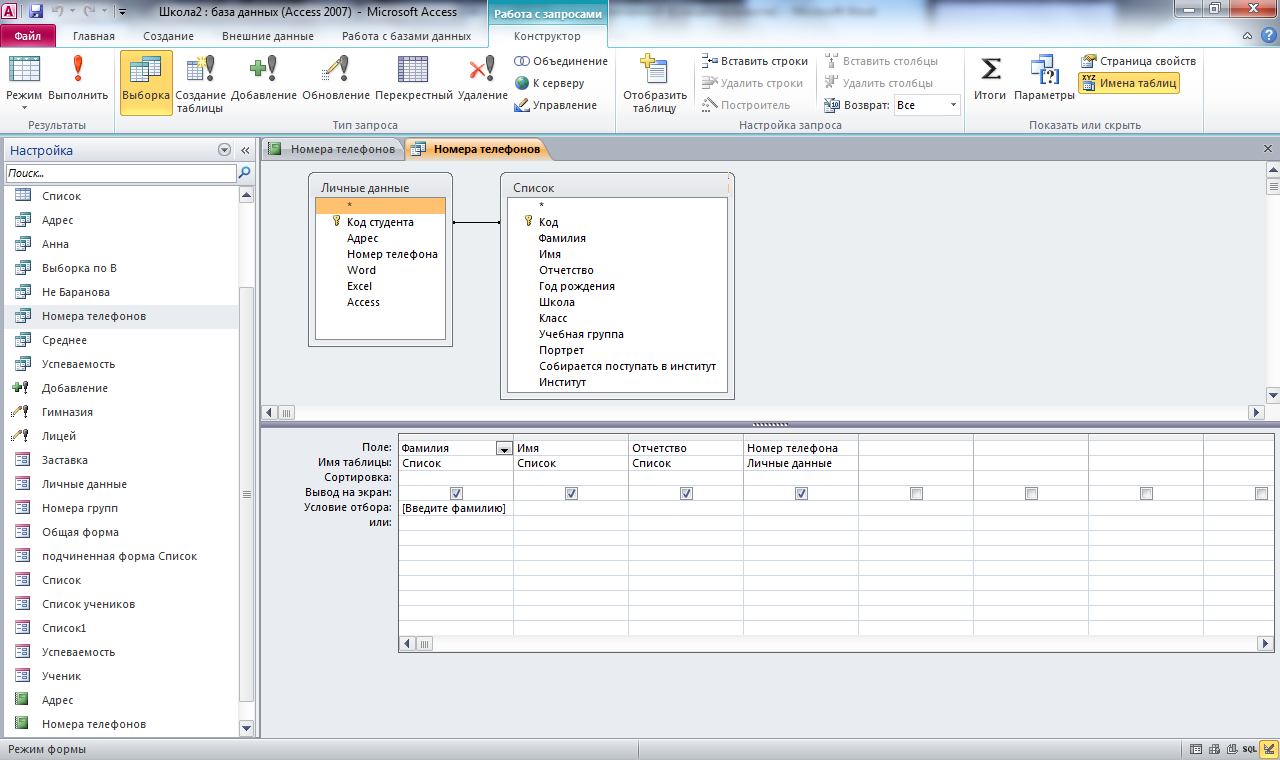
Рис. 1.
В режиме Конструктора отчета Номера телефонов (рис. 2), в Заголовке находится надпись Номера телефонов, в Верхнем колонтитуле – заголовки столбцов вывода, в Области данных – записи таблицы, в Нижнем колонтитуле – дата текущего дня (рис. 2).

Рис. 2.
Исправьте заголовок отчета на Номер телефона учащегося. Смените цвет букв, их размер и шрифт. Перейдите в режим Предварительного просмотра. Введите фамилию из списка учащихся и посмотрите, что получилось. Закройте отчет, предварительно сохранив его.
Сконструируйте стандартную справку об обучении, которую надо выдавать по запросу о фамилии. Сначала следует создать запрос с параметром Справка (рис. 3), в котором будут только интересующие вас записи, затем следует приступить к созданию отчета.
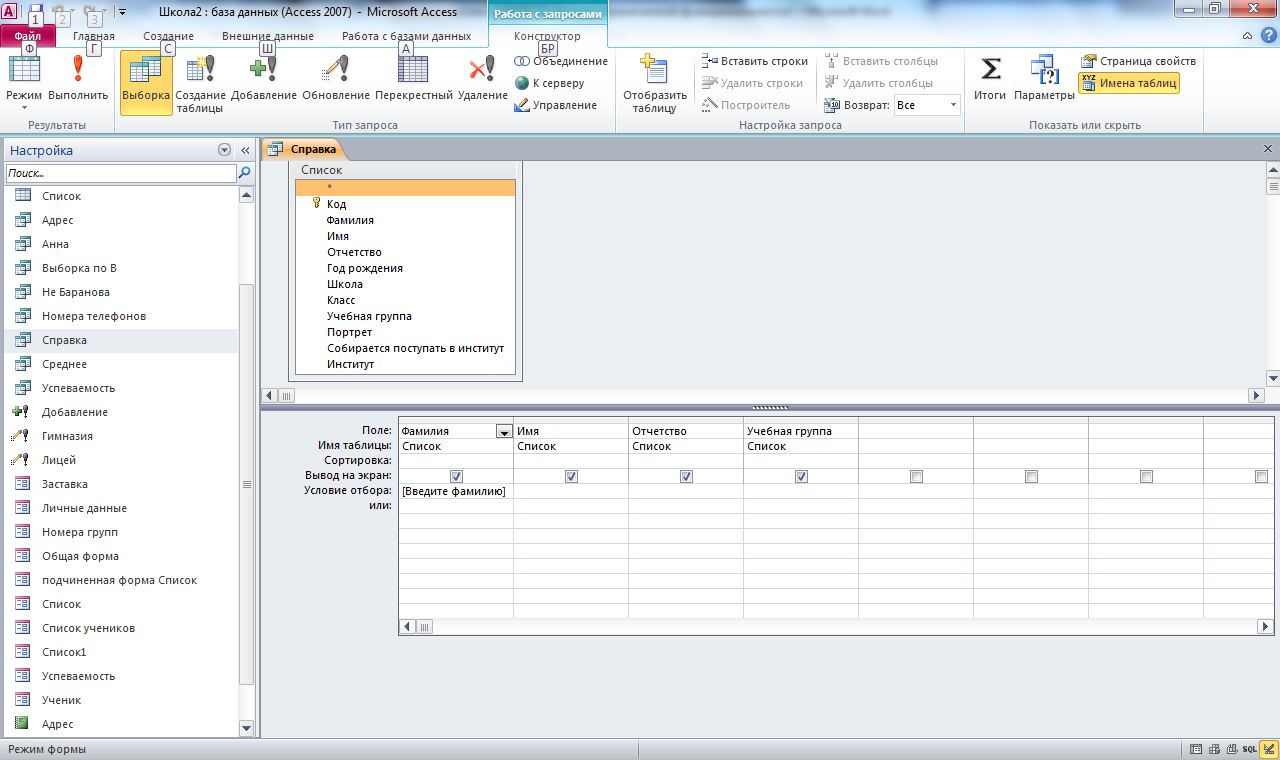
Рис. 3.
В режиме Конструктора создайте отчет Справка.
В поле Верхнего колонтитула поместите текст:
Компьютерная школа Справка
Для этого щелкните по кнопке Надпись. Укажите мышкой место начала надписи и введите текст с клавиатуры. В конце ввода слов Компьютерная школа нажмите одновременно комбинацию клавиш + . В конце ввода Справка нажмите клавишу . Сделайте надпись размером 18 пт. Расположите надпись симметрично по центру страницы. В Области данных создайте еще три Надписи: «Дана настоящая в том, что» «является учеником (цей)», «группы».
Щелкните по кнопке Список полей. В открывшемся окне выберите поля Фамилия, Имя, Отчество, Учебная группа, и перетащите их мышкой в Область данных. Удалите названия полей, оставьте только содержимое записей. Сделайте всю запись размером 12 пт и расположите ее в удобном для Вас виде. Уберите пустое место в области данных, передвинув границу этой области.
Выберите Параметры страницы, задайте поля: верхнее и нижнее - по 20 мм, а правое и левое - по 10 мм. Ориентация: альбомная.
В разделе Нижний колонтитул напечатайте надпись: Директор Компьютерной школы (рис. 4). Сохраните макет отчета с именем Справка. Перейдите в режим Предварительного просмотра. Введите из списка фамилию учащегося и посмотрите, что получилось. Закройте отчет, предварительно сохранив его.
Ставится задача вывести списки учащихся по группам. Для этого нужно сгруппировать и отсортировать внутри группы по алфавиту.
Создайте Отчет по таблице Список.
Щелкните по кнопке
 Группировка (меню Конструктор).
Группировка (меню Конструктор).

Рис. 4.
В окне Группировка, сортировка и итоги (внизу экрана) (рис. 5) выберите поле Учебная группа для группировки. В разделе Больше включите с разделом заголовка. В результате будет создан раздел Заголовок группы «Учебная группа» (рис. 5). Выберите второе поле для сортировки – Фамилия. У этого поля – без раздела заголовок. Закройте окно Группировка, сортировка и итоги.

Рис. 5.
Создайте в разделе Заголовка отчета надпись, которая будет единственной для всего отчета (рис. 5): СПИСОК УЧЕНИКОВ КОМПЬЮТЕРНОЙ ШКОЛЫ. Для этого щелкните по кнопке
 Надпись на Панели элементов
управления. Укажите мышкой место начала
надписи и введите текст с клавиатуры.
В конце ввода нажмите клавишу
.
Сделайте надпись размером 16 пт. Измените
размер окна, если надпись видна не
полностью.
Надпись на Панели элементов
управления. Укажите мышкой место начала
надписи и введите текст с клавиатуры.
В конце ввода нажмите клавишу
.
Сделайте надпись размером 16 пт. Измените
размер окна, если надпись видна не
полностью.Создайте в разделе Верхний колонтитул надпись СПИСОК УЧЕНИКОВ размером 14 пт. Передвиньте надпись на правый край страницы. Эта надпись будет появляться на каждой странице.
Напечатайте в разделе Заголовок группы «Учебная группа» надпись Список учеников, затем поместите поле Учебная группа (удалите подпись поля), а потом – надпись группы.
Поместите поля Фамилия, Имя, Отчество, Год рождения в раздел Область данных, уберите подписи полей. Сделайте поля размером 12 пт.
В разделе Нижний колонтитул поместите номера страниц. Для этого добавьте в раздел Нижний колонтитул
 Пустое поле и удалите подпись поля.
Выделите пустое поле и нажмите кнопку
Пустое поле и удалите подпись поля.
Выделите пустое поле и нажмите кнопку
 Свойства. Наберите значение
=[Page] в строке
Данные. Закройте текущее окно.
Номера страниц будут появляться в конце
каждой страницы.
Свойства. Наберите значение
=[Page] в строке
Данные. Закройте текущее окно.
Номера страниц будут появляться в конце
каждой страницы.Ниже надписи в разделе Заголовок группы проведите
 Линию. Отделите линиями все заголовки.
Линию. Отделите линиями все заголовки.Уберите Линии сетки: выполните команду Вид и отключите галочку у пункта меню Сетка.
Выберите режим Предварительного просмотра документа, и просмотрите отчет Список учеников, таким он будет напечатан на бумаге.
Пронумеруйте записи в Области данных отчета Список учеников. Откройте отчет Список учеников в режиме Конструктора. Добавьте в Область данных Пустое поле, поместив его перед полем Фамилия, и удалите надпись пустого поля. Выделите поле и щелкните по кнопке Свойства на панели инструментов. Введите в ячейку Данные выражение =1. В ячейке свойства Сумма с накоплением выберите значение Для всего. Закройте окно со свойствами полей. Перейдите в режим Предварительного просмотра. Обратите внимание, что номер каждой следующей записи увеличивается на 1, т.е. 1, 2, 3 ... . Закройте отчет, предварительно сохранив его под именем Список учеников.
Подсчитайте количество записей в отчете. Откройте отчет Список учеников в режиме Конструктора. Добавьте в раздел Примечание отчета Пустое поле, поместив его под полем Фамилия. Убедитесь, что нужное (свободное) поле выбрано, и щелкните по кнопке Свойства на панели инструментов. Введите в ячейку Данные вычисляемого поля выражение =Count(*). Это выражение использует функцию Count для подсчета всех записей отчета, включая записи, имеющие пустые значения в некоторых полях. Измените подпись поля: Общее количество записей. В режиме Предварительного просмотра просмотрите результат (общее количество записей). Сохраните отчет под тем же именем. Закройте отчет.
Создайте отчет с помощью Мастера отчетов.
В появившемся диалоговом окне создания отчета выберите поля Фамилия, Имя, Отчество, Школа и Класс. В результате появится новое диалоговое окно, где следует выбрать поля для группировки (объединения по признаку). Например, если требуется напечатать сначала список учеников одной школы, а внутри школы – сначала список учеников 9-го класса, затем 10-го, далее 11-го класса.
Добавьте первый уровень – Школа, второй – Класс. Для этого выберите названия этих полей в левом окне и щелкните по кнопке > (рис. 6). С помощью кнопок и Уровень можно менять местами уровни группировки. Например, сначала можно сделать группировку по классу, а потом – по школе. Щелкните по кнопке .
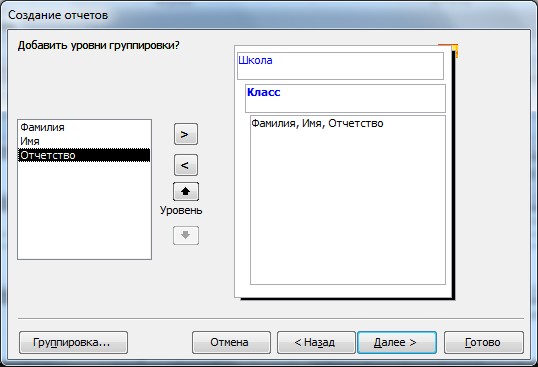
Рис. 6.
На следующем шаге можно отсортировать данные. Выберите вид макета для отчета ступенчатый и щелкните по кнопке . Задайте имя отчета: Отчет1 и щелкните по кнопке . Вы попадете в режим просмотра отчета. Закройте отчет, согласившись с сохранением.
Выполните задания из Таблицы 1:
Таблица 1
1. Составьте отчеты, выбирая разные макеты
2. Составьте отчеты, выбирая разные стили:
Отчет0 - блок;
Отчет2 - структура 1;
ОтчетЗ - структура 2;
Отчет4 - по левому краю 1;
Отчет5 - по левому краю
Отчет6 - сжатый;
Отчет7 - обычный;
Отчет8 - строгий;
Отчет9 - деловой;
Отчет10 - спокойный.
Создайте почтовые наклейки по таблице Список. Щелкните по кнопке .
В следующем окне щелкните по кнопке . В следующем окне вновь щелкните по кнопке . В следующем окне создайте прототип наклейки, напечатав нужные слова и выбрав соответствующие поля (переносите поле из правого окна в левое, щелкая по кнопке > . Щелкните по кнопке .
В следующем окне укажите поля для сортировки (например Фамилия – по алфавиту). Щелкните по кнопке . Введите имя отчета Наклейки и щелкните по кнопке .
Предъявите преподавателю:
отчеты Адрес, Наклейки, Номера телефонов, Отчет1, Отчет2, Отчет3, Отчет4, Отчет5, Отчет6, Отчет7, Отчет8, Отчет9, Отчет10, Список учеников, Справка.
Ответьте на вопросы преподавателя.