
- •Краткий конспект лекции №8
- •Структурные элементы базы данных
- •Описание логической структуры записи таблицы
- •Пример описания логической структуры записи таблицы студент
- •Виды моделей данных
- •Иерархическая модель данных
- •Сетевая модель данных
- •Р Рис. 3. Графическое изображение сетевой структуры еляционная модель данных
- •Системы управления базами данных
- •Методические материалы для лабораторного занятия №8
- •Методические рекомендации по срсп №8
- •Примеры использование символов задания шаблонов
- •Примеры условных выражений
- •Методические рекомендации по срс №8
- •Задание 1. Работа с Мастером таблиц.
- •Реляционный подход к построению инфологической модели
- •Методические материалы для лабораторного занятия №9
- •Работа со связанными таблицами
- •Методические рекомендации по срсп №9
- •Задания
- •Методические рекомендации по срс №9
- •Краткий конспект лекции №10
- •Запросы
- •Методические материалы для лабораторного занятия №10
- •Методические рекомендации по срсп №10
- •Методические рекомендации по срс №10
Методические материалы для лабораторного занятия №10
Тема: Создание комбинированных форм.
Количество часов: 2 ч.
Откройте базу данных students.mdb.
Создадим удобную форму для ввода информации. Для этого вызовите мастера форм и задайте следующие поля:
из таблицы «Оценки» — Предмет, Оценка;
из таблицы «Студенты» — Фамилия, Имя;
из таблицы «Предметы» — Преподаватель.
Выберите представление данных по студентам, с использованием подчиненной формы.
Откройте подчиненную форму и примените сортировку по возрастанию для предметов.
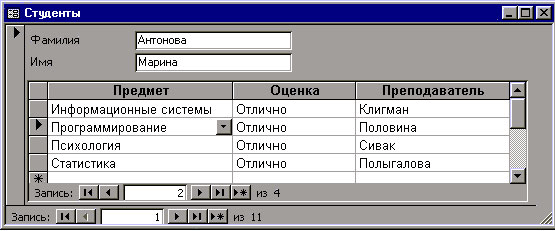
Откройте форму студенты в режиме конструктора. Выделите и удалите метку «оценки» (сверху от места внедрения подчиненной формы). Подгоните «вручную» размеры формы.
Обратите внимание на две навигационные панели внизу формы, — одна из них позволяет просмотреть информацию по студентам, вторая по предметам. Создайте свою навигационную панель. Для этого перейдите в режим конструктора, вызовите панель элементов (воспользуйтесь панелью инструментов или пунктом меню «Вид»). Убедитесь, что включен режим мастеров (кнопка с изображением волшебной палочки вдавлена). Выберите элемент «Кнопка» и поместите его внутрь формы, установите действие «Первая запись», подберите картинку.
Сделайте еще 4 кнопки — «Предыдущая запись», «Следующая запись», «Последняя запись», «Добавить запись».
Выделите все 5 кнопок. Это можно сделать двумя способами.
Щелкните все кнопки, которые хотите выделить, по очереди, удерживая клавишу Shift.
Используйте «лассо». Нажмите кнопку мыши и, не отпуская ее, растяните рамку вокруг всех кнопок.
Установите выравнивание по нижнему краю, сделайте равным интервал между кнопками, а затем уменьшите его до нуля (пункт меню Формат).
Щелкните правой кнопкой мыши на квадрат в левом верхнем углу формы. Выберите свойства и установите «поле номера записи» в значение Нет.

Сделайте то же самое для подчиненной формы.
Откройте готовую форму «Студенты».
Создайте самостоятельно форму, аналогичную экзаменационной ведомости — в верхней ее части должны быть расположены название предмета и фамилия преподавателя, а ниже — список студентов с оценками. Воспользуйтесь мастером, а для окончательной доработки — режимом конструктора.
Переименуйте созданные формы в «зачетные книжки» и «ведомости».
Создайте кнопки, которые позволяли бы переходить от одной формы к другой. Выберите вкладку «Макросы», команду ОткрытьФорму и имя из предложенного списка («Ведомости»). Создайте аналогичный макрос для «Зачетных книжек».
Откройте форму «Ведомости» в режиме конструктора и «перетащите» на нее мышкой макрос, открывающий «Зачетные книжки». Если все сделано верно, кнопка будет создана автоматически. Для редактирования ее внешнего вида, щелкните правой кнопкой и выберите пункт Свойства.
Сделайте то же для другого макроса.
Создайте макрос, который открывает обе формы, и назовите его Autoexec. Сохраните базу, закройте и заново откройте ее. Написанный макрос выполняется автоматически.
