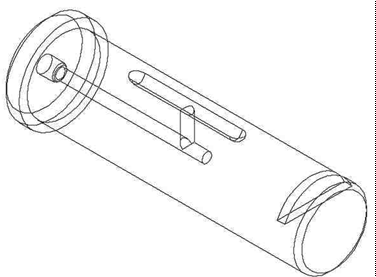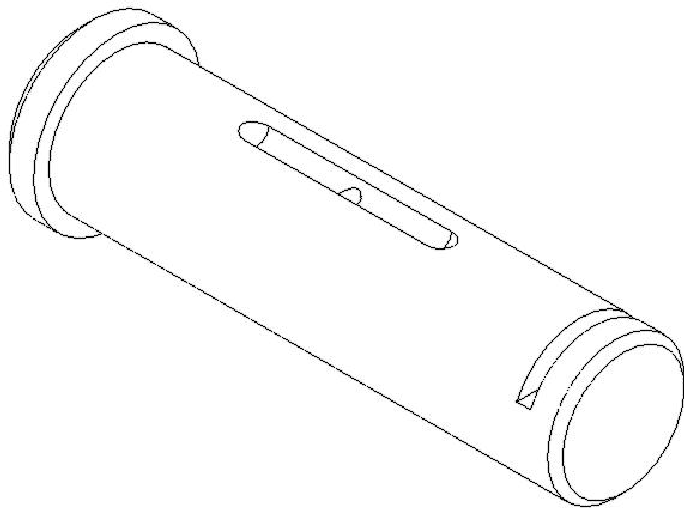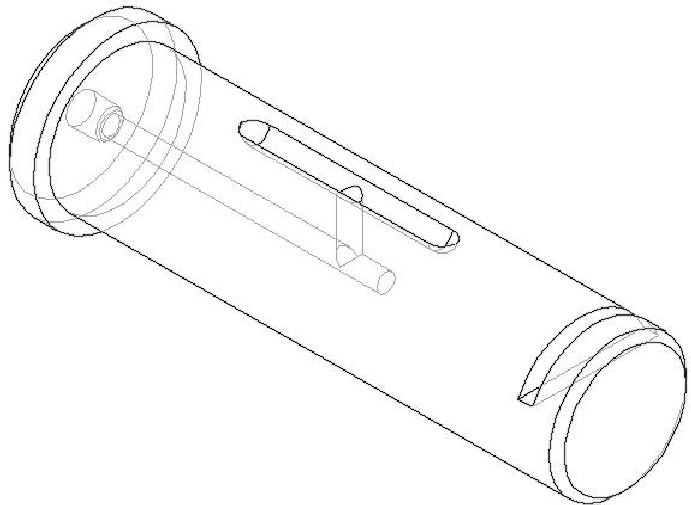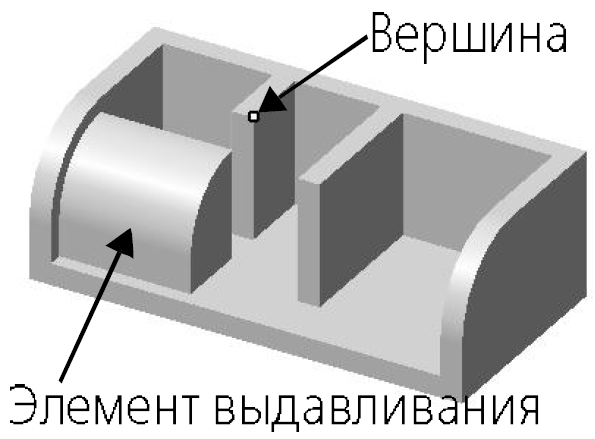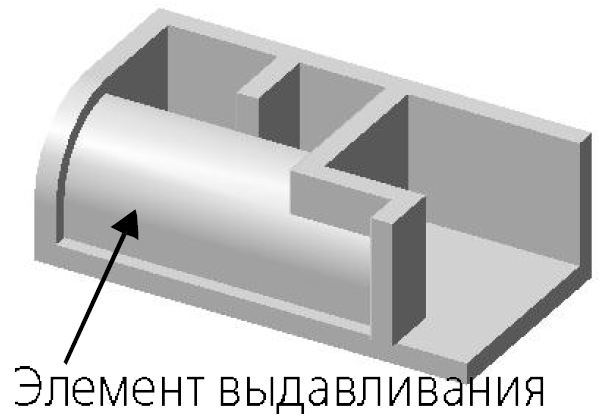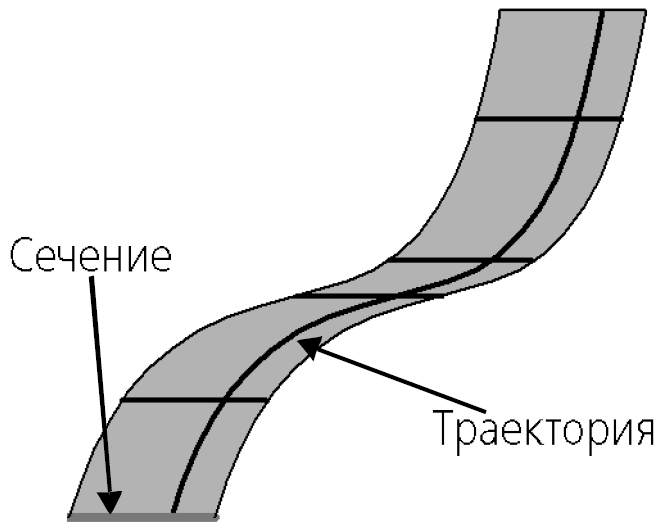- •Основы работы в системе компас
- •Введение
- •Часть 1 работа с двумерными моделями
- •Главное меню системы
- •Локальные привязки
- •Часть 2 особенности работы с трехмерными моделями
- •Пространственные кривые
- •Часть 3 интегрированная система проектирования тел вращения компас-shaft 2d
- •Обновить, показать, перестроить
- •Элементы механических
- •Простые ступени
- •Простые ступени
- •Прикладываемые силы
- •Изгибающий момент
- •Модуля выбора материала
- •Графики и отчеты
- •Работы подшипников
- •Расчет на тепловыделение
- •Часть 4 библиотека проектирования систем электроосвещения
- •Параметры группы светильников
- •Список литературы
- •Основы работы в системе компас
- •6.050601 «Энергетический менеджмент»
Часть 2 особенности работы с трехмерными моделями
1 ОБЩИЕ ПРИНЦИПЫ МОДЕЛИРОВАНИЯ
1.1 Порядок работы при создании детали
Общепринятым порядком моделирования твердого тела является последовательное выполнение булевых операций (объединения, вычитания и пересечения) над объемными элементами (сферами, призмами, цилиндрами, конусами, пирамидами и т.д.). Пример выполнения таких операций показан на рис. 1.1.
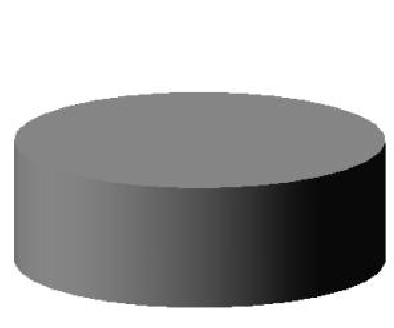
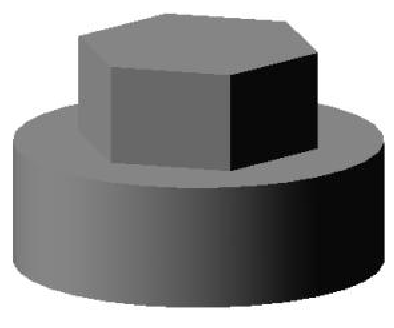
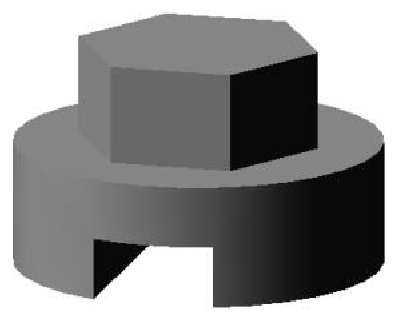
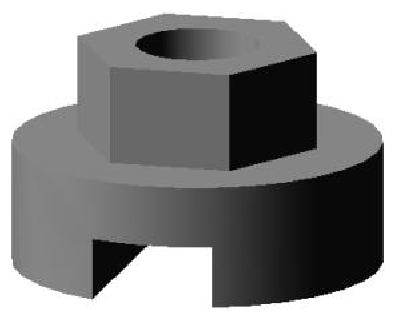
а) б) в) г)
Рисунок 1.1 - Булевы операции над объемными элементами:
а) цилиндр; б) объединение цилиндра и призмы; в) вычитание призмы; г) вычитание цилиндра
В KОMПAC-3D для задания формы объемных элементов выполняется такое перемещение плоской фигуры в пространстве, след от которого определяет форму элемента (см. рис. 1.2) (например, поворот дуги окружности вокруг оси образует сферу или тор, смещение многоугольника - призму, и т.д.).
Плоская фигура, на основе которой образуется тело, называется эскизом, а формообразующее перемещение эскиза -операцией.
Деталь может состоять из нескольких твердых тел. Над ними, в свою очередь, также могут производиться булевы операции.
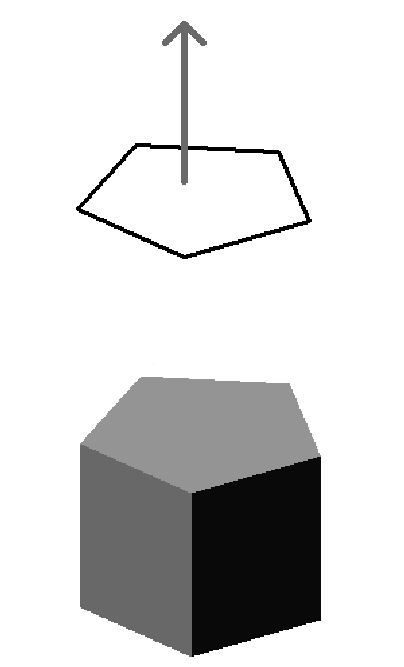


а) б) в)
Рисунок 1.2 - Образование объемных элементов:
а) призмы б) тора в) кинематического элемента
1.1.1 Эскизы
Эскиз может располагаться в одной из ортогональных плоскостей координат, на плоской грани существующего тела или во вспомогательной плоскости, положение которой задано пользователем.
Эскиз изображается на плоскости стандартными средствами чертежно-графического редактора KОMПAC-3D. При этом доступны все команды построения и редактирования изображения, команды параметризации и сервисные возможности. Единственным исключением является невозможность ввода некоторых технологических обозначений, объектов оформления и таблиц.
Эскиз может содержать текст. По окончании создания эскиза все тексты в нем преобразуются в один или несколько контуров, состоящих из кривых NURBS(нерегулярный рациональный В-сплайн).
В эскиз можно перенести изображение из ранее подготовленного чертежа или фрагмента. Это позволяет при создании трехмерной модели опираться на существующую чертежно-конструкторскую документацию.
1.1.2 Операции
Проектирование новой детали начинается с создания основания тела путем вставки в файл готовой модели детали или выполнения операции над эскизом (или несколькими эскизами).
При этом доступны следующие типы операций:
- выдавливание эскиза в направлении, перпендикулярном его плоскости (см. рис. 1.3);
- вращение эскиза вокруг оси, лежащей в его плоскости (см. рис. 1.4);
- кинематическая операция - перемещение эскиза вдоль указанной направляющей (см. рис. 1.5);
- построение тела по сечениям-эскизам (см. рис. 1.6).

Рисунок 1.3 - Эскиз и элемент, образованный операцией выдавливания
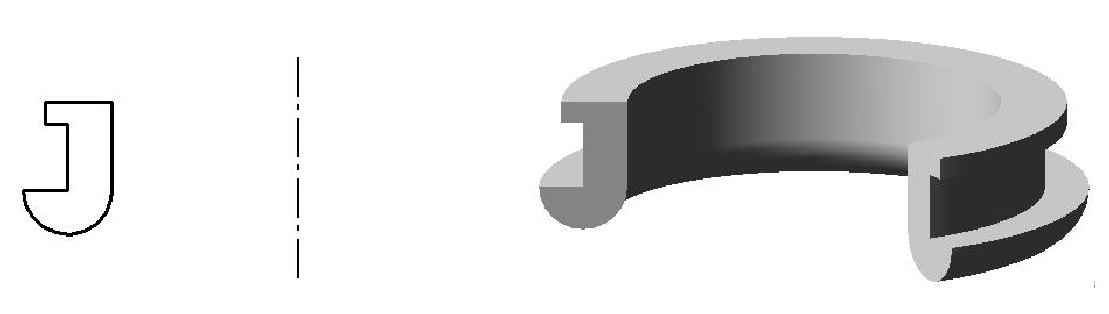
Рисунок 1.4 - Эскиз и элемент, образованный операцией вращения
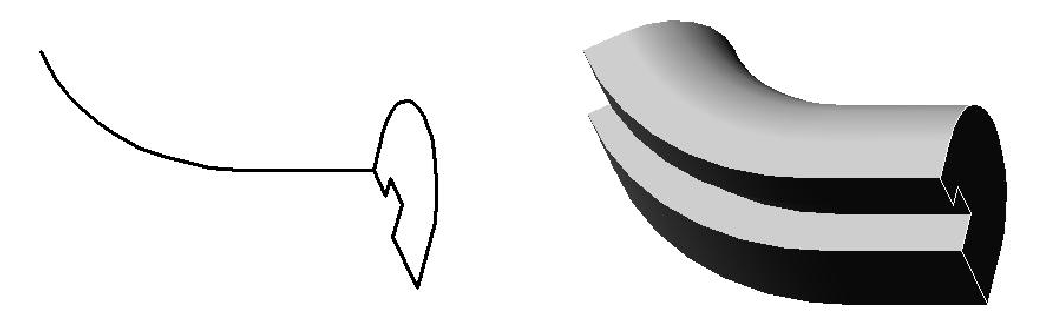
Рисунок 1.5 - Эскизы и элемент, образованный кинематической операцией
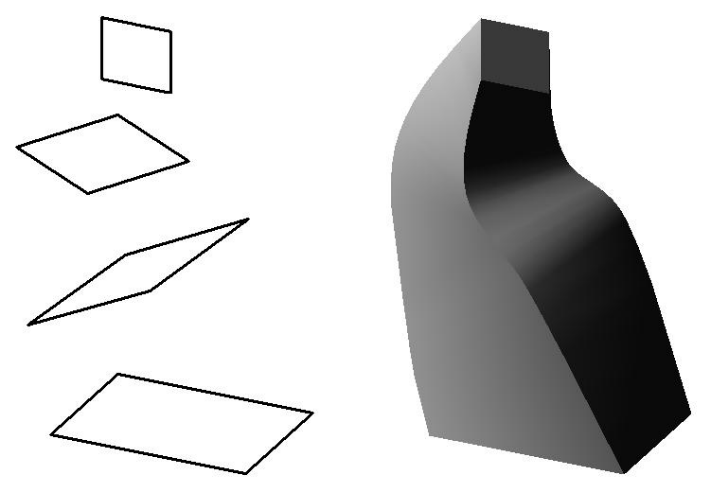
Рисунок 1.6 - Эскизы и элемент, образованный операцией по сечениям
После создания основания тела производится
«приклеивание» или «вырезание»
дополнительных объемов (см. рис. 1.7).
Каждый из них представляет собой э
Рисунок 1.7 -
Бобышка
и лапки
приклеены к
основанию тела,
пазы и отверстия
– вырезаны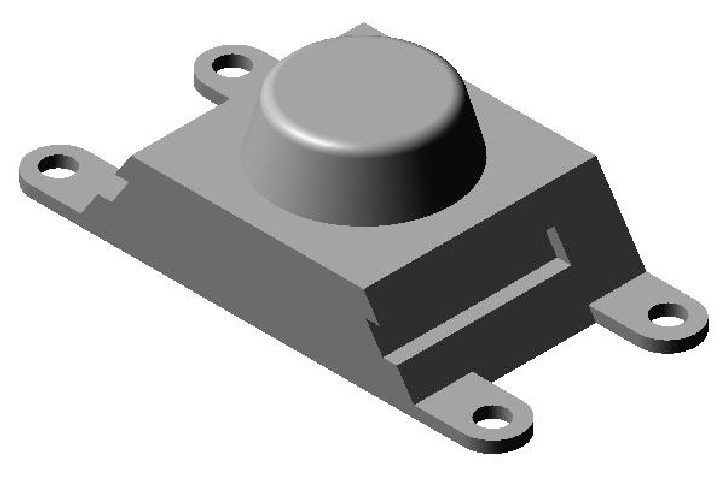
1.2 Вспомогательные построения
Как упоминалось выше, эскиз строится на плоскости (в том числе на любой плоской грани тела). Для выполнения некоторых операций (например, копирования по окружности) требуется указание оси (осью может служить и прямолинейное ребро тела).
Если существующих в модели граней, ребер и плоскостей проекций недостаточно для построений, существует возможность создания вспомогательных плоскостей и осей, задав их положение одним из предусмотренных в системе способов. Например, ось можно провести через две вершины или через прямолинейное ребро, а плоскость - через три вершины или через ребро и вершину. Существуют и другие способы задания положения вспомогательных осей и плоскостей.
Применение вспомогательных объектов значительно расширяет возможности построения модели.
1.3 Основные понятия КОМПАС-3D
Грань- гладкая (необязательно плоская) часть поверхности тела. Гладкая поверхность может состоять из нескольких сопряженных граней в случае, когда она образована операцией над несколькими сопряженными графическими объектами.
Ребро- кривая, разделяющая две грани. Вершина - точка на конце ребра.
Тело- часть пространства, ограниченная замкнутой поверхностью. Считается, что эта область заполнена однородным материалом детали. Тело состоит из элементов.
Элемент- объект, создание которого в модели приводит к добавлению или удалению материала тел. Элементы бывают формообразующие и дополнительные.
2 ОСОБЕННОСТИ ИНТЕРФЕЙСА
Интерфейс KОMПAC-3D при работе с трехмерными моделями не отличается от интерфейса при работе с графическими документами.
2.1 Управляющие элементы и команды
Н
Рисунок 2.1 -
Панель
Вид
в режиме работы
с моделью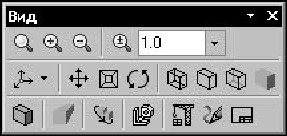
В меню Вид появляются команды управления отображением модели, а на панелиВид- кнопки для их вызова (см. рис. 2.1).
В меню Видпоявляются команды поворота и перестроения модели, а на панелиВид- кнопки для их вызова.
2.2 Инструментальные панели
В режиме трехмерного моделирования доступны следующие инструментальные панели:
- Редактирование детали
![]() илиРедактирование сборки
илиРедактирование сборки![]() (в зависимости от типа активной модели);
(в зависимости от типа активной модели);
- Пространственные кривые![]() ;
;
- Поверхности![]() ;
;
- Вспомогательная геометрия![]() ;
;
- Сопряжения![]() (только при редактировании сборки);
(только при редактировании сборки);
- Измерения![]() ;
;
- Фильтры![]() ;
;
- Спецификация![]() ;
;
- Элементы оформления![]() ;
;
- Элементы листового тела![]() (только при редактировании детали).
(только при редактировании детали).
Если панели сгруппированы в Компактную панель, то их активизация производится при помощи соответствующих кнопок-переключателей (переключатели показаны выше, слева от названий панелей).
2.3 Дерево модели
При работе с любой деталью или сборкой на экране может отображаться окно, содержащее Дерево модели.
Дерево модели - это графическое представление набора объектов, составляющих модель. Корневой объект Дерева - сама модель, т.е. деталь или сборка. Пиктограммы объектов автоматически возникают в Дереве модели сразу после фиксации этих объектов в модели.
В зависимости от выбранного варианта отображения объекты модели могут располагаться в Дереве в порядке создания или группироваться по типам.
Компоненты сборки - детали и подсборки - являются самостоятельными моделями. Поэтому на соответствующих им «ветвях» Дерева размещаются, в свою очередь, составляющие их объекты.
Дерево модели отображается в отдельном окне, которое всегда находится внутри окна документа-модели. В верхней части окна Дерева находится Панель управления, содержащая четыре кнопки (см. табл. 2.1).
Дерево модели служит не только для фиксации объектов, но и для облегчения выделения и указания объектов при выполнении команд.
Контекстные меню объектов и разделов Дерева модели содержат наиболее часто используемые команды: команды управления отображением объектов, команды включения/исключения объектов из расчетов, команды редактирования, удаления и др.
Таблица 2.1 - Кнопки Панели управления Дерева модели
|
Название |
Описание |
|
Отображение
структуры модели
|
Управляет способом представления информации в Дереве модели. Если эта кнопка нажата, то в окне Дерева отображается структура модели, а если отжата, то - последовательность построения модели |
|
Состав
Дерева модели
|
Позволяет указать, какие группы объектов следует отображать в Дереве модели, а какие - нет. Настройка состава возможна, если нажата кнопка Отображение структуры модели |
|
Отношения
|
Управляет отображением в нижней части окна Дерева специальной области, в которой показывается иерархия отношений объекта, выделенного в Дереве модели |
|
Дополнительное
окно Дерева
|
Позволяет создать дополнительное окно Дерева и отобразить в нем раздел или объект, выделенный в Дереве перед нажатием этой кнопки |
Рисунок 2.2 -
Последовательность
построения модели
Если кнопка Отображение структуры моделина Панели управления Дерева модели отжата, то все объекты модели отображаются в Дереве в том порядке, в котором они создавались (см. рис. 2.2).
Эскизы, не задействованные в операциях, отображаются на первом уровне Дерева модели. Эскиз, задействованный в операции, «переходит» со своего места на «ветвь» Дерева, соответствующую этой операции. Слева от названия операции в Дереве отображается знак «+». После щелчка мышью на этом знаке в Дереве разворачивается список эскизов, участвующих в операции.
|При работе с Деревом, отображающим последовательность построения модели, доступны следующие возможности:
- изменение порядка построения;
- использование Указателя окончания построения.
3 БАЗОВЫЕ ПРИЕМЫ РАБОТЫ
3.1 Создание файла модели
Для создания нового файла трехмерной
модели вызывается команда Файл –
Создать
![]() .
.
В появившемся диалоге выбирается нужный тип документа - ДетальилиСборкалибо шаблон модели.
На экране откроется окно новой модели, изменится набор кнопок на Панели управления, состав панелей инструментов и Главного меню.
В окне новой модели находится Дерево модели.
После создания файла детали или сборки можно приступать к созданию в нем трехмерной модели.
3.2 Система координат, координатные плоскости
В каждой модели существует система координат и определяемые ею плоскости. Названия координатных осей и плоскостей появляются в Дереве модели сразу после создания нового файла модели.
Изображение системы координат модели показывается посередине окна в виде трех ортогональных отрезков красного, синего и зеленого цветов. Общее начало отрезков - это начало координат модели, точка с координатами 0, 0, 0.
Плоскости показываются на экране условно - в виде прямоугольников красного, синего и зеленого цветов, лежащих в этих плоскостях. По умолчанию прямоугольники расположены так, что их центры совмещены с началом координат - такое отображение позволяет пользователю увидеть размещение плоскостей в пространстве. Иногда для понимания расположения плоскости требуется, чтобы символизирующий ее прямоугольник был больше (меньше) или находился в другом месте плоскости. Можно изменить размер и положение этого прямоугольника, перетаскивая мышью его характерные точки (они появляются, когда плоскость выделена).
Координатные оси и плоскости координат невозможно удалить из файла детали. Их можно переименовать, а также включить/выключить их показ в окне модели.
В левом нижнем углу окна модели отображается еще один символ системы координат. Он состоит из трех объемных стрелок красного, зеленого и синего цветов, показывающих положительные направления осей X, Y, Z соответственно. При повороте модели он поворачивается - также, как и значок, расположенный в начале координат, но, в отличие от последнего, не сдвигается при перемещении модели и не может быть отключен.
3.3 Управление изображением
В КОМПАС-3D можно управлять масштабом изображения модели на экране, сдвигать и поворачивать модель.
Если открыто несколько окон модели, в каждом из них может быть свое положение модели и масштаб изображения.
3.3.1 Масштабирование и сдвиг изображения
Изменение масштаба изображения и его сдвиг производятся также, как и при работе с графическими документами.
Для быстрого сдвига изображения (без вызова специальной команды) можно воспользоваться клавиатурными комбинациями <Shift> + <стрелки>. Нажатие на любую из них вызывает перемещение изображения в соответствующую сторону.
3.3.2 Поворот модели
При моделировании детали или сборки
обычно возникает необходимость видеть
ее с разных сторон. Чтобы повернуть
модель в окне, вызывается команда Вид
– Повернуть
![]() .
.
После вызова команды внешний вид курсора изменится. При нажатии левой кнопки мыши в окне модели с одновременным перемещением курсора модель будет поворачиваться вокруг центральной точки габаритного параллелепипеда.
При использовании мыши с колесом или трехкнопочной мыши, то для вращения модели вокруг центра габаритного параллелепипеда можно перемещать мышь с нажатой средней кнопкой или колесом. Если при этом удерживать нажатой клавишу <Alt>, то модель будет вращаться в плоскости экрана.
3.4 Ориентация модели
Положение модели относительно наблюдателя называется ориентацией модели.
Для изменения ориентации модели в
KОMПAC-3D можно воспользоваться командой
поворота модели
![]() .
.
Часто требуется такая ориентация, при которой одна из плоскостей проекций параллельна плоскости экрана (в этом случае изображение модели соответствует ее изображению на чертеже в стандартной проекции, например, на виде сверху или слева). Такую ориентацию трудно получить, поворачивая модель мышью. В этом случае для изменения ориентации можно пользоваться предусмотренным системой списком названий ориентации.
На панели Видрасположена кнопкаОриентация. Нажатие на стрелку рядом с этой кнопкой вызывает меню с перечнем стандартных названий ориентации:Сверху, Снизу, Слева, Справа, Спереди, Сзади, Изометрия XYZ, Изометрия YZX, Изометрия ZXY, Диметрия(каждое из них соответствует направлению взгляда наблюдателя на модель).
И
Рисунок 3.1 - Выбор
названия ориентации
К
Рисунок 3.2 -
Панель Ориентация![]()
Иногда требуется, чтобы параллельной плоскости экрана оказалась не координатная плоскость, а вспомогательная плоскость или плоская грань модели. Чтобы установить такую ориентацию, выделяется нужный плоский объект и выбирается из списка названий ориентаций или из контекстного меню строка Нормально к...Модель повернется так, чтобы направление взгляда было перпендикулярно выбранному объекту.
3.5 Отображение модели
При работе в КОМПАС-3Dдоступно несколько типов отображения модели. Чтобы установить тип отображения, выбирается его название в менюВид - Отображениеили нажимается соответствующая кнопка на панелиВид(см. табл. 3.1).
Таблица 3.1 - Типы отображения моделей
|
Тип |
Описание |
Как выглядит |
|
Каркас
|
Совокупность всех ребер и линий очерка моделей |
|
|
Без
невидимых линий
|
Совокупность видимых при текущей ориентации модели ребер, видимых частей ребер и линии очерка модели |
|
|
Невидимые
линии тонкие
|
Невидимые ребра и части ребер отображаются отличающимся от видимых линий (более светлым) цветом |
|
|
Полутоновое
отображение
|
Отображается поверхность модели. Учитываются оптические свойства ее поверхности (цвет, блеск, диффузия и т.д.) |
|
|
Полутоновое
отображение с каркасом
|
Объединение полутонового отображения и отображения без невидимых линий. На экране одновременно показывается поверхность модели с учетом заданных оптических свойств и видимые (при текущей ориентации модели) ребра, видимые части ребер и линии очерка модели |
|
3.6 Перспектива
Любой оптический прибор (например, глаз человека или фотоаппарат) воспринимает изображение предметов, протяженных вдоль его оси, с искажением, иначе говоря, в перспективе. Перспективу иногда требуется учитывать для получения реалистичного изображения трехмерной модели (см. рис. 3.3).
В
Рисунок 3.3 -
Перспективное
полутоновое
отображение модели
![]() .
Кнопка для вызова этой команды расположена
на панелиВид.
.
Кнопка для вызова этой команды расположена
на панелиВид.
Чтобы отключить отображение модели в перспективной проекции, отжимается кнопка Перспективаили повторно вызывается командаВид-Отображение-Перспектива.
4 ПРИЕМЫ МОДЕЛИРОВАНИЯ ДЕТАЛЕЙ
4.1 Требования к эскизам
Как правило, эскиз представляет собой сечение объемного элемента. Реже эскиз является траекторией перемещения другого эскиза - сечения. Для создания объемного элемента подходит не любое изображение в эскизе. Оно должно подчиняться некоторым правилам.
Одним из основных понятий при описании эскиза является контур. Значение этого термина при работе с трехмерными моделями отличается от его значения при «плоском» черчении. Если при работе в графическом документе (фрагменте или чертеже) контур - это единый графический объект, то при работе в эскизе под контуром понимается любой линейный графический объект или совокупность последовательно соединенных линейных графических объектов (отрезков, дуг, сплайнов, ломаных и т.д.).
Контуры в эскизе должны не пересекаться и не иметь общих точек.
Контур в эскизе обязательно изображается стилем линии Основная.
4.2 Элемент выдавливания
Требования к эскизу для основания – элемента выдавливания и приклеиваемого (вырезаемого) элемента выдавливания несколько различаются.
4.2.1 Требования к эскизу основания:
а) в эскизе может быть один или несколько контуров;
б) если контур один, то он может быть замкнутым и разомкнутым;
в) если контуров несколько, то они должны быть замкнутыми;
г) если контуров несколько, то один из них должен быть наружным, а другие - вложенными в него.
Если в эскизе несколько вложенных контуров, то внешний контур образует форму элемента выдавливания, а внутренние контура образуют отверстия.
4.2.2 Требования к эскизу приклеиваемого (вырезаемого) элемента:
а) в эскизе может быть один или несколько контуров;
б) если контур один, то он может быть разомкнутым или замкнутым;
в) если контуров несколько, они должны быть либо все замкнуты, либо все разомкнуты.
4.3 Элемент вращения
Основные требования:
а) ось вращения должна быть изображена в эскизе отрезком со стилем линии Осевая;
б) ось вращения должна быть одна;
в) в эскизе может быть один или несколько контуров;
г) все контуры должны лежать по одну сторону от оси вращения;
д) ни один из контуров не должен пересекать ось вращения (отрезок со стилем линии Осеваяили его продолжение);
е) если контур один, он может быть разомкнутым или замкнутым;
ж) если контуров несколько, все они должны быть замкнуты;
з) если в эскизе основания несколько контуров, один из них должен быть наружным, а другие - вложенными в него.
4.4 Кинематический элемент
При формировании кинематического элемента используются сечение и траектория. Сечение всегда лежит в одном эскизе. Траектория может лежать в одном или нескольких эскизах либо состоять из эскизов, ребер и пространственных кривых. Способ задания траектории не влияет на предъявляемые к ней требования.
4.4.1 Требования к эскизу сечения:
а) в эскизе-сечении может быть только один контур;
б) контур может быть разомкнутым или замкнутым.
4.4.2 Требования к траектории
Если траектория состоит из одного эскиза, должны выполняться следующие условия:
а) в эскизе-траектории может быть только один контур;
б) контур может быть разомкнутым или замкнутым;
в) если контур разомкнут, его начало должно лежать в плоскости эскиза-сечения;
г) если контур замкнут, он должен пересекать плоскость эскиза-сечения;
д) эскиз-траектория должен лежать в плоскости, не параллельной плоскости эскиза-сечения и не совпадающей с ней.
Если траектория состоит из нескольких эскизов, должны выполняться следующие условия:
а) в каждом эскизе-траектории может быть только один контур;
б) контур должен быть разомкнутым;
в) контуры в эскизах должны соединяться друг с другом последовательно (начальная точка одного совпадает с конечной точкой другого);
г) если эскизы образуют замкнутую траекторию, то она должна пересекать плоскость эскиза-сечения;
д) если эскизы образуют незамкнутую траекторию, то ее начало должно лежать в плоскости эскиза-сечения;
е) контур, образующий начало траектории, не должен лежать в плоскости, параллельной плоскости сечения или совпадающей с ней.
4.5 Элемент по сечениям
При формировании элемента по сечениям используются сечения и (иногда) осевая линия. Сечения всегда лежат в эскизах.
В качестве направляющей может использоваться любая пространственная или плоская кривая, например, криволинейное ребро, спираль, сплайн, контур в эскизе.
Способ задания осевой линии не влияет на предъявляемые к ней требования.
4.5.1 Требования к эскизам сечений:
а) эскизы могут быть расположены в произвольно ориентированных плоскостях;
б) в каждом эскизе может быть только один контур;
в) в крайних (первом и последнем) эскизах может быть по одной точке (вместо контура);
г) контуры в эскизах должны быть или все замкнуты, или все разомкнуты.
4.5.2 Требования к эскизу осевой линии:
а) осевая линия может быть разомкнутой или замкнутой;
б) если осевая линия разомкнута, ее конечные точки должны лежать в плоскостях первого и последнего эскизов сечений;
в) если контуры сечений замкнуты, то осевая линия должна пересекать плоскости эскизов сечений внутри контуров сечений или в точках, принадлежащих этим контурам;
г) если контуры сечений разомкнуты, то осевая линия должна пересекать контуры эскизов сечений;
д) если осевая линия - плоская кривая, то ее плоскость должна быть не параллельна плоскостям эскизов сечений.
5 ОБЩИЕ СВОЙСТВА ФОРМООБРАЗУЮЩИХ ЭЛЕМЕНТОВ
После вызова команды создания формообразующего элемента на Панели свойств появляются вкладки, содержащие поля и переключатели для управления параметрами элемента.
На вкладке Параметрыотображаются параметры операции, формирующей элемент, а на вкладкеТонкая стенка- тонкой стенки, образованной на основе поверхности этого элемента.
На Панели свойств находятся также элементы для настройки области применения операции. Они используются при многотельном моделировании.
Все значения параметров при их вводе и редактировании немедленно отображаются на экране в виде фантома элемента. Фантом позволяет визуально проконтролировать правильность задания параметров.
5.1 Элемент выдавливания
При формировании элемента выдавливания эскиз, содержащий сечение элемента, перемещается в направлении, перпендикулярном собственной плоскости.
5.1.1 Направление выдавливания
Направление выдавливания можно выбрать из списка Направление(см. табл. 5.1).
Чтобы различать направления (прямое и обратное), на фантоме в окне детали показана стрелка, соответствующая прямому направлению. Если выбран вариант Прямое направление, выдавливание будет производиться по стрелке. Если вариантОбратное направление- в противоположную стрелке сторону.
Таблица 5.1 - Возможные направления выдавливания
|
Значение опции Направление |
В каком направлении производится выдавливание. Особенности задания глубины выдавливания |
|
Прямое
|
В прямом направлении относительно плоскости эскиза на заданную глубину |
|
Обратное
|
В обратном направлении относительно плоскости эскиза на заданную глубину |
|
Два
направления
|
В обе стороны относительно плоскости эскиза. При этом можно задать глубину выдавливания для каждого направления отдельно |
|
Средняя
плоскость
|
В обе стороны симметрично относительно плоскости эскиза. При этом можно задать только суммарную глубину выдавливания. В результате получится элемент, у которого плоскость эскиза является плоскостью симметрии (средней плоскостью) |
5.1.2 Глубина выдавливания
После выбора направления требуется задать точное расстояние, на которое будет производиться выдавливание, или указать способ автоматического определения глубины выдавливания. Для этого выбирается нужный вариант из списка Способ(см. табл. 5.2).
Таблица 5.2 - Варианты задания глубины выдавливания
|
Значение опции Способ |
Правила определения глубины выдавливания |
Пример построения |
|
На
расстояние
|
Выдавливание производится точно на расстояние, заданное в поле Расстояние |
|
|
Через
все
|
Глубина выдавливания определяется автоматически. Элемент выдавливается до грани, наиболее удаленной от плоскости эскиза в направлении выдавливания |
|
Продолжение таблицы 5.2
|
Значение опции Способ |
Правила определения глубины выдавливания |
Пример построения |
|
До
вершины
|
Глубина выдавливания определяется автоматически по положению указанной пользователем вершины. Плоскость торца получившегося элемента проходит через эту вершину или на заданном расстоянии от нее |
|
|
До
поверхности
|
Глубина выдавливания определяется автоматически по положению указанной пользователем грани, плоскости или поверхности. Элемент выдавливается точно до этого объекта или на заданное расстояние от него |
|
|
До
ближайшей поверхности
|
Глубина выдавливания определяется автоматически. Элемент выдавливается точно до ближайших в направлении выдавливания граней иными словами, до тех пор, пока не встретит на своем пути грань. В результате может образоваться неплоский торец элемента. Эскиз элемента, выдавливаемого до ближайшей поверхности, рекомендуется строить так, чтобы он полностью располагался внутри контуров проекции детали на плоскость эскиза |
|
В зависимости от заданного направления выдавливания на Панели свойств доступен список Способ 1,Способ 2или оба эти списка.
Если выдавливание производится в прямом направлении, используется список Способ 1. Если выдавливание производится в обратном направлении, используется списокСпособ 2. Если выдавливание производится в двух направлениях, используется списокСпособ 1, чтобы задать глубину выдавливания в прямом направлении, и списокСпособ 2, чтобы задать глубину выдавливания в обратном направлении. Если выдавливание производится от средней плоскости, спискиСпособ 1иСпособ 2недоступны, т.к. возможен только один способ определения расстояния - точное задание суммарной глубины выдавливания.
Числовое значение расстояния вводится в соответствующее поле (Расстояние 1илиРасстояние 2).
5.1.3 Угол уклона
При любом типе определения глубины выдавливания элементу можно придать уклон в направлении выдавливания.
При выдавливании в прямом или обратном
направлении (см. рис. 5.1) нужно задать
направление уклона, активизировав
переключатель Внутрь![]() илиНаружу
илиНаружу![]() в группеУклон 1(Уклон 2).
Затем вводится значение угла уклона в
полеУгол 1(Угол 2).
в группеУклон 1(Уклон 2).
Затем вводится значение угла уклона в
полеУгол 1(Угол 2).
![]()
![]()
![]()
а) б) в)
Рисунок 5.1 - Выдавливание в одном направлении:
а) без уклона; б) уклон наружу; в) уклон внутрь
При выдавливании в двух направлениях указанные параметры требуется ввести дважды - и для прямого, и для обратного направления (см. рис. 5.2). При выдавливании от средней плоскости параметры уклона задаются один раз и считаются одинаковыми в обоих направлениях.
![]()
![]()
![]()
Рисунок 5.2 - Выдавливание в двух направлениях с различными параметрами уклона
5.2 Элемент вращения
При формировании элемента вращения эскиз, содержащий сечение элемента, вращается вокруг оси, лежащей в этом эскизе.
5.2.1 Тип элемента вращения
Если контур в эскизе сечения не замкнут, возможны два варианта построения элемента вращения - ТороидиСфероид. Нужный тип выбирается активацией соответствующего переключателя в группеСпособ(см. табл. 5.3).
Таблица 5.3 - Типы элемента вращения
|
Значение опции Способ |
Особенности формирования элемента |
Результат построения |
|
Тороид
|
При построении тороида вращается только контур в эскизе. К получившейся поверхности добавляется слой материала. В результате получается тонкостенная оболочка - элемент с отверстием вдоль оси вращения |
|
|
Сфероид
|
При построении сфероида концы контура проецируются на ось вращения. Построение элемента производится с учетом этих проекций. В результате получается сплошной элемент |
|
Если контур в эскизе сечения замкнут, возможно построение только сфероида.
Е
Рисунок 5.3 –
Построение
элемента вращения
с плоскими торцами![]()
![]()
5.2.2 Направление вращения
Направление вращения можно выбрать из списка Направление(см. табл. 5.4).
Таблица 5.4 - Возможные направления выдавливания
|
Значение опции Направление |
В каком направлении производится вращение. Особенности задания угла вращения |
|
Прямое
|
В прямом направлении относительно плоскости эскиза |
|
Обратное
|
В обратном направлении относительно плоскости эскиза |
|
Два
направления
|
В обе стороны относительно плоскости эскиза. При этом можно задать угол вращения для каждого направления отдельно |
|
Средняя
плоскость
|
В обе стороны симметрично относительно плоскости эскиза. При этом можно задать только суммарный угол вращения. В результате получится элемент, у которого плоскость эскиза является плоскостью симметрии (средней плоскостью) |
5.2.3 Угол вращения
После выбора направления требуется задать угол, на который будет производиться вращение.
Если вращение производится в прямом направлении, нужно ввести значение угла в поле Угол1. Если вращение производится в обратном направлении, используется полеУгол 2. Если вращение производится в двух направлениях, используется полеУгол 1, чтобы задать угол вращения в прямом направлении, и полеУгол 2, чтобы задать угол вращения в обратном направлении. Если вращение производится от средней плоскости, используется полеУгол 1, чтобы задать суммарный угол вращения.
5.3 Кинематический элемент
При выполнении кинематической операции используется эскиз, в котором изображено сечение кинематического элемента, и объект (или группа объектов), задающий траекторию движения сечения. Траекторией может служить любая пространственная или плоская кривая - ребро, спираль, сплайн, контур в эскизе - или несколько стыкующихся кривых. Если кривые расположены в разных плоскостях, траектория будет не плоской, а объемной.
5.3.1 Указание сечения элемента и траектории его движения
Чтобы задать сечение кинематического элемента, нужно активизировать переключатель Сечениеи указать нужный эскиз в Дереве или в окне модели.
Для задания траектории движения сечения
используется переключатель Траектория![]() и указывается нужный объект (например,
эскиз). Если траектория состоит из
нескольких последовательно соединенных
контуров в разных эскизах, их нужно
указывать в порядке соединения.
и указывается нужный объект (например,
эскиз). Если траектория состоит из
нескольких последовательно соединенных
контуров в разных эскизах, их нужно
указывать в порядке соединения.
5.3.2 Тип движения сечения
При перемещении эскиза вдоль траектории его ориентация может меняться или оставаться постоянной. Чтобы задать требуемый тип движения сечения, нужно активизировать соответствующий переключатель в группе Движение сечения(см. табл. 5.5).
Таблица 5.5 - Варианты изменения ориентации сечения при выполнении кинематической операции
|
Переключатель в группе Движение сечения |
Особенности формирования элемента |
Схема образования элемента |
|
Сохранять
угол наклона
|
Сечение перемещается так, чтобы в любой точке траектории угол между плоскостью сечения и траекторией был постоянным и равным углу между плоскостью эскиза-сечения и траекторией в начальной точке траектории |
|
|
Параллельно
самому себе
|
Сечение перемещается так, что в любой точке траектории его плоскость параллельна плоскости эскиза, содержащего сечение |
|
|
Ортогонально
траектории
|
Сечение перемещается так, чтобы в любой точке траектории плоскость сечения была перпендикулярна траектории |
|
На рис. 5.4 показано образование кинематического элемента при различной ориентации сечения относительно траектории (начальное положение эскиза и траектории во всех случаях одинаковое, результаты построения - разные).


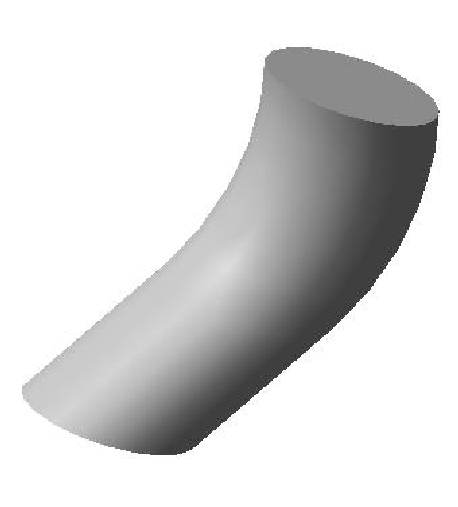
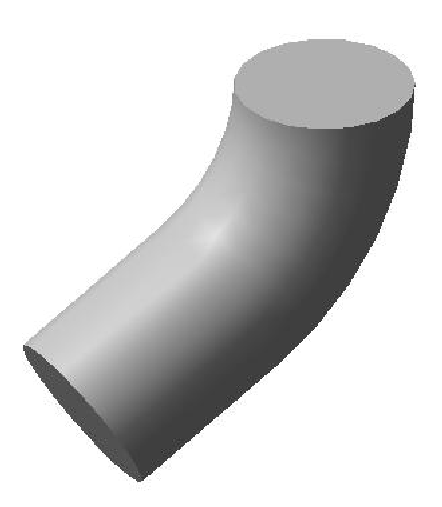
а) б) в) г)
Рисунок 5.4 - Кинематический элемент: а) эскиз сечения и траектория; б) перемещение сечения с сохранением угла наклона; в) перемещение сечения параллельно самому себе; г) перемещение сечения ортогонально траектории
5
а) б)
Рисунок 5.5 -
Элементы по
сечениям:
а) без направляющей;
б) с направляющей![]()

![]()
![]()
При создании формообразующего элемента по сечениям используется несколько эскизов. В них изображены сечения элемента.
В одном из эскизов, используемых при формировании элемента, может быть изображена направляющая, задающая профиль элемента по сечениям. Использование направляющей при построении элемента по сечениям необязательно (см. рис. 5.5).
5.4.1 Указание сечений и осевой линии элемента
Чтобы задать сечения элемента, нужно активизировать переключатель Сеченияи указать нужные эскизы.
Перечень эскизов в порядке их указания появляется в окне Список сечений. В этом же порядке сечения будут соединены при построении элемента. Чтобы изменить порядок следования сечений или удалить какие-либо из них, необходимо воспользоваться кнопками над списком.
При выборе сечений в окне детали нужно указывать их в точках (вершинах), которые должны последовательно соединяться. В этом случае при автоматической генерации пути будет построено тело требуемой формы.
Для того чтобы задать осевую линию
элемента, активизируется переключатель
Осевая линия![]() и указывается нужный эскиз.
и указывается нужный эскиз.
5.4.2 Траектория соединения сечений
Одни и те же сечения можно соединить различными способами. Можно выбрать способ генерации траектории, а также сделать ее разомкнутой или замкнутой.
Последовательность соединения сечений может быть указана вручную или определена автоматически. Для выбора нужного варианта нужно активизировать соответствующий переключатель в группе Траектория(см. табл. 5.6).
Таблица 5.6 - Варианты генерации траектории
|
Переключатель в группе Траектория |
Особенности формирования элемента |
|
Генерация
траектории по указанным точкам
|
Эскизы последовательно соединяются по точкам, ближайшим к точкам их указания (см. рис. 5.6) |
|
Автоматическая
генерация траектории
|
Система автоматически определяет, какие точки сечений соединять при построении элемента. Этот способ рекомендуется использовать, если топология сечений одинакова (см. рис. 5.7) |

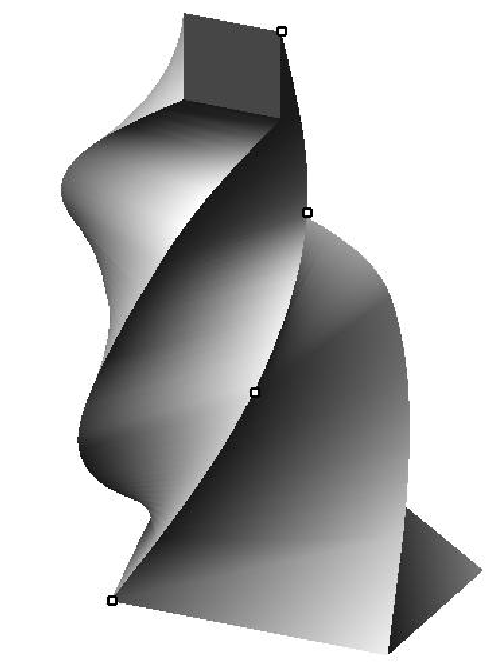


Р
Рисунок 5.7 -
Автоматическое
соединение сечений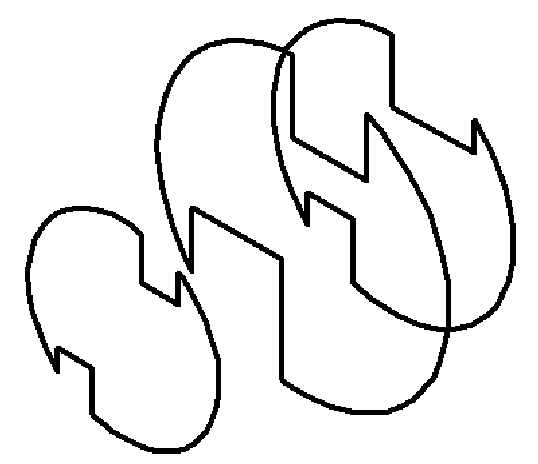
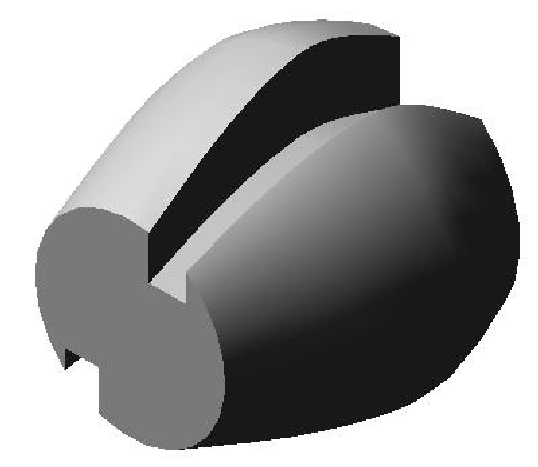
5.5 Тонкая стенка
При создании формообразующего элемента любого типа можно образовать тонкостенную оболочку.
При формировании такой оболочки к поверхности элемента (без его «торцев») добавляется слой материала.
Если контур в эскизе сечения не замкнут, может быть построен только тонкостенный элемент. Если контур замкнут, может быть построен как тонкостенный, так и сплошной элемент.
Если в эскизе несколько вложенных контуров, построение тонкостенного элемента невозможно.
5.5.1 Общие приемы создания тонкой стенки
Опции управления созданием тонкостенного элемента одинаковы для всех типов формообразующих элементов.
Эти опции доступны во время задания параметров формообразующего элемента. Они сгруппированы на вкладке Панели свойств Тонкая стенка.
5.5.2 Параметры тонкой стенки
При создании тонкой стенки нужно указать направление добавления слоя материала к поверхности, образованной перемещением эскиза. Для этого выбирается нужный вариант в списке Тип построения тонкой стенки(см. табл. 5.7).
Таблица 5.7 - Возможные варианты построения тонкой стенки
|
Значение опции Тип построения |
В каком направлении добавляется слой материала. Особенности задания толщины стенки тонкой стенки |
|
Нет
|
Тонкая стенка не строится. Этот вариант недоступен, если контур в эскизе сечения не замкнут |
|
Наружу
|
В прямом направлении относительно поверхности, образованной перемещением эскиза |
|
Внутрь
|
В обратном направлении относительно поверхности, образованной перемещением эскиза |
|
Два
направления
|
В обе стороны относительно поверхности, образованной перемещением эскиза. При этом можно задать толщину для каждого направления отдельно |
|
Средняя
плоскость
|
В обе стороны симметрично относительно поверхности, образованной перемещением эскиза. При этом можно задать только суммарную толщину |
После выбора направления требуется задать толщину стенки оболочки.
Если материал добавляется в направлении наружу, значение толщины нужно ввести Толщина стенки 1.
Если материал добавляется в направлении внутрь, значение толщины нужно ввести Толщина стенки 2.
Если материал добавляется в двух направлениях, используется поле Толщина стенки 1, чтобы задать толщину в направлении наружу, и полеТолщина стенки 2, чтобы задать толщину в направлении внутрь.
Если материал добавляется от серединной поверхности, используется поле Толщина стенки 1, чтобы задать суммарную толщину.
Примеры выполнения тонких стенок представлены на рис. 5.8.
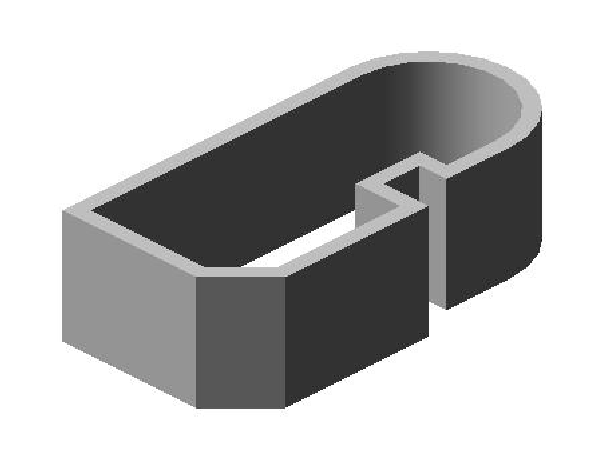
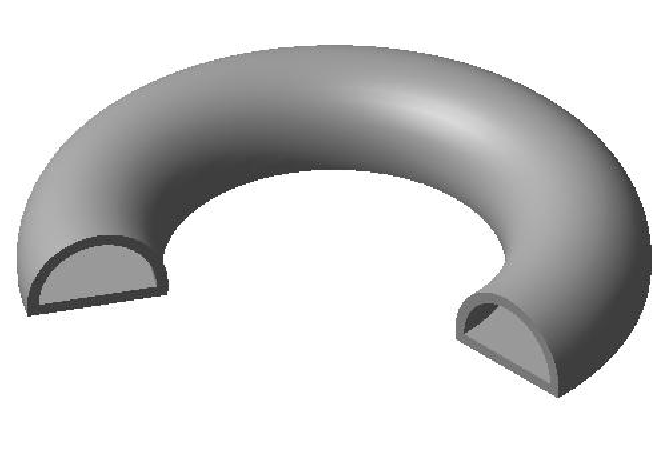

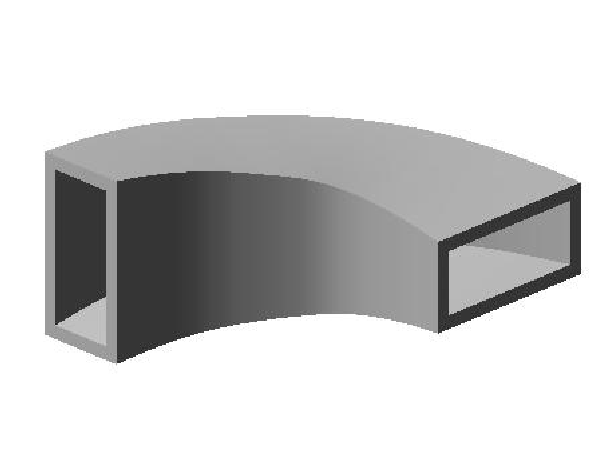

Рисунок 5.8 - Примеры тонкостенных элементов
6 СОЗДАНИЕ ОСНОВАНИЯ ТЕЛА
Построение трехмерной модели детали заключается в построении ее тела. Формирование тела начинается с создания основания - его первого формообразующего элемента. Основание есть у любого тела. Оно всегда одно.
В качестве основания можно использовать любой из четырех типов формообразующих элементов - элемент выдавливания, элемент вращения, кинематический элемент и элемент по сечениям. Кроме того, основанием первого тела детали может стать другая (уже существующая) деталь.
Перед созданием модели всегда встает вопрос о том, какой элемент использовать в качестве основания. Для ответа на него нужно хотя бы приблизительно представлять конструкцию будущей детали.
Нужно мысленно исключить из этой конструкции фаски, скругления, проточки и прочие мелкие конструктивные элементы. Разбить деталь на составляющие ее формообразующие элементы (параллелепипеды, призмы, цилиндры, конусы, торы, кинематические элементы и т.д.).
Чаще всего в качестве основания используют самый крупный из этих элементов. Если в составе детали есть несколько сопоставимых по размерам элементов, в качестве основания можно использовать любой из них.
Иногда в качестве основания используют простой элемент (например, параллелепипед, цилиндр), описанный вокруг проектируемой детали (или ее части).
В некоторых случаях можно выбрать основание (а также наметить дальнейший порядок проектирования детали), представив технологический процесс ее изготовления.
Вообще говоря, дать универсальные рекомендации по выбору основания тела невозможно. Любой конструктор вырабатывает представления об удобном ему порядке моделирования после самостоятельного создания нескольких моделей.
6.1 Создание эскиза основания
Построение любого основания начинается с создания эскиза. Эскиз располагается на плоскости. Как правило, для построения эскиза основания выбирают одну из существующих в файле детали координатных плоскостей.
Выбор плоскости для построения эскиза основания не влияет на дальнейший порядок построения модели и ее свойства. Однако от него зависит положение детали при выборе стандартной ориентации (см. рис. 6.1). Например, если эскиз-сечение элемента выдавливания построен в плоскости XY, то проекция элемента на виде спереди будет совпадать с формой эскиза.
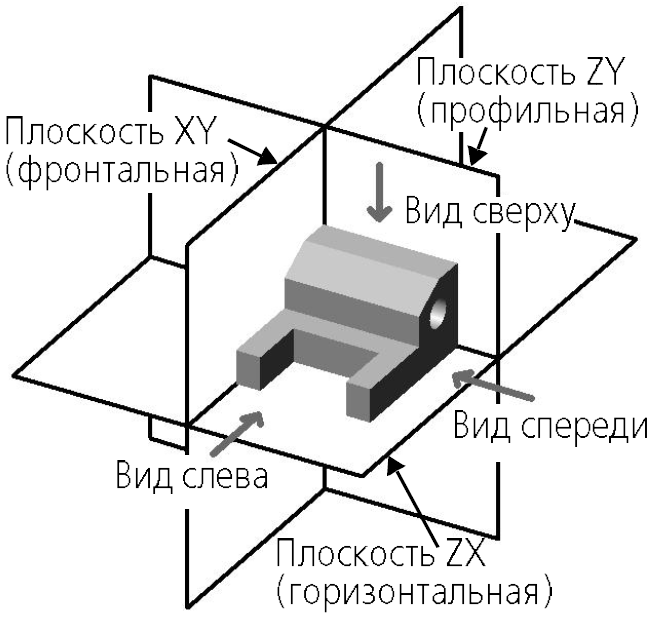
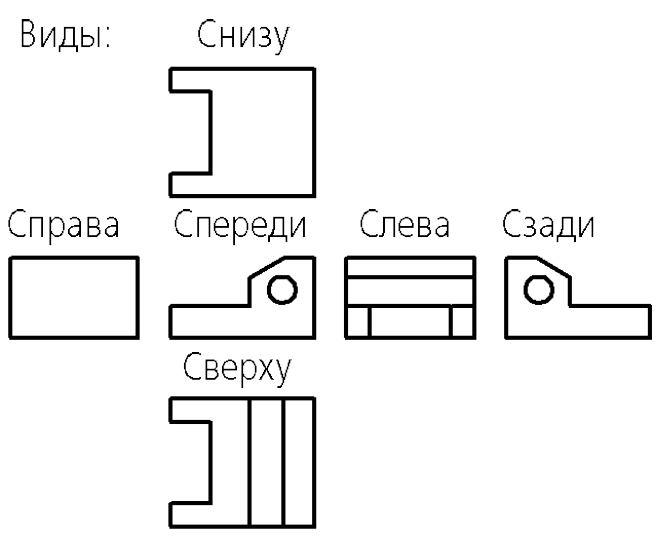
Рисунок 6.1 - Положение детали относительно координатных плоскостей
Перед созданием эскиза основания в Дереве модели выбирается нужная плоскость.
Создание эскиза в выделенной плоскости
производится с помощью вызова команды
Операции - Эскизлибо нажатием
кнопкиЭскиз![]() на панелиТекущее состояние.
КомандуЭскизможно также вызвать
из контекстного меню.
на панелиТекущее состояние.
КомандуЭскизможно также вызвать
из контекстного меню.
В Дереве модели появится пиктограмма нового эскиза, отмеченная «замком», а кнопка Эскизостанется нажатой. Это свидетельствует о том, что система находится в режиме редактирования эскиза.
Режим редактирования эскиза практически не отличается от режима редактирования фрагмента. В нем доступны все команды построения и редактирования графических объектов, выделения, измерений, простановки размеров, наложения параметрических связей и ограничений.
Исключение составляют команды создания таблиц и технологических обозначений во фрагменте. В режиме редактирования эскиза они отсутствуют. Это связано с тем, что в отличие от графических примитивов эти объекты при перемещении эскиза не участвуют в образовании формы трехмерного элемента, и в отличие от размеров они не определяют конфигурацию эскиза. Поэтому таблицы и технологические обозначения в эскизах не используются.
Когда создание эскиза закончено, необходимо вернуться в режим трехмерных построений.
Для этого из контекстного меню вызывается команда Эскизлибо же нужно отжать кнопкуЭскизнаПанели управления.
Система перейдет в режим трехмерных построений.
В Дереве модели появится пиктограмма
нового эскиза
![]() .
Она будет выделена цветом.
.
Она будет выделена цветом.
Эскиз будет подсвечен в окне модели.
Эскиз удобно строить, когда его плоскость совпадает с плоскостью экрана. Если плоскость эскиза перпендикулярна плоскости экрана, построение невозможно.
По умолчанию система настроена так, что при создании нового эскиза модель автоматически поворачивается в ориентацию Нормально к...по отношению к плоскости эскиза, а при выходе из режима эскиза возвращается в прежнее положение.
Эту и другие настройки автоматической установки ориентации можно изменить в диалоге настройки параметров управления изображением.
Если автоматический поворот модели отключен, то плоскость эскиза можно вручную разместить параллельно экрану.
Для этого служит команда Нормально к...в меню кнопкиОриентацияна панелиТекущее состояние.
Можно установить плоскость эскиза в ориентацию Нормально к...как до перехода в режим эскиза, так и после. В первом случае необходимо выделить плоскость будущего эскиза в Дереве модели и вызвать командуНормально к...(она доступна в контекстном меню плоскости). Во втором случае плоскость выделять не нужно - можно просто вызвать командуНормально к...из контекстного меню (она доступна, если не активна ни одна из команд геометрических построений) или из меню кнопкиОриентация.
6.2 Выполнение формообразующей операции
Теперь необходимо указать, каким способом требуется перемещать эскиз в пространстве для получения основания нужного типа, т.е. выбрать вид формообразующей операции.
Команды построения формообразующих элементов находятся в меню Операции - Операция. Кнопки для их быстрого вызова сгруппированы на панелиРедактирование детали(см. рис. 6.2).
6
Рисунок 6.2 -
Команды построения
формообразующих
элементов
Для создания основания в виде элемента
выдавливания нужно вызвать команду
Операция выдавливания![]() .
.
Команда доступна, если в модели еще нет основания, и выделен один эскиз.
Затем задаются параметры элемента при помощи специальных полей и переключателей на Панели свойств.
Зафиксировать основание - элемент
выдавливания нужно нажатием кнопки
Создать
![]() .
.
Созданный элемент выдавливания появится
в окне детали, а соответствующая ему
пиктограмма - в Дереве
![]() .
.
6.2.2 Элемент вращения
Для создания основания в виде элемента
вращения вызывают команду Операция
вращения![]() .
.
Команда доступна, если в модели еще нет основания, и выделен один эскиз.
Затем задаются параметры элемента при помощи специальных полей и переключателей на Панели свойств.
Фиксирование основания - элемент вращения производится нажатием кнопки Создать.
Созданный элемент вращения появится в
окне детали, а соответствующая ему
пиктограмма - в Дереве
![]() .
.
6.2.3 Кинематический элемент
Для создания основания в виде
кинематического элемента вызывается
команда Кинематическая операция![]() .
.
Команда доступна, если в модели есть один эскиз. Выделение эскиза перед вызовом команды необязательно.
Для того чтобы построение кинематического элемента было возможно, необходимо наличие траектории. Траекторией может служить любая пространственная или плоская кривая - спираль, сплайн, контур в эскизе - или несколько стыкующихся кривых.
Затем задаются параметры элемента при помощи специальных полей и переключателей на Панели свойств.
Чтобы зафиксировать основание - кинематический элемент, нужно нажать кнопку Создать.
Созданный кинематический элемент
появится в окне детали, а соответствующая
ему пиктограмма - в Дереве
![]() .
.
6.2.4 Элемент по сечениям
Для создания основания в виде элемента
по сечениям вызывается команда Операция
по сечениям![]() .
.
Команда доступна, если в модели еще нет основания, но есть не менее двух эскизов. Выделение эскизов перед вызовом команды необязательно.
Затем задаются параметры элемента при помощи специальных полей и переключателей на Панели свойств.
Чтобы зафиксировать основание - элемент по сечениям нужно нажать кнопку Создать.
Созданный по сечениям элемент появится
в окне детали, а соответствующая ему
пиктограмма - в Дереве
![]() .
.
7 ПРИКЛЕИВАНИЕ И ВЫРЕЗАНИЕ ФОРМООБРАЗУЮЩИХ ЭЛЕМЕНТОВ
После создания основания тела можно приклеивать к нему или вычитать из него различные формообразующие элементы.
Они, как и основание, могут быть четырех типов:
- элементы выдавливания;
- элементы вращения;
- кинематические элементы;
- элементы по сечениям.
7.1 Создание эскиза на плоской грани детали
Эскиз добавляемого к детали или вычитаемого из детали формообразующего элемента может быть расположен как в базовой или вспомогательной плоскости, так и на плоской грани самой детали.
Если эскиз вырезаемого элемента расположен так, что элемент не пересекается с имеющимся телом, то выполнение операции невозможно.
Если аналогичным образом расположен эскиз приклеиваемого элемента, то выполнение операции возможно, однако ее результатом будет новое тело.
Для создания эскиза на плоской грани нужно выделить эту грань и вызвать команду Операции -Эскиз.
Если выделенная грань - не плоская или выделено несколько граней (плоскостей), то команда создания нового эскиза недоступна.
Система перейдет в режим редактирования эскиза. При этом в эскизе появятся фантомы всех ребер грани, на которой этот эскиз строится. Они отображаются пунктирными линиями. В ходе построения эскиза можно привязываться к этим фантомам также, как к обычным графическим примитивам.
Фантомы ребер грани могут учитываться при наложении параметрических связей и ограничений.
Например, отрезки в эскизе можно сделать перпендикулярными или параллельными ребрам грани. Можно привязать характерные точки объектов к ребрам грани и т.д. Если впоследствии ребра грани изменят свое положение, то связанные с ними объекты эскиза перестроятся в соответствии с новым положением ребер (так, чтобы не нарушались наложенные на них связи и ограничения).
Фантомы ребер грани исчезают по выходе из режима редактирования эскиза. При выполнении операции они не учитываются.
Когда создание эскиза закончено, необходимо вернуться в режим трехмерных построений. Для этого вновь вызывается команда Эскизили отжимается соответствующая кнопка.
7.2 Проецирование в эскиз существующих объектов
Иногда требуется изобразить в эскизе контур, представляющий собой проекцию ребра или грани на плоскость эскиза. Такое построение трудно, а иногда невозможно выполнить стандартными средствами графического редактора.
Чтобы создать в эскизе проекцию
какого-либо объекта, вызывается команда
Операции - Спроецировать объект![]() .
Кнопка для вызова этой команды находится
на панелиГеометрия.
.
Кнопка для вызова этой команды находится
на панелиГеометрия.
Далее указывается объект, проекцию которого требуется получить, - грань, ребро или ось. Система создаст в эскизе его проекцию и будет ожидать указания следующего объекта для построения проекции.
Проекции ребер и граней создаются в виде графических объектов со стилем линии Основная.
Проекции вспомогательных осей создаются в виде вспомогательных прямых.
Если прямолинейное ребро (или ось), выбранное для построения проекции, перпендикулярно плоскости эскиза, проекция не создается (т.к. она вырождается в точку).
При построении проекции грани в эскиз проецируются ограничивающие ее ребра. Если проекции каких-либо ребер совпадают, в эскизе остается одна из них. В этом случае система выдает сообщение «Проекции некоторых объектов не добавлены».
7.3 Приклеивание элементов
Операции приклеивания, как и операции создания основания, приводят к добавлению материала тела. Поэтому приклеивание к телу формообразующих элементов производится при помощи тех же команд, что и создание основания тела.
Эти команды расположены в меню Операции - Операция.
Кнопки для вызова этих команд находятся в одной группе на панели Редактирование детали(см. рис. 6.2).
7.4 Вырезание элементов
Команды вырезания из детали формообразующих элементов расположены в меню Операции - Вырезать.
Кнопки для их вызова находятся в одной группе на панели Редактирование детали(см. рис. 7.1).
П
Рисунок 7.1 - Команды
вырезания элементов
7.4.1 Выбор результата операции вырезания
Если формообразующий элемент пересекается с существующим телом, то при вырезании можно удалить материал, находящийся внутри или снаружи поверхности этого элемента, т.е. вычесть элемент из тела, или получить пересечение элемента и тела (см. рис. 7.2).
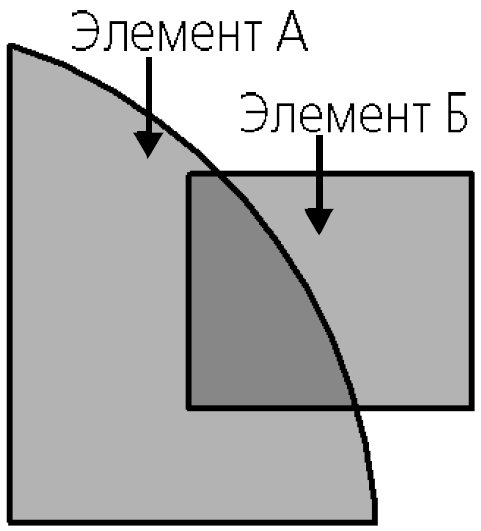
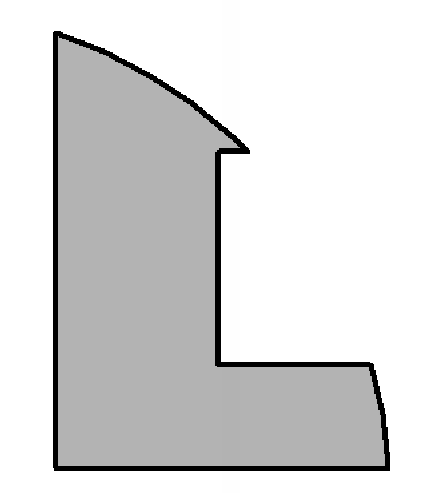
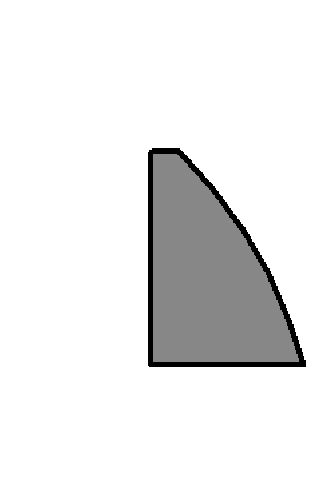
а) б) в)
Рисунок 7.2 - Различные способы вырезания: а) исходные элементы; б) результат вычитания Элемента Б из Элемента А; в) результат пересечения элементов А и Б
Ч
Рисунок 7.3 -
Выбор варианта
вырезания
Затем нужно активизировать в группе
Результат операциипереключатель,
соответствующий требуемому способу
вырезания -Вычитание элемента![]() илиПересечение элементов
илиПересечение элементов![]() .
.
Различные способы вырезания показаны на рис. 7.4.
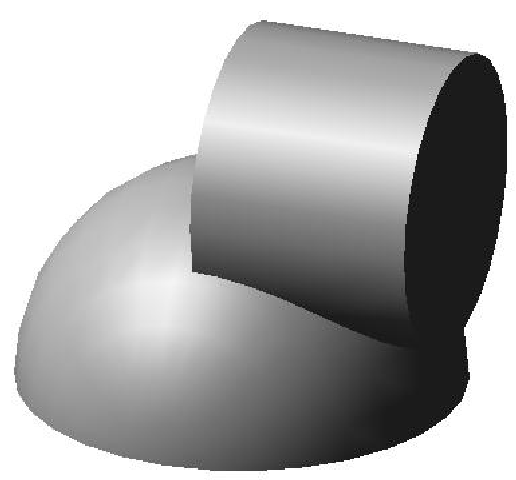

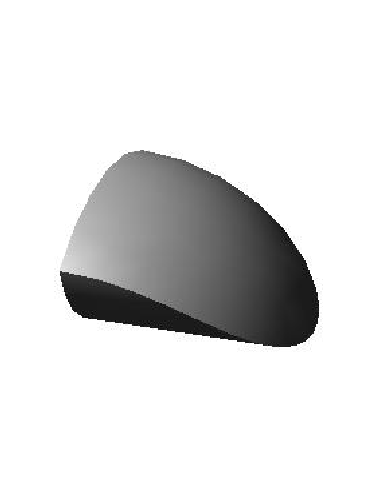
а) б) в)
Рисунок7.4 - Различные способы вырезания: а) исходные элементы; б) результат вычитания цилиндра из полусферы; в) пересечение цилиндра и полусферы
7.4.2 Элемент выдавливания
Чтобы вырезать из тела элемент
выдавливания, вызывается команда
Вырезать выдавливанием
![]() .
.
Команда доступна, если в модели есть тело и выделен один эскиз.
Затем задаются параметры элемента при помощи специальных полей и переключателей на Панели свойств. Далее выбирается способ вырезания.
Чтобы зафиксировать в детали вырезанный элемент выдавливания, нужно нажать кнопку Создать.
Вырезанный элемент выдавливания появится
в окне детали, а соответствующая ему
пиктограмма - в Дереве
![]() .
.
7.4.3 Элемент вращения
Чтобы вырезать из тела элемент вращения,
вызывается команда Вырезать вращением![]() .
.
Команда доступна, если в модели есть тело и выделен один эскиз.
Затем задаются параметры элемента при помощи специальных полей и переключателей на Панели свойств. Далее выбирается способ вырезания.
Чтобы зафиксировать в детали вырезанный элемент вращения, нужно нажать кнопку Создать.
Вырезанный элемент вращения появится
в окне детали, а соответствующая ему
пиктограмма - в Дереве
![]() .
.
7.4.4 Кинематический элемент
Чтобы вырезать из тела кинематический
элемент, вызвается команда Вырезать
кинематически![]() .
.
Команда доступна, если в модели есть тело и не менее одного эскиза, который не задействован в выполнении других операций. Выделение эскизов перед вызовом команды необязательно.
Затем нужно задать параметры элемента при помощи специальных полей и переключателей на Панели свойств, а также выбрать способ вырезания.
Чтобы зафиксировать в детали вырезанный кинематический элемент, нужно нажать кнопку Создать.
Вырезанный кинематический элемент
появится в окне детали, а соответствующая
ему пиктограмма - в Дереве
![]() .
.
7.4.5 Элемент по сечениям
Чтобы вырезать из тела элемент по
сечениям, вызывается команда Вырезать
по сечениям![]() .
.
Команда доступна, если в модели есть тело и не менее двух эскизов, которые не задействованы в выполнении других операций. Выделение эскизов перед вызовом команды необязательно.
Затем нужно задать параметры элемента при помощи специальных полей и переключателей на Панели свойств, а также выбрать способ вырезания.
Чтобы зафиксировать в детали вырезанный элемент по сечениям, нужно нажать кнопку Создать.
Вырезанный элемент по сечениям появится
в окне детали, а соответствующая ему
пиктограмма - в Дереве
![]() .
.
8 ДОПОЛНИТЕЛЬНЫЕ КОНСТРУКТИВНЫЕ ЭЛЕМЕНТЫ
В функционале KОMПAC-3D учтены приемы работы, присущие машиностроительному проектированию. Ориентация системы на формирование моделей конкретных деталей, содержащих типичные конструктивные элементы, упрощает выполнение некоторых характерных операций. К ним относятся операции создания фаски, скругления, круглого отверстия и т.д.
Для упрощения задания параметров этих элементов их создание выделено в отдельные команды. Так, для построения фаски не нужно рисовать эскиз, перемещать его вдоль ребра и вычитать получившийся объем из основного тела. Достаточно указать ребра для построения фаски и ввести ее параметры - величину катетов или величину катета и угол. Аналогично при построении отверстия достаточно выбрать его тип (например, отверстие глухое с зенковкой и цековкой) и ввести соответствующие параметры.
Команды создания конструктивных элементов расположены в меню Операции.
8.1 Скругление
Чтобы скруглить ребро (или несколько
ребер), вызывается команда Скругление
![]() .
.
Затем выбирается Тип скругления- с постоянным или с переменным радиусом.
По умолчанию активен переключательПостоянный радиус
![]() .
Если необходимо построить скругление
с переменным радиусом, используют
переключательПеременный радиус
.
Если необходимо построить скругление
с переменным радиусом, используют
переключательПеременный радиус
![]() .
.
Д
а) б)
Рисунок 8.1 -
Скругление:
а) для построения
скругления
указана верхняя
грань;
б) результат
построения
скругления
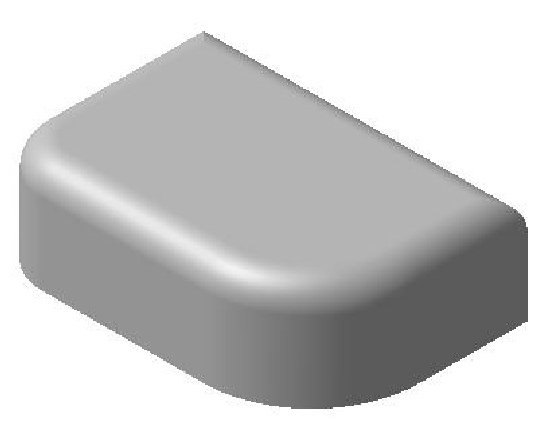
Не нужно выполнять скругление для каждого ребра в отдельности. Если это возможно, лучше указывать при создании скругления как можно большее количество ребер, которые требуется скруглить с одинаковым радиусом. В этом случае расчеты при перестроении модели будут производиться быстрее.
Если несколько ребер, которые требуется скруглить, гладко соединяются (имеют общую касательную в точке соединения), можно указать одно из них и включить опцию Продолжать по касательным ребрам. В этом случае система автоматически определит другие ребра, на которые требуется распространить скругление (см. рис. 8.2).
Д
а) б)
Рисунок
8.2 - Скругление:
а) для построения
скругления
указано одно ребро
и включена опция
Продолжать по
касательной;
б) результат
построения скругления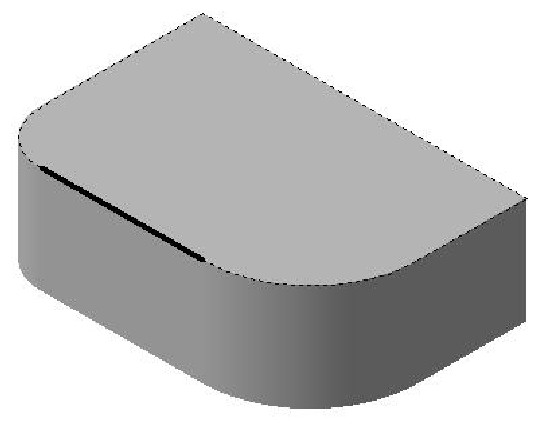

Для скругления с переменным радиусом задаются дополнительные параметры на вкладке Переменный радиусПанели свойств. Настройка способа выполнения операции при построении скругления с переменным радиусом невозможна.
После подтверждения выполнения операции
ребра детали будут скруглены, а в Дереве
модели появится пиктограмма скругления
![]() .
.
8.2 Фаска
Чтобы создать фаску на ребрах детали,
вызывается команда Фаска![]() .
.
Далее нужно выбрать способ построения
фаски - По стороне и углу![]() илиПо двум сторонам
илиПо двум сторонам
![]() ,
активизировав соответствующий
переключатель в группеСпособ
построения.
,
активизировав соответствующий
переключатель в группеСпособ
построения.
Если фаска строится по стороне и углу, в поле Длина 1вводится длина стороны фаски, а в полеУгол- угол между этой стороной и поверхностью фаски. В справочном полеДлина 2появится вычисленное значение длины второго катета фаски.
Если фаска строится по двум сторонам, их длины вводятся в поля Длина 1иДлина 2. В справочном полеУголпоявится вычисленное значение угла фаски.
Затем в окне детали нужно указать ребра, на которых требуется построить фаску. Если требуется построить фаски на всех ребрах какой-либо грани, указывают эту грань.
После указания первого ребра в окне детали возникает фантом - стрелка, направленная вдоль одной из граней. Стрелка указывает направление, в котором будет откладываться сторона фаски с длиной Длина 1. Относительно этого же направления будет откладывается угол фаски.
Если требуется изменить направление,
в котором откладывается первая сторона,
требуется активизировать нужный
переключатель (Первое направление
![]() илиВторое направление
илиВторое направление
![]() )
в группе Направление первой стороны.
При этом направление стрелки-фантома
(а значит, и направление первой стороны
фаски) изменится.
)
в группе Направление первой стороны.
При этом направление стрелки-фантома
(а значит, и направление первой стороны
фаски) изменится.
Не нужно строить фаску для каждого ребра в отдельности. Если это возможно, при создании фаски лучше указать как можно большее количество ребер, параметры фаски для которых одинаковы.
Если несколько ребер, на которых строится фаска, гладко соединяются (имеют общую касательную в точке соединения), можно указать одно из них и включить опцию По касательным ребрам. В этом случае система автоматически определит другие ребра, на которые требуется продолжить фаску.
После подтверждения выполнения операции на ребрах детали появится фаска, а в Дереве модели - пиктограмма фаски.
8.3 Круглое отверстие
Чтобы создать круглое отверстие со
сложным профилем, нужно
выделить грань, на которой оно должно
расположиться. Затем вызывается командаОтверстие![]() .
.
После вызова команды на Панели свойств появятся элементы управления для выбора профиля отверстия и ввода его геометрических размеров (см. рис. 8.3).
Из списка выбирается тип (форма) отверстия. Эскиз профиля выбранного типа отверстия отображается в окне просмотра снизу от списка типов.
Этот эскиз - параметрический. Параметры отверстия управляются значениями соответствующих им размеров в эскизе. Список переменных параметров отверстия отображается ниже окна просмотра.
Ч
Рисунок 8.3 -
Панель свойств
отверстия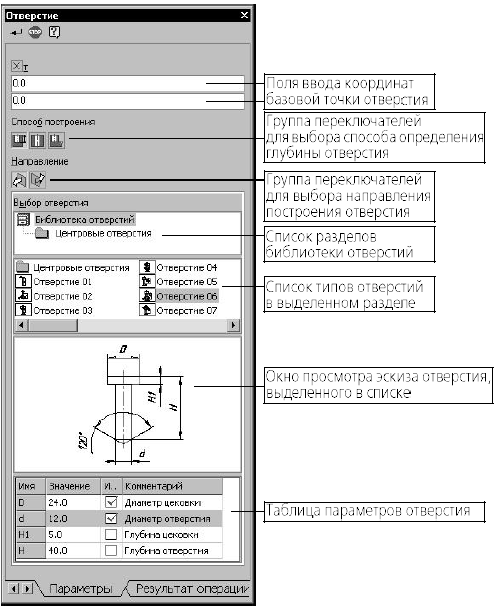
Однако не все значения размеров можно менять в произвольном порядке. Например, нельзя сделать диаметр резьбы больше номинального диаметра отверстия. Если требуется увеличить диаметр отверстия, сначала измените номинальный диаметр, а затем - диаметр резьбы.
Далее вводятся нужные значения всех параметров отверстия.
Если среди параметров выбранного отверстия в эскизе есть общая глубина Н, становятся доступными переключатели группыСпособ построения. Они позволяют указать, каким способом определяется глубина отверстия).
Если активизирован переключатель На
глубину
![]() ,
то глубина отверстия будет равна
заданному в списке параметров значению.
Если активизирован переключательДо
вершины
,
то глубина отверстия будет равна
заданному в списке параметров значению.
Если активизирован переключательДо
вершины![]() илиЧерез все
илиЧерез все![]() ,
то параметрНисчезает из списка
параметров, а глубина отверстия
определяется автоматически. Принцип
автоматического определения глубины
такой же, как при вырезании элемента
выдавливания. Если активизирован
переключательДо вершины,
требуется указать эту вершину.
,
то параметрНисчезает из списка
параметров, а глубина отверстия
определяется автоматически. Принцип
автоматического определения глубины
такой же, как при вырезании элемента
выдавливания. Если активизирован
переключательДо вершины,
требуется указать эту вершину.
Фантом отверстия с заданными параметрами отображается в окне детали. Точка привязки отверстия (она помечена на эскизе красным цветом) по умолчанию располагается в начале локальной системы координат грани, на которой создается это отверстие.
Чтобы разместить отверстие в нужном месте грани, требуется расфиксировать поля ввода координат точки привязки. Для этого нужно щелкнуть мышью по полю т(см. рис. 8.4). Перекрестие в этом поле сменится галочкой. Далее нужно указать положение отверстия мышью либо ввести координаты центра отверстия.

Рисунок 8.4 - Способ ручного размещения отверстия
После задания всех параметров отверстия нужно нажать кнопку Создатьна Панели специального управления.
Деталь с отверстием на указанной грани
будет показана в окне, а пиктограмма
отверстия появится в Дереве модели
![]() .
.
9 ВСПОМОГАТЕЛЬНЫЕ ОБЪЕКТЫ
9.1 Вспомогательные оси
Если существующих в модели ребер недостаточно для выполнения построений, можно создать вспомогательные оси.
Команды построения вспомогательных
осей расположены в меню Операции,
а кнопки для их вызова находятся в одной
группе на панелиВспомогательная
геометрия
![]() .
.
После вызова любой команды построения вспомогательной оси требуется указать опорные объекты этой оси.
Если перед вызовом команды было выделено какое-либо ребро, то оно будет воспринято в качестве опорного для построения оси.
Созданная ось будет показана в окне модели в виде отрезка. В Дереве модели появится специальная пиктограмма.
Отрезок, изображающий ось, немного выступает за пределы объектов, на которых базировалось построение этой оси. Иногда для понимания расположения оси требуется, чтобы символизирующий ее отрезок был больше (меньше) или был расположен в другом месте оси (прямой линии). Можно изменить размер и положение этого отрезка, перетаскивая мышью его характерные точки (они появляются, когда ось выделена).
9.1.1 Ось через две вершины
Чтобы создать вспомогательную ось,
проходящую через указанные опорные
точки, вызывается команда Ось через
две вершины![]() .
.
Затем указывается пара точек, через которые должны проходить создаваемые оси.
Опорными точками могут служить вершины, характерные точки графических объектов в эскизах (например, конец отрезка, центр окружности и т.п.) или начала координат.
9.1.2 Ось на пересечении плоскостей
Чтобы создать вспомогательную ось,
которая является линией пересечения
двух вспомогательных плоскостей и/или
плоских граней (и их продолжений),
вызывается команда Ось на пересечении
плоскостей![]() .
.
Затем указывают пару плоскостей и/или плоских граней, на пересечении которых требуется построить ось.
9.1.3 Ось через ребро
Чтобы создать вспомогательную ось,
которая проходит через указанное
прямолинейное ребро модели, вызывается
команда Ось через ребро![]() .
.
Затем указывается прямолинейное ребро модели, через которое должна пройти создаваемая ось.
9.1.4 Ось конической грани
Чтобы создать вспомогательную ось,
которая является осью конической (а в
частном случае - цилиндрической) грани,
вызывается команда Ось конической
грани![]() .
.
Затем указывается коническая грань, ось которой требуется построить.
9.2 Вспомогательные плоскости
Если существующих в модели координатных плоскостей и плоских граней недостаточно для выполнения построений, можно также создать вспомогательные плоскости.
Команды построения вспомогательных конструктивных плоскостей расположены в меню Операции, а кнопки для их вызова находятся в одной группе на панелиВспомогательная геометрия.
После вызова любой команды построения вспомогательной плоскости требуется указать опорные объекты этой плоскости и задать ее параметры в полях на Панели свойств.
Если перед вызовом команды были выделены какие-либо объекты, они будут восприняты в качестве опорных для новой плоскости.
Плоскость с заданными параметрами отображается на экране в виде фантома.
Фиксирование этой плоскости в модели производится нажатием кнопки Создатьобъектна Панели специального управления.
Созданная плоскость будет показана в
окне модели в виде прямоугольника. В
Дереве модели появится специальная
пиктограмма
![]() .
.
Прямоугольник, изображающий плоскость, немного выступает за пределы объектов, на которых базировалось построение этой плоскости. Иногда для понимания расположения плоскости требуется, чтобы символизирующий ее прямоугольник был больше (меньше) или был расположен в другом месте плоскости. По желанию можно изменить размер и положение этого прямоугольника, перетаскивая мышью его характерные точки (они появляются, когда плоскость выделена).
9.2.1 Смещенная плоскость
Чтобы создать вспомогательную плоскость,
расположенную на заданном расстоянии
от указанной плоскости или плоской
грани детали, вызывается команда
Смещенная плоскость![]() .
.
В поле Расстояниевводится значение расстояния от существующей плоскости (плоской грани) до новой конструктивной плоскости.
Затем нужно указать опорный объект (плоскость или грань, относительно которой задается смещение новой плоскости).
Чтобы указать, по какую сторону от
существующей плоскости должна быть
построена новая, нужно активизировать
переключатель Прямое направление
![]() илиОбратное направление
илиОбратное направление
![]() в группеНаправление смещения.
в группеНаправление смещения.
9.2.2 Плоскость через три вершины
Чтобы создать вспомогательную плоскость,
проходящую через три указанные опорные
точки, вызывается команда Плоскость
через три вершины![]() .
.
Опорными точками могут служить вершины, характерные точки графических объектов в эскизах (например, конец отрезка, центр окружности и т.п.) или начала координат.
Затем указывается тройка точек, через которые должна пройти создаваемая плоскость.
9.2.3 Плоскость под углом к другой плоскости
Чтобы создать вспомогательную плоскость,
проходящую через прямолинейный объект
под заданным углом к существующему
плоскому объекту, вызывается команда
Плоскость под углом к другой плоскости![]() .
.
Опорным прямолинейным объектом для построения плоскости может служить ребро, отрезок в эскизе или вспомогательная ось. Опорным плоским объектом может служить вспомогательная плоскость или плоская грань.
Опорный прямолинейный объект должен быть параллелен опорному плоскому объекту или принадлежать ему.
Затем указывается опорная плоскость (вспомогательная плоскость или плоская грань), под углом к которой должна пройти новая плоскость, а также ребро (отрезок или вспомогательная ось), через которое должна пройти новая плоскость.
В поле Уголвводится значение угла между опорной плоскостью и создаваемой плоскостью.
Чтобы указать, в какую сторону от опорной
плоскости должен быть отложен указанный
угол, нужно активизировать переключатель
Прямое направление
![]() илиОбратное направление
илиОбратное направление
![]() в группеНаправление угла.
в группеНаправление угла.
9.2.4 Плоскость через ребро и вершину
Чтобы создать вспомогательную плоскость,
проходящую через прямолинейный объект
и точку, вызывается команда Плоскость
через ребро и вершину![]() .
.
Опорным прямолинейным объектом для построения плоскости может служить ребро, вспомогательная ось или отрезок в эскизе. Опорной точкой может служить вершина, характерная точка графического объекта в эскизе (например, конец отрезка, центр окружности и т.п.) или начало координат.
Затем нужно указать опорные объекты для построения плоскости.
9.2.5 Плоскость через вершину параллельно другой плоскости
Чтобы создать вспомогательную плоскость,
проходящую через указанные точки
параллельно указанным конструктивным
плоскостям или плоским граням, вызывается
команда Плоскость через вершину
параллельно другой плоскости
![]() .
.
Опорными точками могут служить вершины, характерные точки графических объектов в эскизах (например, конец отрезка, центр окружности и т.п.) или начала координат.
Затем указывается точка, через которую должна пройти новая плоскость, и существующая плоскость (или плоская грань), параллельно которой должна пройти новая плоскость.
9.2.6 Плоскость через вершину перпендикулярно ребру
Чтобы создать вспомогательную плоскость,
проходящую через указанные точки
перпендикулярно указанным прямолинейным
объектам, вызывается команда Плоскость
через вершину перпендикулярно ребру![]() .
.
Опорными точками для построения плоскости могут служить вершины, начала координат, характерные точки графических объектов в эскизах (концы отрезков, центры окружностей и т.п.). Опорными прямолинейными объектами могут служить ребра, конструктивные оси, отрезки в эскизах.
Опорная точка необязательно должна принадлежать опорному прямолинейному объекту.
Далее указывают опорные объекты для построения новой плоскости.
9.2.7 Нормальная плоскость
Чтобы создать вспомогательную плоскость,
нормальную к цилиндрической или
конической грани модели, вызывается
команда Нормальная плоскость
![]() .
.
Затем указывается грань, нормально к которой должна пройти новая плоскость.
Так как к любой цилиндрической или конической поверхности можно провести множество нормальных плоскостей (все они будут проходить через ось цилиндра или конуса), для определения одной из них требуется задать дополнительное условие. Для этого нужно указать плоскость или плоскую грань, относительно которой будет задано положение новой плоскости.
По умолчанию новая плоскость параллельна указанному плоскому объекту (угол между ними равен нулю). Если требуется, чтобы новая плоскость проходила под углом к указанной, нужно ввести его значение в поле Угол.
Чтобы указать, в какую сторону от опорной
плоскости должен быть отложен указанный
угол, нужно активизировать переключатель
Прямое направление![]() илиОбратное направление
илиОбратное направление![]() в группеНаправление угла.
в группеНаправление угла.
9.2.8 Касательная плоскость
Чтобы создать вспомогательную плоскость,
касательную к цилиндрической или
конической грани модели, вызывается
команда Касательная плоскость![]() .
.
Чтобы построить плоскость, касающуюся грани в определенном месте, требуется задать линию касания. Линия касания определяется пересечением грани и нормальной к ней плоскости. Поэтому перед вызовом команды Касательная плоскость в модели должна быть построена нормальная плоскость, пересекающая нужную коническую поверхность в месте касания. В качестве такой плоскости может выступать и плоская грань, нормальная к поверхности.
Далее нужно указать грань, касательно к которой должна пройти новая плоскость, а затем указать плоскость или плоскую грань, проходящую через ось этой грани (т.е. нормальную к ней).
В поле Уголна вкладкеПараметрыПанели свойств вводится значение угла между создаваемой плоскостью и плоскостью, перпендикулярной указанному плоскому объекту. По умолчанию угол равен нулю и новая плоскость оказывается перпендикулярна указанной.
9.2.9 Плоскость через ребро параллельно/перпендикулярно другому ребру
Чтобы создать вспомогательную плоскость,
проходящую через указанные прямолинейные
объекты параллельно или перпендикулярно
другим прямолинейным объектам, вызывается
команда Плоскость через ребро
параллельно/перпендикулярно другому
ребру![]() .
.
Опорными прямолинейными объектами для построения плоскости могут служить ребра, вспомогательные оси или отрезки в эскизах.
Затем нужно указать прямолинейный объект, через который должна пройти плоскость.
Чтобы выбрать вариант построения -
Параллельно![]() илиПерпендикулярно другому
прямолинейному объекту
илиПерпендикулярно другому
прямолинейному объекту
![]() ,
требуется активизировать соответствующий
переключатель в группеПоложение
плоскости.
,
требуется активизировать соответствующий
переключатель в группеПоложение
плоскости.
В конце необходимо указать прямолинейный объект, параллельно (или перпендикулярно) которому должна пройти плоскость.
9.2.10 Плоскость через ребро параллельно/перпендикулярно грани
Чтобы создать вспомогательную плоскость,
проходящую через указанные прямолинейные
объекты параллельно или перпендикулярно
плоским объектам, вызывается команда
Плоскость через ребро
параллельно/перпендикулярно грани![]() .
.
Опорными прямолинейными объектами для построения плоскости могут служить ребра, вспомогательные оси или отрезки в эскизах. Опорными плоскими объектами могут служить вспомогательные плоскости или плоские грани модели.
Далее указывается прямолинейный объект, через который должна пройти плоскость, а затем - объект, параллельно (или перпендикулярно) которому должна пройти плоскость. Если строится параллельная плоскость, может быть указана только плоская грань или плоскость.
10 ПРОСТРАНСТВЕННЫЕ КРИВЫЕ
В KОMПAC-3D возможно построение пространственных кривых следующих типов:
- спираль цилиндрическая;
- спираль коническая;
- ломаная;
- сплайн.