
Электронные словари
.pdfand can be used for square or hex nuts. These wrenches are ideal for working with the interior parts of faucets and valves. A closet spud wrench (Podging Wrench or Podger: A steel erecting tool which consists of a normal wrench at one end and a spike at the other, used for lining up bolt holes. In the U.S. often called a spud wrench) is a special thin wrench made to fit into tight places. You can use strap wrenches instead of a pipe wrench when working with chrome-coated pipe if a regular pipe wrench might mar the surface.
Since disc faucets have so few parts, they are generally the most leak free. However, if they do leak, it is usually due to the discs being dirty and just needing to be cleaned, or a disc that is cracked and needs to be replaced. First remove the faucet handle, usually held on by a setscrew on the underside. Then remove the decorative escutcheon and the cartridge (втулка) mounting screws and lift out the disc cylinder.
Take off the neoprene seals on the bottom of the cylinder and clean the cylinder openings with a plastic kitchen scouring pad. Rinse the cylinder in clean water. Now put the seals back in place and reassemble the faucet. Important– Before you turn the water back on, make sure the faucet is in the open position. A sudden blast of water onto the discs could crack them. If your disc faucet still leaks, you will need to replace the disc cylinder itself. Shut off the water and disassemble the faucet. Lift out the cylinder and replace it with the new assembly. Reassemble the faucet, turn it to the on position and turn the water back on.
Вопросы для самостоятельной работы
1.Из каких элементов состоит главное окно программы Lingvo?
2.Как запускается программа Lingvo из других приложений?
3.Что такое словарная статья и карточка?
4.Что находится на панели инструментов программы Lingvo?
5.Что находится на панели инструментов окна карточки?
6.Что такое группа словарей и что в нее входит?
7.Как найти слово в списке?
8.Как перевести слово или словосочетание?
9.Как перевести фрагмент текста, в чем будет состоять результат перевода?
10.Что такое активные словари и как сделать словарь активным?
11.Как сделать активным только словарь Phrasebook?
12.Как изменить порядок словарей на книжной полке? Что от этого изменится?
13.Что такое поиск по словарям и для чего он используется?
14.Когда необходим просмотр списка форм слова?
15.Как и для чего используется грамматический словарь?
16.Как можно работать с разговорником и какова его структура?
17.Как изменить направление перевода?
18.Как сделать карточку закрепленной?
19.Как настроить программу, чтобы главное окно Lingvo помещалось поверх остальных окон?
20.Для чего используется словарь LingvoThesaurus (Ru-Ru).
21.Какие сочетания клавиш позволяют переводить выделенное слово или словосочетание из текста любого приложения?

22.Как можно использовать локальное меню для перевода слов в окне программы Internet
Explorer?
2 ПРОГРАММА LINGVO TUTOR
Программа ABBYY Lingvo Tutor x5 предназначена для пополнения словарного запаса при изучении иностранного языка. Lingvo Tutor позволяет создавать и использовать учебные словари, состоящие из учебных карточек (одно слово – одна карточка).
Программа Lingvo Tutor запускается командой Пуск | Программы | ABBYY Lingvo x5 | ABBYY
Lingvo Tutor x5 или нажатием кнопки Открыть Lingvo Tutor (с изображением магистратки  ) на панели инструментов Команды в главном окне Lingvo. Программа Lingvo Tutor, содержит комплекс упражнений для расширения словарного запаса и повышения грамотности при изучении языков.
) на панели инструментов Команды в главном окне Lingvo. Программа Lingvo Tutor, содержит комплекс упражнений для расширения словарного запаса и повышения грамотности при изучении языков.
2.1 Главное окно
Главное окно программы Lingvo Tutor предоставляет возможность выбора учебного словаря для заучивания слов и словосочетаний.
Это окно включает следующие элементы.
1.Система меню: Урок, Словарь, Инструменты, Справка.
2.Обозначение языковой пары.
3.Наименование открытого раздела (например, “Учим слова”)
4.Поле с доступными словарями.
5.Кнопка Видеоуроки для открытия раздела “Видеоуроки”.

6.Кнопка Начать урок (меню Урок).
7.Кнопки Расписание, Учимся онлайн, Статистика.
Программа содержит два раздела: Учим слова и Видеоуроки. Раздел Учим слова предназначет для заучивания слов, взятых из определенного словаря. Этот раздел показывает список доступных учебных словарей, которые могут быть использованы для заучивания слов. Содержание выбранного словаря можно посмотреть командой Словарь | Посмотреть/редактировать словарь. Для запуска урока нужно нажать кнопку Начать урок на панели инструментов главного окна. Можно задать расписание уроков. Когда наступит установленное время занятий, Lingvo Tutor предложит начать урок. Во время урока выполняются различные упражнения. За один урок изучается определенное количество слов из выбранного словаря. Если несколько раз подряд правильно перевести слово, оно больше не попадает в урок.
Аудиоурок – это проигрывание соответствующего аудиофайла. Все доступные уроки можно найти в главном окне Lingvo Tutor в разделе Аудиоуроки. Аудиоуроки сгруппированы согласно частям (Units), урокам (Lessons) и упражнениям (Exercise). Чтобы запустить урок в разделе Аудиоуроки нужно выберать файл и нажать кнопку Начать урок. Далее запустится аудиопроигрыватель, который установлен на компьютере по умолчанию, и начнется воспроизведение урока. Однако некоторые версии Lingvo не поддерживают аудиоуроки.
В раздел Видеоуроки включены видеоролики компании EnglishClub TV, представляющие типичные ситуации, тематические диалоги и некоторые общеобразовательные темы. Видеоурок – это проигрывание специально подготовленного видеоролика. Несколько роликов могут быть объединены одной тематикой и, в большинстве случаев, к каждому из них в разделе Учим слова можно найти словарь, который содержит все важные слова и словосочетания из видеоролика. Выбрав такой словарь, можно учить слова из него с помощью упражнений. Все доступные видеоролики можно найти в главном окне Lingvo Tutor в разделе Видеоуроки. Чтобы запустить
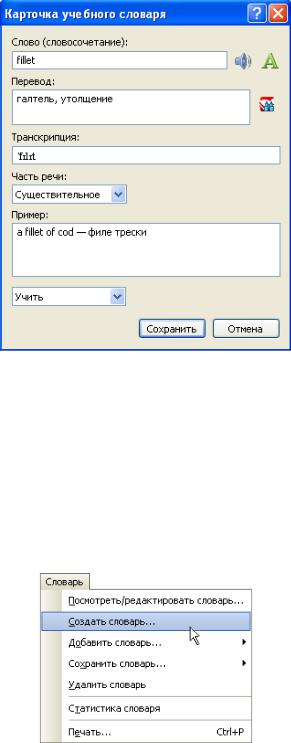
урок выберите в разделе Видеоуроки нужный файл и нажмите кнопку Начать урок. Далее запустится видеопроигрыватель, который установлен на вашем компьютере по умолчанию, и начнется воспроизведение урока.
2.2 Учебная карточка
Учебный словарь состоит из учебных карточек. Каждый словарь содержит отсортированный по алфавиту список таких карточек. Карточка учебного словаря представляет собой слово или словосочетание с переводом, примерами, транскрипцией и указанием части речи.
В соответствующих полях окна карточки указывается статус карточки учебного словаря и перевод соответствующих слов и словосочетаний. Строка ввода позволяет ввести слово или словосочетание для поиска его в списке слов учебного словаря. Добавление слов в учебные словари программы Lingvo Tutor осуществляется путем создания новых карточек. Статус карточки можно изменять, выбирая Учить или Выучено. В последнем случае эта карточка не будет использоваться при заучивании.
2.3 Работа с учебными словарями
Меню Словарь предназначено для работы с учебными словарями и имеет следующий вид.
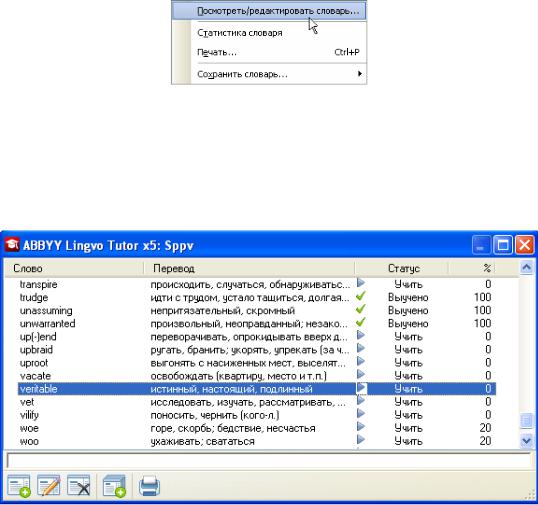
Для просмотра, из каких слов состоит учебный словарь, выбирается команда Словарь | Посмотреть/редактировать словарь. При этом отображается список слов, который можно прокручивать. Также, чтобы открыть список слова учебного словаря, можно нажать правой кнопкой мыши на нужном словаре в списке на вкладке Учим слова и выбрать пункт контекстного меню Посмотреть/редактировать словарь.
Команда Статистика словаря показывает количество карточек в словаре и количество выученных слов. В открывшемся окне словаря можно просмотреть все слова с переводом, входящие в учебный словарь, а также статус слова и количество правильных ответов. Галочкой отмечены выученные слова. Слова в этом окне разполагаются по алфавиту, а не в хронологическом порядке их добавления.
Чтобы открыть карточку учебного словаря нужно дважды нажать на выделенном слове в списке слов словаря. Или можно нажать на слове правой кнопкой мыши и из локального меню выбрать
Редактировать.

Количество правильных ответов, необходимых для присвоения статуса “Выучено”, можно устанавливать в настройках изучения слов на вкладке Обучение в меню Инструменты |
Настройки программы.
Панель инструментов окна списка слов словаря содержит следующие команды.
Команда
 Создать карточку…
Создать карточку…
 Редактировать карточку…
Редактировать карточку…
 Удалить карточку
Удалить карточку
 Добавить из истории
Добавить из истории
Lingvo
 Печать
Печать
Действие
Открывает диалоговое окно “Карточка учебного словаря” для создания новой карточки.
Открывает диалоговое окно “Карточка учебного словаря” для редактирования имеющейся карточки.
Удаляет карточку учебного словаря, выделенную в строке ввода программы.
Позволяет добавить в словарь Lingvo Tutor карточки для слов и словосочетаний, которые были переведены с помощью Lingvo прежде.
Распечатывает слова, выделенные в окне “Список карточек”.
Для того чтобы создать свой учебный словарь в главном окне выберите команду Словарь | Создать словарь… и в открывшемся диалоговом окне “Новый словарь” укажите имя и направление перевода создаваемого учебного словаря и нажмите кнопку OK. Новый словарь появится в главном окне в списке словарей на вкладке Учим слова. Этот словарь нужно заполнить словами и можно начинать их заучивание.
Добавить новое слово в учебный словарь можно либо самостоятельно создав карточку нового слова. Для этого в главном окне Lingvo Tutor на вкладке Учим слова нажмите правой кнопкой мыши на словаре, в который вы хотите добавить новую карточку, и выберите пункт контекстного меню Посмотреть/редактировать словарь….

Добавить слово можно из открытой карточки перевода Lingvo, нажав кнопку Добавить в Lingvo Tutor в этой карточке. В учебную карточку помещается перевод из словаря, который стоит первым на книжной полке. Такой перевод при переводе специальных текстов обычно не является удоблетворительным. В этом случае в учебной карточке нужно нажать на кнопку  Перевести в ABBYY Lingvo. Открываются карточка перевода Lingvo, в которой выбирается нужный перевод и подходящие примеры.
Перевести в ABBYY Lingvo. Открываются карточка перевода Lingvo, в которой выбирается нужный перевод и подходящие примеры.
Для того чтобы подключить к программе созданный ранее словарь в главном окне выберите команду Добавить словарь | Учебный словарь (меню Словарь), если словарь имеет формат *.xml.
Либо выберите команду Добавить словарь | Словарь в формате *.xls, если словарь является электронной таблицей программы Excel. В открывшемся стандартном окне Windows выберите нужный файл словаря и нажмите кнопку Открыть. Подключенный словарь появится в главном окне в списке словарей на вкладке Учим слова. Чтобы выбрать учебный словарь, нажмите на нем в списке на вкладке Учим слова.
Меню Инструменты позволяет загрузить в выбранный учебный словарь слова из списка “История”, открыть словарь Lingvo или выполнить настройки программы Tutor.
При выборе команды Загрузить историю карточек в меню Инструменты открывается окно “Пополнение учебного словаря на основе истории”, в котором можно указать, какие слова из истории следует включить в учебный словарь.
После нажатия кнопки Добавить в словарь, для каждого выбранного из истории слова будет создана карточка учебного словаря, в которой будет представлен первый вариант перевода, представленный в Lingvo. После этого карточку можно редактировать.
Учебные словари можно экспортировать и импортировать. Учебный словарь импортируется командой Словарь | Сохранить словарь | Как копию учебного словаря формата .xml или словарь можно сохранить в формате .xls. При экспорте словаря из Tutor (ABBYY Lingvo x5) в формат *.xls хронологический порядок слов в *.xls-файле будет сохранен.

Чтобы добавить учебный словарь в формате .xls или в формате учебного словаря .xml в список доступных словарей следует воспользоваться командой Словарь | Добавить словарь. Выделенные в списке слов словаря слова можно скопировать в другой словарь нажатием правой кнопки мыши и выбором команды Копировать в другой словарь.
Файлы формата .xml (eXtensible Markup Language) представляют собой текстовые документы, подготовленные с помощью языка разметки текста. Язык разметки текста – это набор символов, которые вставляются в текст для описания структуры передаваемой информации. Текстовый документ с разметкой содержит не только сам текст, но и информацию о различных его участках, например, заголовки, списки и т. д., подобно файлам баз данных. Файлы .xml используются для обмена текстами словарей между различными программами электронных словарей.
При составлении словаря для Lingvo Tutor в формате .xls необходимо составить таблицу, где первые 2 строки представляют собой шапку такблицы. Первая строка – название словаря, вторая строка – названия четырех колонок: "Слово", "Транскрипция", "Перевод", "Примеры".
Для изменения имени учебного словаря нужно выйти из программы Tutor через Урок | Выход. Затем откройте файл словаря в любом текстовом редакторе, например, в программе Блокнот (Notepad), или нажмите на файле словаря правой кнопкой и из локального меню выберите команду Изменить. В начале открывшегося текста найдите значение title="<имя словаря>" и задайте новое имя словаря, например, вместо title="мой" напишите title="mine", и сохранить файл. Запустите программу Tutor и проверьте, что название словаря изменилось.
2.4 Настройки программы
При работе с программой может понадобиться изменить язык интерфейса или параметры автоматического запуска. Для перехода к общим настройкам программы вызовите в меню
Инструменты | Настройки программы и перейдите на вкладку Общие.
На вкладке Общие можно изменить следующие настройки.

Язык интерфейса: для изменения текущего языка интерфейсы выберите в раскрывающемся списке Язык интерфейса нужный язык.
Параметры автоматического запуска: при отметке опции Автоматически запускать программу при загрузке Windows Lingvo Tutor будет запускаться автоматически при каждом запуске операционной системы.
Места хранения файлов учебных словарей и аудиофайлов, используемые во время обучения, отображаются как пути к папкам на вкладке Общие.
На вкладке Обучение можно выбрать следующие параметры:
Количество слов, которое будет показано в течение одного урока.
Количество правильных ответов в упражнениях, после которого слово считается выученным.
Включение или выключение автоматического дикторского произношения слов при открытии слова в упражнении.
Включение или выключение опции, позволяющей засчитывать в качестве правильного ответа начало слова или часть словосочетания в упражнении Написание слова (опция
Неполный перевод в упражнении “Написание слова” считать правильным ответом).
Вид перевода: прямой или обратный или оба.
Во время урока выполняются различные упражнения. Вкладка Урок выглядит следующим образом.

На этой вкладке имеются следующие упражнения:
Знакомство – знакомит со словами, которые будут задействованы в уроке; в верхней части окна показывается слово и его транскрипция. В нижней части – перевод слова. Если опция Показывать перевод сразу выключена, то для просмотра перевода нажмите на кнопку Нажмите здесь, чтобы посмотреть перевод. Если опция Воспроизводить дикторское произношение слов (Инструменты
| Настройки программы закладка Обучение) включена, то слово произносится автоматически при открытии карточки.
Мозаика – необходимо установить соответствие между двумя столбцами слов по принципу “слово-перевод”.
Варианты – из предложенных вариантов перевода слова нужно выбрать правильный вариант; в верхней части окна выводится слово, для которого нужно выбрать правильный перевод из предложенных вариантов.
Написание слова – нужно напечатать перевод предложенного слова; в специальном поле необходимо вспомнить и ввести перевод заданного слова.
Самопроверка – нужно вспомнить перевод показанного слова; в верхней части окна показывается слово, в нижней части нужно написать перевод. Чтобы посмотреть перевод, нажмите на кнопку Проверить. Если вариант перевода совпадает с правильным, нажмите на кнопку Правильно, в противном случае – на кнопку Неправильно. Далее будет автоматически открыта карточка со следующим словом. Результаты ответов отражаются в статистике урока.
По умолчанию во время урока показываются все упражнения: Знакомство, Мозаика, Варианты, Самопроверка, Написание слова. Чтобы составить урок из нужного набора упражнений, выберите в меню Инструменты / Настройки программы и далее перейдите на закладку Урок. Чтобы включить упражнение в урок, поставьте галочку напротив него. Чтобы исключить – снимите галочку.
Вкладка Расписание позволяет настроить автоматический запуск уроков.
