
Электронные словари
.pdf
Перевод: производится переход в основной экран программы для просмотра списка переводов текущей фразы.
Выход: производится возврат к главному окну словаря.
Команда  Деление фразы позволяет разделить фразы на отдельные слова. В случае, если в словаре обнаружена фраза, а необходимо получить переводы входящих в ее состав отдельных слов, можно разделить фразу на составляющие ее слова и перевести каждое слово в отдельности. Данный режим доступен, если оригиналом текущей распознанной словарной статьи является
Деление фразы позволяет разделить фразы на отдельные слова. В случае, если в словаре обнаружена фраза, а необходимо получить переводы входящих в ее состав отдельных слов, можно разделить фразу на составляющие ее слова и перевести каждое слово в отдельности. Данный режим доступен, если оригиналом текущей распознанной словарной статьи является
фраза из нескольких слов. На панели инструментов этой команде соответствует кнопка  .
.
3.2.6 Просмотр словаря в алфавитном порядке
С помощью кнопки Словарь  на панели инструментов можно просмотреть область словаря, окружающую данное слово. На экран выдаются отдельные слова из словаря, переводы которых можно затем просмотреть.
на панели инструментов можно просмотреть область словаря, окружающую данное слово. На экран выдаются отдельные слова из словаря, переводы которых можно затем просмотреть.
3.3 Функциональные клавиши
Клавиша |
Наименование |
F1 |
Помощь |
F3 |
Поиск на экране |
F5 |
Вставка/удаление пометы |
F7 |
Увеличить шрифт |
F8 |
Уменьшить шрифт |
F10 |
Показывать / не показывать комментарии |
3.4 Методы перевода слов и фраз
Существует два основных способа выполнения запросов на перевод в словаре:
Набор текста в строке редактирования (перевод производится по нажатию клавиши Enter).
Передача слова или фразы для перевода из внешнего приложения. Для этого следует выделить блок текста в рабочем приложении, скопировать его в буфер обмена и открыть окно словаря Multitran (переключиться на словарь при помощи комбинации клавиш
Alt+Tab).
Для перевода текста следует выделить блок текста в той программе, где расположен текст оригинала, копировать его содержимое в буфер обмена и нажать комбинацию клавиш, задаваемую в данном режиме. В результате будет запущен словарь Multitran, в строку ввода помещается блок текста и на экран последовательно будут выведены переводы распознанных слов и фраз из текста запроса. Перевод всегда начинается с первого слова в строке редактирования, возможные переводы слова или найденного словосочетания отображаются в поле перевода. Например, переведем фразу “Screw threads are designed to hold parts together”

Выберите левой кнопкой мыши нужный перевод для первого найденного слова или фразы и
нажмите в панели инструментов словаря клнопку Следующее слово  для перехода к следующему слову.
для перехода к следующему слову.
Если Multitran обнаруживает фразу и представляет ее перевод, который не соответствует контексту блока текста, то эту фразу нужно разделить, нажав на панели инструментов кнопку
Деление фразы  . Иногда такое деление для одной фразы приходятся выполнять несколько раз. Некоторые слова, например, английские предлоги, не всегда переводятся отдельными словами, а передаются падежами относящихся к ним существительных. В этом случае можно
. Иногда такое деление для одной фразы приходятся выполнять несколько раз. Некоторые слова, например, английские предлоги, не всегда переводятся отдельными словами, а передаются падежами относящихся к ним существительных. В этом случае можно
использовать кнопку Пропуск слова  для однократного пропуска текущего слова. Если слово пропущено, оно исключается из переводимой строки и не попадает в текст пословного перевода, который формируется в режиме Копировать. Перевод можно начать заново, нажав на панели
для однократного пропуска текущего слова. Если слово пропущено, оно исключается из переводимой строки и не попадает в текст пословного перевода, который формируется в режиме Копировать. Перевод можно начать заново, нажав на панели
инструментов кнопку В начало  .
.

Если перевод некоторых слов не устраивает переводчика, то можно, нажимая на панели
инструментов кнопку Предыдущее слово  вернуться к предыдущему слову и изменить его перевод. Словарь запоминает выбранный перевод для каждого слова, и он будет подсвечен при последующем запросе этого слова.
вернуться к предыдущему слову и изменить его перевод. Словарь запоминает выбранный перевод для каждого слова, и он будет подсвечен при последующем запросе этого слова.
NB! Слова, которые не найдены в словаре, в переводе оставляются на языке оригинала.
Повторите эту процедуру, пока не дойдёте до последнего слова в блоке. Нажмите Ctrl+C или  в панели инструментов. В буфере обмена окажется пословный перевод с выбранными переводами для каждого слова. Теперь нужно перейти в используемое приложение и с помощью стандартных функций вставки из буфера обмена перенести пословный перевод в текст перевода. Например,
в панели инструментов. В буфере обмена окажется пословный перевод с выбранными переводами для каждого слова. Теперь нужно перейти в используемое приложение и с помощью стандартных функций вставки из буфера обмена перенести пословный перевод в текст перевода. Например,
для фразы “Screw threads are designed to hold parts together” можно получить следующий пословный перевод: “винтовая резьба предназначать закреплять деталь друг с другом”. После редактирования получим: “Винтовая резьба предназначена для закрепления деталей друг с другом”. Нужно учитывать, что при использовании такого метода перевода режим автоматической расстановки переносов в исходном тексте должен быть выключен. При соответствующих настройках, двойное нажатие левой кнопки мыши на переводе последнего слова копирует перевод в буфер обмена и сворачивает словарь, открывая окно редактора, после чего перевод можно вставить в текст клавишами Ctrl+V.
Такой метод перевода особенно эффективен при переводе на иностранный язык, поскольку обеспечивает адекватный выбор и правильное написание иностранных слов.
NB! При переводе на английский правильность употребления английских слов можно проверить в Multitran по словарю сочетаемости. Вот, например, типичные ошибки:
Словосочетание |
Неверный перевод |
Словарь сочетаемости |
Правильный перевод |
легкий (вес) |
easy (weight) |
not difficult for |
light (weight) |
решать (проблему) |
decide (the problem) |
to choose between |
solve (the problem) |
средняя (часть |
average (part of stem) |
to calculate an average |
middle (part of stem) |
штока) |
|
|
|
имеющийся |
available (gap clearance) |
easily available |
existing (gap clearance) |
(зазор) |
|
|
|
(деталь) подходит |
(part) approaches |
scientific approach |
(part) fits |
получить |
receive (the result) |
to receive (a letter) from |
get, achieve (the result) |
(результат) |
|
|
|
последние |
last (advances) |
the last to come |
latest (advances) |
(достижения) |
|
|
|
укреплен |
strengthen (handwheel) |
physical strength |
(handwheel) fastened, |
(маховик) |
|
|
fixed |
оценивать |
appreciate (the |
appreciate very much |
evaluate (the parameter) |
(параметр) |
parameter) |
|
|
разрешение |
permission (of the |
to give permission |
resolution (of the |
(монитора) |
monitor) |
|
monitor) |
3.5 Пользовательские словари в составе словаря Multitran
Multitran для Windows позволяет создавать пользовательские словари. Эти словари можно создавать самостоятельно, а также копировать и передавать через Интернет. Пользовательские словари создаются пользователями из таблиц программы Word или Excel. Таким образом, наряду с основной словарной базой Multitran можно создавать отдельные словари по различным

тематикам. Пользовательские словари можно копировать на другие компьютеры, удалять и создавать заново из текстовых файлов. Пользовательский словарь создается в меню Сервис | Тематики | Свойства | Добавить; появляется окно “Добавление новой тематики”.
Таким образом, пользовательский словарь создается в виде новой тематики и это имя появляется в общем списке тематик. Добавление слов в пользовательский словарь осуществляется командой
Статья | Добавление.
Режим добавления словарной статьи представляет диалог, позволяющий вводить значения полей словарной статьи, указывать ее тематику и сохранять ее в переводном словаре. Кнопка Синтезировать автоматически формирует сокращения для исходного языка и для языка перевода.
Чтобы перенести пользовательский словарь на другой компьютер, используется команда меню Файл | Экспорт и словарь записывается в текстовый файл.
Этот файл переносится на другой компьютер и подключается к словарю командой Файл | Импорт. Этой же командой предусмотрен импорт статей из текстового файла в формате таблицы Word.
Поддерживается несколько вариантов для ввода статей:
1.Команда Open text file использует однострочный формат вида оригинал – перевод. В
качестве разделителя между оригиналом и переводом можно использовать пробел, либо стрелки : <-> – статья сохраняется в обоих направлениях перевода, -> – статья сохраняется только в одном направлении перевода.
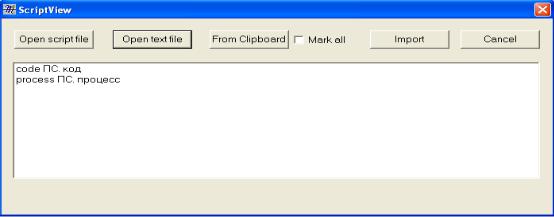
2.Команда From Clipboard использует табличный формат программы Word. Таблицу нужно скопировать из программы Word в буфер обмена и импортировать в Multitran.
Таблица должна включать пять колонок, включая оригинал, сокращение оригинала, перевод, сокращение перевода, комментарий:
personal computer |
PC |
персональный |
ПК |
|
|
|
компьютер |
|
|
|
|
|
|
|
working papers |
WP |
рабочие |
|
аудиторской |
|
|
документы |
|
проверки |
|
|
|
|
|
Некоторые поля таблицы (сокращения и комментарии) можно оставлять пустыми. Окно диалога импорта пользовательских словарей (Файл | Импорт):
После импорта файла словаря его статьи отображаются в списке окна ScriptView. Затем следует выбрать нужные статьи и указать существующий пользовательский словарь из списка, или создать новый словарь. Пользовательские словари хранятся в директории словаря Multitran C:\mt\ network\eng_rus\dict в виде директорий, название которых соответствует названию словаря.
Пользовательские словари можно отключать так же, как и тематики словаря. Для этого нужно нажать правой кнопкой мыши на кратком названии тематики или названии словаря (слева от переводов) и выбрать из локального меню Не показывать тематику. После этого переводы по данной тематике не будут отображаться. Аналогичным образом можно подключать тематики и словари.
На сайте http://www.mtdict.narod.ru/ можно найти следующие пользовательские словари для
Multitran.
Наименование словаря |
Имя файла |
|
Биографический словарь (русский) |
Biography.rar |
|
Юридический словарь Black's |
Blacks.part1.rar |
|
Blacks.part2.rar |
||
|
||
Collins Cobuild |
Collins Cobuild.part1.rar |
|
Collins Cobuild.part2.rar |
||
|
||
Комбинаторный словарь |
Combinatory.rar |
|
Словарь депозитарных терминов |
Depo.rar |
|
Словарь по инвестициям |
Investment.rar |
|
Юридический словарь |
Law.rar |
|
Правовой словарь |
Legal.rar |
Oxford dictionary |
Oxford.rar |
Slang dictrionary |
Slang.rar |
Словарь Циммермана |
Zimmerman.rar |
Словарь Ефремовой |
Efremova.part1.rar |
|
Efremova.part2.rar |
|
Efremova.part3.rar |
Словарь по праву (русский) |
Pravo.rar |
Современная энциклопеди |
Modern encyclopedia.rar |
Юридический словарь (русский) |
Yuridichecki.rar |
Файлы из архива нужно извлечь в директорию словаря Multitran network\eng_rus\dict. Например, для файла biography:
network\eng_rus\dict\biography\eng_rus\dict.erd
Команда Open script file позволяет с помощью разработанных скриптов заносить в пользовательский словарь статьи из готовых глоссариев.
Упражнение 4
1.Создайте свой пользовательский словарь и занесите в него несколько статей.
2.Перенесите этот словарь на другой компьютер и подключите его к программе Multitran.
3.Подключите к своей программе Multitran один из пользовательских словарей, описанных выше.
3.6 Настройка словаря Multitran для вызова из редактора
Word
Словарь Multitran можно настроить так, что он будет вызываться из программы Word, если поставить курсор на слово (выделить группу слов) и нажать клавиши Alt+Z.
3.6.1 В операционной системе Windows XP
1.Найдите путь к папке “Startup”. Например, это может быть C:\Documents and Settings \
Администратор\Application Data \ Microsoft \ Word \ Startup \.
2.В директории словаря Multitran (обычно c:\mt\network) найдите файл mt10.dot и
скопируйте его в папку Startup.
3.В Word откройте этот файл в папке Startup двойным нажатием на нем.
4.В Word 2007 выберите Вид | Макросы (В Word XP выберите Сервис | Макрос | Макросы).
5.В открывшемся окне диалога в списке Макросы из выберите mt10.dot.
6.Выберите макрос mt в верхнем списке и нажмите Изменить. Откроется макроредактор.
7.В тексте макроса, там, где написано много звёздочек (****...), вместо звездочек напишите путь к исполняемому файлу словаря Multitran (обычно c:\mt\network\multitran.exe).
8.Нажмите Сохранить и перезапустите Word.
9.Снова запустите Word и вызовите словарь. Откройте какой-нибудь документ, установите курсор мыши на некоторое слово и нажмите на клавиатуре сочетание клавиш Alt+Z.
Появится перевод этого слова.

3.6.2 В операционной системе Windows 7
1.Скопируйте файл mt10.dot в папку C:\Users\"имя пользователя" \ AppData \ Roaming \ Microsoft \ Word \ Startup. Эта папка является системной и в программе Проводник не отображается. Чтобы сделать её видимой сделайте следующее.
a.Выберите Панель управления | Оформление и персонализация | Показ скрытых файлов и папок.
b.В открывшемся окне пролистайте список до пункта Показывать скрытые файлы,
папки и диски и выберите его.
c.Здесь же найдите пункт Скрывать защищенные системные файлы и снимите галку напротив этого пункта. Система предупредит об опасности такой операции.
Нажмите кнопку Да. Теперь нужная папка будет отображаться в проводнике.
2.Далее выполните действия, описанные в п.п. 3-9 предыдущего списка.
3.После завершения всех действий обязательно верните настройки в первоначальное состояние, проделав те же три пункта. Выберите Не показывать скрытые файлы, папки и диски и включите пункт Скрывать защищенные системные файлы.
3.7 Словарь Multitran онлайн
Полноценная онлайн-версия словаря Multitran на сайте www.multitran.ru\ позволяет переводить с 10 языков, включая японский и африкаанс. Суммарная база словаря Multitran составляет более 6000000 терминов и включает более 700 специализированных тем. Страница перевода показана ниже. На этой странице доступны следующие ссылки:
Вебстер – открывает словарь Merriam-Webster онлайн;
фразы – показывает статистику фраз в различных тематиках, в которых используется данное слово; нажав на тематику можно просмотреть соответствующие фразы;
g-sort – Сортировка по количеству переводов, найденных в Интернете; данный режим позволяет собрать статистику по встречаемости переводов данного термина в Интернете с помощью системы Google, при этом наиболее частотные переводы могут быть предпочтительными, однако следует руководствоваться здравым смыслом.

Режимы поиска можно настроить, на ссылке Настройки:
Если запросить в словаре некоторое слово и зайти по ссылке Настройки, то можно отключить тематики перевода, которые в данный момент не нужны. На экране отображаются тематики, доступные для текущего слова запроса. При дальнейших запросах к словарю с Вашего компьютера переводы по отключенным тематикам не будут показываться. Скрытые тематики всегда можно подключить обратно по ссылке Настройки. Например:

По умолчанию Multitran работает с языковой парой, выбранной в разделе Словари. Однако, в
Настройках можно указать Показывать ссылки на все языковые пары, после чего на каждом экране с переводами будут приводиться все имеющиеся языки. Если название языка выделено жирным шрифтом, это значит, что в этом словаре имеется перевод текущего слова. При подведении мыши к названию языка показываются первые переводы слова на выбранном языке. При нажатии на ссылку можно получить полный список переводов в соответствующем словаре.
На сайте Multitran выложены полные английские тексты некоторых книг:
http://www.multitran.ru/c/m7.exe?l1=1&l2=2&a=DisplayParaSent
На этой базе данных основан другой сервис от Multitran:
http://www.multitran.ru/c/m7.exe?a=TM
Вводим любое слово или словосочетание и среди 500000 предложений находим все случаи его употребления в обоих языках. Например, набрав “Он остановился как вкопанный”, узнаем, что различные переводчики переводили его так:
Он остановился как вкопанный перед моим |
He stopped short in front of my chair and looked |
стулом и посмотрел на меня сверху вниз. |
down. |
Когда она меня увидела, то остановилась как |
When she saw me, she stopped in her tracks. |
вкопанная. |
|
Интранет-версия словаря Multitran (веб-версия) имеет следующие преимущества.
1.Стандартный веб-интерфейс.
2.Работает через браузер в любой операционной системе.
3.Не требуется инсталляция на компьютере пользователя.
4.Возможность встраивания словаря в интрасайт компании.
5.Поиск в дополнительных словарных базах: форум (200000 тем, более миллиона ответов), база параллельных текстов на русском и английском языках (250000 предложений).
Отличия словаря Multitran для Windows от онлайн версии.
1.Multitran для Windows работает значительно быстрее (и быстрее, чем Lingvo офлайн), что особенно важно при переводе текстов с большим количеством терминов (например, при техническом переводе).
2.Отсутствие Интернет-трафика при пользовании словарём, независимость от доступа в Интернет и работоспособности сайта.
3.Просмотр всех переводов термина на одном экране; расширенные толкования и примеры для ряда терминов, которых нет на сайте.
4.Просмотр всех фраз, содержащих заданное слово или группу слов.
5.Подстрочный перевод предложения или блока текста.
6.Быстрое копирование выбранных переводов (в веб-версии этому могут мешать гиперссылки).
7.Возможность создания клиентами дополнительных пользовательских словарей.
8.Быстрый вызов из редактора Word и из других приложений.
9.При наборе с клавиатуры выводится алфавитный список ближайших слов, поэтому необязательно набирать слово или фразу полностью.
Упражнение 5
Переведите текст, используя словарь Multitran онлайн.
Since disc faucets have so few parts, they are generally the most leak free. However, if they do leak, it is usually due to the discs being dirty and just needing to be cleaned, or a disc that is cracked and needs to be replaced.
Упражнение 6
Используя словарь Multitran для Windows переведите текст на русский язык; обратите внимание на скорость работы со словарем.
First remove the faucet handle, usually held on by a setscrew (установочный винт) on the underside. Then remove the decorative escutcheon and the cartridge mounting screws and lift out the disc cylinder. Take off the neoprene seals (уплотнение) on the bottom of the cylinder and clean the cylinder openings with a plastic kitchen scouring pad.
Вопросы для самостоятельной работы
1.Каким образом перевести слово в словаре Multitran для Windows?
2.Можно задавать русский или английский интерфейс словаря.
3.Как включить все тематики словаря для перевода?
4.Как выбрать тематики перевода?
5.Как можно использовать двойное нажатие мышью в окне словаря?
6.Как исключить тематику из просмотра?
7.Комбинация клавиш для вызова словаря в программе Word.
