
Лаб 9
.pdfЛабораторная работа №9
Тема: Электронные таблицы MS Excel. Ввод данных, оформление. Визуализация данных
Актуальность темы: табличные редакторы (процессоры) являются основой интегрированных пакетов для офиса и предназначены организации расчетов, списков (простых баз данных).
Цель занятия: изучить возможности редактора электронных таблиц Excel 2007; приобрести навыки работы с табличными данными.
Целевые задачи:
знать: назначение и основные возможности MS Excel; элементы окна Excel; основы работы с формулами, знать правила синтаксиса при записи формул, использование ссылок в формулах, а также ознакомиться с понятием “функция” в
Excel 2007.
уметь: организовывать вычисления в таблицах, визуализировать табличные данные.
Краткие сведения из теоретического курса
Ехсеl – это табличный процессор, то есть программа, предназначенная для автоматизации работы с большими массивами чисел, представленными в табличной форме. Программы этого класса также называют электронными таблицами.
Существует несколько разных подходов к использованию программы Exсel. Они различаются тем, какие применяются средства и какой результат достигается. Основное назначение программы состоит в автоматизации вычислений в числовых таблицах, когда изменение значения в одной ячейке автоматически приводит к изменению данных в других ячейках, связанных с ней. Такой стиль работы характерен для экономистов, бухгалтеров, работников банковской сферы и руководителей, отвечающих за развитие предприятий. Он основан на том, что в ячейках могут стоять не только числа, но и формулы. Если в ячейке находится формула, то в качестве числового значения ячейки на экране отображается результат расчета по этой формуле. Когда изменяются значения в ячейках, входящих в формулу, изменяется и результат расчета по формуле.
Кроме простейших арифметических формул в ячейках можно использовать математические функции и даже микропрограммы, написанные на языке VBA (Visual Basic for Applications – Visual Basic для приложений). Этот уровень использова-
ния Excel характерен для научных кругов. Excel является идеальным средством для проведения статистических расчетов и для обработки результатов экспериментов, для подготовки графиков и диаграмм.
ЭЛЕМЕНТЫ ОКНА ЕХСЕL
Чтобы запустить Ехсеl, следует зайти в меню Пуск, в подменю Все программы, открыть программную группу Microsoft Office, а затем выбрать пункт Microsoft Office Excel 2007.
После запуска редактор Ехсеl автоматически откроет пустую книгу с названием Книга1, которое будет отображено в Строке заголовка, расположенной в верхней части окна.
В отличие от предыдущих версий Ехсеl 2007 имеет несколько измененный интерфейс (рис. 1). Как и в редакторе Word, здесь имеется:

2
 кнопка Office - служит для вывода списка возможных действий с документом (открытие, сохранение, печать и т.п.), а также для настройки параметров Ехсеl.
кнопка Office - служит для вывода списка возможных действий с документом (открытие, сохранение, печать и т.п.), а также для настройки параметров Ехсеl.
 лента - вкладки, представляющие собой замену традиционного меню и панелей инструментов. Некоторые команды становятся доступными, только когда осуществляется редактирование определенных объектов. Например, команды редактирования диаграммы отобразятся лишь в том случае, если пользователь захочет изменить ее и сделает активной, щелкнув по ней мышью.
лента - вкладки, представляющие собой замену традиционного меню и панелей инструментов. Некоторые команды становятся доступными, только когда осуществляется редактирование определенных объектов. Например, команды редактирования диаграммы отобразятся лишь в том случае, если пользователь захочет изменить ее и сделает активной, щелкнув по ней мышью.
Кнопка Office |
Панель быстрого |
Лента |
Стока за- |
|
|||
|
доступа |
|
|
головка |
|
|
|
|
|
|
|
|
|||
|
|
|
|
|
|
|
|
|
|
|
|
|
|
||
Поле имени |
|
Строка фор- |
Заголовки |
Разделители |
|||
|
мул |
|
|||||
|
|
|
листа |
||||
|
|
|
|
столбцов |
|
||
|
|
|
|
|
|
||
Активная
ячейка
|
|
Рабочий лист |
|
Полосы |
Заголовки |
Ярлыки лис- |
Строка |
||
строк |
тов |
|
прокрутки |
|
|
|
|
состояния |
|
|
|
|
|
Рис.1 Интерфейс Excel
Остальные элементы интерфейса Ехсеl остались прежними. Кратко рассмотрим их назначение.
Строка формул используется для ввода и редактирования содержимого активной ячейки или содержащейся в ней формулы. Для ввода данных необходимо указать ячейку, поставив на нее курсор (сделав ее активной), и ввести в строку формул данные, после чего нажать кнопку Ввод в строке формул или клавишу Enter. Данные появляются в строке формул по мере их ввода в выделенную ячейку.
3
Показать или скрыть строку формул с экрана можно при помощи настройки одноименной опции на вкладке Вид. Для этого следует выбрать указанную вкладку и щелкнуть стрелку справа от команды Показать или скрыть, после чего установить или снять флажок с опции Строку формул. Здесь же можно отметить соответствующие опции для отображения сетки ячеек (опция Сетка) и заголовков строк и столбцов (опция Заголовки).
Поле имени - это поле, расположенное слева на строке формул, в нем выводится имя активной ячейки (например, А1) или выделенного объекта (например, Диаграмма 1). В этом поле также можно присвоить имя ячейке или диапазону ячеек.
Рабочий лист книги содержит ячейки, в которые могут быть помещены данные. Лист разделен линиями сетки на столбцы и строки. Каждый столбец имеет соответствующий буквенный заголовок, который выводится вверху, а каждая строка в качестве заголовка содержит число, которое выводится слева.
Строка состояния расположена в нижней части окна Ехсеl. В левой ее части отображается название выполняемой операции (открытие или сохранение файла, копирование ячеек или запись макроса и т.д.). Также здесь может выводиться подсказка, например, при нажатии на границе выделенного блока ячеек отображается подсказка, как перетащить данный блок; при нажатии на маркере заполнения (выводится подсказка, как заполнить ячейки рядом данных, и т.п.) Правая часть строки состояния содержит ярлыки переключения режимов просмотра документа, кнопку Масштаб, которая открывает одноименное диалоговое окно для выбора масштаба отображения документа, и панель масштабирования, на которой с помощью бегунка можно вручную уменьшать и увеличивать масштаб. Можно также воспользоваться кнопками Уменьшить или Увеличить, при нажатии на которые масштаб уменьшается или увеличивается с шагом 10%.
Полосы прокрутки служат для перемещения видимой области рабочего листа на экране монитора. При помощи бегунка можно быстро перемещаться в нужную часть активного рабочего Листа.
Разделители листа - это кнопки, которые расположены справа от горизонтальной полосы прокрутки - и сверху над вертикальной. Захватив разделитель мышью и переместив влево или вниз, можно разделять окно на несколько областей для одновременного просмотра нескольких фрагменте листа, что удобно при работе с большими документами.
Работа с листами
Каждая рабочая книга по умолчанию содержит три листа со стандартными названиями; Лист1, Лист2, Лист3. Выбор того или иного листа осуществляется с помощью ярлычков листов в левом нижнем углу рабочей области. По умолчанию для текущего листа ярлычок отображается более светлым фоном, а для всех остальных - темным. Чтобы выбрать лист, следует щелкнуть по его ярлычку.
При помощи разделителя, находящегося в нижней части экрана (по центру), можно изменять размер области между ярлычками листов и горизонтальной полосой прокрутки (рис. 2), чтобы увеличить место для новых листов.

4
Кнопки прокрутки, с помощью которых осуществляется прокрутка ярлычков листов рабочей книги, находятся слева от ярлычков. Крайние кнопки осуществляют прокрутку к первому или последнему ярлычку рабочей книги. Внутренние кнопки осуществляют прокрутку к предыдущему или следующему ярлычку рабочей книги соответственно.
Ярлычки листов
Полоса прокрут-
Кнопки про- |
|
Кнопка вставки |
Разделитель |
|
нового листа |
||
крутки |
|
||
|
|
||
|
|
|
|
|
|
|
|
|
Рис. 2 Элементы управления ярлычками |
||
Для изменения названия листа необходимо сначала выделить его ярлык щелчком левой кнопки мыши, после чего щелчком правой кнопки вызвать контекстное меню, в котором выбрать команду Переименовать. Можно также дважды щелкнуть по ярлычку. В результате имя листа будет выделено черным фоном: После этого нужно ввести новое имя листа вместо старого.
При необходимости добавления нового листа в рабочую книгу следует выполнить команду Вставить  Вставить лист, расположенную в группе Ячейки на вкладке Главная. При этом новый лист будет добавлен перед текущим листом книги. Для добавления листа можно также воспользоваться контекстным меню, которое вызывается щелчком правой кнопки мыши по имени ласта, и в появившемся списке выбрать команду Вставить.
Вставить лист, расположенную в группе Ячейки на вкладке Главная. При этом новый лист будет добавлен перед текущим листом книги. Для добавления листа можно также воспользоваться контекстным меню, которое вызывается щелчком правой кнопки мыши по имени ласта, и в появившемся списке выбрать команду Вставить.
СОЗДАНИЕ ТАБЛИЦЫ
В ячейки можно вводить данные двух типов: формулы и константы (числа, текст или значения дат и времени). Прежде чем вводить данные, следует продумать, как их лучше разместить на листе. Удобно сначала составить шапку таблицы, заполнить названия ее строк и столбцов. Тогда при внесении данных легко будет ориентироваться в таблице. Если пользователь забудет включить в таблицу какойлибо столбец или строку, их можно будет вставить позже, не теряя уже введенной информации.
Имя ячейки (адрес ячейки) в Ехсеl формируется по аналогии с именованием клеток на шахматной доске: по имени столбца и строки, на которых расположена ячейка. Так, ячейка С3 находится на пересечении столбца С и 3-й строки.
Примечание. Ссылки могут иметь так называемый стиль R1С1, где R1 - строка 1, а С1столбец 1. Переключение между стилями осуществляется при помощи опции Стиль ссылок R1С1, расположенной на странице Формулы окна Параметры Ехсе1, которое вызывается одноименной командой из меню кнопки Office.

5
а
б
в
Рис. 3. Ввод текста:
а– просмотр содержимого ячейки В2;
б– переход на пустую ячейку С2; в – ввод текста в ячейку С2
Ссылаться можно как на отдельные ячейки, так и на диапазоны (прямоугольные блоки) ячеек. Когда в диапазон входят смежные ячейки, например А1, А2 и АЗ или А1, В1 и С1, такой диапазон обозначается в формуле при помощи ссылок на первую и последнюю его ячейки, между которыми ставится знак двоеточия “:” (А1:А3 и А1:С1 соответственно). Если же ячейки диапазона являются несмежными, т. е. они были выделены с помощью клавиши Ctrl, то ссылки на вес ячейки диапазона перечисляются в формуле через точку с запятой “;” (А1;А3;С1).
В формуле при помощи ссылок можно использовать данные как текущего рабочего листа, так и других листов книги, а также других рабочих книг.
Необходимо отметить, что ссылки на ячейки вида А1 (данный стиль применяется по умолчанию) строятся с использованием заголовков соответствующих строк и столбцов рабочего листа.
В формулах можно использовать ссылки на ячейки как текущего листа, так и других листов рабочей книги. Например, ссылка на ячейку А1, расположенную на листе с именем Лист1, будет выглядеть так: Лист1!А1.
При открытии нового документа автоматически активной устанавливается ячейка А1, она обрамляется черной рамкой. И если сразу же начать вводить текст,
6
он отобразится в этой ячейке. Чтобы ввести текст в другую ячейку, например А2, необходимо ее активизировать, т.е. щелкнуть мышью по этой ячейке либо установить в нее курсор, произведя двойной щелчок (ссылка на активную ячейку отображается в поле имени). Далее следует ввести данные и завершить ввод нажатием клавиши Tab, в результате чего курсор переходит на соседнюю ячейку справа - В2.
Следует обратить внимание на такую ситуацию. После того как будет введен текст в ячейку, он может отобразится и за ее пределами (рис. 3а). Но не следует думать, что соседние ячейки С2 и В2 заняты. В этом можно легко убедиться, активизировав одну из этих ячеек. Если в активной ячейке содержится информация, она отображается в строке формул. На рис. 3б видно, что в строке формул пусто, т. е. ячейка С2 не содержит никакой информации. После того как в нее будет введен текст, информация, выходившая до этого за пределы ячейки В2, скроется (рис. 3в).
Если информация уже введена в ячейку и требуется лишь добавить или скорректировать ранее введенные данные (например, если в ячейке В2 следует ввести не Наименование, а Наименование товара), необходимо выполнить такие действия:
1.Дважды щелкнуть мышью по этой ячейке или нажать клавишу F2, когда требуемая ячейка выделена. При этом выполняется переход в режим редактирования.
2.Установить курсор в то место, где нужно добавить текст, т.е. вконец слова Наименование, нажать клавишу Пробел и ввести слово товара.
3.Для подтверждения внесенных изменений нажать клавишу Enter или Tab либо кнопку Ввод в строке формул.
Если в процессе редактирования возникла необходимость восстановить исходные данные в ячейке (с выходом из режима редактирования), следует нажать клавишу Esc или щелкнуть по кнопке Отмена, расположенной в строке формул.
Для того чтобы изменить какие-либо параметры таблицы (ширину столбца, шрифт в ячейке и т.д.), сначала нужно научиться выделять необходимые элементы.
ВЫДЕЛЕНИЕ ЭЛЕМЕНТОВ ТАБЛИЦЫ
Принцип работы в Ехсеl состоит в том, что, прежде чем применить какоелибо действие к любому элементу таблицы (фрагменту текста, диапазону ячеек, строке или столбцу), его сначала необходимо выделить.
Например, чтобы в созданной таблице подобрать ширину столбцов с помощью Автоподбора - средства, позволяющего автоматически устанавливать ширину или высоту ячейки (строки или столбца) такой, чтобы вся информация была видна. Для этого вначале необходимо выделить столбцы таблицы.
Выделение строк и столбцов
Чтобы выделить один столбец, достаточно щелкнуть по его буквенному заголовку. Для выделения нескольких смежных (рядом расположенных) столбцов (например, А, В, С, D и Е) следует протащить указатель мыши по их заголовкам,
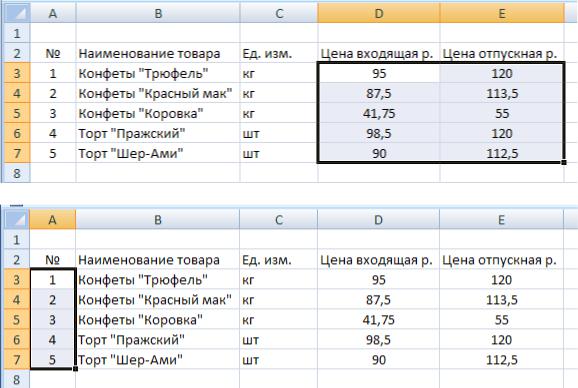
7
удерживая нажатой левую кнопку. Выделение строк таблицы осуществляется аналогичным образом.
Теперь, когда нужные столбцы выделены, можно зайти на вкладку ленты
Главная и в группе Ячейки выполнить команду Столбец  Автоподбор ширины столбца. В результате Ехсеl автоматически подберет необходимую ширину для каждого выделенного столбца таблицы.
Автоподбор ширины столбца. В результате Ехсеl автоматически подберет необходимую ширину для каждого выделенного столбца таблицы.
В случае, если надо выделить все ячейки листа, достаточно нажать кнопку на пересечении названий строк и столбцов. Выделение несмежных (расположенных отдельно) столбцов или строк осуществляется, как и несмежных ячеек (см. подраздел «Выделение несмежных ячеек»), с использованием клавиши Ctrl.
Выделение смежных ячеек
а
б
Рис. 4. Выделение смежных ячеек:
а – в двух столбцах; б – в одном столбце
При работе с таблицами очень часто приходится выделять блоки смежных ячеек, чтобы применить к ним некоторую настройку. Например, чтобы в нашей таблице выровнять значения столбцов Цена входящая и Цена отпускная по центру, необходимо сначала выделить блок с цифрами, ячейки которого являются смежными (рис. 4 а).
Это можно осуществить следующим образом: подвести указатель к угловой ячейке выделяемого диапазона, например D3, нажать левую кнопку мыши и, удерживая ее нажатой, перетащить указатель к диагонально противоположной ячейке блока Е7.

8
Теперь, когда блок ячеек выделен, чтобы отцентрировать значения, следует в группе команд Выравнивание на вкладке Главная нажать кнопку По центру.
Выделение несмежных ячеек
Для того чтобы выделить несмежные ячейки, вначале необходимо выделить первый диапазон (в данном случае А3:А7, здесь двоеточие - оператор диапазона), затем нажать клавишу Ctrl и, удерживая ее, выделить остальные ячейки (т.е. диапазон D3:Е7). После того как будут выделены все нужные ячейки, к ним можно применить операцию выравнивания.
КОПИРОВАНИЕ И ПЕРЕМЕЩЕНИЕ ЯЧЕЕК
В редакторе Ехсеl копирование и перемещение данных осуществляется стандартным для Windows способом, который состоит из следующих этапов:
1.Выделить одну или несколько ячеек либо часть содержимого ячейки, т.е. ту информацию, которую нужно копировать.
2.Скопировать (переместить) выделенный блок в буфер обмена (например, посредством кнопки Копировать (Вырезать), расположенной в группе команд Бу-
фер обмена на вкладке Главная.
3.Установить курсор в то место документа, куда будет вставлена переносимая информация.
4.Вставить находящуюся в буфере информацию в место расположения курсора нажатием кнопки Вставить, расположенной в группе команд Буфер обмена.
Чтобы скопировать данные, не являющиеся частью ряда (о рядах данных будет сказано позже), также можно использовать маркер заполнения - черный квадрат в правом нижнем углу выделенной ячейки. Для этого сначала нужно выделить ячейку или диапазон ячеек (рис. 5а), затем подвести указатель мыши к маркеру заполнения (в этот момент его вид преобразуется из белого крестика в черный) и перетащить его через заполняемые ячейки, удерживая нажатой левую кнопку мыши (рис. 5б). В этом случае говорят о распространении данных на диапазон.
|
|
Маркер за- |
|
|
|
полнения |
|
а |
|
|
б |
|
|
||
|
Рис. 5. Копирование содержимого ячеек: |
||
а – выделение исходного текста; б – результат копирования
Кроме того, копирование и перемещение можно осуществлять путем перетаскивания с помощью мыши. Для этого следует выполнить такие действия:
1.Выделить ячейку или блок ячеек.
2.Подвести указатель мыши к тому месту границы ячейки или блока ячеек, где изображение указателя мыши изменяется с белого крестика на белую стрелку.
3.Для копирования: нажать клавишу Ctrl и левую кнопку мыши и, удерживая
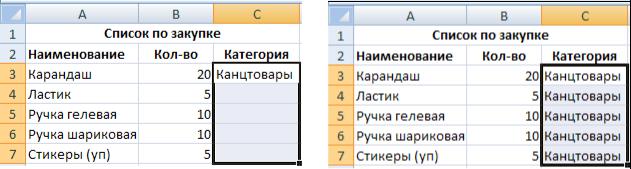
9
их в нажатом положении, переместить ячейки в нужное место таблицы. Для перемещения клавишу Ctrl нажимать не надо.
4. Отпустить кнопку мыши, а затем клавишу Ctrl.
При этом все имеющиеся в области вставки данные будут заменены новыми.
Ввод данных в несколько ячеек одновременно
Ввести одни и те же данные в несколько ячеек одновременно можно и без использования процедуры копирования. При этом ячейки не обязательно должны быть смежными. Для этого необходимо выполнить приведенные ниже действия:
1.Выделить те ячейки, в которых требуется разместить одинаковые данные.
2.Ввести необходимую информацию (рис. 6 а).
3.Нажать сочетание клавиш Ctrl+Enter.
В результате все выделенные ячейки будут содержать одинаковое значение (рис. 6 б).
а б Рис. 6 Ввод данных в несколько ячеек одновременно:
а– ввод необходимой информации;
б– одновременное копирование во все выделенные ячейки
Заполнение ячеек копированием
Если требуется заполнить ячейки одинаковыми данными, можно воспользоваться клавишей Ctrl. Для этого необходимо реализовать следующие действия:
1.Ввести значение в некоторую ячейку.
2.Нажать и удерживать клавишу Ctrl.
3.Захватить маркер заполнения левой кнопкой мыши и протащить по заполняемым ячейкам.
В результате ячейки будут заполнены копией тех значений, которые были введены в первоначальную ячейку.
ДОБАВЛЕНИЕ СТРОК И СТОЛБЦОВ
Осуществляя ввод данных, пользователь наверняка столкнется с необходимостью вставки пустой строки или пустого столбца в таблицу. В Ехсеl для решения этой задачи следует поступить таким образом:
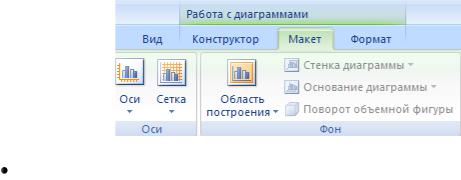
10
1.Выделить строку (столбец), перед которой (которым) нужно выполнить вставку, щелчком мыши по ее (его) заголовку.
2.Вызвать контекстное меню нажатием правой кнопки мыши.
3.В появившемся списке команд выбрать команду Вставить, после чего появится новая строка (столбец).
Ячейка вставляется в таблицу аналогичным образом, но после выполнения команды Вставить требуется еще указать способ вставки в диалоговом окне До-
бавление ячеек.
Можно воспользоваться другим методом выполнения вставки ячейки, строки или столбца - на вкладке Главная в группе Ячейка открыть пункт Вставить и
выбрать в нем одну из команд: Вставить ячейки, Вставить строки на лист или Вставить столбцы на лист соответственно.
Графики и диаграммы
Для большей наглядности числовые данные иногда лучше представлять в графическом виде. Это позволяет решать самые разнообразные задачи. На диаграммах легко просматривается тенденция к изменению, при этом можно определять скорость изменения этой тенденции. Различные соотношения, прирост, взаимосвязь процессов – все это легко можно увидеть на диаграммах.
Примечание. В Excel графики представлены как частный случай диаграмм. Построение диаграммы начинается с выбора диапазона тех данных, которые
следует отразить. Затем на вкладке Вставка в группе Диаграммы выбирается кнопка типа создаваемой диаграммы (Гистограмма, Круговая, Линейчатая и т. д.), которая представляет собой выпадающее меню с вариантами диаграмм.
Созданная диаграмма отобразится в рабочем листе, после чего станет доступна контекстная вкладка Работа с диаграммами (рис. 12) с тремя наборами инструментов (вкладками) для изменения диаграмм:
Рис. 12. Вкладка Работа с диаграммами Конструктор – содержит параметры, определяющие тип диаграммы,
источник даныx и их упорядочивание, макеты диаграмм, а также команду Пере-
местить диаграмму;
 Макет - позволяет указывать свойства диаграмм, добавлять или редактировать элементы диаграммы, а также выбирать параметры, связанные с трехмерными графиками;
Макет - позволяет указывать свойства диаграмм, добавлять или редактировать элементы диаграммы, а также выбирать параметры, связанные с трехмерными графиками;
 Формат – содержит опции выбора различных элементов графика, присвоения стилей графическим элементам диаграммы, включая трехмерные края, тени, фаски и пр.
Формат – содержит опции выбора различных элементов графика, присвоения стилей графическим элементам диаграммы, включая трехмерные края, тени, фаски и пр.
