
- •Модели организации баз данных
- •Основные этапы разработки приложения
- •Стратегия разработки приложения
- •Данные и информация
- •Отбор необходимых данных
- •Нормализация
- •Чужие ключи
- •Архитектура Microsoft Access
- •Создание базы данных
- •Создание новой пустой таблицы
- •Числовой формат
- •Формат «дата/время»
- •Денежный формат
- •Формат «счетчик»
- •Логический формат
- •Поле объекта OLE
- •Гиперссылка
- •Импорт данных. Импорт текстового файла
- •Многотабличные базы данных. Отношения между таблицами
- •Создание связей между таблицами
- •Работа с данными при помощи запросов
- •Выбор данных из одной таблицы
- •Включение полей в запрос
- •Ввод условий отбора и выбор между AND и OR
- •Вычисляемые поля
- •Итоговые запросы
- •Перекрестные запросы
- •Модификация данных с помощью запросов на изменение. Проверка правильности отбора записей с помощью запроса на выборку
- •Типовые ошибки и проблемы, возникающие при выполнении запросов на изменение
- •6.7. Построение и применение форм
- •Обзор форм
- •Конструктор форм
- •Панель элементов
- •Основные сведения об отчетах
- •Создание отчета
- •Разработка отчета в режиме конструктора
- •Сортировка и группировка информации
- •Задание условий группировки и сортировки
- •Задание диапазонов группировки
- •Задание
- •Содержание отчета
- •Контрольные вопросы

установленном флажке Каскадное обновление связанных полей Microsoft Access обновляет все значения чужих ключей в дочерних таблицах (то есть в таблицах на стороне отношения «многие» при связи «один-ко-многим») при изменении значения первичного ключа в родительской таблице, которая находится на стороне отношения «один» при связи «один-ко-многим». Если же вы установите флажок Каскадное удаление связанных записей, Microsoft Access удалит дочерние строки (связанные строки в дочерних таблицах) при удалении родительской строки (связанная строка в родительской таблице). Например, если вы решили удалить некоторый вуз из базы данных, то в этом случае следует удалить соответствующие данные в связующей таблице. Access автоматически выполнит эту операцию, если установлен флажок Каскадное удаление связанных записей. Кроме того, коды вузов время от времени могут меняться. Установите флажок Каскадное обновление связанных полей, чтобы при изменении кода вуза Access автоматически обновлял записи в таблице тСвязьАбВУЗ.
Окно диалога Добавление таблицы дает возможность добавить как таблицы, так и запросы. Иногда требуется определить связи между таблицами и запросами или только между запросами. Вы можете также определить так называемые внешние объединения, нажав кнопку Объединение в окне диалога Связи. С помощью внешнего объединения вы сможете найти, например, те вузы, к которым студенты не проявили интереса.
После нажатия кнопки Создать Access создаст связь и нарисует линию между двумя таблицами, указывающую на наличие связи между ними. Заметьте, когда вы просите обеспечить целостность данных, Access изображает на конце линии у таблицы, находящейся на стороне отношения «один», цифру 1, а на другом конце у таблицы со стороны отношения «многие» – символ бесконечности (см. рис. 6.4). Чтобы удалить связь, щелкните по ее линии и нажмите клавишу Del. Если вы хотите отредактировать или изменить существующую связь, дважды щелкните по соответствующей линии, чтобы снова открыть окно диалога Связи.
Работа с данными при помощи запросов
В режиме таблицы доступны самые разные операции с данными – просмотр, сортировка, фильтрация, обновление и печать. Однако очень часто приходится проводить вычисления или просматривать данные из нескольких таблиц. Отобрать нужные данные можно с помощью запросов.
После выполнения запроса на выборку (который отбирает информацию из таблиц и других запросов базы данных, в то время как при выполнении запросов на изменение данные вставляются, обновляются или удаляются) Access создает набор записей, содержащий отобранные данные. В большинстве случаев с набором записей можно работать точно так же, как с таблицей: можно просматривать и выбирать информацию, печатать и даже обновлять данные. Однако в отличие от реальной таблицы, этот набор записей физически не существует в базе данных.
Access создает набор записей из данных таблицы только во время выполнения запроса. Если вы
22
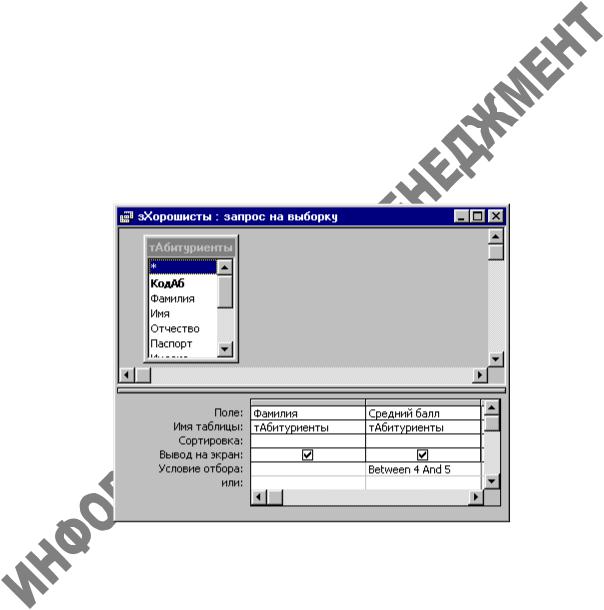
измените данные в наборе записей, Access внесет соответствующие изменения в таблицы, на базе которой построен запрос.
Выбор данных из одной таблицы
Одним из преимуществ запросов является то, что они позволяют достаточно быстро отобрать необходимые данные из нескольких связанных таблиц. Но запросы полезны и при работе с одной таблицей. Все приемы, используемые при работе с единственной таблицей, годятся и для сложных многотабличных запросов, поэтому мы начнем с запросов на выборку данных одной таблицы.
На рис. 6.6 показан запрос в режиме конструктора. Окно конструктора запросов разделено на две части. В верхней находятся списки полей таблиц или запросов, на основе которых создается новый запрос. В нижней располагается бланк QBE (Query By Example – запрос по образцу), в котором выполняется вся работа по созданию запроса. Каждый столбец бланка представляет одно поле, используемое в запросе. Поле может просто принадлежать одной из таблиц, быть вычисляемым (иными словами, его значение рассчитывается на основе одного или нескольких полей таблицы), или итоговым, то есть использующим одну из встроенных функций Microsoft
Access.
Рис. 6.6. Запрос зХорошисты на основе таблицы тАбитуриенты в режиме конструктора
Первая строка бланка запроса служит для выбора полей, которые должны присутствовать в наборе записей, используется для сортировки данных или для выбора информации из таблицы. Полям запроса можно присвоить имена, которые будут отображаться в заголовках столбцов при выводе набора записей запроса, а для генерации вычисляемых полей можно использовать выражения любой степени сложности.
23
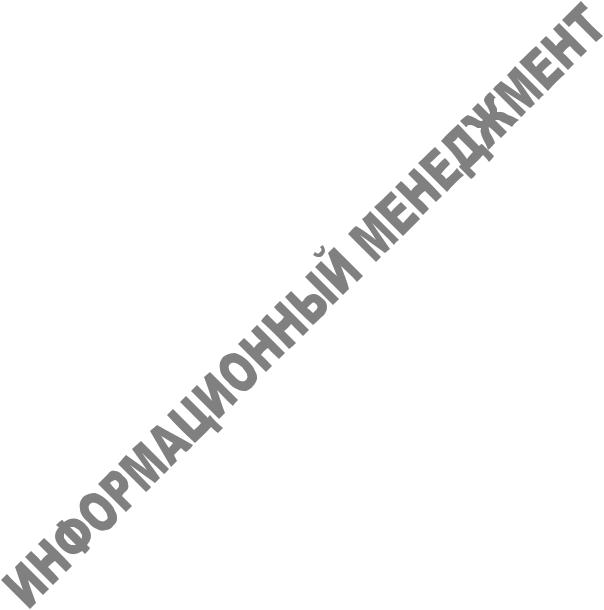
Если была выполнена команда Вид->Имена таблиц, во второй строке бланка запроса Access выведет имя таблицы, из которой выбрано поле. В третьей строке бланка можно задать сортировку по возрастанию или по убыванию.
Флажки в строке бланка Вывод на экран отвечают за вывод полей в наборе записей. По умолчанию выводятся все поля, включенные в бланк запроса.
Для ввода условия отбора записей используется строка Условие отбора и строки или. На рис.6. 6 показан запрос на выборку фамилий тех студентов, которые имеют оценки от 4 до 5 баллов.
Включение полей в запрос
Первым шагом при создании запроса является выбор полей, включаемых в набор записей. Это можно сделать несколькими способами. Чтобы увидеть список доступных полей, надо перейти с помощью клавиши табуляции к нужному столбцу бланка запроса и нажать клавиши Alt+ "стрелка вниз" (для перевода курсора из верхней части окна в бланк запроса, нажмите клавишу F6). Чтобы включить поле в бланк запроса, надо переместить выделение к этому полю, пользуясь клавишами "стрелка вниз" или "стрелка вверх" и нажать клавишу Enter.
Можно просто перетащить поле с помощью мыши в нужный столбец бланка из списка полей верхней части окна. При перетаскивании поля указатель мыши превращается в маленький прямоугольник.
Всамом начале списка полей, находящегося в верхней половине окна запроса (а также в раскрывающихся списках в первой строке бланка QBE), находится специальный символ «*», означающий «Все поля». Если необходимо включить в запрос все поля таблицы, не надо определять каждое по отдельности в бланке QBE. Достаточно перетащить «*» из списка полей в бланк QBE. Учтите, что вы можете повторно включить столбец поля таблицы в бланк запроса, чтобы определить условия отбора для них. В этом случае, чтобы поля дважды не выводились в наборе записей запроса снимите флажки Вывод на экран в столбцах бланка, содержащих повторяющиеся поля.
Вобщем случае поля, выводимые в наборе записей запроса, наследуют свойства, заданные для соответствующих полей таблицы. Можно задать другие свойства с помощью команды Вид-
>Свойства (кнопка  ).
).
Ввод условий отбора и выбор между AND и OR
Ввод условия отбора в запросе аналогичен заданию условия на значение для поля таблицы. Когда вы вводите условия отбора для нескольких полей, то все выражения в строке Условие отбора или в строке или должны принимать значение Истина для любой записи, включаемой в набор записей запроса. Это означает, что Асcess выполняет логическую операцию AND над условиями отбора, находящимися в одной строке. В таблице приведены значения выражения, состоящего из двух условий, связанных оператором AND. Очевидно, чтобы результат операции AND имел значение Истина, оба условия должны быть истинными; только в этом случае запись отбирается запросом. Когда вы задаете для некоторого поля несколько условий отбора, соединенных логическим
оператором OR, то для того, чтобы запись была отобрана истинным должно быть хотя бы одно из
24
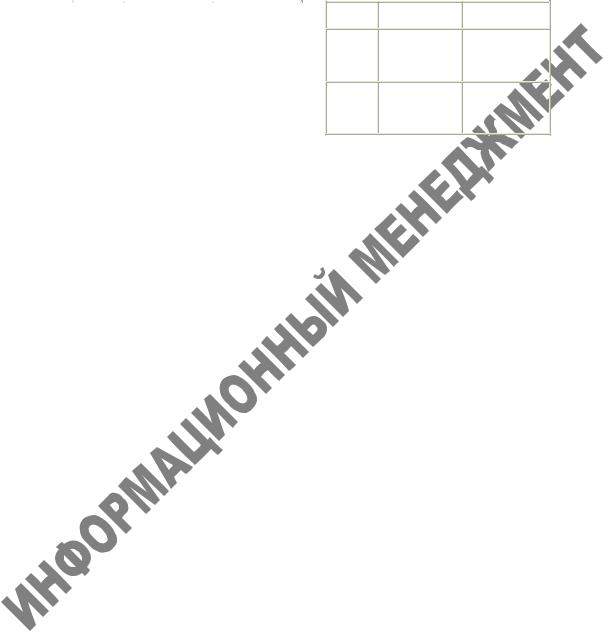
них. Есть два способа задать несколько связанных оператором OR условий для одного поля. Можно ввести все условия в одну ячейку строки Условие отбора, соединив их оператором OR. Другой вариант: ввод каждого условия в отдельную ячейку строки или. При использовании нескольких строк или для отбора записи достаточно выполнения всех условий в одной из строк
или.
Результат применения к двум условиям логических операций AND и OR
|
|
|
|
AND |
Истина |
Ложь |
|
|
|
|
|
Истина |
Истина |
Ложь |
|
|
(Отбирается) |
(Отвергается) |
|
|
|
|
|
Ложь |
Ложь |
Ложь |
|
|
(Отвергается) |
(Отвергается) |
|
|
|
|
OR |
Истина |
Ложь |
ИстинаИстина |
Истина |
|
|
(Отбирается)(Отбирается) |
|
Ложь |
Истина |
Ложь |
|
(Отбирается)(Отвергается) |
|
Вычисляемые поля
С любыми полями таблицы можно выполнять вычисления и сделать вычисляемое выражение новым полем в наборе записей, при этом можно использовать любые из встроенных функций Access. Кроме того, поля запроса могут содержать данные, получаемые с помощью арифметических операций над полями таблицы. Например, ЦенаТовара*Количество.
Вычисляемое поле может содержать вызовы встроенных функций Access и следующие операторы:
+ – складывает два арифметических выражения.
-– вычитает из первого арифметического выражения второе. * – перемножает два арифметических выражения.
/ – делит первое арифметическое выражение на второе.
\ – округляет два арифметических выражения до целых значений и делит первое на второе. Результат округляется до целого.
^ – возводит первое арифметическое выражение в степень, задаваемую вторым арифметическим выражением.
MOD – округляет оба арифметических выражения до целых значений, делит первое на второе и возвращает остаток.
& – создает текстовую строку как результат присоединения второй строки к концу первой. Если один из операндов является числом, то оно автоматически преобразуется в строку символов.
На рис. 6.7 показан пример вычисляемого поля для таблицы тАттестат. Вычисляемое поле Среднее выводит средний балл по трем предметам: Русский, Математика, Физика.
25
