
- •Занятие №6. Стандартные диалоговые окна
- •В vba часто встречаются стандартные диалоговые окна. Окно сообщений MsgBox служит для вывода простейших сообщений пользователя, а Окно ввода InputBox для ввода информации. Окно сообщения
- •Окно ввода
- •InputBox(Сообщение[, Заголовок ] [, Умолчание]),
- •Практическая работа № 6-2 «Окружность» Используя MsgBox и InputBox для ввода и вывода значений, подсчитайте площадь окружности, если известен ее радиус.
- •1.Откройте Excel, переименуйте Лист1 в «Окружность».
- •Практическая работа № 6-3 «Как вас зовут?»
- •Практическая работа № 6-4 «Моя вселенная»
- •Практическая работа № 6-5 «Мне нравится»
- •Практическая работа № 6-6 «Вычислитель»
- •4. Проверьте работоспособность кнопки «Вычислитель». У Вас должно получиться:
- •Практическая работа № 6-7 «Пословицы»
- •Практическая работа № 6-7 «Полевой букет»
4. Проверьте работоспособность кнопки «Вычислитель». У Вас должно получиться:
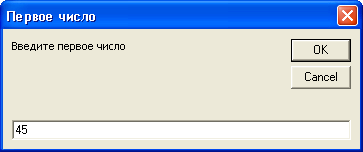
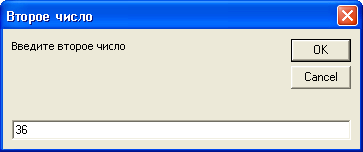

Спроектируйте кнопки «Вычитание», «Умножение», «Деление», «Возведение в квадрат», «Корень квадратный».
Сохраните свою работу.
Практическая работа № 6-7 «Пословицы»
Спроектируйте на листе Excel кнопку вызова формы, с помощью которой можно дополнить пословицу «ПУГАНАЯ ВОРОНА и ... боится»
1.С помощью Панели Элементов управления спроектируйте кнопку вызова формы и назовите ее «Пословицы», переименуйте Лист1 в лист «Пословицы».
2.Выделите кнопку, вызовите через правую кнопку мыши Свойства и отформатируйте ее на панели Properties.
3.В кнопке «Исходный текст» запишите программу:
Private Sub CommandButton1_Click()
Dim Ответ As String
Ответ = InputBox("Дополни пословицу: ПУГАНАЯ ВОРОНА и ... боится", "Введи ответ")
MsgBox "Пуганая ворона и" & Ответ & " боится", 1, "Пословица"
End Sub
У Вас получится:


Дополните программу пословицами таким образом, чтобы после первого вопроса и ответа на него вызывался второй вопрос и т.д.
Сохраните работу.
Практическая работа № 6-7 «Полевой букет»
Эта работа позволит понять, как переносить информацию из диалоговых окон в пользовательскую форму.
Соберем на поляне букет из четырех наименований цветов.
После щелчка кнопки «ПУСК»:
Должны последовательно появиться диалоговые окна для ввода названий четырех цветов (для мальчиков — автомобилей).
Поместите введенные текстовые строки в поля метки пользовательской формы.
Проведите объединение этих текстовых строк.
В первом случае выведите объединенные текстовые строки в поле пользовательской формы в одну строку.
Во втором случае расположите объединенные текстовые строки в поле пользовательской формы «столбиком».
Для вывода текстовых строк в столбик надо при объединении между текстовыми строками вставить особый невидимый символ — символ перехода на новую строку. В коде ASCII – это код 13. Функция CHR(Код) преобразовывает код в один символ. Символ перехода на новую строку – это CHR(13).
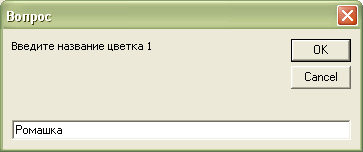


Образец пользовательской формы
Программа на кнопку «Пуск»
Private Sub CommandButton1_Click()
Rem Объявление переменных
Dim slovo1 As String
Dim slovo2 As String
Dim slovo3 As String
Dim slovo4 As String
Dim Slova As String
Rem Ввод текстовых строк через окно ввода
slovo1 = InputBox("Введите название цветка 1", "Вопрос")
Rem Размещение введенной текстовой строки в поле ПФ
Label1.Caption = slovo1
slovo2 = InputBox("Введите название цветка 2", "Вопрос")
Label2.Caption = slovo2
slovo3 = InputBox("Введите название цветка 3", "Вопрос")
Label3.Caption = slovo3
slovo4 = InputBox("Введите название цветка 4", "Вопрос")
Label4.Caption = slovo4
Rem Объединение текстовых строк для вывода в строку
Slova = slovo1 + " " + slovo2 + " " + slovo3 + " " + slovo4
Rem Размещение объединенной текстовой строки в поле ПФ
Label5.Caption = Slova
Rem Подготовка переменной Slova для нового объединения строк
Slova = ""
Rem Объединение текстовых строк для вывода в столбик
Slova = slovo1 + " " + Chr(13) + slovo2 + " " + Chr(13) + slovo3 + " " + Chr(13) + slovo4
Rem Размещение объединенной текстовой строки в поле ПФ
Label6.Caption = Slova
End Sub
Создайте на листе Excel кнопку для вывода формы.
Сохраните свою работу.
