
Введение в Multisim. 3x часовой курс
.pdf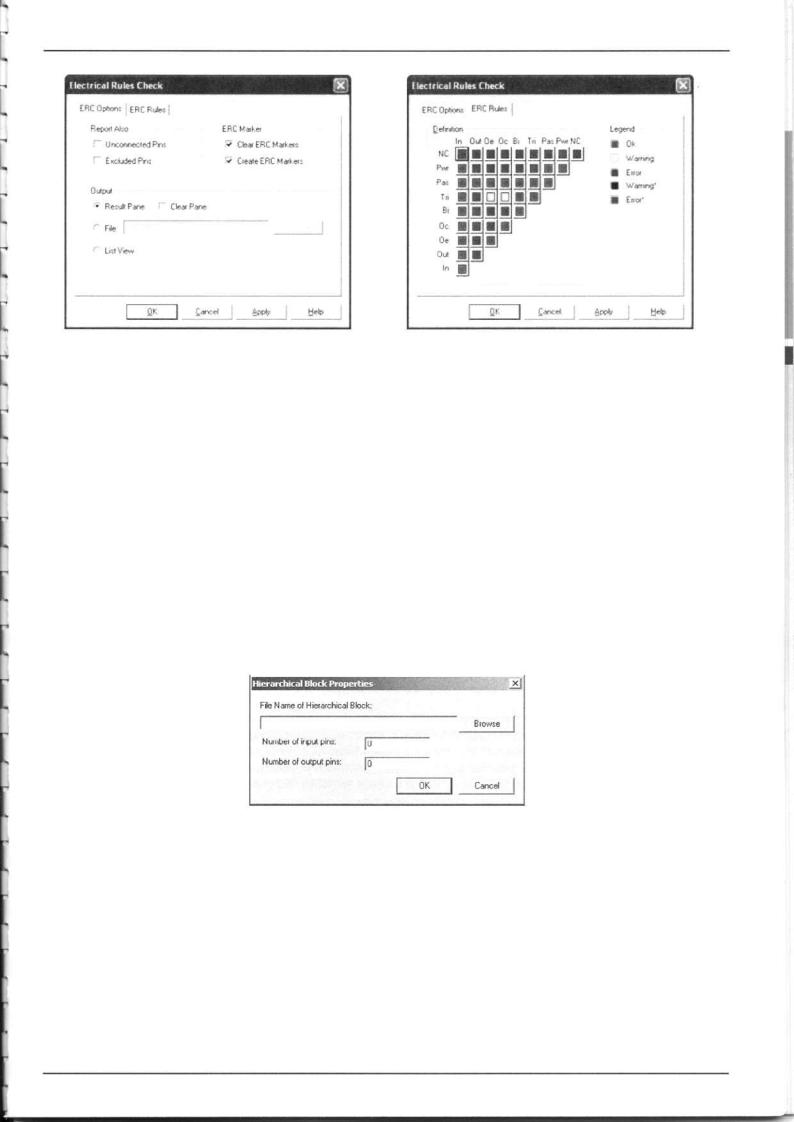
Раздел I Описание схемы
Рисунок 23 — Закладка Опции проверки „ „. „ Рисунок 24 — Правила проверки
4.Нажмите ОК. Формат отображения результатов устанавливается в разделе Результаты (Output) на закладке ERC Options.
Подсхемы и иерархические блоки
Multisim предназначен в том числе и для работы со схемами разной сложности. Для создания модульной структуры схемы и абстрагирования сложных схем служит концепция нескольких листов (multi-sheet design), подсхемы (ПС, sub-circuits — SC) и иерархический блоки (ИБ, hierarchical blocks HB).
Подсхемы полезны, чтобы сделать схему более компактной и в то же время хранить ее в одном файле. Иерар хические блоки лучше подходят для использования в нескольких схемах, потому что они хранятся в разных фай лах.
Иерархические блоки и подсхемы функционально не отличаются друг от друга, единственное различие меж ду ними — это способ хранения на диске.
Существует два способа сделать подсхему или иерархический блок. Первый: выделить часть схемы и выбрать пункт Разместить/Разъемы/И Б/Разъем ПС (Place/Connectors/HB/SC Connector). Второй метод описан ниже.
Новый иерархический блок (второй метод):
1)Выберите Разместить/Новый иерархический блок (Place/New Hierarchical Block) и укажите имя файла.
2)Кнопка Обзор (Browse) позволяет выбрать путь и имя для сохранения файла иерархического блока.
Рисунок 25 — Диалоговое окно свойств иерархического блока
3)Введите требуемое число входных и выходных разъемов и нажмите ОК. Появится "неявный" образ нового иерархического блока, выберите его местоположение и кликните мышью.
4)Дважды кликните на новом блоке и выберите Редактировать ИБ/ПС (Edit HB/SC) в появившемся диало говом окне Иерархический блок/Подсхема (Hierarchical Block/Subcircuit).
5)Разместите и соедините компоненты нового иерархического блока.
6)Соедините ИБ с элементами схемы.
7)Сохраните схему.
На заметку: Если вы переместите или переименуете файл иерархического блока относительно основной схе мы, Multisim не сможет его найти. Вам нужно будет указать новое местоположение в появившем ся диалоговом окне.
Чтобы добавить ИБ из файла, выберите пункт Разместить/Иерархический блок из файла (Place/Hierarchical Block from file) и повторите действия.
Введение в Multisim |
15 |
© National Instruments Россия, СНГ, Балтия |
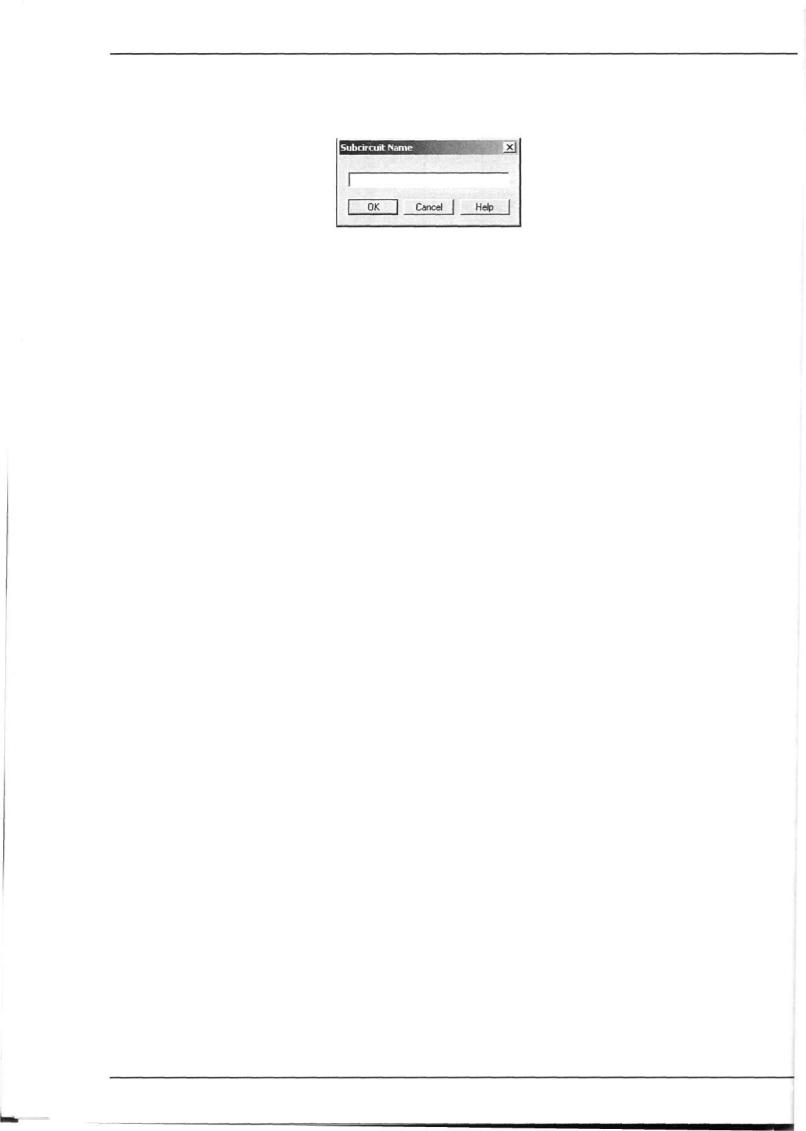
Раздел I Описание схемы
Добавление новой подсхемы (второй метод):
1) Выберите пункт Разместить/Новую подсхему (Place/New Subcircuit). Откроется окно Имя подсхемы (Subcircuit Name).
Рисунок 26 — Диалоговое окно имя подсхемы
2)Введите требуемое имя для схемы, например "источникпитания" и нажмите ОК. Курсор примет вид "неяв ной" схемы показывая, что вы можете ее разместить.
3)Кликните на нужном месте для схемы (вы можете ее переместить позже если необходимо). На схеме по явится подсхема в виде окошка с указанным именем подсхемы.
4)Дважды кликните на новой подсхеме и выберите Редактировать И Б/ПС (Edit HB/SC) в появившемся диа логовом окне Иерархический блок/Подсхема (Hierarchical Block/Subcircuit). Появится пустое окно подсхе мы.
5)Разместите и соедините компоненты новой подсхемы.
6)Выберите пункт Разместить/Разъемы/И Б/Разъем ПС (Place/Connectors/HB/SC Connector), поместите и соедините новый разъем. Разместите все необходимые разъемы. Когда вы вернетесь на основную схему, на иконке подсхемы будут все добавленные разъемы.
7)Соедините подсхему с другими компонентами.
Замена компонентов иерархическими блоками или подсхемами
В Multisim можно легко заменить существующие компоненты иерархическими блоками или подсхемами. Про сто выберите нужный компонент, который по виду соответствует требуемой подсхеме и замените его на ИБ: пункт Разместить/Заменить иерархическим блоком (Place/Replace by Hierarchical Block) или Разместить/Заменить под схемой (Place/Replace by Subcircuit).
Представление в виде таблицы
Таблица — позволяет получить общее представление о свойствах объектов. Это более продвинутое средство просмотра и редактирования параметров, включая детальную информацию о компонентах: схему, метку, параме тры и ограничения конструкции (design constraints).
С помощью таблицы можно изменять сразу несколько компонентов. Элементы можно отсортировать по лю бому столбцу в убывающем или возрастающем порядке. Также вы можете экспортировать содержимое в Microsoft Excel® для отчета.
Отчеты по схеме
ВMultisim можно сделать несколько различных отчетов: Список материалов (Bill of Materials BOM), Подроб ный отчет о компонентах (Component Detail Report), Отчет о соединениях (Netlist Report), Статистика схемы (Schematic Statistics), Незадействованные элементы (Spare Gates) и Отчет перекрестных ссылок (Cross Reference Report). В списке материалов приведены все реальные компоненты схемы, таким образом, это список тех эле ментов, которые нужны для производства схемы. В Списке материалов также содержится следующая информа ция:
•Количество каждых элементов.
•Описание, включающее тип (например, резистор) и значение (например, 5,1 кОм).
•Метка каждого компонента.
•Упаковка или схема каждого компонента (package или footprint).
ВПодробном отчете о компонентах (Component Detail Report) представлена вся информация из базы данных Multisim для определенного компонента.
Отчет о соединения (Netlist Report) включает следующую информацию для каждого соединения:
•Имя соединения.
•Страница (имя файла)
•Разъем (логическое имя разъема).
Отчет о перекрестных ссылках (Cross Reference Report) — это подробный перечень всех компонентов и их раз мещения на схеме.
Статистика схемы (Schematic Statistics Report) — это количественное описание схемы:
• Компонентов — полное число компонентов, равно сумме виртуальных и реальных компонентов.
ni.com/russia |
16 |
Введение в Multisi |
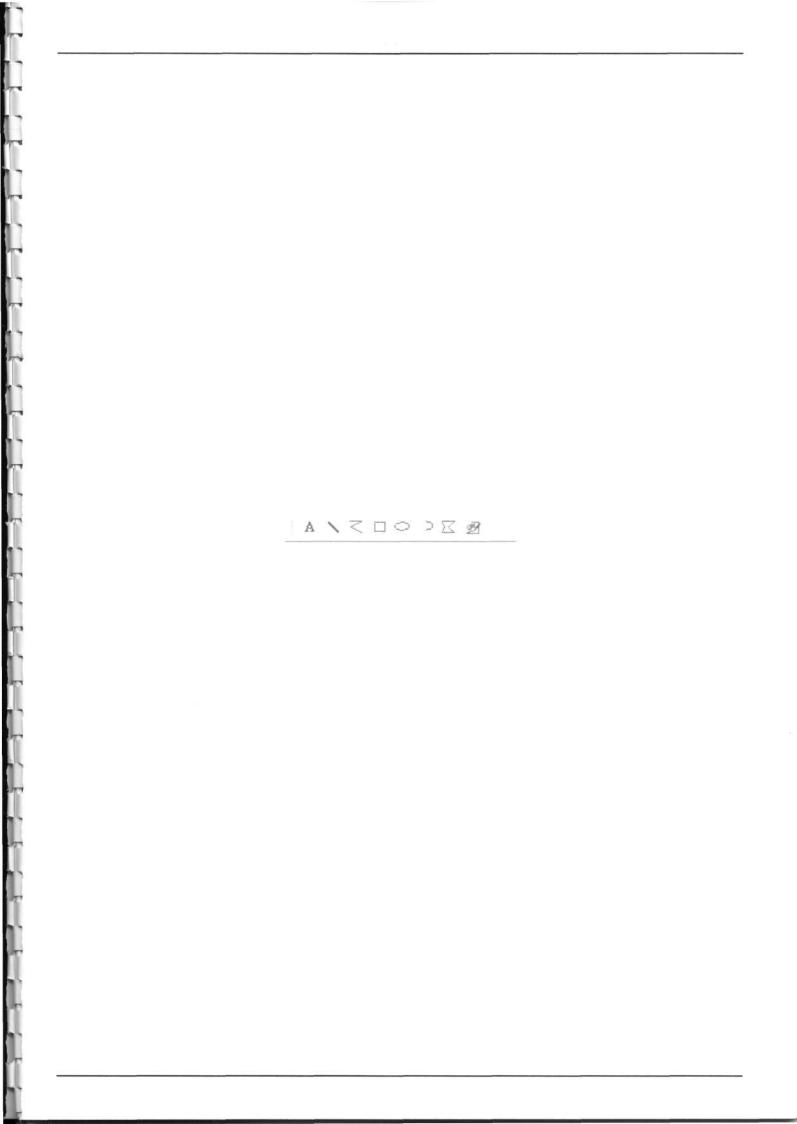
Раздел I Описание схемы
•Реальных компонентов — количество компонентов, которые можно купить.
•Виртуальные компоненты — количество компонентов, которые нельзя купить.
•Вентилей (Gates) — полное количество вентилей на схеме.
•Узлов — Полное количество соединений между разъемами.
•Соединенных разъемов
•Несоединенных разъемов.
•Полное число разъемов — Количество соединенных и нет разъемов.
•Страниц.
•Иерархических блоков — полное количество иерархических блоков, включая копии.
•total number of hierarchical blocks, unique or otherwise. Количество экземпляров (Instances) блока равно коли честву его копий на схеме.
•Уникальных иерархических блоков — полное количество уникальных иерархических блоков.
•Подсхем — полное количество подсхем, включая копии.
•Уникальных подсхем.
Отчет о незадействованных элементах (Spare Gates Report) — это список неиспользуемых вентилей (gates) или многосекционных компонентов. На заметку: в Multisim есть оптимизатор вентилей (gate optimizer), который ав томатически сводит многосекционные компоненты к минимальному числу микросхем. Чтобы его запустить, вы берите пункт меню Инструменты/Переименовать/Перенумеровать компоненты (Tools/Rename/Renumber Components) и запустите Оптимизатор вентилей (Gate Optimizer).
Графические аннотации
В Multisim есть средства для графического оформления вашей схемы. На панели графических аннотаций (Graphic Annotation) есть следующие элементы: текст, линии, полилинии, прямоугольники, эллипсы, дуги, мно гоугольники, картинки и комментарии. Чтобы добавить графический элемент, не используя панель инструмен тов, в контекстном меню выберите пункт Добавить графический объект (Place Graphic).
Рисунок 27 — Панель графических аннотаций
Окно описания схемы
Вы можете добавить текст не только в определенное место схемы, но и создать описание для всей схемы с по мощью Окна описания схемы (Circuit Description Box). В это окно вы также можете добавлять картинки, звуко вые и видео элементы.
Содержимое Окна описания схемы отображается в верхней части соответствующего окна, оно открывается командой меню Вид/Окно описания схемы (View/Circuit Description Box). Чтобы редактировать окно описания схемы, запустите редактор командой меню Инструменты/Редактор окна описания (Tools/Description Box Editor).
Блоки заголовков
Мощный редактор позволяет вам создавать удобные блоки заголовков (title blocks). Если необходимо, блок заголовков можно добавить на любую страницу схемы.
Поля блока автоматически заполняются в зависимости от содержимого и свойств документа. При создании блока вы можете выбрать либо поле из шаблона, либо создать свое. Есть возможность выбрать подходящий шрифт. Чтобы создать новый или редактировать существующий блок заголовков, выберите пункт меню Инстру менты/Редактор блока заголовков.
В блоках заголовков может быть текст, линии, дуги, кривые Безье, прямоугольники, овалы, картинки и дру гие элементы.
Чтобы добавить блок, выберите пункт меню Разместить/Блок заголовков (Place/Title Block). Блок можно ав томатически передвинуть в любой угол с помощью пункта контекстного меню Передвинуть (Move To). Чтобы за полнить поля блока, дважды кликните на нем.
Экспорт схемы в Ultiboard и другие пакеты
В Multisim есть команда быстрого экспортирования схемы в любую установленную версию Ultiboard. Выбе рите пункт меню Экспортировать/Экспортировать в Ultiboard (Transfer/Transfer to Ultiboard) чтобы запустить процесс конструирования печатной платы. Другие пункты меню Transfer позволяют провести прямую и обрат ную корректировку проекта.
Кроме передачи данных между Multisim и Ultiboard у разработчиков есть возможность экспортировать дан ные в другие пакеты проектирования печатных плат. На заметку: При передаче данных в пакеты других произ водителей может потребоваться строгое соответствие используемых компонентов из баз данных.
Введение в Multisim |
17 |
© National Instruments Россия, СНГ, Балтия |
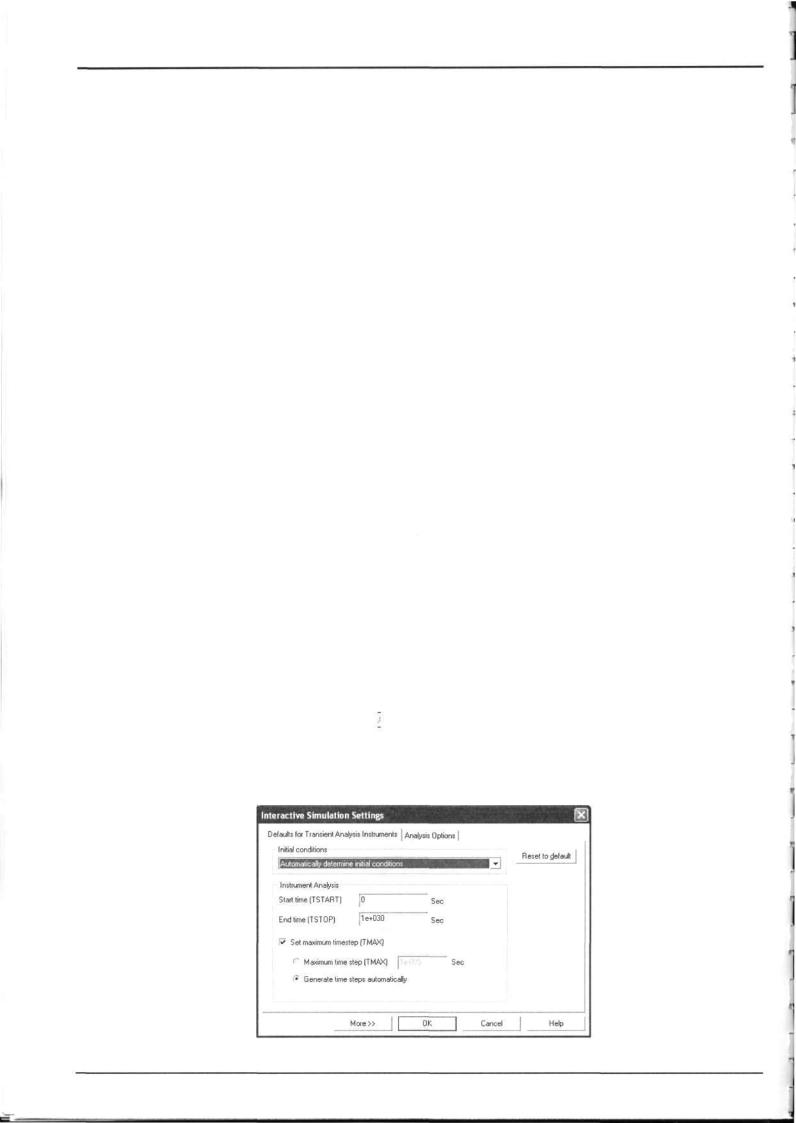
Раздел II - Эмулирование
Обзор эмулирования
В то время как хорошая конструкция — следствие хорошей схемы, по настоящему отличные конструкции по лучаются только если у вас есть возможность их эмулировать. В Multisim есть множество функций и средств эму ляции, недоступных в других пакетах проектирования электроники.
Эмуляция прибора позволяет снизить количество циклов разработки и ошибок при создании прототипа. Ес ли схема проверяется эмулированием прямо во время ее разработки, количество циклов проектирования замет но снижается.
В Multisim встроен не только эмулятор мирового уровня SPICE, но и XSPICE, предназначенный для эффек тивного эмулирования цифровых компонентов.
Патентованные средства соэмуляции позволяют тестировать схемы с компонентами, описанными на VHDL. Пакет MultiMCU позволяет включать в эмуляцию смешанной схемы определенные микроконтроллеры. Этот пакет доступен не во всех версиях Multisim.
Модели
По словам Рона Киловицки (Ron Kielowski), автора 2-го издания "Inside SPICE":
"Точные результаты эмуляции не бывают случайными. Используемая модель и настройки эмулятора опреде лят скорость, точность и эффективность ваших результатов".
Эту цитату можно сформулировать в следующем виде: Для точных результатов необходимы качественные мо дели и соответствующие настройки эмулятора.
Multisim предлагает тысячи моделей SPICE, но все же иногда существуют ситуации, когда ваша собственная модель была бы лучшей.
В Multisim входит средство создания моделей "Конструктор моделей" (Model Makers), который автоматичес ки сгенерирует модель на основании данных databook. Таким образом экономится ваше время и усилия, но что бы успешно работать с ними, нужно хорошо потренироваться.
Начальные настройки Конструктора моделей соответствуют определенной модели. Они не фиксированы, с помощью данных databook можно выбрать компоненты и численные значения, соответствующие определенно му компоненту.
Конструктор моделей запускается на 6-м шаге создания нового компонента с помощью мастера компонен тов. Также его можно запустить при редактировании компонента из базы данных: на закладке Модель (Model) окна свойств компонента (Component Properties) нажмите кнопку Добавить/редактировать (Add/Edit) и запусти те конструктор моделей соответствующей кнопкой (Start Model Maker).
Модели SPICE можно найти на сайтах производителя микросхем, также опытные пользователи часто созда ют свои модели.
Использование интерактивного эмулятора
Перед началом эмуляции внимательно все проверьте. У всех схем должен быть источник и заземление. Когда все готово, нажмите кнопку запуска эмулятора [] [] или F5. Запустится интерактивная эмуляция.
Настройки интерактивной эмуляции можно изменять в меню Эмуляция/Настройки интерактивной эмуля ции (Simulate/Interactive Simulation Settings). Некоторые из настроек приведены ниже, на рисунке 28. По умол чанию установлено время окончания эмуляции через 1е+30 секунд (где-то около 3,17 е+13 миллиардов лет). Шаг по времени генерируется автоматически.
Рисунок 28 — Настройки интерактивной эмуляции
ni.com/russia |
18 |
Введение в Multisim |
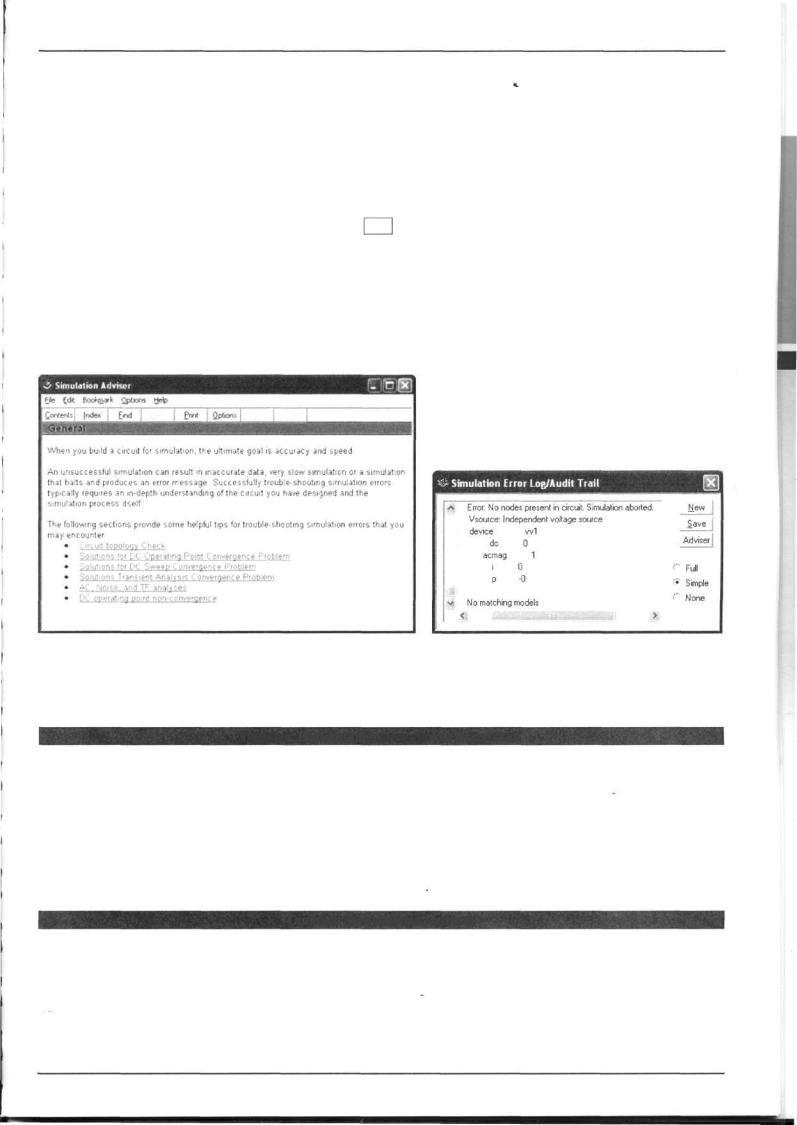
Раздел II Эмулирование
Чтобы посмотреть результаты, воспользуйтесь динамическим пробником «в . Просто нажмите иконку проб ника и курсор мыши будет выполнять его роль: при наведении на любой сегмент сети отобразятся следующие данные:
•Напряжение (мгновенное, амплитуда, среднеквадратичное и постоянный сдвиг).
•Частота.
Результаты эмуляции также отображаются на виртуальных приборах. Они рассматриваются ниже в этом раз деле.
В Multisim есть и более привычные средства анализа SPICE. Чтобы их запустить, нажмите на панели Само писец/Аналитика (Grapher/Analyses List) кнопку ^ - , или с помощью пункта меню Эмуляция/Анализ (Simulate/Analyses). Более подробно анализ обсуждается ниже более подробно.
Обработка ошибок эмуляции
Рано или поздно, даже у самых опытных пользователей может возникнуть ошибка во время эмуляции SPICE. Для поиска и исправления ошибок в Multisim служит Советник эмуляции (simulation advisor).
Если появится сообщение об ошибке, как на рисунке 29, запустите Советника и просмотрите доступную ин формацию.
Рисунок 29 — Диалоговое окно Информация об ошибке эмуляции |
Рисунок 30 — Советник эмуляции |
Чаще всего встречается две ошибки: задания времени (timestep error) и сингулярная матрица (singular matrix). В таблице 31 приведены возможные пути решения этих ошибок.
Действие |
Настройка |
По умолчанию |
|
|
Ошибка: Временной шаг слишком маленький |
||
Измените начальные условия |
Начальные |
Автоматическое |
|
условия |
определение |
||
|
|||
Увеличьте максимальный шаг по времени
Увеличьте относительный допуск ошибки (relative error tolerance)
Уменьшите сопротивление шунта
Измените метод интеграции (при высокой мощности или в схемах с переключателями)
ТМАХ 1х10-5
RELTOL 0.001
RSHUNT lxlO12
METHOD Трапециидальньгй (Trapezoidal)
Ошибка: сингулярная матрица
Новое значение
Установите ноль
lxlO3
0.01
lxlO9
Зубчатый (Gear)
Проверьте соединения |
|
|
|
|
Уменьшите порог |
PIVTOL |
lxlO"13 |
Уменьшите до величины, меньшей |
|
диагонального элемента |
|
|
указанной в сообщении об ошибке |
|
Увеличьте допустимый |
PIVREL |
lxlO13 |
1x10-11 |
|
уровень заполнения |
||||
|
|
|
Рисунок 31 — Общие решения ошибок эмуляции
Введение в Multisim |
19 |
© National Instruments Россия, СНГ, Балтия |
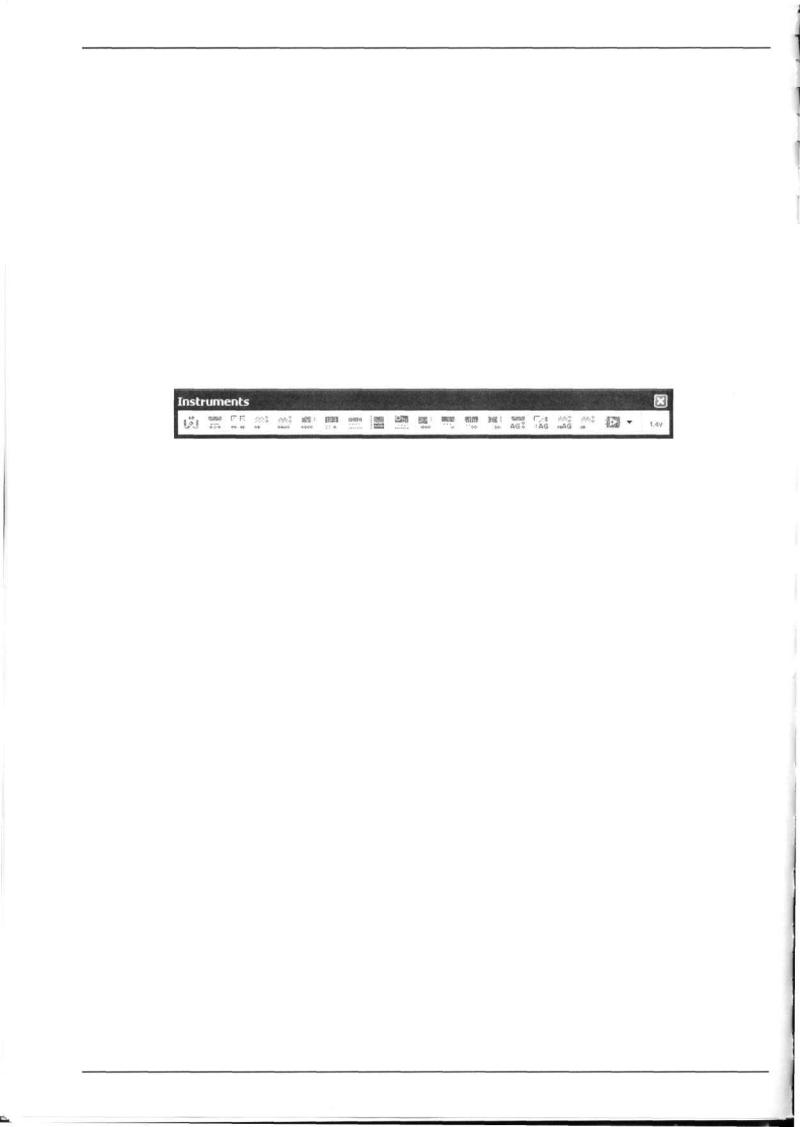
Раздел II Эмулирование
Виртуальные приборы
Виртуальные приборы — это модельные компоненты Multisim, которые соответствуют реальным приборам. Например, среди виртуальных приборов в Multisim есть осциллографы, генераторы сигналов, сетевые анализа торы и плоттеры боде.
Виртуальные приборы — это простой и понятный метод взаимодействия со схемой, почти не отличающийся от традиционного при тестировании или создании прототипа.
Разработчики, знакомые с National Instruments LabVIEW могут создавать свои собственные приборы буквально из ничего. Например, для моделирования электромагнитных помех можно сделать собственный генератор шума.
Виртуальные приборы LabVIEW могут регистрировать реальные данные, пользоваться ими во время эмуля ции, отправлять данные на вывод аналоговых приборов. Таким образом, эмулированные данные могут управлять реальными приборами. Для создания виртуальных приборов среда разработки LabVIEW необходима, а для ис пользования уже созданных — нет.
Чтобы добавить виртуальный прибор, выберите его с панели Приборов (Instruments), рисунок 32. Чтобы по смотреть лицевую панель прибора, дважды кликните на иконку прибора. Терминалы прибора соединяются с элементами схемы так же, как и для других компонентов.
В Multisim также есть эмулированные реально-существующие приборы. К таким приборам относится Tektronix TDS 2024 Oscilloscope. Они выглядят и действуют точно в соответствии с техническим описанием про изводителя.
Рисунок 32 — Панель приборов
Вкаждой схеме может быть много приборов, включая и копии одного прибора. Кроме того, у каждого окна схемы может быть свой набор приборов. Каждая копия прибора настраивается и соединяется отдельно.
Вэтом разделе рассмотрены наиболее популярные приборы. Более подробная информация о каждом прибо ре есть в руководстве пользователя Multisim (User Guide) и в файле справки (helpfile).
ni.com/russia |
20 |
Введение в Multisim |
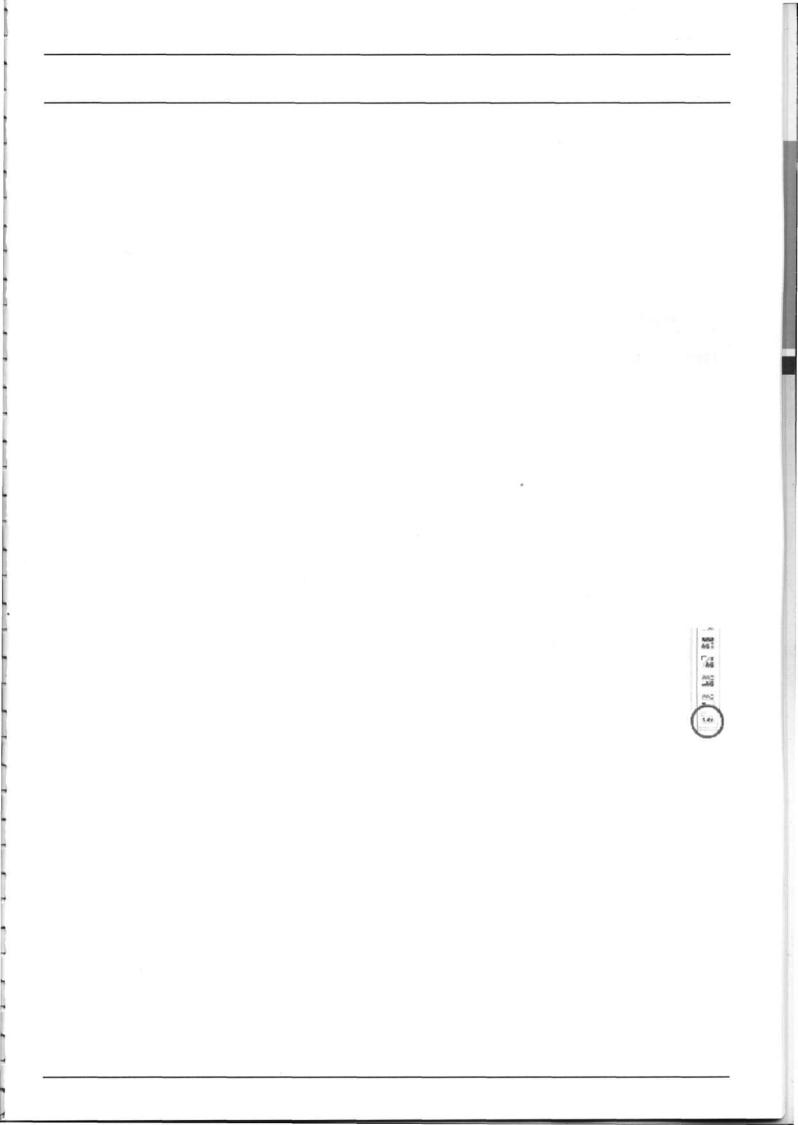
Раздел II Эмулирование
Упражнение 1 - Работа с приборами
Приблизительное время выполнения: 20 минут
В этом упражнении демонстрируется интерактивный эмулятор и виртуальные приборы. К концу упражнения пользователь научится размещать приборы, открывать их лицевые панели и настраивать различные параметры.
Цель
•Научиться размещать и соединять виртуальные приборы
•Научиться настраивать приборы.
Выполнение
1)Загрузите схему 40kFilter2.ms9. Во время выполнения шагов 2-4 обратитесь к рисунку 20.
2)Замените Тактовый генератор (Clock Source) Генератором сигналов (Function Generator). После размеще ния дважды кликните его иконку, чтобы открыть переднюю панель и введите следующие параметры::
•Волновой фронт (Waveform) = синусоидальный (sinewave)
•Амплитуда (Amplitude) = 1 В.
•Частота (Frequency) = 40 кГц
3)Закройте панель приборы.
4)Поместите Плоттер Боде (Bode plotter) между входным и выходным узлами. Двойным щелчком откройте прибор и введите настройки, указанные ниже. После этого запустите эмуляцию и исследуйте результаты.
•Установите величину (Magnitude)
•Горизонтальную I (Initial — начальная) = 1 кГц, F (Final — конечная) = 1 МГц
•Вертикальная I (Initial — начальная) = -50 дБ, F (Final — конечная) = 10 дБ
5)Поместите осциллограф чтобы измерить входное и выходное напряжения. Дважды кликните иконку ос циллографа и введите следующие параметры:
•Цена деления по времени (Timebase) = 20 мкс/дел.
•Канал А= 1 В/дел
•Канал В = 1 В/дел
6)Цвет проводника, подключенного к прибору определяет цвет на экране прибора. Убедитесь, что проводни ки от выходного разъема до операционного усилителя голубые. В противном случае, в контекстном меню участка проводника выберите команду "Цвет проводника" (Wire Color) и измените цвет.
7)Измените значение потенциометра (R3), нажав "А", чтобы увеличить сопротивление и "Shift-A", чтобы его уменьшить. Изучите изменение данных на экране осциллографа. На заметку: Данные Графика Боде изменятся только после перезапуска эмуляции.
8)Во время работы эмуляции воспользуйтесь прибором "Пробник" (Measurement Probe) чтобы проверить уровни напряжения в схеме. Он находится в конце панели приборов.
Конец упражнения
Введение в Multisim |
21 |
© National Instruments Россия, СНГ, Балтия |
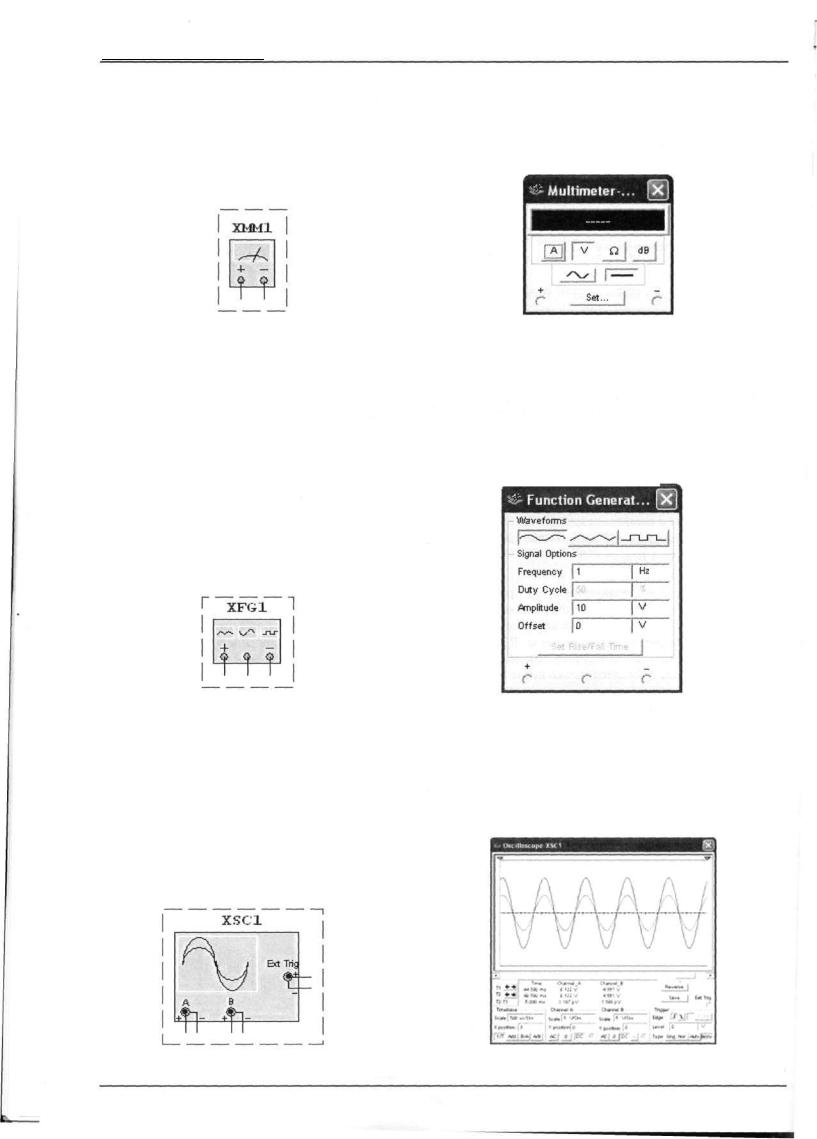
Раздел II Эмулирование
Мультиметр
Мультиметр предназначен для измерения переменного или постоянного тока или напряжения, сопротивле ния или затухания между двумя узлами схемы. Диапазон измерений мультиметра подбирается автоматически. Его внутреннее сопротивление и ток близки к идеальным значениям, но их можно изменить.
Рисунок 33 — Символ мультиметра Рисунок 34 — Лицевая панель мультиметра
Генератор сигналов
Генератор сигналов (function generator) — это источник напряжения, который может генерировать синусои дальные, пилообразные и прямоугольные импульсы. Можно изменить форму сигнала, его частоту, амплитуду, коэффициент заполнения и постоянный сдвиг. Диапазон генератора достаточен, чтобы воспроизвести сигналы с частотами от несколько герц до аудио и радиочастотных.
У генератора сигналов есть три терминала-источника импульсов. Общий центральный терминал определяет положение нуля. ^ ^ ^ ^ ^ ^ ^ ^ ^ ^ ^ ^ ^ ^ ^
Рисунок 35 — Символ генератора сигналов |
Рисунок 36 — Лицевая панель Генератора сигналов |
Осциллографы
В Multisim есть несколько модификаций осциллографов, которыми можно управлять как настоящими. Они позволяют устанавливать параметры временно развертки и напряжения, выбирать тип и уровень запуска изме рений. Данные специальные осциллографов Multisim можно посмотреть после эмуляции с помощью самописца (Grapher) из меню Вид/Плоттер (View/Grapher).
Рисунок 37 — Символ осциллографа |
Рисунок 38 — Лицевая панель осциллографа |
ni.com/russia |
22 |
Введение в Multisim |
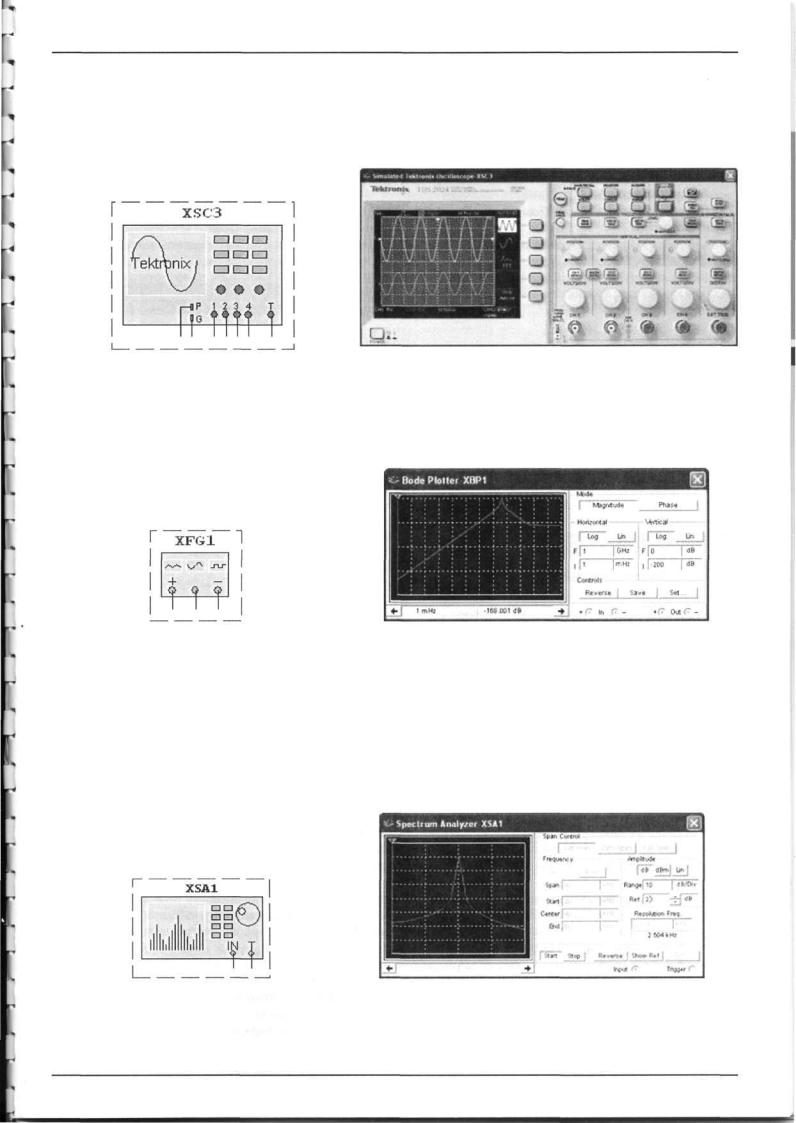
Раздел II Эмулирование
ВMultisim есть следующие осциллографы:
•2-х канальный
•4-х канальный
•Осциллограф смешанных сигналов Agilent 54622D.
•4-х канальный цифровой осциллограф с записью Tektronix TDS 2024.
Рисунок 39 — Схематическая диаграмма |
Рисунок 40 — Лицевая панель осциллографа Tektronix |
осциллографа Tektronix |
|
Плоттер Боде
Плоттер Боде отображает относительный фазовый или амплитудный отклик входного и выходного сигнала. Это особенно удобно при анализе свойств полосовых фильтров.
Рисунок 41 — Символ генератора сигналов |
Рисунок 42 — Лицевая панель генератора сигналов |
Спектральный анализатор
Спектральный анализатор (spectrum analyzer) служит для измерения амплитуды гармоники с заданной частотой. Также он может измерить мощность сигнала и частотных компонент, определить наличие гармоник в сигнале.
Результаты работы спектрального анализатора отображаются в спектральной области, а не временной. Обыч но сигнал — это функция времени, для ее измерения используется осциллограф. Иногда ожидается синусоидаль ный сигнал, но он может содержать дополнительные гармоники. В результате, невозможно измерить уровень сигнала. Если же сигнал измеряется спектральным анализатором, получается частотный состав сигнала, т.е. амп литуда основной и дополнительных гармоник.
Рисунок 43 — Символ Спектрального анализатора |
Рисунок 44 — Лицевая панель спектрального анализатора. |
|
Function Generator Front Panel |
Введение в Multisim |
23 |
© National Instruments Россия, СНГ, Балтия |
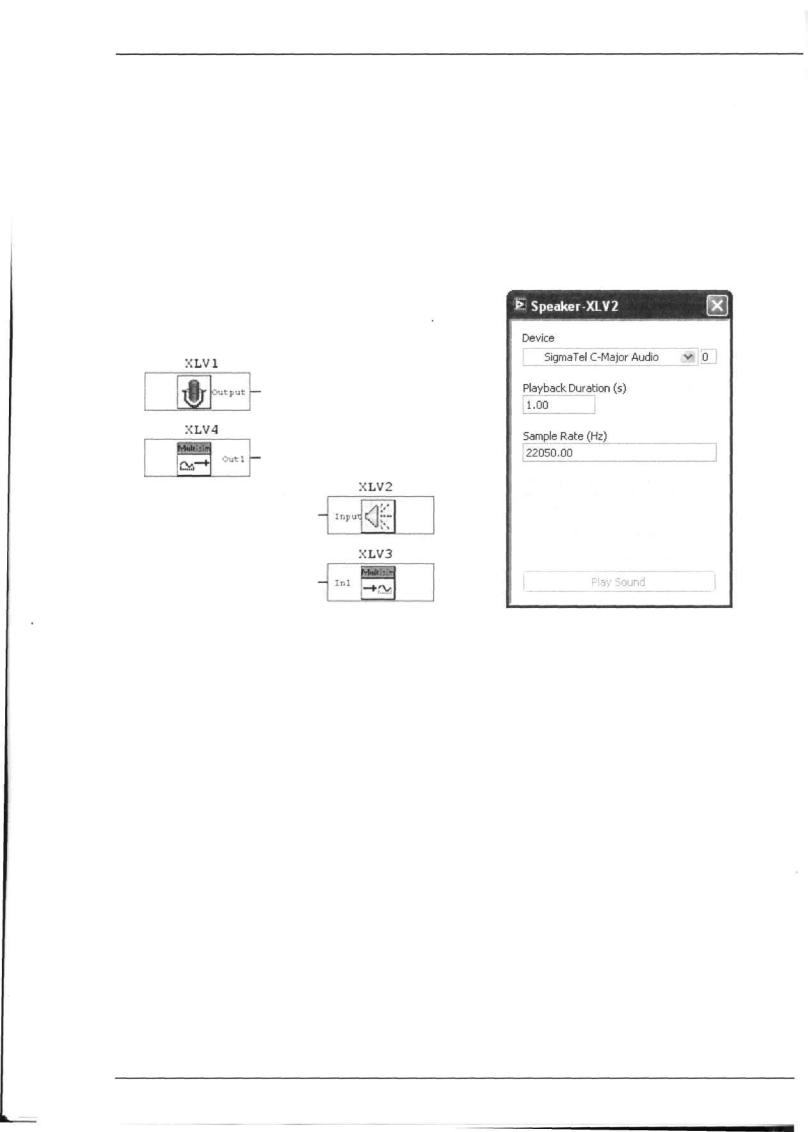
Раздел II |
Эмулирование |
Приборы N1 LabVIEW
В состав Multisim входит четыре разных виртуальных прибора N1 LabVIEW: микрофон (microphone), динамик (speaker), генератор сигналов (signal generator) и анализатор сигналов (signal analyzer). Их символы приведены на рисунке 45, а лицевая панель динамика — на рисунке 46.
Микрофон (Microphone) — Записывает звук устройствами аудио записи компьютера и выдает эти данные как источник сигнала.
Динамик (Speaker) — Проигрывает входящие звуковые данные на динамике компьютера.
Генератор сигналов (Signal Generator) — Генерирует синусоидальный, треугольный, прямоугольный и пилооб разный сигналы..
Анализатор сигналов (Signal Analyzer) — Отображает временной профиль, энергетический спектр или бегущее среднее входящего сигнала.
Микрофон
Генератор сигналов
Динамик
Анализатор сигналов
Note: If using the Speaker instrument in conjunction with the Microphone instrument, set the Sample Rate of the two instruments to be the same, Otherwise, set the Sample Rate of the Speaker to be at least twice the frequency of the input signal.
Рисунок 45 — Символы приборов N1 LabVIEW Рисунок 46 — Пример лицевой панели прибора
Необходимые приборы можно создать в графической среде разработки N1 LabVIEW. Этим приборам доступ ны все возможности LabVIEW: сбор данных, управление приборами, математический анализ и многие другие.
Например, вы можете зарегистрировать реальный сигнал с помощью платы сбора данных или модульногс прибора N1 и воспользоваться полученными данными в эмуляции схемы Multisim.
Также можно сделать прибор, который отображает данные эмуляции и одновременно результаты вычисление (бегущего среднего, спектра мощности) на основании этих данных.
Приборы N1 LabVIEW могут использоваться как устройства ввода, так и вывода данных. Приборы ввода ото бражают или обрабатывают данные. Приборы вывода генерируют данные, которые станут источником в эмуля ции. Один прибор N1 LabVIEW не может быть одновременно прибором и ввода и вывода данных.
Еще одно различие между приборами ввода и вывода данных: первые постоянно получают данные во вреш работы эмуляции.
В отличие от них, приборы вывода данных генерируют конечный набор данных и передают его в Multisim Эти данные используются в эмуляции схемы. Приборы вывода данных не могут постоянно генерировать данньк во время работы эмуляции. Для ввода в схему новых данных, остановите эмуляцию, измените данные и переза пустите эмуляцию.
Приборы вывода данных предоставляют создателю или пользователю возможность повторения выходны: данных. В настройках прибора LabVIEW необходимо указать период повторения данных, в противном случа< эмулятор будет считать, что поступает 0 В. после окончания данных. Если прибор настроен на повтор данных сигнал будет повторяться до окончания эмуляции.
Приборы ввода данных позволяют пользователю или создателю установить частоту оцифровки. Это частот; регистрации данных Multisim, аналогично частоте оцифровке прибора сбора данных или модульного прибора регистрирующего реальный сигнал. При выборе частоты оцифровки необходимо учитывать теорему Найквиста Обратите внимание, что чем больше частота оцифровки, тем медленнее будет работать эмуляция.
Для создания и изменения приборов N1 LabVIEW необходима среда разработки N1 LabVIEW версии 8.0 ил] выше.
ni.com/russia |
24 |
Введение в Multisir |
|
|
|
|
|
