
Введение в Multisim. 3x часовой курс
.pdf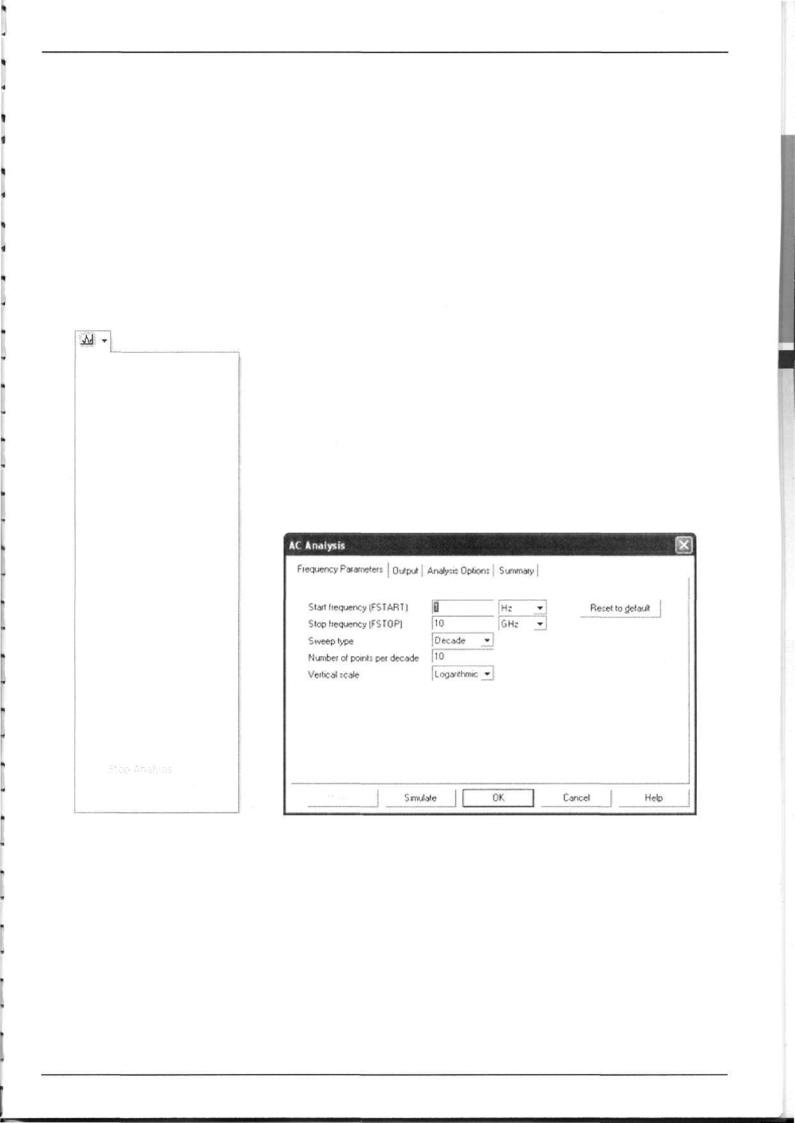
Раздел II Эмулирование
Для использования приборов N1 LabVIEW на компьютере должен быть установлен N1 LabVIEW Run-Time Engine. Его версия должна совпадать с версией LabVIEW, в которой был создан прибор. N1 LabVIEW Run-Time Engine 8.0 как элемент Electronics Workbench Shared Components входит в комплект установки Multisim.
Анализ
В Multisim входит множество средств анализа данных эмуляции, от простых до самых сложных, в том числе и вложенных. Чтобы начать анализ, выберите пункт меню Эмуляция/Анализ (Simulate/Analyses) и выберите нуж ную функцию. Список всех функций Multisim приведен на рисунке 47. Кроме встроенных функций анализа, есть возможность определить свою функцию с помощью команд SPICE.
При подготовке к анализу, настройте его параметры, например, диапазон частот для анализатора переменно го тока (AC analysis). Также здесь необходимо выбрать выходные каналы (traces). Чтобы не запутаться при про смотре результатов, имена каналов лучше делать осмысленными. Результаты отображаются на графиках Multisim Grapher и сохраняются для последующей обработки Postprocessor. Некоторые результаты сохраняются в кон трольной записи (audit trail), которую тоже можно просмотреть.
DC Operating Point,,.
AC Analysis
Transient Analysis..,
Fourier Analysis...
Noise Analysis...
Noise Figure Analysis...
Distortion Analysis,,,
DC Sweep..,
Sensitivity...
Parameter Sweep...
Temperature Sweep.,.
Pole Zero..,
Transfer Function.,.
Worst Case...
Monte Carlo...
Trace Width Analysis...
Batched Analysis...
User Defined Analysis...
RF Analyses
Рисунок 47 — Функции анализа |
Рисунок 48 — Диалоговое окно настроек АС Analysis |
Плоттер
Плоттер (Grapher) — основной инструмент просмотра результатов эмуляции. Он открывается из меню Вид/Плоттер (View/Grapher) и автоматически при работе эмуляции. Различные части окна плоттера перечисле ны на рисунке 49.
Данные отображаются на графике graph и в таблице chart. График — это одна или несколько зависимостей вдоль вертикальной или горизонтальной оси. В таблице представлены строки и колонки текстовых данных. Ок но разделено на несколько закладок, число которых зависит от работающих функций анализа.
У каждой закладки есть две возможные активные зоны, указанные красной стрелкой на левом поле: всей за кладки, около ее имени, или активного графика (таблицы). Некоторые функции, например, копирования, вставки, вырезания влияют только на активную область, поэтому проверьте, что выделена нужная область перед выполнением такого действия.
Введение в Multisim |
25 |
© National Instruments Россия, СНГ, Балтия |
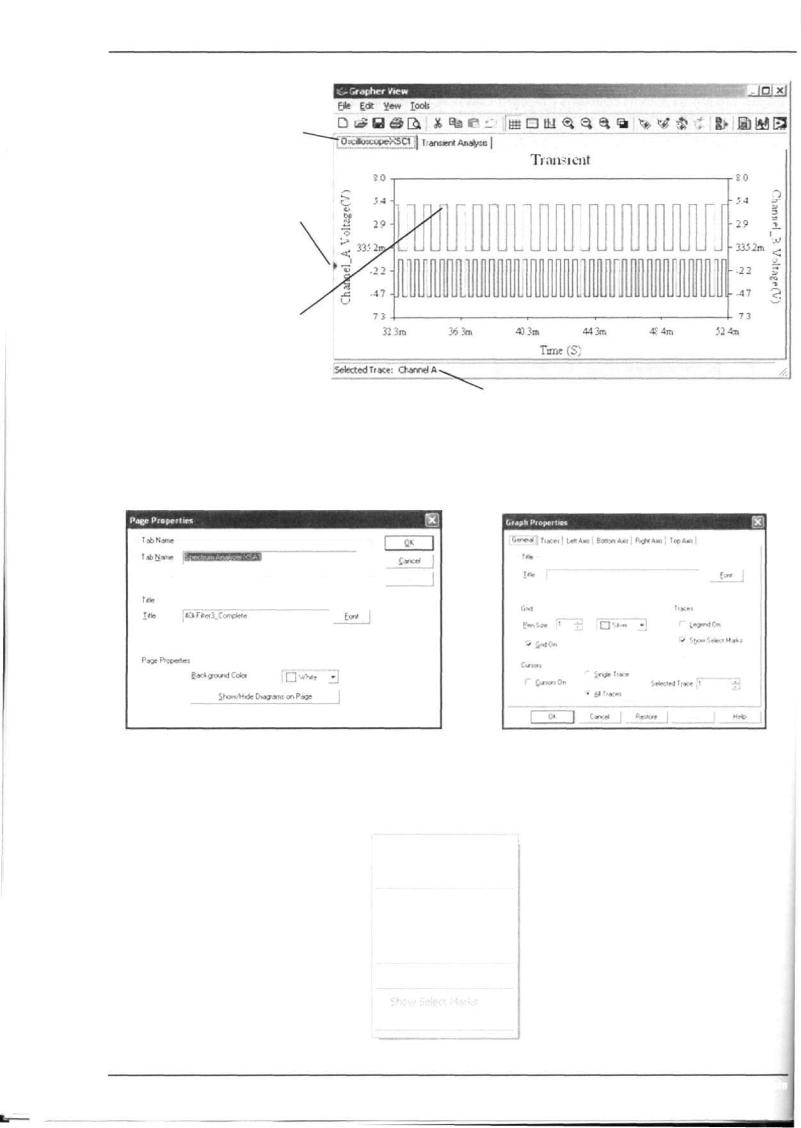
Раздел II Эмулирование
Имя закладки, щелкните мышью, чтобы отобразить..
Здесь появится красная стрелка
Область графика (таблицы) на закладке. На заметку на красную стрелку, которая показывает, что это активная область
Выбранный график выделен треугольниками на зависимости и в полоске состояния (Status bar)
Если не выделен ни один график, в полоске состояния отображается выбранная закладка
Рисунок 49 — Плоттер
Множество настроек плоттера находятся в окне свойств. Можно изменять масштабы, диапазоны, заголовки, стили линий осей и многие другие параметры. Чтобы открыть окно настроек страницы (Page Properties) или ок на стандартных свойств, воспользуйтесь пунктами меню Редактировать/Настройки страницы (Edit/Page Properties) или Редактировать/Свойства (Edit/Properties), рисунки 50 и 51 соответственно.
Рисунок 50 — Настройки страницы плоттера |
Рисунок 51 — Свойства графика |
Курсоры можно перетаскивать с помощью левой кнопки мыши. Настройки передвижения курсора задаются в его контекстном меню. Можно переместить курсор на заданное значение по оси X, Y, или к следующему ми нимуму или максимуму в любом направлении (рисунок 52). Курсоры, легенды и линии графика можно скрыть или отобразить с помощью кнопок панели (рисунок 53).
Set X_Value |
, |
Set Y_Value => |
|
Set Y_Value <= |
|
Go to next Y_MAX => |
|
Go to next Y_MAX <= |
|
Go to next Y_MIN => |
|
Go to next Y_MIN <= |
|
Select Trace ID |
|
Hide Select Marks |
|
Рисунок 52 — Возможные перемещения курсора
ni.com/russia |
26 |
Введение в Multisim |
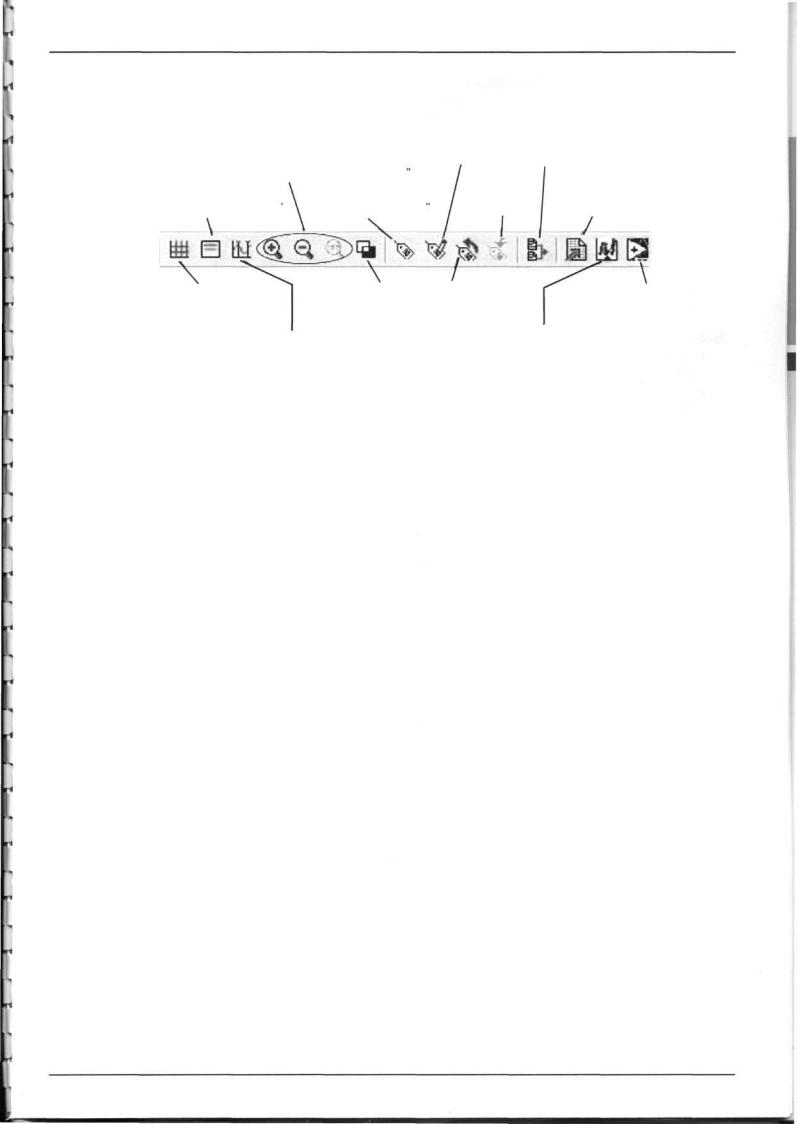
Раздел II |
Эмулирование |
Результаты можно экспортировать в N1 LabVIEW, Excel или MathCAD. Также их можно сохранить в одном из следующих форматов: данные LabVIEW (.LVM или .TDM), с разделением запятыми (.CSV) и в виде текста. Чтобы сохранить данные плоттера, в меню Файл/Сохранить как (File/Save As) выберите необходимый формат.
|
|
Смотри "Работа |
Накладывает |
Настройки масштабирования. |
с графиками" |
зависимости |
|
|
|
||
Подробнее смотри "Масштаб и исходный вид |
Применяет |
Позволяет экспортировать |
|
|
|
||
Отображает/скрывает легенду графика. |
Смотри "Работа |
свойства |
данные в Excel. |
Подробнее смотри "Линии сетки и легенды' |
с закладками плоттера |
таблицы |
Смотри "Экспорт в Excel" |
Отображает/скрывает линии сетки. |
Включение/отключение |
Подробнее смотри "Линии сетки и легенды" |
негативного отображения |
|
графика или таблицы |
Отображает/скрывает курсоры и данные. Подробнее смотри "Курсоры"
Копирует |
Позволяет экспортировать |
свойства |
данные в LabVIEW. Смотри |
таблицы |
"Экспорт в LabVIEW" |
Позволяет экспортировать данные в MathCAD. Смотри "Экспорт в MathCAD"
Рисунок 53 — Панель плоттера
Введение в Multisim |
27 |
© National Instruments Россия, СНГ, Балтия |
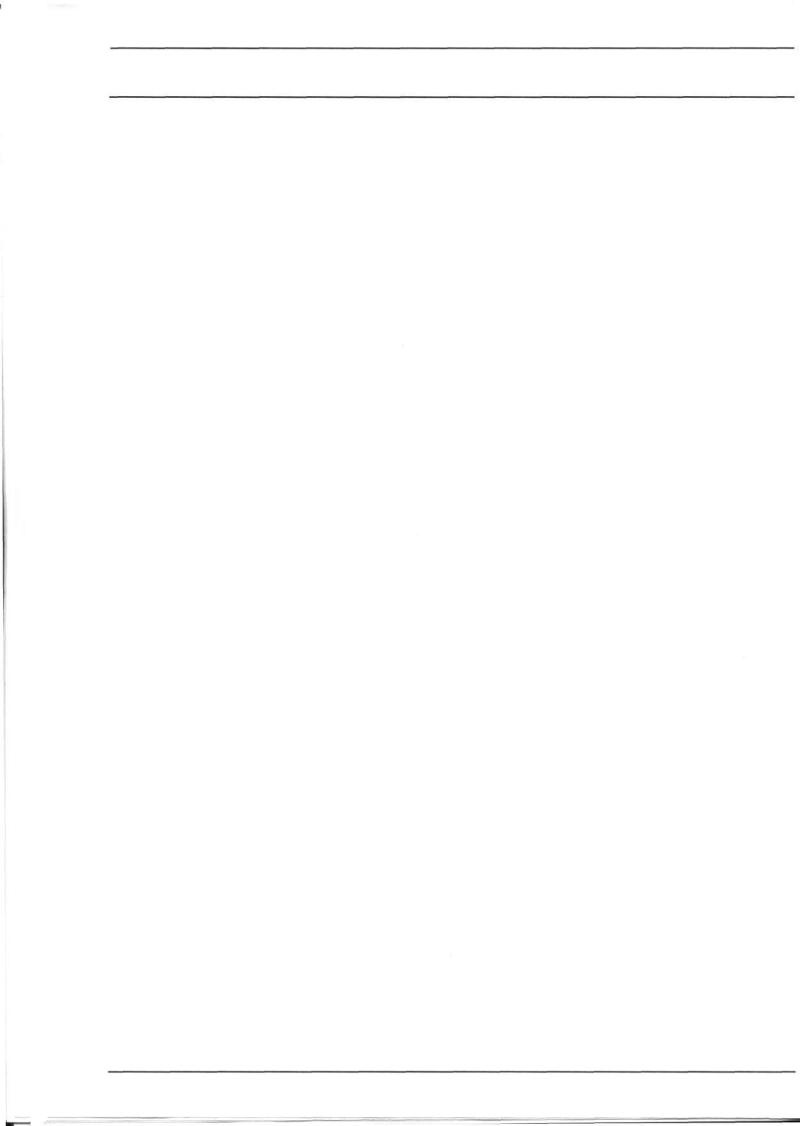
Раздел II Эмулирование
Упражнение 5 - Работа с функциями анализа
Примерное время выполнения: 35 минут
В этом упражнении пользователи продолжат изучение полосового фильтра с помощью функций анализа. На основе функций анализа переменного тока, переходных процессов, Фурье и Монте-Карло пользователи на учатся работать с настройками функций и плоттера.
Цели
•Сравнить анализ переменного тока (AC Analysis) с плоттером Боде
•Сравнить анализ переходных процессов (Transient Analysis) с осциллографом.
•Использовать выражения для анализа
•Понять, как настраивать и запускать Фурье Анализ
•Понять, как устанавливать допуски (tolerances) и запускать анализ Монте-Карло
•Научиться управлять форматом вывода плоттера
Выполнение
1)Загрузите схему 40kFilter3.ms9. На заметку, что на выходе фильтра добавлено нагрузочное сопротивление (Rload). Это необходимо для проведения анализа потребляемой мощности.
2)Запустите эмуляцию, чтобы получить графики Боде и временной зависимости. Откройте панель инстру ментов двойным щелчком по иконкам графика Боде (Bode plotter) и Осциллографа (Oscilloscope). Запусти те эмуляцию, нажав на кнопку с молнией или кнопку F5. Остановите эмуляцию после отображения графи ка Боде. Закройте панели инструментов кнопкой Закрыть (Close) на каждой из них. На заметку: также мож но открывать и закрывать панели инструментов двойным щелчком по соответствующей иконке.
3)Откройте настройки функции анализа переменного тока: Эмуляция/Анализ/Анализ переменного тока (Simulate/Analyses/AC Analysis).
а) На закладке Результаты (Output) удалите все переменные из колонки "Выбранные переменные" (Selected variables) таблицы анализа в правой части диалогового окна. Для этого выберите все переменные в колон ке и нажмите Удалить (Remove).
b)Выберите выходную переменную $ и нажмите Добавить (Add).
c)Точка тестирования (test point) перейдет в правую часть, под "Выбранные для анализа переменные".
4)Проверьте выходные параметры и эмуляцию.
5)Нажмите Эмулировать (Simulate).
Откроется плоттер с несколькими закладками. Последние три будут: осциллограф, плоттер Боде, анализ переменного тока. Сравните графики плоттера Боде и анализа переменного тока.
6)Следующие шаги позволят вам настроить свойства графика функции анализа переменного тока. Это об щие методы настройки любого графика.
7)Левым щелчком на графике Амплитуда (Magnitude) (верхний график) сделайте его активным. Активный график выделен небольшой стрелкой в левой части окна.
а) Кликните правой кнопкой на левой оси, чтобы открыть свойства графика (Graph Properties),
i)Выберите закладку Левая ось (Left Axis),
ii)Введите следующие параметры на этой закладке:
Hi) В разделе Масштаб (Scale) выберите децибелы (Decibels),
iv)В диалоге Метки (Label) наберите Gain (dB) (или Усиление, дБ),
v)В разделе Ось (Axis) выберите Включена (Enabled) и Толщина линии (Pen Size) 1.
vi)В разделе Диапазон (Range) установите нижний предел -50, а верхний 10.
ni.com/russia |
28 |
Введение в Multi |
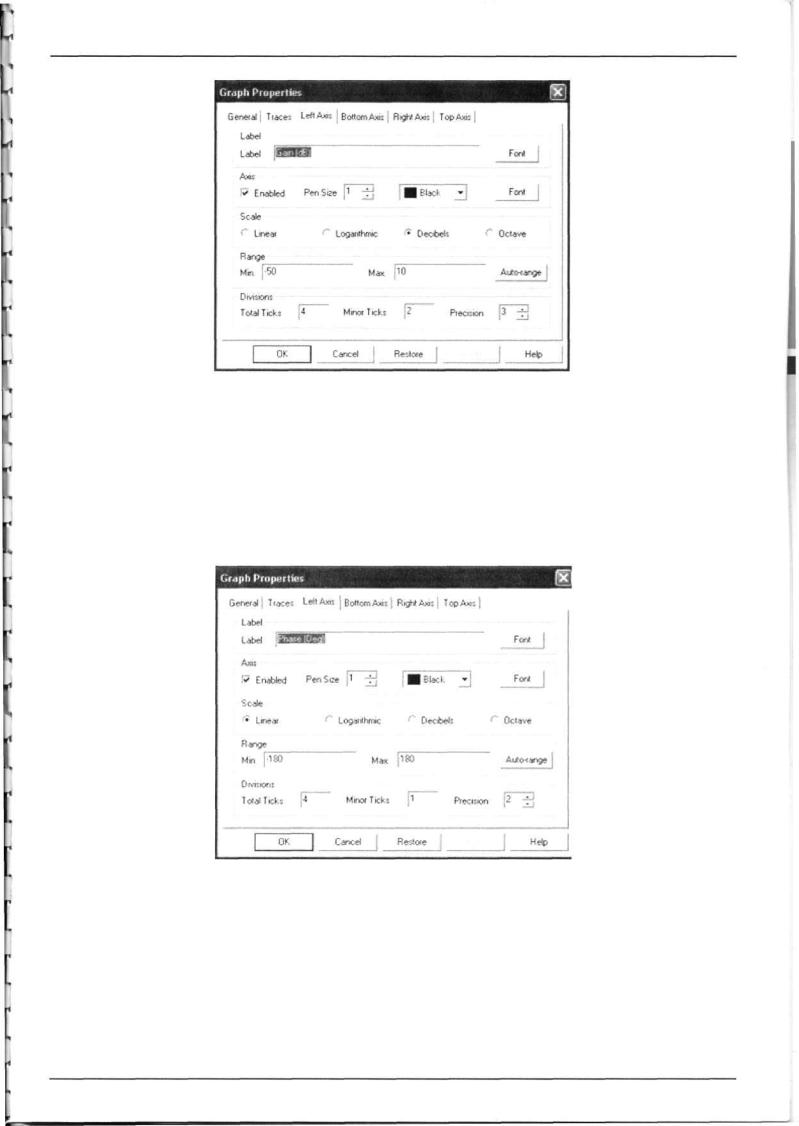
Раздел II |
Эмулирование |
Рисунок 54 — Установка свойств графика Амплитуда
vii)В разделе Сетка (Divisions) установите: Всего линий (Total Ticks) 4, Вспомогательных линий (Minor Ticks) 2, Точность (Precision) 3.
уШ)Нажмите кнопку Применить (Apply),
b)Перейдите на закладку Нижняя ось (Bottom Axis).
i)Выберите Логарифмический масштаб (Logarithmic Scale). Установите Диапазон частот (Frequency Range) от 1000 до 1000000.
ii)Нажмите Применить (Apply) и ОК.
8)Задайте параметры нижнего (фазового) графика, показанные на рисунке ниже. На закладке Нижняя ось установите диапазон от 1000 до 1000000.
Рисунок 55 — Задание параметров графика Фаза.
После этого сравните графики Боде и Анализа переменного тока, наложив амплитудные зависимости.
9)Выберите амплитудный график Боде щелчком мыши.
a)Выберите Наложить зависимости (Overlay Traces) из меню Инструменты (Tools).
b)Выберите Graph_l Анализа переменного тока (AC Analysis), этот график должен быть вторым снизу. Откроется новая страница плоттера с двумя наложенными зависимостями.
Можно увеличить масштаб, чтобы проанализировать область, в которой есть оба графика. Прижмите левую
кнопку мыши и выделите интересующую область вблизи максимума зависимости.
Введение в Multisim |
29 |
© National Instruments Россия, СНГ, Балтия |
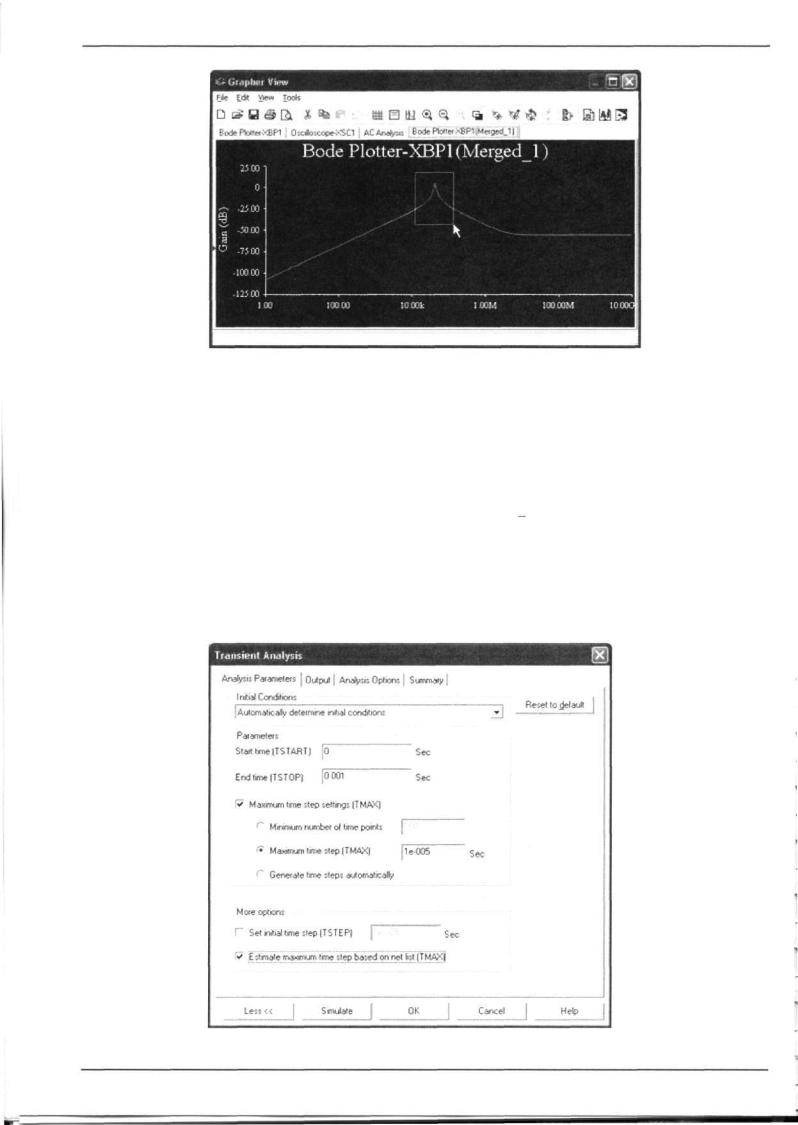
Раздел II Эмулирование
Рисунок 56 — Увеличение масштаба наложенных графиков
На заметку, что результаты несколько отличаются. Это объясняется разной частотой оцифровки двух методов. Частоту оцифровки можно изменить при настройке функции анализа.
10)Изучите возможность проведения точных измерений с помощью плоттера.
a)Откройте закладку график Боде (Bode Plot) в плоттере.
b)Включите курсоры с помощью пункта Показать/Скрыть курсоры (Show/Hide Cursors) меню Вид (View).
c)Выберите один курсор и вызовите его контекстное меню.
d)Выберите Перейти к следующему максимуму (Go to next YMAX), чтобы найти пик.
e)Выберите пункт Установить значение Y (Set Y_Value) и введите значение на 3 меньше максимума. Так вы перейдете в точку -3 дБ.
f)Посмотрите результирующее значение в числовом окне.
11)Выполните анализ переходных процессов (Transient Analysis): Эмуляция/Анализ/Анализ переходных про цессов (Simulate/Analyses/Transient Analysis).
а) Установите параметры анализа, как показано ниже. На заметку: диалоговое окно можно увеличить, нажав кнопку Больше (More).
Рисунок 57 — Настройка анализа переходных процессов
ni.com/russia |
30 |
Введение в Multisim |
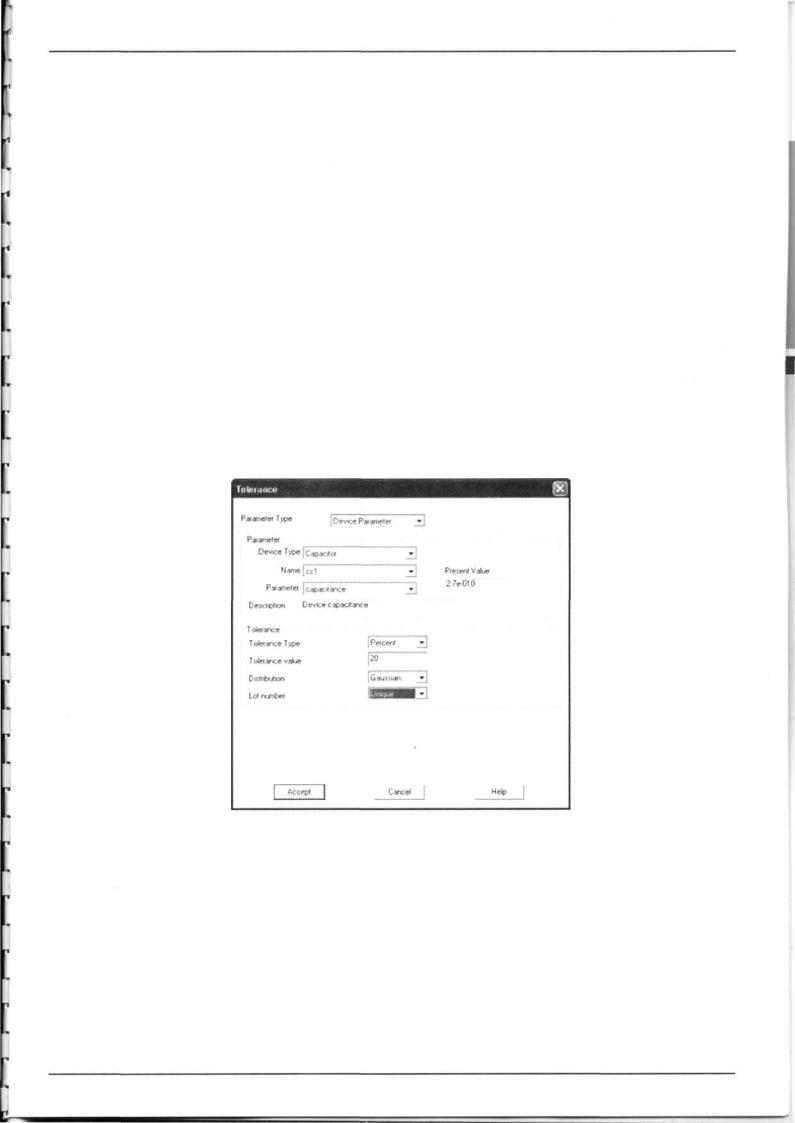
Раздел II Эмулирование
b)Откройте закладку Результаты (Output).
c)Выберите узлы $input и $output в качестве Выбранных переменных для анализа (Selected Variables for Analysis).
d)Нажмите кнопку Эмулировать. Сравните графики с Осциллографом.
Теперь мы настроим анализ Фурье.
12)Откройте панель инструментов генератора сигналов и задайте прямоугольные импульсы (square wave).
a)Откройте Эмуляция/Анализ/Фурье Анализ (Simulate/Analyses/Fourier Analysis).
b)Нажмите обе кнопки Оценить (Estimate), чтобы автоматически подобрать параметры оцифровки и анализа переходных процессов.
c)Откройте закладку результатов.
d)В качестве Выбранных для анализа переменных выберите узлы $input и $output.
e)Нажмите Эмулировать (Simulate).
Ha заметку, что результаты отображаются на двух отдельных страницах плоттера.
Дополнительное задание (если позволяет время)
Выполните анализ Монте-Карло: Эмуляция/Анализ/Анализ Монте-Карло (Simulate/Analyses/Monte Carlo). 1) В основном диалоговом окне (front dialog box) выберите функцию Добавить новый допуск (Add a new toler
ance).
a)В списке Тип параметра (Parameter Type) выберите Параметр прибора (Device Parameter).
b)В списке Тип прибора (Device Type) выберите Конденсатор (Capacitor). Укажите имя ccl.
c)В разделе допуск (Tolerance) выберите Тип допуска (Tolerance Type): Процент (Percent), установите значение 20. Нажмите Принять (Accept).
Рисунок 58 — Установка допусков прибора
d)Еще раз выберите Добавить новый допуск (Add a new tolerance) и повторите действия, указав имя сс2.
e)Теперь настройте параметры анализа.
f)Перейдите на закладку Параметров анализа (Analysis Parameters).
g)Выберите для работы Анализ переменного тока (AC Analysis), 5 раз и выходную переменную (Output variable) $output.
h)Нажмите на кнопку Редактировать функцию (Edit Analysis) и настройте функцию анализа перемен
ного тока.
i)Выберите FSTART 1 кГц, FSTOP 1 МГц, число точек декады (Number of points per decade) 100 и Вер тикальный масштаб (Vertical scale) Децибелы (Decibel).
j)Нажмите кнопку эмулировать (Simulate).
Конец упражнения.
Введение в Multisim |
31 |
© National Instruments Россия, СНГ, Балтия |

Раздел II Эмулирование
Создание компонентов
ВMultisim есть средства создания и редактирования компонентов, необходимых для схемы. Есть два метода:
спомощью Мастера компонентов (Component Wizard) и диалогового окна Свойства компонента (Component Properties).
Мастер компонентов открывается из меню Инструменты/Мастер компонентов (Tools/Component Wizard). В нем можно полностью описать компонент: указать его символ, модель SPICE (Рисунок 59).
Чтобы открыть диалоговое окно свойств компонента, дважды кликните на размещенном компоненте, открой те закладку Значение (Value) и нажмите Редактировать компонент (Edit Component) в кнопке DB (Рисунок 60).
Рисунок 59 - Мастер компонентов |
Рисунок 60 - Диалоговое окно свойств компонента |
Более подробно создание компонентов описано в справочных файлах.
ni.com/russia |
32 |
Введение в Multisim |
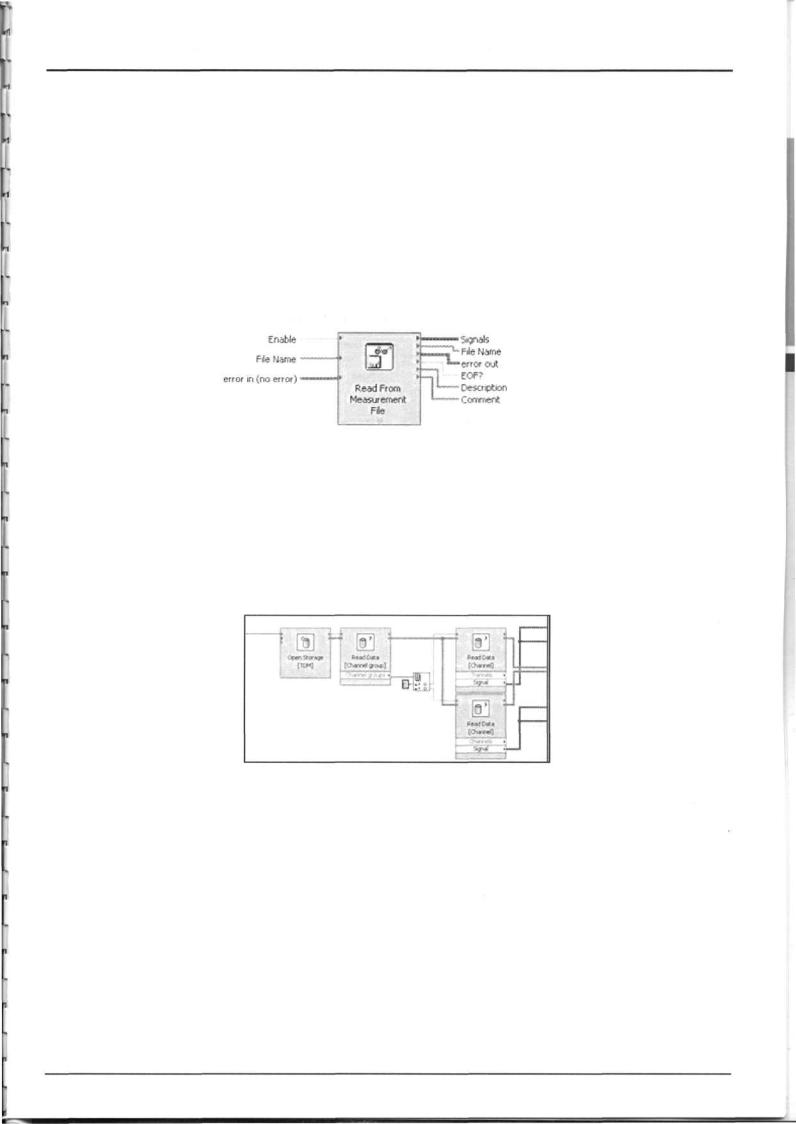
Раздел III - Интеграция с National Instruments
LabVIEW
National Instruments LabVIEW — это среда графического программирования, которую можно использовать для автоматизации задач тестирования и измерений при проверке схем. Данные Multisim, сохраненные в форма тах .LVM или .TDM можно просто загрузить в LabVIEW с помощью технологии Экспресс ВП. После этого дан ные эмуляции можно наложить на полученные результаты для проверки схемы.
Загрузка файлов данных .LVM и .TDM
Чтобы загрузить данные Multisim из файлов .LVM или .TDM, воспользуйтесь экспресс ВП Прочитать файл измерений (Read from Measurement File). Этот ВП находится на палитре Программирование/Запись и чтение файлов (Programming/File 10). Подробная информация об этом ВП находится в системе помощи LabVIEW. Этот ВП можно настроить на чтение либо .LVM, либо .TDM файлов.
Read From Measurement Fife
Считывает данные из файла измерений текстового (.Ivm) или бинарного (.tdm) формата
Рисунок 61 — Express VI Прочитать файл измерений
На заметку: Только для .LVM файлов. На выходе EOF? (конец файла?) будет ИСТИНА, если при чтении до стигнут конец файла. Этот индикатор полезен, если данные сохранялись после анализа Боде или другого графика с более чем одной зависимостью. Просто поместите экспресс ВП чтения файла измерений в цикл и соедините выход EOF? с терминалом выхода из цикла.
На заметку: Только для .TDM файлов. Чтобы загрузить в LabVIEW .TDM файл, содержащий несколько гра фиков, необходимы экспресс ВП низкого уровня. Участок кода для загрузки нескольких графи ков приведен на рисунке 62.
Рисунок 62 — Загрузка нескольких графиков из файла .TDM.
Виртуальные приборы LabVIEW в Multisim
Более подробно использование виртуальных приборов LabVIEW в Multisim обсуждалось в разделе 2, "Вирту альные приборы LabVIEW.
SignalExpress
SignalExpress — это инновационное средство настройки измерений на основе нескольких шагов работы с мы шью, которые не требуют разработки программного кода. В отличие от традиционных инструментов, в SignalExpress сочетается оптимальный баланс функциональности измерений и простота использования, позво ляющая разработчикам стандартизировать создание различных приложений:
•Моделирование схем
•Проверка схем
•Анализ схем
•Проверка приборов
•Автоматический поиск неполадок.
Введение в Multisim |
33 |
© National Instruments Россия, СНГ, Балтия |
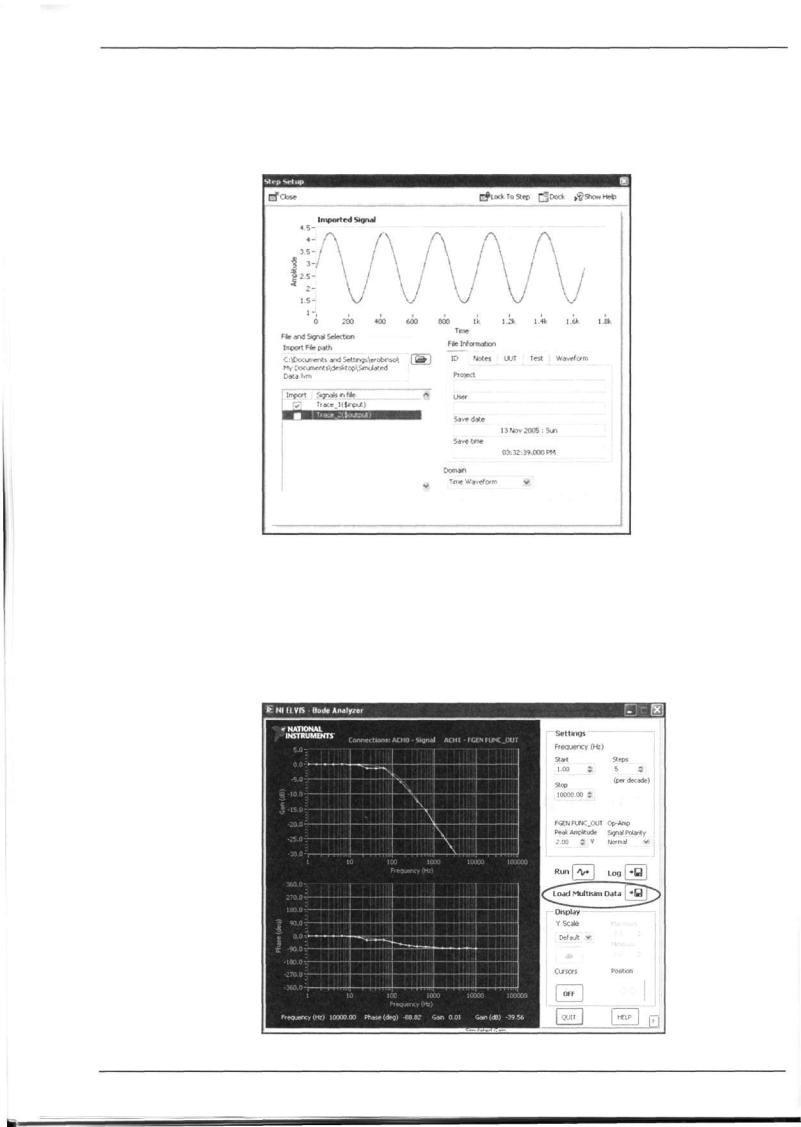
Раздел III Интеграция с National Instruments
Экспорт данных Multisim в SignalExpress
Чтобы передать данные эмуляции в SignalExpress добавьте соответствующий шаг: Добавить шаг/Аналого вый/Загрузить и сохранить сигнал/Загрузить из LVM (Add Step/Analog/Load and save Signals/Load from LVM). Укажите имя файла для загрузки и выберите зависимости, которые нужно импортировать. В поле Область (Domain) укажите временную или спектральную область записанных данных. Закройте окно и запустите рабо чий файл SignalExpress, чтобы загрузить данные.
Рисунок 63 — SignalExpress, шаг Загрузка из LVM
ELVIS
National Instruments ELVIS — это идеальный прибор для любой электротехнической лаборатории, в которой есть Multisim. В ELVIS есть среда разработки макетных плат со встроенными приборами, включая генератор сиг налов, цифровой мультиметр, осциллограф и источник питания переменной мощности. Макетная плата съем ная, это позволяет студентам выполнять часть лабораторной работы отдельно от модуля ELVIS.
В ELVIS есть программное обеспечение на базе Lab VIEW для взаимодействия с виртуальными приборами. В эти приборы можно добавить возможность загрузки данных Multisim для сравнения результатов эмуляции и измерений.
Рисунок 64 — Анализ Боде в ELVIS и сравнение с данными Multisim
ni.com/russia |
3 4 |
Введение в Multisim |
