
- •Робота з панелями інструментів
- •Введення та редагування тексту
- •Правила переміщення по тексту за допомогою клавіатури
- •Правила виділення елементів тексту
- •Виділення об’єктів таблиці
- •Правила переміщення по таблиці за допомогою клавіатури
- •Відомості про збір урожаю в тов „Колос”
- •Урожайність в тов „Зоря” за 2009 -2011 р.
Виділення об’єктів таблиці
Об’єкт |
Дії |
комірка |
клацнути лівою кнопкою миші біля лівого поля комірки (курсор миші набуде форми стрілки, нахиленої вправо) |
рядок |
двічі клацнути лівою кнопкою миші біля лівого поля однієї з його комірок або один раз клацнути мишею на зоні виділення сторінки напроти цього рядка |
стовпець |
встановити курсор миші трохи вище стовпця і, коли курсор набере форму стрілки направленої вертикально вниз, клацнути лівою кнопкою миші |
кілька комірок |
виділити першу комірку і перетягнути курсор на решту комірок або встановити основний курсор в першу комірку, а тоді натиснути клавішу [Shift] і клацнути лівою кнопкою миші на останній комірці |
Щоб виділити всю таблицю, рядок, стовпець комірку, поміщаємо курсор у потрібне місце і виконуємо команди Таблица – Выделить – вибрати потрібне.
Переміщення, яке можна здійснювати між комірками таблиці за допомогою клавіатури наведено в табл. 1.4.
Таблиця 1.4
Правила переміщення по таблиці за допомогою клавіатури
Клавіша або комбінація клавіш |
Дії |
[←], [→] |
переміщає курсор посимвольно всередині комірки |
[↑], [↓] |
переміщає курсор на рядок вверх, вниз |
[Tab] ([Shift]+[Tab]) |
переміщає курсор в наступну (попередню) комірку |
[Alt]+[Home] ([Alt]+[End]) |
переміщає курсор в першу (останню) комірку рядка |
[Alt]+[PgUp] ([Alt]+[PgDn]) |
переміщає курсор в першу (останню) комірку стовпчика |
Переміщення в окрему комірку здійснюється також за допомогою миші.
Для переміщення таблиці необхідно встановити курсор у верхній лівий кут таблиці на символ "+" і, утримуючи ліву кнопку миші, перемістити її в потрібне місце. Для копіювання таблиці необхідно ще втримувати при цьому клавішу [Ctrl].
Введення даних в таблицю. Дані вводяться в таблицю, починаючи з позиції курсора. Для зручності роботи з таблицями виводиться її сітка (Таблица – Отображать сетку). Перехід від однієї комірки до іншої здійснюється за допомогою курсора миші або клавіші [Tab].
Форматування табличних даних виконується так само, як форматування звичайного тексту: виділити текст або об’єкти таблиці (комірки, стовпці, рядки, всю таблицю), потім виконати команди Формат – Шрифт, Формат – Абзац. Для швидкого форматування таблиці можна використати автоформатування (Таблица – Автоформат таблицы. У MS Word є вбудована бібліотека стилів форматування таблиць, яка полегшує процес створення таблиць досить великої складності.
Редагування таблиці. Для додавання тексту заголовку перед таблицею, яка починається в першому рядку сторінки документа, необхідно клацнути у лівій верхній комірці першого рядка таблиці і натиснути потім клавішу [Enter]. Якщо комірка містить дані, то курсор необхідно помістити перед текстом, а потім натиснути клавішу [Enter]. Після переміщення таблиці потрібно набрати необхідний текст заголовку.
Для зміни ширини колонок або висоти рядків можна встановити курсор миші на межу між сусідніми комірками, натиснути її ліву кнопку і перетягнути на потрібну відстань. Відступи зліва та справа від ліній розмітки комірок до тексту встановлюються за допомогою спеціальних мітчиків на лінійці форматування (аналогічно до відповідних операцій форматування абзацу). Щоб змінити розміри однієї комірки, необхідно виділити комірку з маркером табуляції, потім перетягнути граничні лінії комірки у потрібному напрямку. Можна також скористатись головним меню, виконавши команди Таблица – Автоподбор.
Для створення складних таблиць слід виділити потрібні комірки, і виконати команди Таблица – Объединить ячейки або Таблица – Разбить ячейки, що дозволить об’єднати декілька комірок у рядку або стовпці в одну комірку або поділити їх на декілька.
Для додавання комірок, рядка або стовпчика в таблицю потрібно виділити в таблиці стільки комірок, рядків або стовпців, скільки необхідно додати, виконати команди Таблица – Вставить і вибрати необхідну команду. Додавати рядки в кінці таблиці можна за допомогою клавіші [Таb], помістивши курсор у останню комірку таблиці або помістити курсор у кінці останнього рядка за межами таблиці і натиснути клавішу [Enter]. Якщо необхідно додати стовпці перед або після стовпчика, який містить об’єднані комірки, простіше тимчасово відмовитись від об’єднання комірок, додати стовпці, а потім знову виконати об’єднання тих же комірок, інакше необхідно буде корегувати змінену структуру таблиці.
Для видалення комірок, рядків та колонок потрібно виділити в таблиці елементи таблиці, які необхідно видалити, виконати послідовність команд Таблица – Удалить – вибрати порібне. Для видалення вмісту комірок, необхідно виділити комірку й натиснути клавішу [Delete]. При цьому структура таблиці залишається без змін.
Під оформленням таблиці розуміють додавання роздільних ліній, заливки, вирівнювання вмісту комірок, зміну напрямку тексту, поділ таблиці на дві або об’єднання таблиць, повторюваність заголовків для таблиць, які розташовуються на декількох сторінках. Всі вказані дії можна виконати тільки після виділення відповідних об’єктів або самої таблиці.
Для встановлення роздільних ліній, заливки, вирівнювання потрібно виконати команди Формат – Границы и заливка, Формат – Абзац або вибрати потрібне у діалоговому вікні після виконання команд Таблица – Свойства таблицы.
Зміну напрямку тексту в комірках таблиці (особливо в шапках таблиці) можна виконати за допомогою послідовності команд Формат – Направление текста, вибиравши потрібну орієнтацію тексту.
Для таблиць, які можуть розташовуватись на декількох сторінках документа, передбачене автоматичне перенесення заголовку (найменування стовпців). Повторюваність заголовків таких таблиць відображається в режимі Разметка страницы та при друці. Для цього необхідно виділити заголовок шапки таблиці (перший рядок) та потім виконати послідовність команд Таблица – Заголовки.
Заголовки повторюються лише при автоматичному розриві сторінок.
Сортування даних в таблиці. Виділити дані потрібного стовпчика (без його назви), а тоді вибрати піктограму на панелі Таблицы и границы, що вказує порядок сортування елементів: по возрастанию або по убыванию.
Для детальнішого налаштування параметрів сортування використовують послідовність команд Таблица – Сортировка. Можна використовувати сортування до трьох рівнів. Для кожного з них вказують напрямок сортування та тип даних, що сортуються. Сортування можна застосовувати до всієї таблиці або в межах певного стовпця (кнопка Параметры – только столбцы).
Для проведення обчислень та аналізу таблиць найкраще скористатись спеціальними програмами, наприклад, MS Excel. Проте, прості розрахунки в таблицях можна виконати і засобами MS Word. Обчислення можуть здійснюватися:
в межах однієї комірки;
з використанням даних інших комірок цієї самої таблиці;
з використанням даних інших таблиць.
Алгоритм виконання розрахунків у таблицях: 1) помістити курсор в комірку, де буде здійснюватись розрахунок; 2) виконати послідовність команд Таблица – Формула.
У діалоговому вікні, що при цьому відкривається, в залежності від того які обрахунки проводяться, необхідно:
ввести у тестовому полі Формула після знаку дорівнює формулу для обчислення, яке виконується в окремій комірці. Наприклад, для обрахунку податку на додану вартість у розмірі 16% від 1000 грн. необхідно ввести формулу =1000*16% і натиснути кнопку ОК. У комірці відобразиться результат 160.
застосувати посилання на адреси комірок, якщо в обчисленнях використовуються дані інших комірок. Кожна комірка має адресу, яка складається з імен стовпчика та рядка, на перетині яких вона знаходиться. Стовпці позначаються буквами латинського алфавіту, а рядки – арабськими цифрами. Наприклад, адреса комірки А2 означає, що вона знаходиться на перетині першого стовпця та другого рядка таблиці; запис 3:3 – означає посилання на всі комірки третього рядка; В:В – на всі комірки другого стовпчика таблиці. У обрахунках можна використовувати функції. Для цього необхідно виконати команди Таблица – Формула, у полі зі списком Вставить функцию вибрати потрібну функцію (наприклад, Summ – для обрахунку суми, AVG – середнього, PRODUCT – добутку й т.д.). Після натискування на ліву кнопку мишки обрана функція з’явиться в полі Формула. У круглих дужках потрібно ввести аргументи функції, які відділяються один від одного через крапку з комою (;). Наявність знака рівності перед формулою обов’язкове. Для деяких функцій можна використовувати в якості аргументу спеціальні службові слова: LEFT – дані розташовані лівіше, RIGHT –правіше, ABOVE – вище, BELOW – нижче від комірки, у яку поміщають результат.
вставити закладку до іншої таблиці, дані якої використовуються в обрахунках. Далі всі ті ж дії, що і при обчисленнях з використанням даних інших комірок, але перед назвою комірок необхідно додавати назву закладки до таблиці. Наприклад, {=SUM(TEST A2:A4)} – підраховується сума даних комірок А2, А3, А4 таблиці, позначеної закладкою TEST.
встановити у полі Формат числа формат результату, використовуючи список форматів.
натиснути кнопку ОК.
При визначенні суми можна скористатися значком Σ (Автосумма) на панелі інструментів Таблицы и границы. Для перегляду формул, розміщених у комірках таблиці, необхідно виділити потрібні комірки й виконати послідовність команд Сервис – Параметры – вкладка Вид, встановити прапорець коды полей.
Слід зазначити, що при зміні числових даних у таблицях, автоматичний перерахунок формул не відбувається. Для проведення перерахунку необхідно виділити діапазон комірок для перерахунку й натиснути функціональну клавішу [F9]. Інша незручність заключається в тому, що формулу необхідно вводити у кожну комірку. Тому обрахунки в таблицях у текстовому редакторі рекомендують проводити тоді, коли в якості аргументу можна використати спеціальні службові слова, наведені вище.
Складні обрахунки доцільно виконати у табличному процесорі MS Excel, а потім перемістити таблицю у Word, використовуючи буфер обміну.
Для побудови діаграми на основі табличних даних необхідно виділити числові дані таблиці, на основі яких вона створюється, і використати програму MS Graph (Вставка – Объект – Диаграмма Microsoft Graph)1.
Будь‑який створюваний у текстовому редакторі MS WORD документ базується на певному шаблоні. Шаблон визначає основну структуру документа, і містить такі налагодження документа, як елементи автотексту, шрифти, призначення поєднання клавіш, макроси, меню, параметри сторінки, форматування та стилі.
Загальні шаблони, включаючи шаблон Normal.dot, містять налагодження доступні для всіх документів. Шаблони документів у діалоговому вікні Шаблоны містять налагодження доступні тільки для документів, які створені на відповідних шаблонах.
Основу шаблону складають текст та графіка. Шаблон можна розглядати як стандартний бланк. У редакторі WORD реалізований апарат шаблонів, що дозволяє легко і швидко скласти універсальні бланки, які документають певну ділову ситуацію. Вони зберігаються на жорсткому диску і можуть використовуватись при необхідності. Після заповнення бланк стає закінченим документом. При збережені шаблону MS Word автоматично, за замовчуванням, розташовує його в системній папці Шаблоны та її підпапках. Користувач може вказати місце розташування створеного ним шаблону. Для цього потрібно виконати послідовність команд Сервис – Параметры – вкладка Расположение, вибрати рядок для типів файлів шаблоны пользователя, натиснути кнопку Изменить і вказати шлях, де буде розташовуватися шаблон.
Редактор Word має
спеціальний додаток Equation
Editor, що дає
змогу формувати
математичні формули
та рівняння, як вставлені в документ
об’єкти. Для встановлення нової формули
в текст, починаючи з позиції курсора,
використовуються команди Вставка –
Объект, у діалоговому вікні вибирається
параметр Microsoft Equation – кнопка ОК.
Розглянуту процедуру можна виконати
за допомогою кнопки Редактор
формул панелі
інструментів Стандартная.
Якщо кнопка відсутня, то необхідно
виконати послідовність команд Сервис
– Настройка – вкладка Команды
– категорія Вставка – команда Редактор
формул – перетягнути кнопку (![]() )
за допомогою миші на панель інструментів
Стандартная.
)
за допомогою миші на панель інструментів
Стандартная.
Редактор формул має свою панель інструментів Формула, яка виводиться автоматично після його виклику або редагуванні формули. Клацання мишею на будь-якій із кнопок панелі призводить до розкриття списку можливих шаблонів символів. Для вставлення у формулу будь-якого символу досить клацнути на ньому мишею. Вводити будь-які символи у формулу з клавіатури не рекомендується, оскільки їх форматування буде незмінним після форматування формули. Для остаточного введення формули в текст необхідно натиснути на клавішу [Esc] або клацнути мишею у вільній області екрана.
WORD може працювати з точковими та векторними малюнками. Точкові (або растрові) малюнки утворюються за допомогою набору точок. Вони створюються та редагуються за допомогою графічних редакторів (розширення BMP, PNG, JPG або GIF). Векторні малюнки утворюються з ліній, ламаних, прямокутників, інших об’єктів або їхніх комбінації. Векторними малюнками є автофігури. WORD має вмонтовану галерею малюнків. Їх використовують для оформлення документів.
Вставка різних ілюстрацій виконується за допомогою команд Вставка — Рисунок. Відкривається меню з набором команд Картинки... Будь‑який малюнок розміщується в документі з позиції курсора. Малюнки можна редагувати, змінювати їх розмір, колір, додавати або забирати окремі частини, розбирати на частини.
Щоб виділити малюнок, клацають лівою кнопкою миші на межі поля малюнка. Відмінити виділення можна клацанням на вільному місці екрана. Про виділення свідчить наявність маркерів. Збільшення або зменшення розмірів малюнка здійснюється за допомогою маркерів виділення та миші. За допомогою маркерів та миші малюнок можна перемістити у межах сторінки або між сторінками. Обрамлення малюнка виконується командами Формат — Границы и заливка. Настройка формату малюнка дає змогу вирішити всі проблеми, пов’язані з його розміщенням у документі. Вона виконується командами Формат — Рисунок. Діалогове вікно містить шість вкладок:
Цвета и линии — визначає колір заливання фону малюнка, колір, товщину і тип ліній рамки;
Размер — дає змогу вибрати або встановити висоту та ширину малюнка, розвернути малюнок, змінити його масштаб;
Положение — варіанти розміщення малюнка на сторінці;
Обтекание — керує обтіканням тексту навколо кадру малюнка, якщо він малий за розмірами;
Рисунок — здійснює обрізування малюнка, встановлює колір, яскравість та контрастність зображення;
Надпись — використовується для доповнення малюнка написами, текстом і формулами.
Перегляд та форматування малюнка можна здійснювати за допомогою панелі інструментів Настройка изображения (рис. 1.4).
![]()
Рис. 1.4 Панель інструментів Настройка изображения
Алгоритм побудови блок-схеми алгоритму. (1) Виконати послідовність команд Вставка – Рисунок – Автофигуры. Активізувати групу Блок‑схема. Група Блок‑схемы містить символи та блоки, які регламентовані стандартами для зображення схем алгоритмів. (2) Вибрати послідовно на панелі, що розкривається, відповідні символи й перенести їх у документ із позиції курсора. (3) Ввести пояснюючі написи в символи блоків за допомогою команди Добавить текст контекстного меню відповідного символу. (4) Вставити нумерацію символів блок-схеми в розрив верхньої лінії зліва за допомогою кнопки Надпись панелі інструментів Рисование. (5) З’єднати символи в блок-схему лініями потоку за допомогою кнопки Линия панелі інструментів Рисование. Лінії потоку, які мають злам, закінчуються стрілкою – кнопка Стрелка панелі інструментів Рисование. (6) Виділити сформовану схему алгоритму за допомогою кнопки Выбор объектов панелі інструментів Рисование та згрупувати в кадр командою Группировать із поля зі списком Действия.
Для редагування схеми її попередньо виділяють, а потім розгруповують (Действие — Разгруппировать). Після редагування блок-схему знову поміщають у кадр та групують. Для вилучення всієї схеми її виділяють, клацнувши мишею в її полі, і натискають клавішу [Delete]. Аналогічно можна вилучити окремий об’єкт схеми, коли вона розгрупована.
Розмір схеми, символів-блоків, їх розміщення на сторінці змінюється за допомогою миші та маркерів зміни розміру елемента.
Робота у програмі WordArt. Програма WordArt дозволяє по-різному розташовувати текст, повертати його навколо горизонтальної й вертикальної вісей. Вставивши у документ текст, опрацьований програмою WordArt, можна маніпулювати ним як графічним об’єктом: масштабувати, розтягувати або обрізати.
Щоб вивести на екран діалогове вікно WordArt, необхідно виконати команди Вставка – Рисунок – Объект WordArt або натиснути кнопку Добавить Объект WordArt панелі інструментів Рисование. З’явиться панель інструментів WordArt і діалогове вікно Текст.
Лабораторна робота № 1.
ТЕКСТОВИЙ РЕДАКТОР MS WORD.
ВВЕДЕННЯ ТА РЕДАГУВАННЯ ТЕКСТУ.
Мета: Навчитись використовувати основні засоби та можливості текстового процесора MS Word при створенні, редагуванні та збереженні текстових документів.
Завдання.
В папці Мои документы створити папку з номером групи , наприклад, 11-а.
Запустити текстовий редактор MS Word і розглянути структуру його вікна. Запуск рекомендується виконати, використовуючи різні способи.
Вимкнути та знову увімкнути панелі інструментів Стандартная та Форматирование і Линейку. Задати вигляд документа Обычный. Вид - Панель инструментов - Стандартная. Вид - Линейка. Вид - Обычный.
Вімкнути/вимкнути режим виведення на екран символів, що не друкуються. Піктограма на панелі інструментів Стандартная - Непечатаемые знаки - ¶.
Ввести першу сторінку документа - титульну сторінку звіту до лабораторної роботи. Тип шрифту - Times New Roman. Відформатувати текст, змінюючи розміри шрифту, накреслення та вирівнювння так щоб текст мав ось такий вигляд:

Починаючи з другої сторінки документу ввести текст наведений нижче. Основні параметри для набору тексту: шрифт - Times New Roman; розмір - 14; вирівнювання - по ширині.
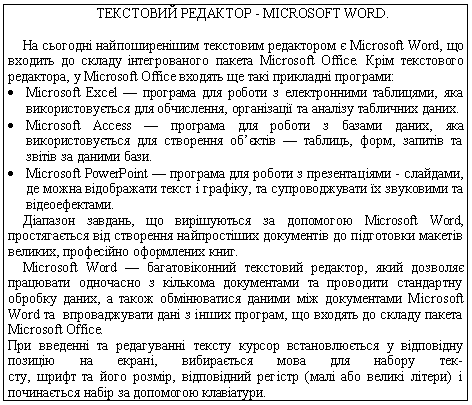
Зберегти документ в створену вами папку під ім’ям Word_ЛР1_Прізвище. Файл - Сохранить как...
Закрити текстовий редактор MS Word.
Запустити додаток MS Word, відкрити збережений файл, вибравши його ім’я із списку імен файлів, наведених в команді Файл головного меню.
Ввести наведений нижче текст, починаючи з другої сторінки документа (перед першим розділом ТЕКСТОВИЙ РЕДАКТОР - MICROSOFT WORD).

Перевірити текст на наявність граматичних та орфографічних помилок. Сервис - Правописание...
Зберегти свій документ. Файл - Сохранить.
Після першого і другого розділу вставити ручний роздільник тексту. Вставка - Разрыв - на новую страницу.
З нової сторінки документу ввести наступні символи: ¶, ☼, , ®, ≤, . Вставка - Символ ...
Нижче з абзацу ввести формули та рівняння: Н2О, СО2, Н2SO4, y= ax2+bx+c. Формат - Шрифт - Видоизменение (надстрочный, подстрочный).
Встановити таки параметри сторінок документу:
- розмір паперу: А4;
- орієнтація сторінок: книжная;
- поля: верхнє і нижнє - по 1см, ліве - 2см, праве - 1,5см.
- відстань від краю до верхнього колонтитула - 0,8см, до нижнього - 0,5см.
Файл - Параметры страницы.
Переглянути документ у тому вигляді, який він матимє, якщо буде надрукований. Файл - Предварительный просмотр.
Зберегти свій документ. Закрити додаток MS Word.
Перенести на зовнішній носій інформації папку з номером групи і своїм файлом.
Роздрукувати свій звіт та захистити роботу.
Лабораторна робота № 2.
ТЕКСТОВИЙ РЕДАКТОР MS WORD.
ФОРМАТУВАННЯ ТА РЕДАГУВАННЯ ТЕКСТУ.
Мета: Навчитись надавати текстовому документу заданого зовнішнього вигляду за допомогою параметрів форматування.
Завдання.
Запустити текстовий редактор MS Word та відкрити свій файл Word_ЛР1_Прізвище. Файл - Открыть.
Зберегти відкритий файл в свою папку під новим ім’ям Word_ЛР2_Прізвище. Файл - Сохранить как...
На першій сторінці документу - титульній сторінці - змінити номер і тему лабораторної роботи. Лабораторна робота № 2. Тема: Текстовий редактор MS Word. Форматування та редагування тексту.
Вімкнути/вимкнути режим виведення на екран символів, що не друкуються. Піктограма на панелі інструментів Стандартная - Непечатаемые знаки - ¶.
Задати час автозбереження документа - 2 хвилини. Сервис – Параметры - Сохранение.
Провести форматування заголовків розділів та встановити наступні параметри: вирівнювання тексту - по центру, всі літери заголовку - ПРОПИСНІ (великі), шрифт - Arial, розмір - 16 пунктів, накреслення - напівжирний курсив, синій колір літер, ефекти - контур з тінню, інтервал між літерами - розріджений. Формат - Шрифт.
Назви прикладних програм пакету Microsoft Office виділити напівжирним курсивом та підкреслити подвійною рискою. Формат - Шрифт.
Провести форматування першого розділу документа: вирівнювання тексту - по лівому краю, міжрядковий інтервал - подвійний, перший рядок - відступ на 1,25 пунктів. Формат - Абзац.
Провести форматування другого розділу документа: вирівнювання тексту - по ширині, міжрядковий інтервал - полуторний, перший рядок - відступ на 1,25 пунктів. Формат - Абзац.
В першому розділі загальні функції текстових процесорів перетворити на нумерований список. Формат - Cписок.
В другому розділі список прикладних програм перетворити на маркований список, де в якості маркера використайте значок - ▪. Формат - Cписок.
В другому розділі два передостанніх абзаца розбити на три колонки з вертикальною лінією між ними. Формат - Колонки.
Останній абзац тексту взяти у рамку червоного кольору, ширина лінії - 0,5, фон заливки тексту - сірий 15%. Формат - Границы и заливка.
Змінити розмір шрифта для символів, відсутніх на клавіатурі на - 18 пунктів, для формул - 20 пунктів. Формат - Шрифт.
Виконати пошук словосполучення "Microsoft Word" в тексті і підрахувати, скільки разів воно зустрічається. Правка - Найти.
Замінити у тексті слово " завдань " на слово " задач ". Правка - Заменить.
До слова "курсор" створити примітку: " це вертикальна мигаюча риска, що показує, в яке місце буде введений набраний на клавіатурі символ". Вставка - Примечание.
На початку першого заголовку тексту вставити першу закладку, яку назвати "Розділ1", а на початку другого заголовку тексту вставити другу закладку, яку назвати "Розділ2". Здійснити перехід по тексту за допомогою цих закладок. Знищити закладки. Вставка - Закладка.
На основі словосполучення " Microsoft Offise " створити автотекст, присвоїти йому скорочене ім’я "MO". В кінці документу ввести елемент автотексту три рази. Знищити останій елемент автотексту. Вставка - Автотекст - Автотекст.
Додати до документу колонтитули (починаючи з другої сторінки): у верхньому вказати: власне прізвище - зліва та номер групи - справа, у нижньому - нумерація сторінок - по центру. Вид - Колонтитулы.
Встановити такі параметри сторінок документу:
- розмір паперу: А4;
- орієнтація сторінок: книжная;
- поля: верхнє і нижнє - по 1см, ліве - 2см, праве - 1,5см.
- відстань від краю до верхнього колонтитула - 0,8см, до нижнього - 0,5см.
Файл - Параметры страницы.
Переглянути документ у тому вигляді, який він матимє, якщо буде надрукований. Файл - Предварительный просмотр.
Зберегти свій документ на зовнішній носій інформації. Закрити додаток MS Word.
Роздрукувати свій звіт та захистити роботу.
Лабораторна робота № 3.
ТЕКСТОВИЙ РЕДАКТОР MS WORD.
СТВОРЕННЯ ТА РЕДАГУВАННЯ ТАБЛИЦЬ.
Мета: Навчитись використовувати основні засоби та можливості текстового процесора MS Word для створення, редагування та заповнення даними таблиць.
Завдання.
Відкрити текстовий редактор MS Word. Зберегти новий документ MS Word в вашу папку під ім’ям Word_ЛР3_Прізвище. Файл - Сохранить как...
Відкрити файл під ім’ям Word_ЛР2_Прізвище і скопіювати першу сторінку документа - титульну сторінку звіту до лабораторної роботи - в тільки що створений вами файл. Закрити файл Word_ЛР2_Прізвище.
Задати час автозбереження документа - 2 хвилини. Сервис – Параметры - Сохранение.
На першій сторінці документу - титульній сторінці - змінити номер і тему лабораторної роботи. Лабораторна робота № 3. Тема: Текстовий редактор MS Word. Створення та редагування таблиць.
Ввімкнути, для зручності роботи з таблицями, панель інструментів Таблицы и границы. Вид - Панель инструментов - Таблицы и границы.
Починаючи з другої сторінки документу cтворити таблицю по наведеному нижче макету. Основні параметри для набору тексту: шрифт - Times New Roman, розмір - 14. Таблица - Вставить – Таблица.
Таблиця 1.
