
- •Лекции по курсу «Информатика» Раздел «программирование обработки данных в электронных таблицах» Тема «Графическое отображение данных»
- •Основы создания диаграмм
- •Основные элементы диаграммы
- •Основные типы диаграмм
- •Создание новой внедренной диаграммы
- •2. Редактирование макета и стиля диаграммы
- •2.1. Настройка элементов диаграммы с помощью средств вкладки Макет
- •3.Форматирование элементов диаграммы с помощью вкладки Формат
2. Редактирование макета и стиля диаграммы
Когда диаграмма будет построена и выделена открывается доступ к инструментам для работы с ней (рис. 2.1): в разделе Работа с диаграммами на вкладке Вставка Ленты отображаются вкладки Конструктор, Макет и Формат. Элементы управления этих вкладок можно использовать для изменения данных на диаграммах и для их форматирования.

Рис. 2.1. Инструменты раздела Работа с диаграммами0
Р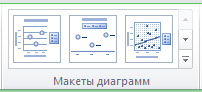

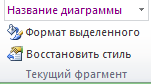 едактирование
стиля и макета диаграммы выполняется
с помощью средств разделов Макеты
диаграмм и Стили диаграмм, которые
расположены на вкладке Конструктор
(Работа с диаграммами) Ленты (см.
рис.2.1). В этих разделах выведено несколько
образцов стилей и макетов, которые можно
применить одним щелчком, а также есть
кнопка Дополнительные параметры
для раскрытия всего набора образцов.
едактирование
стиля и макета диаграммы выполняется
с помощью средств разделов Макеты
диаграмм и Стили диаграмм, которые
расположены на вкладке Конструктор
(Работа с диаграммами) Ленты (см.
рис.2.1). В этих разделах выведено несколько
образцов стилей и макетов, которые можно
применить одним щелчком, а также есть
кнопка Дополнительные параметры
для раскрытия всего набора образцов.
Если
встроенных в MS Excel
макетов и стилей диаграммы окажется
недостаточно, то можно дополнительно
применить прямое форматирование
элементов диаграммы. В левой части
вкладки Макет (Работа с диаграммами)
Ленты, в разделе Т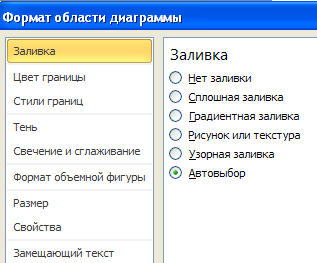 екущий
формат раскрывается список Элементы
диаграммы. Этот список составляют
элементы, которые имеются в текущей
диаграмме. Кнопка Формат выделенного
фрагмента открывает диалоговое окно
с набором средств для форматирования
текущего выделенного элемента диаграммы.
екущий
формат раскрывается список Элементы
диаграммы. Этот список составляют
элементы, которые имеются в текущей
диаграмме. Кнопка Формат выделенного
фрагмента открывает диалоговое окно
с набором средств для форматирования
текущего выделенного элемента диаграммы.
Р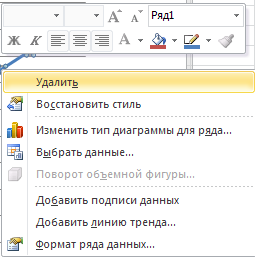 едактирование
каждого элемента области диаграммы
может осуществляться также непосредственно
в области диаграммы через команды
контекстного меню. Все элементы
диаграммы имеют связанные с ними
контекстные меню. Для открытия контекстного
меню после выделения объекта нужно
щелкнуть правой кнопкой мыши на объекте
диаграммы.
едактирование
каждого элемента области диаграммы
может осуществляться также непосредственно
в области диаграммы через команды
контекстного меню. Все элементы
диаграммы имеют связанные с ними
контекстные меню. Для открытия контекстного
меню после выделения объекта нужно
щелкнуть правой кнопкой мыши на объекте
диаграммы.
Если выделенный элемент диаграммы представляет собой графический объект (например, надписи, маркеры данных, легенды и др.), то для дополнительного форматирования таких объектов используют набор средств на вкладке Формат (Работа с диаграммами).
Применение встроенных макетов и стилей диаграммы
Сразу же после создания диаграммы на основе данных Рабочего листа в правой части Ленты появится контекстная вкладка Работа с диаграммами, в которой выбрана вкладка Конструктор, включающая разделы Макеты диаграмм и Стили диаграмм. Макет и стиль диаграммы выбирают так, чтобы они максимально соответствовали виду, к которому приводится диаграмма. В этом случае в настройки элементов диаграммы придется вносить минимальные изменения.
Чтобы применить встроенные макет или стиль нужно выполнить следующие действия.
Выбрать диаграмму – щелкнуть в Области диаграммы.
Выбрать новый макет – щелкнуть на образце, который находится в галерее Макеты диаграмм. Макет будет применен к выделенной диаграмме.
Выбрать новый стиль – щелкнуть на образце, который находится в галерее Стили диаграмм. Стиль будет применен к выделенной диаграмме (рис. 2.2).
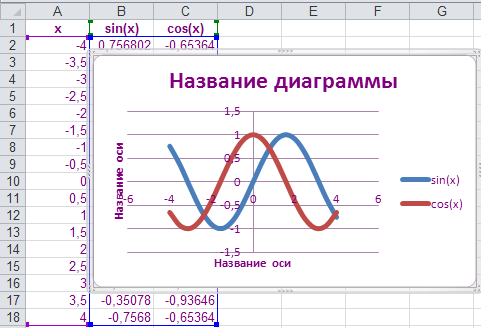
Рис. 2.2. Пример изменения макета и стиля точечной диаграммы (рис.1.2)
2.1. Настройка элементов диаграммы с помощью средств вкладки Макет
Кнопки, находящиеся на вкладке Макет контекстной вкладки Работа с диаграммами используют для настройки отдельных элементов диаграммы (рис. 2.3).

Рис. 2.3. Параметры и кнопки вкладки Макет
Для изменения любого элемента диаграммы с помощью вкладки Макет необходимо выбрать имя текущего элемента, щелкнуть на соответствующей кнопке, а затем выбрать нужный параметр в списке. Если ни один из предустановленных параметров раскрывающегося списка или дополнительного подменю не устраивает, нужно щелкнуть на ссылке Дополнительные параметры в нижней части меню. После этого откроется диалоговое окно форматирования выбранного элемента диаграммы с множеством параметров, которые можно применить для настройки элемента диаграммы вручную.
Для редактирования и форматирования элементов диаграммы - названий диаграммы, названий осей, подписей данных, легенды, осей, сетки и области построения вручную можно воспользоваться раскрывающимися меню кнопок Название диаграммы, Названия осей, Легенда, Подписи данных, Оси, Сетка и Область построения на вкладке Макет в разделе Подписи.
Н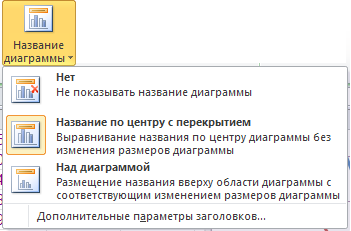 апример,
кнопка со списком Название диаграммы
дает возможность или удалить название
диаграммы, выровненное по центру над
областью построения диаграммы или по
центру с перекрытием области построения
диаграммы, либо вовсе удалить его.
Форматировать названия диаграммы можно
с помощью команд контекстного меню,
которое связано с объектами диаграммы
Название диаграммы и Названия
осей.
апример,
кнопка со списком Название диаграммы
дает возможность или удалить название
диаграммы, выровненное по центру над
областью построения диаграммы или по
центру с перекрытием области построения
диаграммы, либо вовсе удалить его.
Форматировать названия диаграммы можно
с помощью команд контекстного меню,
которое связано с объектами диаграммы
Название диаграммы и Названия
осей.
На рис. 2.4. показана точечная диаграмма, в которой изменены названия диаграммы из рис. 2.2.
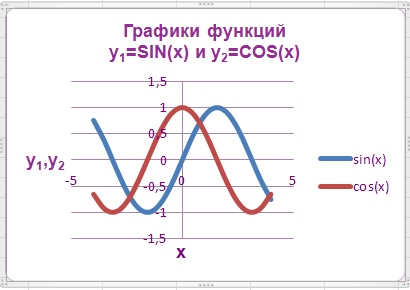
Рис. 2.4. Пример выбора надписей диаграммы и форматирования шрифта
Форматирование подписей данных и ряда данных диаграммы
Подписи данных выбранного ряда данных будут отмечены на диаграмме прямоугольниками (рис. 2.5). Чтобы изменить форматирование выделенного элемента диаграммы - Ряд “sin(x)” Подписи данных диаграммы нужно вызвать диалоговое окно Формат подписи данных (рис.2.6), выбрав соответствующую команду контекстного меню.
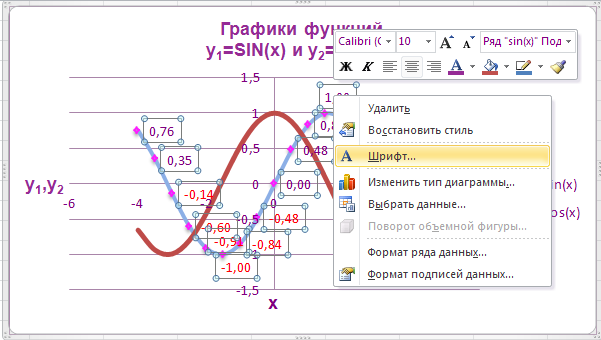
Рис.2.5. Форматирование подписей данных и ряда данных диаграммы
С помощью параметров вкладки Число выполнить необходимые настройки отображения числовых значений в подписях данных в формате Числовой с заданным числом разрядов после запятой.
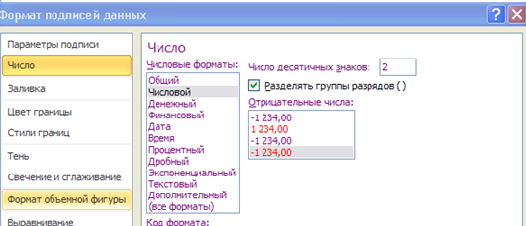
Рис. 2.6.. Параметры вкладки Число окна Формат подписей данных
Чтобы изменить форматирование выделенного элемента диаграммы - Ряд “sin(x)” диаграммы нужно вызвать диалоговое окно Формат ряда данных (рис.2.7), выбрав в контекстном меню команду Формат ряда данных.
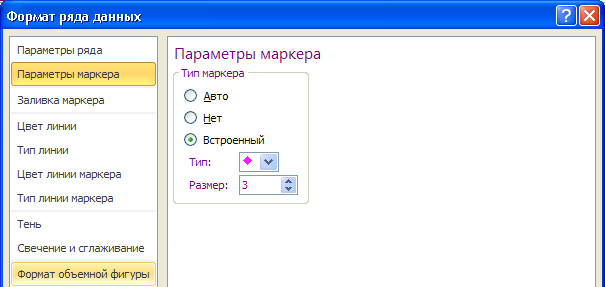
Рис. 2.7. Диалоговое окно Формат ряда данных
В открывшемся диалоговом окне Формат ряда данных с помощью параметров вкладок Параметры маркера, Заливка маркера, Цвет линии (диаграммы), Тип линии (диаграммы), а также Цвет и Тип линии маркера можно выполнить вручную заданные настройки типа маркера и его размера, цвета и типа линии маркера, цвет и тип линии диаграммы (рис. 2.8).

Рис. 2.8. Результат редактирования и форматирования подписей данных диаграммы Ряд “sin(x)”
Форматирование осей диаграммы
Ось – это шкала, которая применяется для нанесения значений диаграммы. Горизонтальная ось называется осью категорий, а вертикальная – осью значений, за исключением точечной диаграммы, в которой горизонтальная ось также является осью значений. При создании диаграммы параметры осей категорий и значений устанавливаются автоматически, исходя из отображаемых значений (см. рис.2.8), что затем можно изменить различными способами. В процессе изменений оси категорий диаграммы чаще всего изменяют интервал между ее делениями, а также координаты места ее пересечения с осью значений диаграммы. В процессе изменений оси значений диаграммы чаще всего изменяют используемую шкалу, а также числовое форматирование, выбираемое для единиц измерения, нанесенных на этой шкале.
Чтобы изменить параметры настройки осей значений нужно вызвать диалоговое окно Формат оси с выбранной вкладкой Параметры оси (2.9), выбрав в контекстном меню, которое связано с текущим элементом Оси диаграммы, команду Формат оси. Диаграмма (рис. 2.8), с выполненным форматированием осей значений, приведена на рис. 2.10.
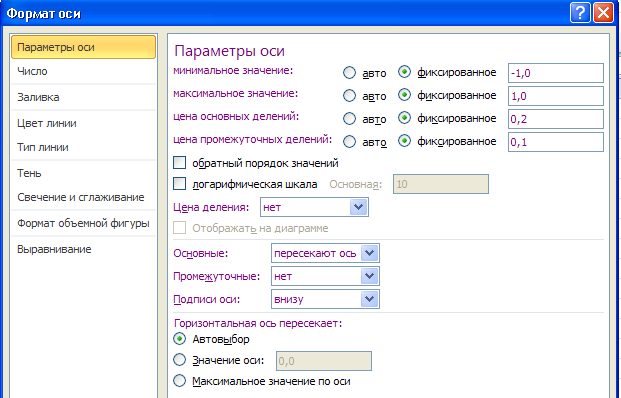
Рис. 2.9. Параметры вкладки Параметры оси диалогового окна Формат оси с выбранной осью (значений) для типичной двумерной диаграммы
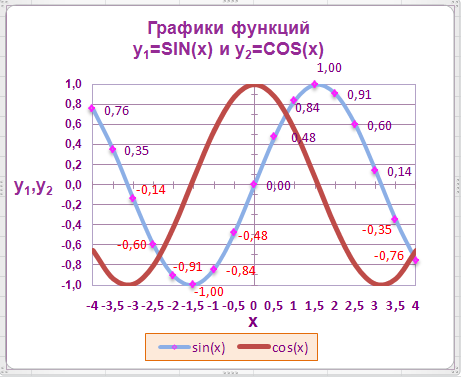
Рис. 2.10. Форматирование осей значений диаграммы
Форматирование области построения диаграммы
Для внесения изменений в формат элемента диаграммы Область построения нужно вызвать диалоговое окно Формат области построения с выбранной вкладкой Заливка. В открывшемся диалоговом окне Формат области построения с помощью параметров вкладки Заливка выполнить заданные настройки заливки области построения. В результате форматирования области построения диаграмма примет вид (рис. 2.11).
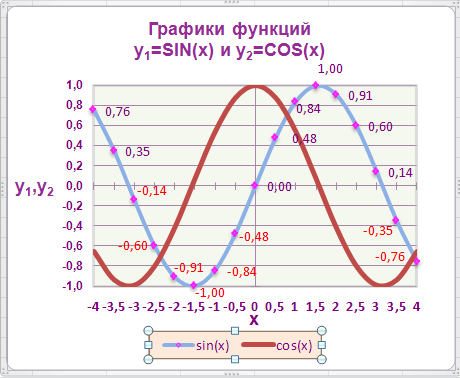
Рис. 2.11. Форматирование области построения диаграммы
