
- •Розрахунково-графічна робота № 5
- •«Програмування алгоритмів лінійної та розгалуженої структури мовою vba»
- •Завдання на розрахунково-графічну роботу № 5 „Програмування алгоритмічною мовою vba” Строки виконання ргр № 3: початок 29.09.2012 р. Закінчення 31.10.2012 р.
- •Розгалуджений алгоритм – послідовність дій може змінюватися в залежності від виконання або не виконання деякої умови.
- •1. Інструментальне середовище Visual Basic for Application
- •1.1. Створення панелі інструментів користувача.
- •1.2. Створення макросів.
- •1.3. Cтворення кнопок піктографічного меню.
- •Д) Контрольний приклад для тестування програми.
- •Список використаних літературних джерел
Розгалуджений алгоритм – послідовність дій може змінюватися в залежності від виконання або не виконання деякої умови.
1. Інструментальне середовище Visual Basic for Application
1.1. Створення панелі інструментів користувача.
 Для
створення панелі інструментів користувача
використовуємо меню «Вид» - «Панели
инструментов» - «Настройка…» (рис. 1.1).
Для
створення панелі інструментів користувача
використовуємо меню «Вид» - «Панели
инструментов» - «Настройка…» (рис. 1.1).
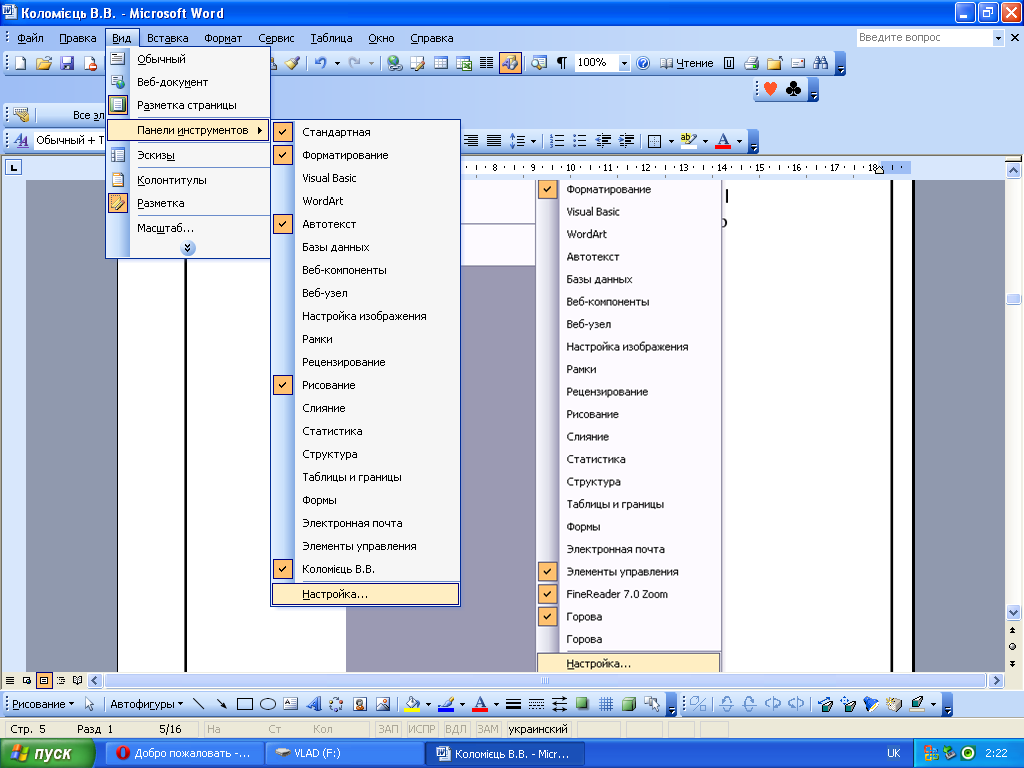
Рис. 1.1. Виклик вікна настройки.
У з’явившимуся вікні обираємо закладку «Панели инстументов» і натискаємо клавішу «Создать» (рис.1.2). Після цих дій відкривається вікно «Создание панели инструментов», де в полі вводу «Панель инструментов» і
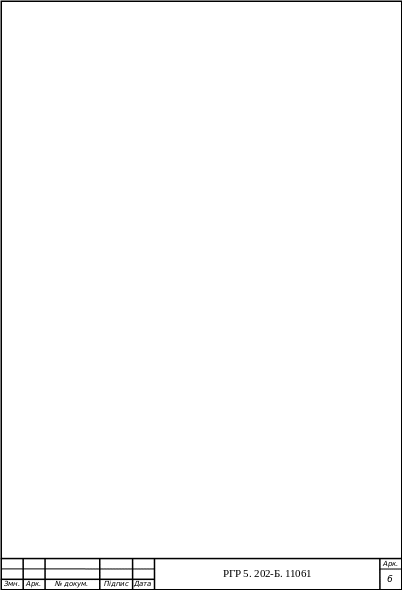 «Сделать
панель доступной для» набираємо прізвище
користувача і натискаємо «ОК» (рис.
1.3).
«Сделать
панель доступной для» набираємо прізвище
користувача і натискаємо «ОК» (рис.
1.3).
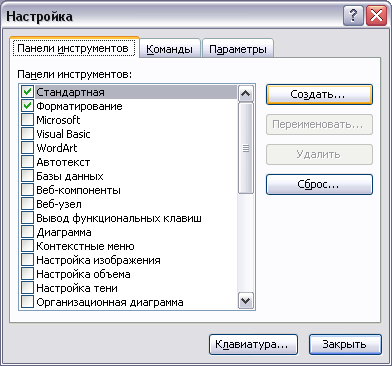
Рис. 1.2. Вікно настройки.

Рис. 1.3. Вікно створення панелі інструментів.
1.2. Створення макросів.
Виконуємо наступні дії: меню «Сервис» - «Макрос» - «Макросы» (рис. 1.4). Перед нами з’явиться вікно «Макрос», де в полі вводу «Макросы из» вказуємо ім’я файлу з яким ці макроси будуть працювати. В полі «Имя» вказуємо ім’я макроса одним словом латинськими літерами (рис. 1.5). При цьому ім’я макроса не може співпадати з іменами процедур, функцій або команд, а якщо ім’я складається більше ніж з одного слова – ставимо «_». Після натискаємо клавішу «Создать».

Рис. 1.4. Виклик вікна макросів.
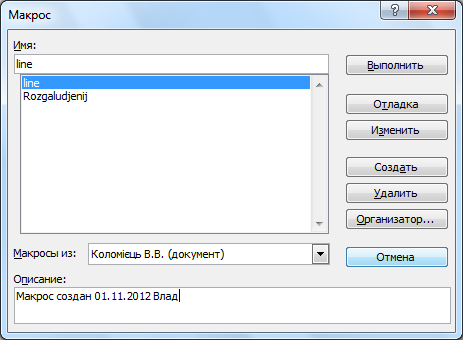
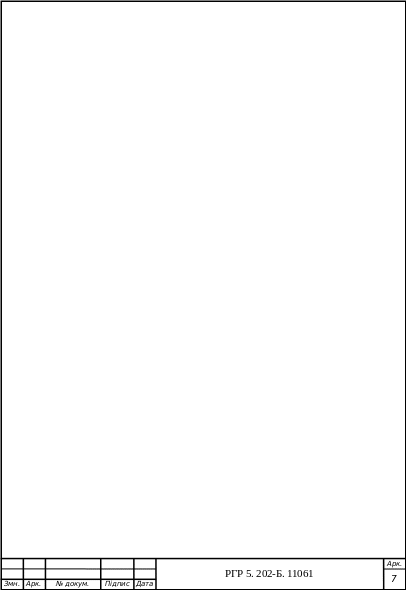
Рис. 1.5. Створення макросів.
.Щоб переконатися в тому чи працює новий макрос натискаємо F5 після чого має з’явитися вікно з ім’ям цього макроса(рис. 1.6).

Рис. 1.6. Перевірка запуску.
1.3. Cтворення кнопок піктографічного меню.
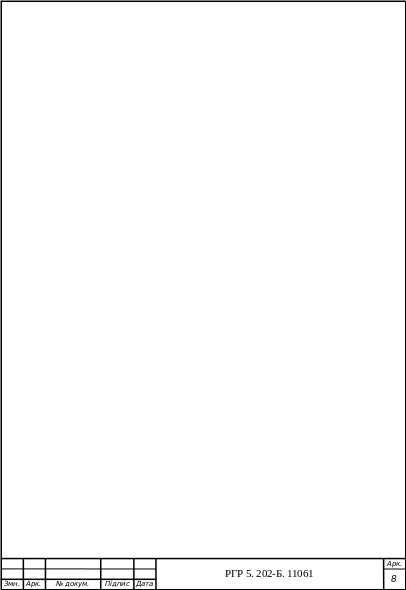 В
першу чергу викликаємо вікно настройки
панелі інструментів: меню «Вид» - «Панели
инструментов» - «Настройка…». У вікні
настройок обираємо закладку «Команды».
У лівому списку вікна обираємо «Макросы»,
в цей час в правому списку відкриється
список допустимих макросів. При цьому
в полі «Сохранить в:» має бути вказаний
файл з яким ці макроси працюватимуть
(рис. 1.7).
В
першу чергу викликаємо вікно настройки
панелі інструментів: меню «Вид» - «Панели
инструментов» - «Настройка…». У вікні
настройок обираємо закладку «Команды».
У лівому списку вікна обираємо «Макросы»,
в цей час в правому списку відкриється
список допустимих макросів. При цьому
в полі «Сохранить в:» має бути вказаний
файл з яким ці макроси працюватимуть
(рис. 1.7).

Рис. 1.8. Вікно настройки макросів.
Далі перетягуємо кожен з вказаних в списку макросів на панель інструментів. Після створюємо зображення наших кнопок. Для цього викликаємо вікно настройки панель інструментів за допомогою клавіші контекстного меню, натискаємо на копці для якої створюємо піктограму, обираємо «Основной стиль» і «Изменить значок на кнопке…» (рис. 1.8). Перед нами з’явиться вікно «Редактор кнопок», де ми створюємо необхідну для нас піктограму обраної кнопки
(рис. 1.9).
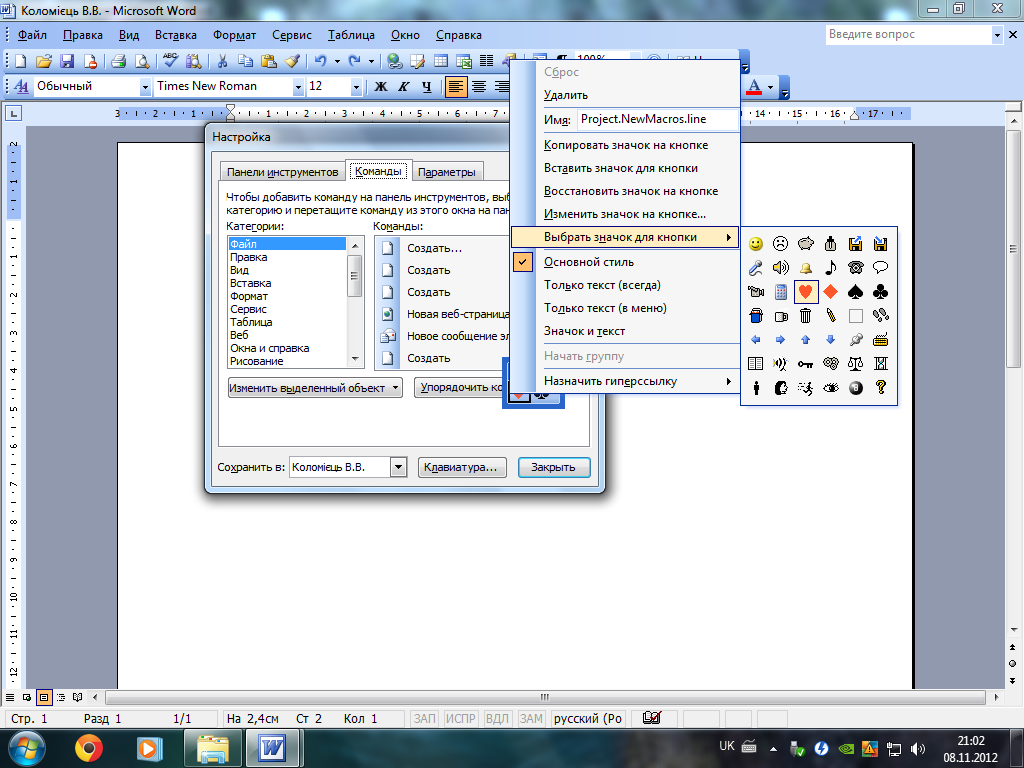
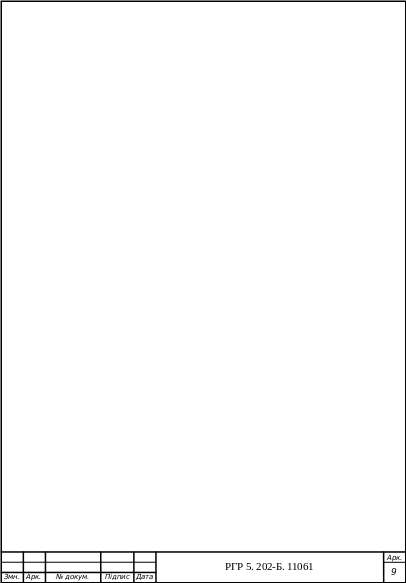
Рис. 1.8. Виклик піктографічного меню.
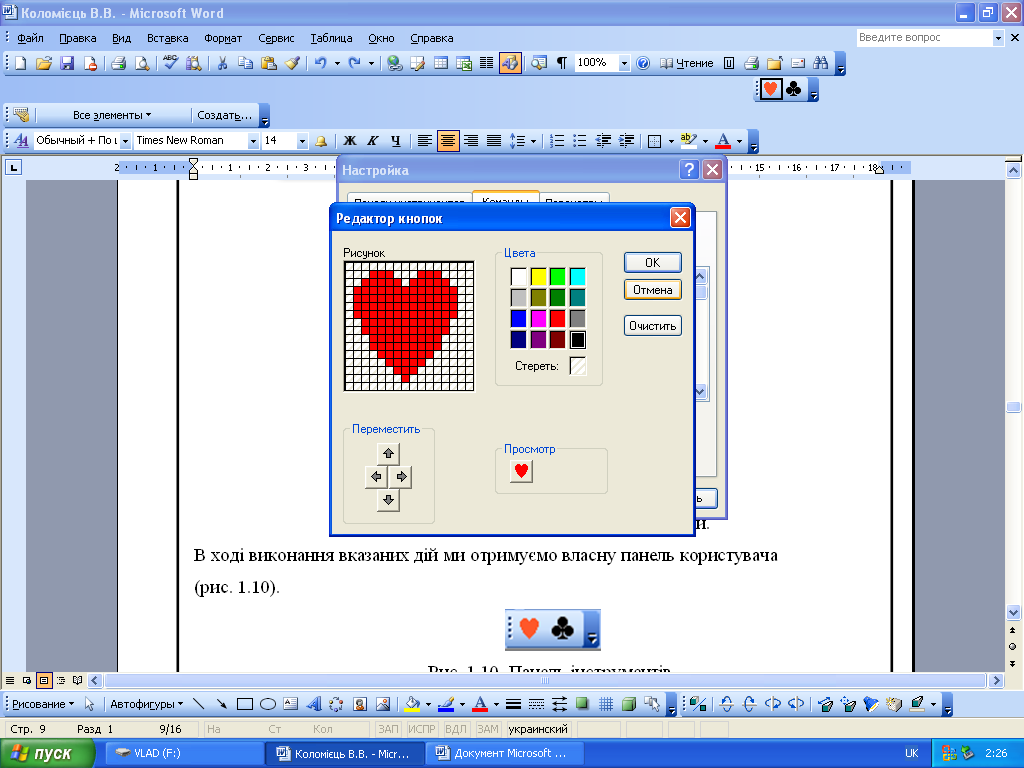
Рис. 1.9. Створення піктограми кнопки.
В ході виконання вказаних дій ми отримуємо власну панель користувача
(рис. 1.10).
![]()
Рис. 1.10. Панель інструментів.
2. Створення програми за лінійним алгоритмом
а) Постановка задачі.
Розробити алгоритм та програму
розрахунку значень функції y і s згідно з формулами:
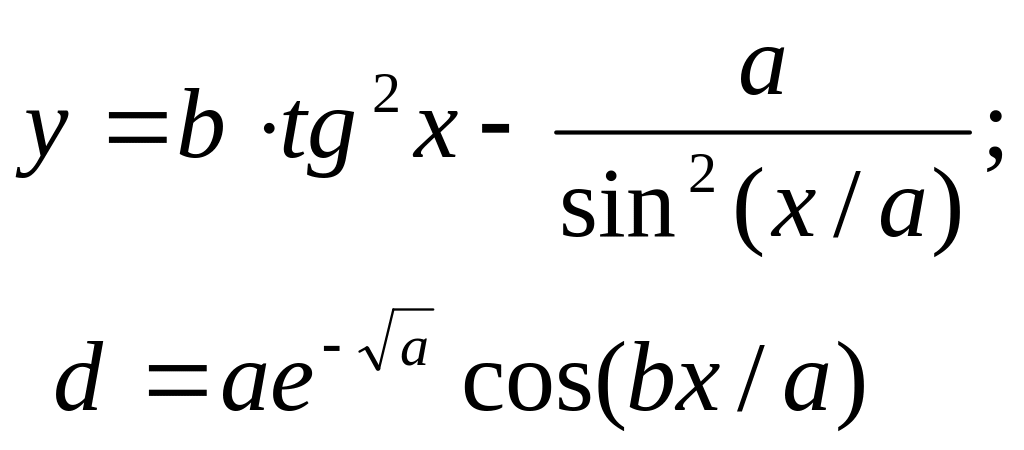

Протестувати роботу програми за такими
вхідними даними: a=3,2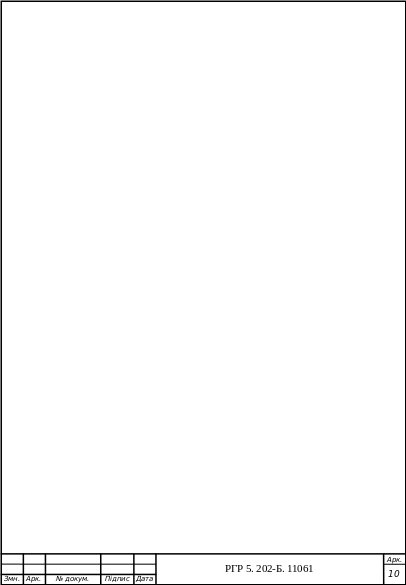 ;
b=17,5; x=-4,8.
;
b=17,5; x=-4,8.
б)Блок-схема алгоритму.
Блок-схему алгоритму наведено на рис. 2.
в) Таблиця ідентифікаторів.
Змінна алгоритму |
a |
b |
y |
x |
d |
Ідентифікатор |
a |
b |
y |
x |
d |
Тип |
Single |
Single |
Single |
Single |
Single |
г) Текст програми.
Sub line()
MsgBox ("лінійний алгоритм")
MsgBox ("автор студент групи 202-Б Коломієць В.В.")
Dim a As Single, b As Single, x As Single
'уведення вхідних даних
a = InputBox("уведіть a")
b = InputBox("уведіть b")
x = InputBox("уведіть x")
'обрахування виразу
y = b * (Tan(x)) ^ 2 - a / (Sin(x / a)) ^ 2
d = a * Exp(-Sqr(a)) * Cos(b * x / a)
MsgBox ("Значення у:" + Str(y))
MsgBox ("значення d:" + Str(d))
End Sub
д) Контрольний приклад для тестування програми.
Задаємо змінним значення: a=3.2, b=17.5, x=-4.8. Виконуємо в табличному процесорі Ms Excel підрахунки значень у і d згідно з формулами.
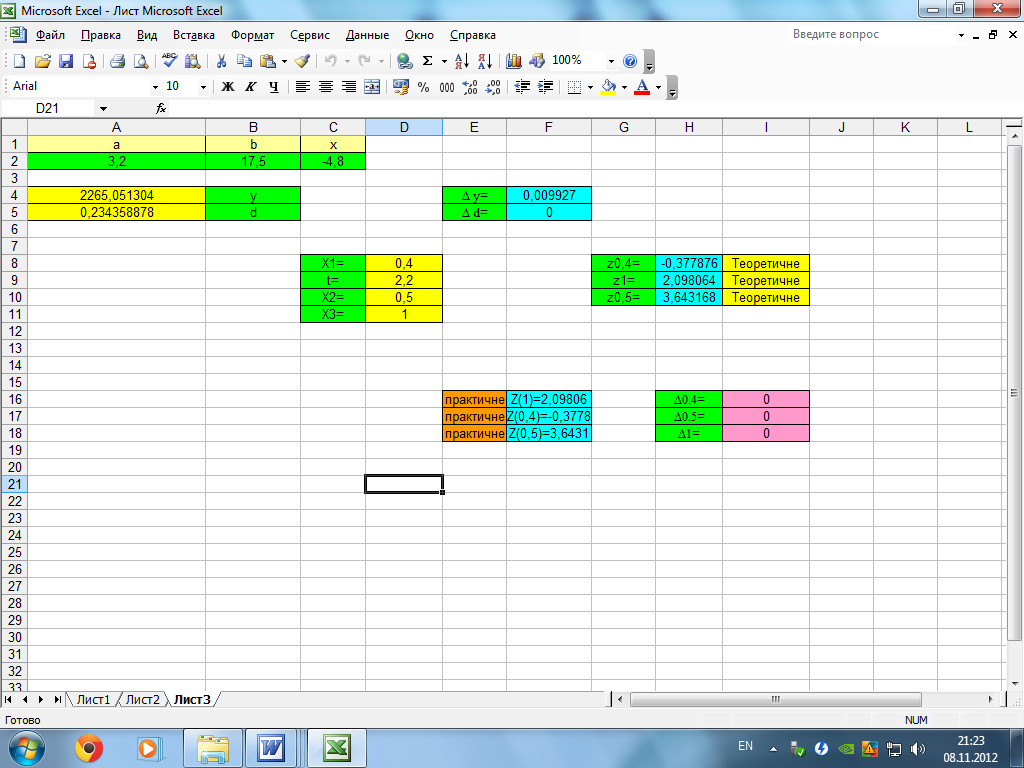
Результати роботи програми у вікнах діалогу InputBox та MsgBox:

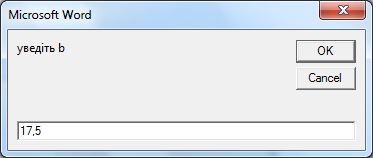
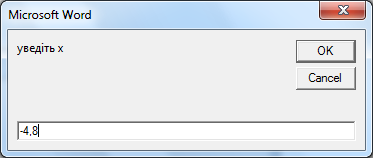
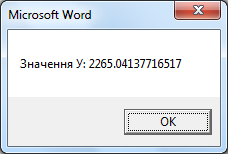
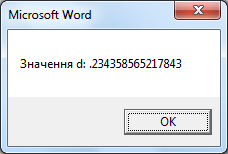
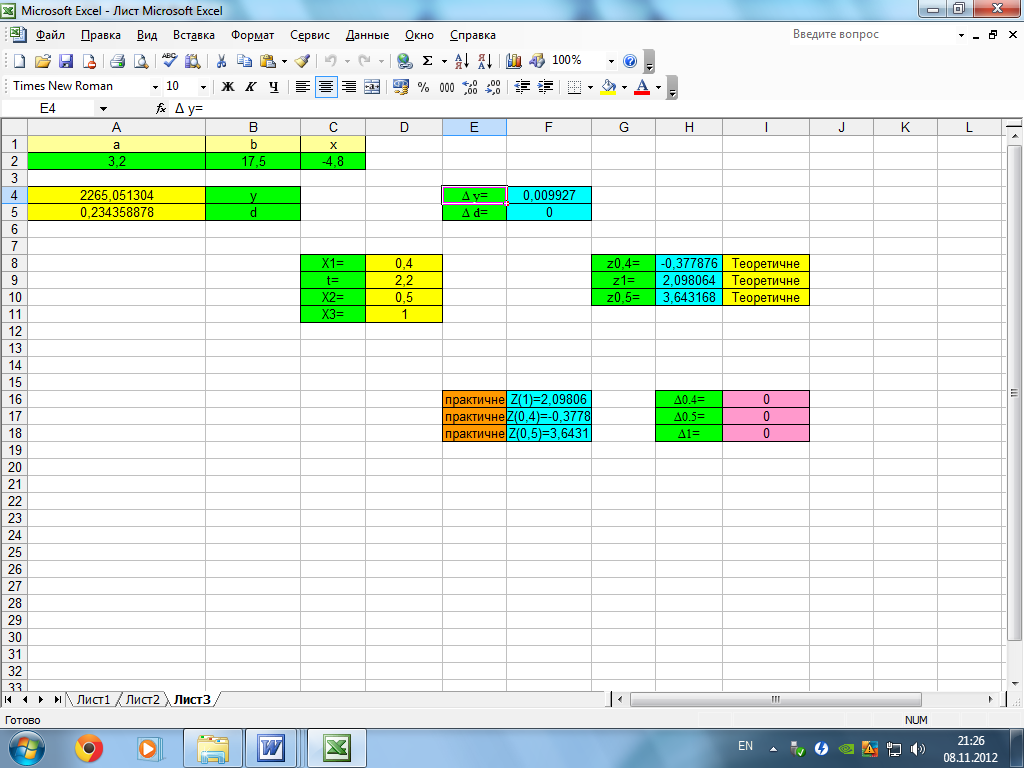
Порівнюючи результати тестового прикладу отримані за допомогою комп’ютерної програми та Excel бачимо, що розрахунки складають в першому випадку 0,009%, в другому 0 %, що вказує на те, що програма написана вірно.
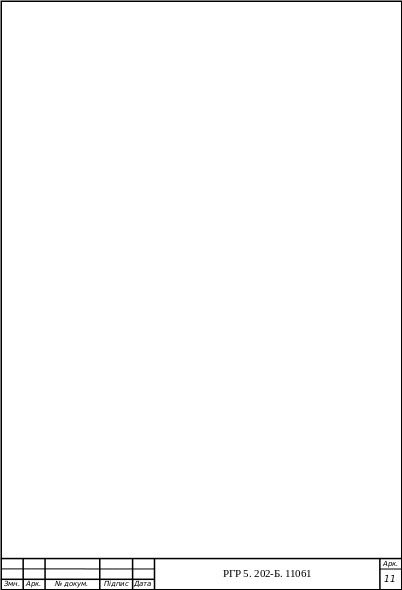
3. Створення програми за розгалудженим алгоритмом
а) Постановка задачі. Розробити алгоритм та програму знаходження значень функції
x<0,5
x=0,5
x>0,5![]()
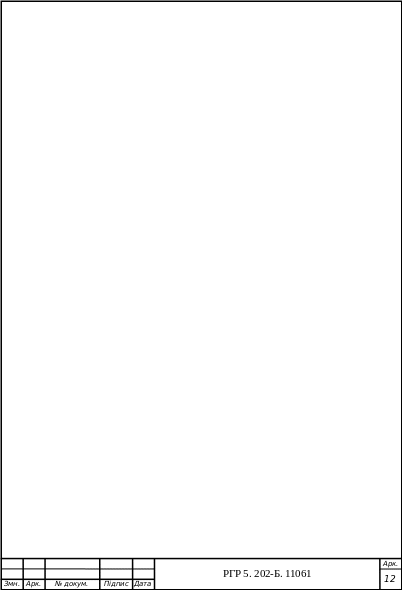
Виконати тестування для перевірки правильності функціонування програми для значення t=2.2, x=0.5, z=3.6431
б) Блок-схема алгоритму.
Блок-схема алгоритму наведена на рисунку 3.1.

Рис 3.1 Блок-схема розгалудженої структури
в) Таблиця ідентифікаторів.
Змінна алгоритму |
x |
t |
Ідентифікатор |
x |
t |
Тип |
single |
single |
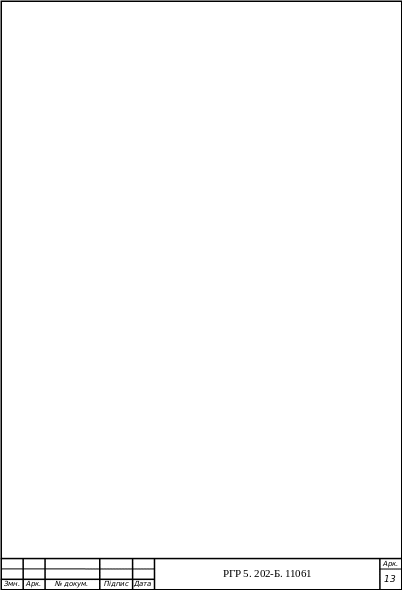
г) Текст програми.
Sub Rozgaludjenij()
MsgBox ("розгалуджений алгоритм")
MsgBox ("автор студент групи 202-Б Коломієць В.В.")
Dim t As Single, x As Single
t = InputBox("уведіть t")
x = InputBox("уведіть х")
'обчислення значення функції z
If x > 0.5 Then
z = Cos(x) + t * (Sin(x)) ^ 2
ElseIf x = 0.5 Then
z = Sqr(x + t) + 1 / x
Else
z = ((Log(x)) ^ 3 + x ^ 2) / Sqr(x + t)
End If
'виведеннярезультатів
MsgBox ("значення z=" + Str(z))
End Sub
