
Лабораторный практикум 2010
.pdfСодержание
1.Введение
2.Особенности работы с программой Micro Cap 9
3.Лабораторная работа №1. Расчет схем на постоянном токе
4.Лабораторная работа №2. Исследование свойств усилительного каскада
5.Лабораторная работа №3. Исследование свойств усилительных каскадов при малосиг-
нальном режиме работы
6.Лабораторная работа №4. Исследование принципов построения и работы каскадов
усиления переменных сигналов
7.Лабораторная работа №5. Исследование влияния отрицательной обратной связи на
свойства усилительного тракта
8.Лабораторная работа №5. Исследование дифференциального усилительного каскада
9.Лабораторная работа №6. Исследование схемных построений на основе операцион-
ных усилителей
Литература
1. Введение
Данные методические указания предназначены для выполнения лабораторных работ по дисциплине «Схемотехника аналоговых электронных устройств». Для выполнения лабо- раторных работ используется студенческая свободно распространяемая версия пакета схемо- технического моделирования Micro-Cap 9.0. В данной версии имеется ряд ограничений, пре- пятствующих профессиональному использованию программы. Однако она вполне подходит для учебных целей – выполнения лабораторных работ, подготовки к экзаменам, а также рабо- ты над курсовым проектом.
Методической основой предлагаемого цикла лабораторных работ является учебное пособие [1].
2. Особенности работы с программой MicroCap 9
Данный раздел методических указаний посвящен описанию особенностей работы с программой Micro-Cap. При этом в основном рассмотрены только те операции, к которым приходится обращаться при выполнении лабораторных работ, рассматриваемых в настоящем издании.
Для получения первоначальных навыков работы с программой Micro-Cap предназна- чена Лабораторная работа №1, объем которой ограничен минимальным набором действий, необходимых для выполнения расчетов.
Для получения более подробной информации о работе программы Micro-Cap можно рекомендовать [2], а также ее более поздние издания. Полезными могут оказаться также учебные пособия [3,4].
Следует также отметить, что пакет Micro-Cap является полноценной системой автома- тизированного проектирования (САПР). Студенты 3 курса, незнакомые еще с дисциплиной «Теоретические основы САПР» могут испытывать затруднения при использовании данного программного продукта. Поэтому при выполнении лабораторных работ основное внимание следует сосредоточить на аспектах, связанных с изучением схемотехники устройств, а не с эффективным использованием САПР.
Общие сведения
При запуске программы Micro Cap на экране компьютера появляется окно программы, обладающее всеми атрибутами приложения Windows. Остановимся на особенностях интер- фейса, специфичных для САПР.
Все действия по управлению программой доступны через строку командного меню.
Располагающиеся ниже командной строки кнопки быстрого доступа дублируют наиболее часто встречающиеся команды. Их использование, так же как и некоторых комбинаций кла- виатурных клавиш ускоряет доступ к командам, однако для краткости и единообразия описа- ния в данном пособии будем ссылаться лишь на команды строки меню.
Основная область окна предназначена для работы со схемой моделируемого устройст- ва. Она содержит 4 вкладки. Изображение схемы выполняется на вкладке Main. Для выпол- нения лабораторных работ нет необходимости переходить на другие вкладки. Изображение
схемы удобнее выполнять с привязкой к координатной сетке. Изображение координатной сетки включается командой Options\View\Grid (рекомендуется включить).
Построение схемы и ее редактирование
Все электронные компоненты, модели которых доступны системе Micro-Cap, могут быть помещены на схему с помощью команды Component. Все компоненты структурированы по типам, областям применения, производителям. Для выполнения лабораторных работ дос-
таточно компонентов из раздела Analog Primitives и Analog Library.
Размещение компонентов на схеме выполняется в режиме, определяемом командой
Options\Mode\Component.
Размещение компонента на схемы выполняется указанием мышью его желательного положения на экране. После размещения появляется окно параметров модели. Для многих компонентов (резисторов, конденсаторов, источников питания и др.) достаточно указать один параметр (сопротивление, емкость, напряжение и т.д.). Для указания множителя можно ис- пользовать буквенные суффиксы k – кило, Meg – мега, m – милли, u – микро, n – нано, p – пи- ко. Например, емкость конденсатора 1000 пФ может быть указана следующими способами 1000p, 1n, 0.001u и т.д. В последующем параметры можно менять вызвав это окно двойным щелчком мыши на изображении компонента. Пример окна параметров резистора приведен на рисунке 2.1.

Рисунок 2.1. Окно параметров резистора
Сопротивление резистора указывается в поле Value (в данном случае 46 кОм). Поле Show рядом с полем Value рекомендуется пометить галочкой. В этом случае сопротивление резистора будет отображено на схеме рядом с позиционным обозначением резистора. Пози-
ционные обозначения присваиваются компонентам автоматически по мере их размещения на схеме. Однако при желании их можно менять в окне параметров компонента.
Имеется другой более быстрый способ изменения параметров компонентов непосред- ственно на схеме без вызова окна параметров. Для этого необходимо активизировать соот- ветствующие поле на схеме двойным щелчком мыши и сделать необходимые изменения.
Редактирование схемы выполняется в режиме, определяемом командой Options\Mode\Select.
Отдельные компоненты и их совокупности можно перемещать, копировать удалять поворачивать.
Для изменения положения компонента его необходимо выделить мышью и «перета- щить» на новое место. Для поворота изображения компонента необходимо использовать пра- вую кнопку мыши при нажатой левой. Таким образом на схему помещаются необходимые компоненты и задается их взаимное расположение. Компоненты можно копировать типовы- ми для Windows способами, например через буфер обмена. Другой способ копирования ком- понентов – перемещение его изображения при нажатой клавише Ctrl. Для редактирования (например, перемещения) сразу нескольких компонентов необходимо выделить их, обведя их изображения мышью при нажатой левой кнопке.
Удаление компонента выполняется выделением его изображения и нажатием клавиши
Del.
Соединение компонентов электрическими связями делается в режиме Options\Mode\Wire путем перемещения мыши при нажатой левой кнопке. Тем самым имитиру- ется рисование проводников на бумаге.
Для выполнения анализа и контроля результатов полезно включить отображение на схеме номеров узлов (команда Options\View\Node Numbers).
Заметим, что для выполнения анализа схема должна иметь точку нулевого потенциала, которая отображается символом заземления (Component\Analog Primitives\Connectors\Ground). Он обязательно должен быть на схеме.
Проводники редактируются так же, как и компоненты. Кроме того, можно изменять длину и угол наклона проводников путем перемещения мышью одного из его концов.
Выполнение анализа
Система Micro-Cap позволяет выполнять все виды анализа цепей, свойственные со- временным САПР: анализ распределения токов и напряжений в статической режиме (на по- стоянном токе), анализ частотных характеристик в линейном режиме в окрестности рабочей точки, анализ переходного режима во временной области при произвольных входных воздей- ствиях. Кроме того, возможен расчет спектров сигналов на основе дискретного преобразова- ния Фурье, статистический анализ, анализ температурных зависимостей и некоторые другие.
Для выполнения анализа требуется корректная подготовка схемы. Особенности подго- товки схем для выполнения различных видов анализа рассматриваются в разделах, посвя- щенных лабораторным работам.
Для задания требуемого вида анализа используется команда Analysis. Далее выбирает- ся вид анализа и задаются параметры: диапазоны величин, температура, а также параметры представления результатов. Более подробно различные виды анализа будут рассмотрены при описании лабораторных работ.
Обработка результатов анализа
Система Micro-Cap имеет богатые возможности представления результатов. Наиболее наглядная форма – графическая (частотные характеристики, временные зависимости сигна- лов и т.д). Возможно также сохранение результатов в табличной форме для обработки с по- мощью других программ. Для выполнения лабораторных работ достаточно использовать графическую форму представления результатов и визуализацию токов и напряжений на схе- ме.
На рисунке 2.2 в качестве примера приведен график частотной характеристики.

Рисунок 2.2. Пример результата расчета Перемещая указатель мыши по графику можно считывать текущие координаты курсо-
ра, что полезно для получения из графика численных данных. Имеются и другие полезные средства обработки графиков, например поиск максимального и минимального значений и др. Эти возможности рекомендуется освоить самостоятельно.

3. Лабораторная работа №1. Расчет схем на постоянном токе
Цель работы – знакомство с приемами формирования изображений схем на экране мо- нитора и расчетом схем на постоянном токе.
Исходные данные, задаваемые преподавателем: тип транзистора, например 2N2222; положение исходной рабочей точки, определяемое разностью потенциалов между выходны- ми зажимами транзистора, например Uвых0=15 В и значением тока, протекающего через эти зажимы, например Iвых0=30 мА.
Порядок выполнения работы
1. Создать простейшую схему резистивного делителя с подключенным источником ЭДС. Для этого с помощью команд Component\Analog Primitives\Waveform\Battery, Component\Analog Primitives\Passive Components\Resistor, Component\Analog Primitives\Connectors\Ground разместить на рабочем поле изображения источника ЭДС, двух по- следовательно соединенных резисторов и точки заземления. В полях для ввода параметров задать значения напряжения источника 10 В, резисторов по 1 кОм. Соединить их проводни- ками так, чтобы получилась схема, изображенная на рисунке 3.1. С помощью команды Options\View\Node Numbers включить отображение номеров узлов.
Рисунок 3.1. Схема резистивного делителя напряжения
2. С помощью команды Analysis\Transfer Function вызвать окно параметров расчета передаточных функций. В этом окне задать имя входного источника сигнала V1, выражение для выходной величины v(2) – напряжение на 2 узле схемы, нажать клавишу Calculate. В по-
лях Transfer Function, Input Impedance и Output Impedance показаны результаты расчета ко-
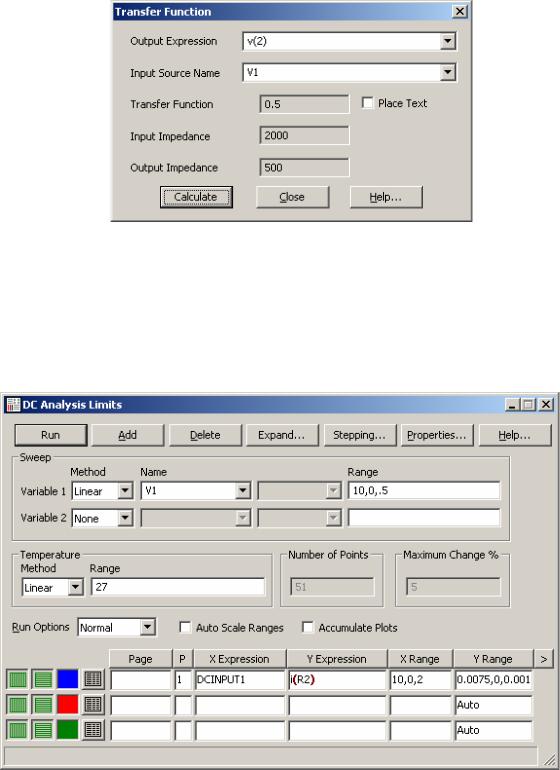
эффициента передачи, входного импеданса со стороны источника, выходного импеданса со стороны 2 узла схемы (рисунок 3.2).
Рисунок 3.2. Расчет передаточной функции
С помощью команды Analysis\DC… вызвать окно задания параметров расчета схемы на постоянном токе и задать имя входного источника V1 и диапазон изменения его напряже- ния 10, 0, 0.5, что означает изменение напряжения источника от 0 до 10 В с шагом 0,5 В. В поле Y Expression задать измеряемую величину, например ток через резистор R2 – i(R2), как изображено на рисунке 3.3.
Рисунок 3.3. Задание параметров расчета на постоянном токе
