
Основы_обл_техн_практика
.pdf
public GuestBookDataContext(string baseAddress, StorageCredentials credentials)
:base(baseAddress, credentials)
{}
}
15.Добавьте свойство
public class GuestBookDataContext : TableServiceContext
{
...
public IQueryable<GuestBookEntry> GuestBookEntry
{
get
{
return this.CreateQuery<GuestBookEntry>("GuestBookEntry");
}
}
}
16.Нажмите правой кнопкой мыши по GuestBook_Data в Solution Explorer, выберите
Add, затем Class. В диалоге Add New Item введите имя GuestBookDataContext.cs
инажмите Add.
17.Откройте файл GuestBookEntryDataSource.cs, добавьте в начало файла using Microsoft.WindowsAzure;
using Microsoft.WindowsAzure.StorageClient;
18.Далее измените класс
public class GuestBookEntryDataSource
{
private static CloudStorageAccount storageAccount; private GuestBookDataContext context;
}
19.Добавьте конструктор
public class GuestBookEntryDataSource
{
private static CloudStorageAccount storageAccount; private GuestBookDataContext context;
static GuestBookEntryDataSource()
{
storageAccount = CloudStorageAccount.FromConfigurationSetting("DataConnectionString");
CloudTableClient.CreateTablesFromModel(
typeof(GuestBookDataContext),
storageAccount.TableEndpoint.AbsoluteUri,
storageAccount.Credentials);
}
}
20. Добавьте констурктор для класса GuestBookDataEntrySource public GuestBookEntryDataSource()
{
this.context = new GuestBookDataContext(storageAccount.TableEndpoint.AbsoluteUri, storageAccount.Credentials);
this.context.RetryPolicy = RetryPolicies.Retry(3, TimeSpan.FromSeconds(1));
}

21.Добавьте методы
public IEnumerable<GuestBookEntry> Select()
{
var results = from g in this.context.GuestBookEntry
where g.PartitionKey == DateTime.UtcNow.ToString("MMddyyyy") select g;
return results;
}
public void UpdateImageThumbnail(string partitionKey, string rowKey, string thumbUrl)
{
var results = from g in this.context.GuestBookEntry
where g.PartitionKey == partitionKey && g.RowKey == rowKey select g;
var entry = results.FirstOrDefault<GuestBookEntry>(); entry.ThumbnailUrl = thumbUrl; this.context.UpdateObject(entry); this.context.SaveChanges();
}
22.Сохраните файл GuestBookEntryDataSource.cs
3.Создание Веб роли для отображения гостевой книги.
1.В Solution Explorer нажмите правой кнопкой по проекту GuestBook_WebRole,
выберите Add Reference, затем выберите закладку .NET, выделите компонент
System.Data.Service.Client и нажмите OK.
2.В Solution Explorer нажмите правой кнопкой по проекту GuestBook_WebRole,
выберите Add Reference, затем выберите закладку Project, выделите
GuestBook_Data и нажмите OK.
3.Нажмите правой кнопкой по Default.aspx и выберите Delete. Нажмите OK.
4.В Solution Explorer нажмите правой кнопкой по проекту GuestBook_WebRole,
выберите Add, выделите Existing Item.
5.В диалоге Add Existing Item выберите директорию \Source\Ex1BuildingYourFirstWindowsAzureApp\CS\Assets, выберите Add.
6.В Solution Explorer нажмите правой кнопкой по Default.aspx, выберите View Code, объявите следующие пространства имен
using System.IO; using System.Net;
using Microsoft.WindowsAzure;
using Microsoft.WindowsAzure.ServiceRuntime; using Microsoft.WindowsAzure.StorageClient; using GuestBook_Data;
7.В классе укажите
private static bool storageInitialized = false; private static object gate = new Object(); private static CloudBlobClient blobStorage;
8.Найдите событие SignButton_Click и добавьте следующий код protected void SignButton_Click(object sender, EventArgs e)
{
if (FileUpload1.HasFile)

{
InitializeStorage();
// upload the image to blob storage CloudBlobContainer container =
blobStorage.GetContainerReference("guestbookpics"); string uniqueBlobName = string.Format("image_{0}.jpg",
Guid.NewGuid().ToString());
CloudBlockBlob blob = container.GetBlockBlobReference(uniqueBlobName); blob.Properties.ContentType = FileUpload1.PostedFile.ContentType; blob.UploadFromStream(FileUpload1.FileContent); System.Diagnostics.Trace.TraceInformation("Uploaded image '{0}' to blob storage as
'{1}'", FileUpload1.FileName, uniqueBlobName);
// create a new entry in table storage
GuestBookEntry entry = new GuestBookEntry() { GuestName = NameTextBox.Text, Message = MessageTextBox.Text, PhotoUrl = blob.Uri.ToString(), ThumbnailUrl = blob.Uri.ToString() };
GuestBookEntryDataSource ds = new GuestBookEntryDataSource(); ds.AddGuestBookEntry(entry);
System.Diagnostics.Trace.TraceInformation("Added entry {0}-{1} in table storage for guest '{2}'", entry.PartitionKey, entry.RowKey, entry.GuestName);
}
NameTextBox.Text = "";
MessageTextBox.Text = "";
DataList1.DataBind();
}
9.Обновите метод Timer1_Tick
protected void Timer1_Tick(object sender, EventArgs e)
{
DataList1.DataBind();
}
10.Обновите событие Page_Load
protected void Page_Load(object sender, EventArgs e)
{
if (!Page.IsPostBack)
{
Timer1.Enabled = true;
}
}
11.Произведите изменения в методе InitializeStorage private void InitializeStorage()
{
if (storageInitialized)
{
return;
}
lock (gate)
{

if (storageInitialized)
{
return;
}
try
{
// read account configuration settings var storageAccount =
CloudStorageAccount.FromConfigurationSetting("DataConnectionString");
// create blob container for images
blobStorage = storageAccount.CreateCloudBlobClient(); CloudBlobContainer container =
blobStorage.GetContainerReference("guestbookpics");
container.CreateIfNotExist();
// configure container for public access
var permissions = container.GetPermissions(); permissions.PublicAccess = BlobContainerPublicAccessType.Container; container.SetPermissions(permissions);
}
catch (WebException)
{
throw new WebException("Storage services initialization failure. "
+"Check your storage account configuration settings. If running locally, "
+"ensure that the Development Storage service is running.");
}
storageInitialized = true;
}
}
12.В Solution Explorer разверните узел Roles в проекте GuestBook. Нажмите два раза по GuestBook_WebRole, откроется свойства данной роли, выберите закладку
Setting. Нажмите Add Setting, наберите “DataConnectionString” в колонке Name,
измените Type не ConnectionString и нажмите Add Setting.
13.В диалоге Storage Connection String выберите Use development storage и нажмите
OK.

14.Сохраните изменения.
15.В проекте GuestBook_WebRole, откройте файл Global.asax.cs
16.Объявите пространства имен using Microsoft.WindowsAzure;
using Microsoft.WindowsAzure.ServiceRuntime;
17.Вставьте следующий код внутрь метода Application_Start, заменим содержимое по умолчанию
void Application_Start(object sender, EventArgs e)
{
Microsoft.WindowsAzure.CloudStorageAccount.SetConfigurationSettingPublisher((confi gName, configSetter) =>
{
configSetter(RoleEnvironment.GetConfigurationSettingValue(configName));
});
}
4.Организация очереди рабочих элементов для обработки в фоне.
1.В Solution Explorer нажмите правой кнопкой по Default.aspx, выберите View Code, объявите элемент клиента очереди
public partial class _Default : System.Web.UI.Page
{
private static bool storageInitialized = false; private static object gate = new Object(); private static CloudBlobClient blobStorage; private static CloudQueueClient queueStorage;
...
}
2.Найдите метод InitializeStorageи вставьтеследующийкод внутрь данногометода public partial class Default : System.Web.UI.Page
{
...
private void InitializeStorage()

{
...
try
{
...
// configure container for public access
var permissions = container.GetPermissions(); permissions.PublicAccess = BlobContainerPublicAccessType.Container; container.SetPermissions(permissions);
// create queue to communicate with worker role queueStorage = storageAccount.CreateCloudQueueClient();
CloudQueue queue = queueStorage.GetQueueReference("guestthumbs"); queue.CreateIfNotExist();
}
catch (WebException)
{
...
}
Проверка
1.Нажмите F5 для запуска сервиса. Сервис запустится в development fabric. Для открытия пользовательского интерфейса необходимо нажать правой кнопкой мыши на значке в области уведомления панели задач и выбрать Show Development
Fabric UI
2.Переключитесь на Internet Explorer для просмотра приложения GuestBook
3.Добавьте новую запись в гостевой книг

Литература
1. Windows Azure Platform Training Kit - January 2011 Update

Практическая работа номер 4
Развертывание приложения Windows Azure
Цель работы
Целью лабораторной работы является практическое освоение процесса развертывания приложений Windows Azure.
Аппаратура и программные инструменты, необходимые для лабораторной работы
Настольный или портативный компьютер, поддерживающий виртуализацию,
операционная система Microsoft Windows XP, Vista, Windows 7.
Доступ к сети Интернет. Наличие аккаунта Windows Azure.
Продолжительность лабораторной работы
2 академических часа
1.Создание Storage Account
1.Откройте в веб браузере адрес http://windows.azure.com и войдите используя Windows Live ID, ассоциированный с учетной записью Windows Azure
2. На панели инструментов Windows Azure выберите New Storage Account.

3. В диалоге Create a New Storage Account выберите Вашу подписку из списка.
4.Введите имя для Вашего Storage Account.
5.Выберите настройку Create or choose an affinity group и затем выберите из списка
Create a new affinity group
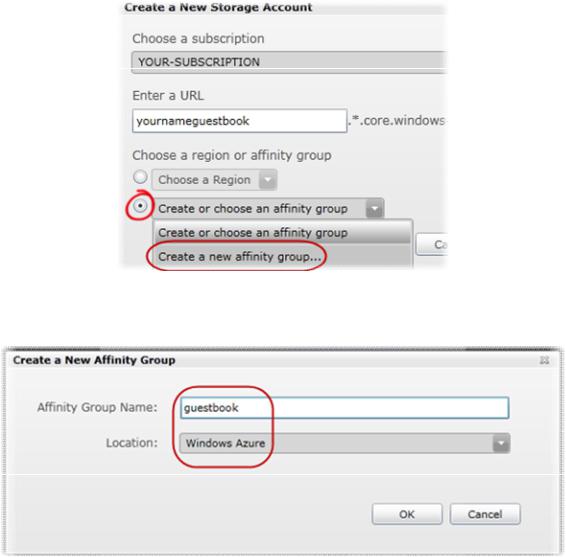
6.В диалоге Create a New Affinity Group введите Affinity Group Name, выберите размещение и нажмите OK.
7.Вернитесь в диалог Create a New Storage Account и нажмите Create для создания нового Storage Account.
