
Основы_обл_техн_практика
.pdf
8.Нажмите кнопку View. В диалоге View Storage Access Keys нажмите кнопку Copy to Clipboard следующую за Primary Access Key.
9.Нажмите Hosted Services на левой панели. Нажмите кнопку New Hosted Service на панели инструментов.

10.В диалоге Create a new Hosted Service выберите подписку и списка Choose a subscription.

11.Введите имя сервиса Enter a name for your service и выберите префикс адреса в
Enter a URL prefix for your service
12.Выберите настройку Create or choose an affinity group и затем выберите из списка guestbook

13.Выберите настройку Do not Deploy.
14.Нажмите OK для создания сервиса и дождитесь завершения процесса инициализации
2.Развертывание приложения на портале Windows Azure Platform
1.Откройте меню Пуск | Все программы| Microsoft Visual Studio 2010 и запустите Microsoft Visual Studio 2010 от имени администратора.
2.В меню File выберите Open и затем Project/Solution. Откройте файл Begin.sln проекта Ex3-WindowsAzureDeployment
3.Для изменения конфигурации хранилища перед развертыванием сервиса, откройте файл ServiceConfiguration.cscfg расположенный в сервисе GuestBook. Замените значение [YOUR_ACCOUNT_NAME] на значение Storage Account Name, которое Вы выбрали когда настраивали Storage account в Задании 1.
4.Далее замените значение [YOUR_ACCOUNT_KEY] на значение Primary Access Key которое Вы получили раннее, при создании Storage account в Задании 1

5.Необходимо создать пакет для развертывания в облаке. Для этого откройте меню правой кнопкой мыши в проекте GuestBook и выберите Publish. В диалоге Deploy Windows Azure project, выберите настройку Create Service Package Only и затем нажмите OK.

6.Переключитесь обратно в окно браузера, где открыт портал управления Windows Azure.
7.На портале выберите сервис, который Вы создали в предыдущем упражнении и нажмите New Staging Deployment на панели инструментов.
8.В диалоге Create a new Deployment выберите Package location, нажмите Browse Locally, выберите папку где был создан пакет в пункте 4 и затем выберите файл
GuestBook.cspkg.
9.Далее выберите Configuration File, нажмите Browse Locally и выберите ServiceConfiguration.cscfg из той же папки (пункт 8).
10.Введите имя Deployment name и нажмите OK. В диалоге с предупреждением выберите Yes.

11.Дождитесь завершения процесса развертывания, это можно занять несколько минут.
Литература
1. Windows Azure Platform Training Kit - January 2011 Update

Практическая работа номер 5
Работа с Blob
Цель работы
Целью лабораторной работы является практическое освоение процесса работы с Blob в Windows Azure.
Аппаратура и программные инструменты, необходимые для лабораторной работы
Настольный или портативный компьютер, поддерживающий виртуализацию,
операционная система Microsoft Windows XP, Vista, Windows 7.
Доступ к сети Интернет. Наличие аккаунта Windows Azure.
Продолжительность лабораторной работы
2 академических часа
1.Получение Blob данных из хранилища
1.Откройте меню Пуск | Все программы| Microsoft Visual Studio 2010 | Microsoft Visual Studio 2010.
2.В меню File выберите Open и затем Project/Solution. Откройте файл проекта
ExploringWindowsAzureStorageVS2010\Source\Ex02WorkingWithBlobs\begin\CS\begin.sln
3.В Solution Explorer, в проекте RDImageGallery нажмите правой кнопкой по узлу
RDImageGallery_WebRole и выберите Properties
4.На закладке Settings создайте ConnectionString с именем DataConnectionStrin.
Выберите Use development storage

5. Создайте String с именем ContainerName и значением gallery
6.В Solution Explorer нажмите правой кнопкой по Default.aspx в проекте
RDImageGallery_WebRole, выберите View Code, объявите следующие пространства имен
7.Убедитесь что в начале файла объявлены пространства имен using Microsoft.WindowsAzure;
using Microsoft.WindowsAzure.StorageClient; using Microsoft.WindowsAzure.ServiceRuntime;
8.В конец класса _Default добавьте метод
private void EnsureContainerExists()
{
var container = GetContainer(); container.CreateIfNotExist();
var permissions = container.GetPermissions(); permissions.PublicAccess = BlobContainerPublicAccessType.Container; container.SetPermissions(permissions);
}
9.В конец класса _Default добавьте метод private CloudBlobContainer GetContainer()
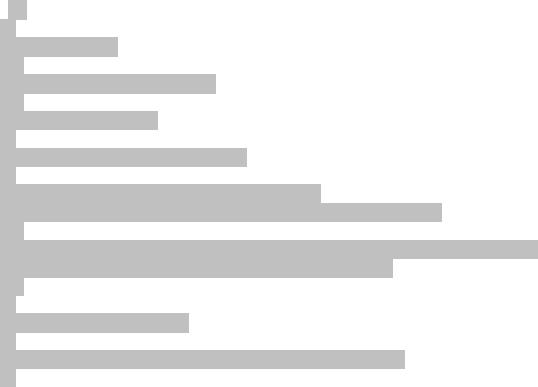
{
// Get a handle on account, create a blob storage client and get container proxy var account = CloudStorageAccount.FromConfigurationSetting("DataConnectionString"); var client = account.CreateCloudBlobClient();
return client.GetContainerReference(RoleEnvironment.GetConfigurationSettingValue("Contain erName"));
}
10.Добавьте следующий код в метод Page_Load protected void Page_Load(object sender, EventArgs e)
{
try
{
if (!IsPostBack)
{
this.EnsureContainerExists();
}
this.RefreshGallery();
}
catch (System.Net.WebException we)
{
status.Text = "Network error: " + we.Message;
if (we.Status == System.Net.WebExceptionStatus.ConnectFailure)
{
status.Text += "<br />Please check if the blob storage service is running at " + ConfigurationManager.AppSettings["storageEndpoint"];
}
}
catch (StorageException se)
{
Console.WriteLine("Storage service error: " + se.Message);
}
}
11.В конец класса _Default добавьте метод private void RefreshGallery()
{
images.DataSource =
this.GetContainer().ListBlobs(new BlobRequestOptions()
{
UseFlatBlobListing = true, BlobListingDetails = BlobListingDetails.All });
images.DataBind();
}
12.Нажмите F5 для запустка приложения. Запустится браузер с приложением.
