
5. Режимы работы программы
![]()
Рис. 5. Разделы программы.
Вашему вниманию представлены следующие каталоги:
5.1. Собственные ресурсы

Рис. 8. ЭБ МГГУ им. М.А. Шолохова
Режимы работы программы
В программе существует 3 режима работы:
Читатель
Библиотекарь
Администратор
Режим работы определяется автоматически на основании введенных данных в форму входа (Рис. 1.)
Различия между данными режимами будут приведены ниже.
Режим «читатель»
Основное окно программы

Рис. 9. Основное окно программы в режиме читатель.
Основное окно программы содержит ссылки на несколько каталогов и обладает рядом функциональных возможностей, которые будут рассмотрены ниже.
Каталоги программы

Рис. 10. Каталоги программы ЭБ Университета.
Вашему вниманию представлены следующие каталоги:
МГГУ М.А.Шолохова – содержит труды преподавателей и сотрудников, а также периодические издания Университета.
УМК – содержит электронные версии учебно – методических комплексов.
Авторефераты – содержит электронные версии авторефератов к диссертациям, защищенным в Университете.
Диссертации - содержит электронные версии диссертаций, защищенных в Университете.
ФКЦ – содержит материалы федерального координационного центра развития кадрового потенциала молодежной политики РФ.
Аудио – содержит аудио лекции.
Активный каталог будет выделен рамкой.
Функциональные возможности программы
Новые поступления
При нажатии на кнопку Новые поступления, вы сможете увидеть 20 последних изданий, добавленных в систему, а также перейти к просмотру любого из них:
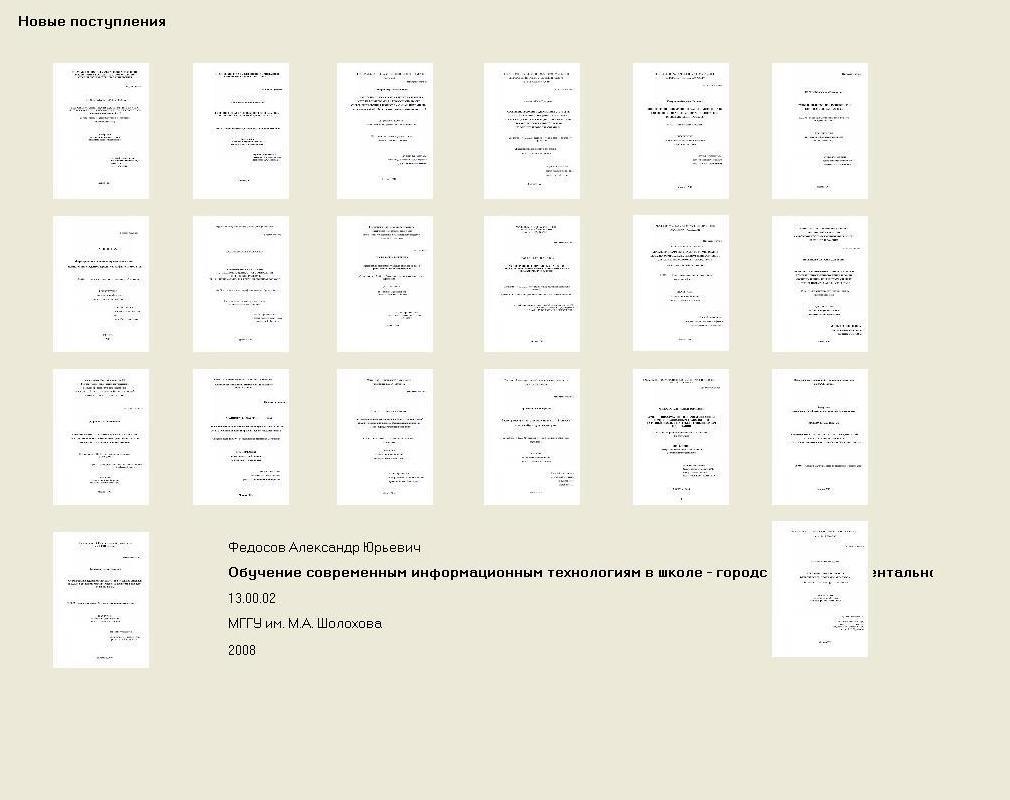
Рис. 11. Новые поступления.
Просмотренные издания
При нажатии на кнопку Просмотренные издания, вы сможете увидеть 20 последних изданий, просмотренных вами, а также перейти к просмотру любого из них:

Рис. 12. Просмотренные издания.
Избранные издания
При нажатии на кнопку Избранные издания, вы сможете увидеть 20 последних изданий, добавленных вами в избранное, а также перейти к просмотру любого из них:

Рис. 13. Избранные издания.
Мои заказы

Рис. 14. Мои заказы.
При нажатии на кнопку Мои заказы можно посмотреть и сохранить заказанные страницы изданий. Для сохранения отобранных страниц нажмите кнопку «Сохранить заказ».

Рис. 15. Сохранение заказа
На рабочем создаем папку «Заказ» и нажимаем ОК.

Рис. 16. Создание папки для сохранение заказа
Анкетные данные

Рис. 17. Анкетные данные.
При нажатии на кнопку Анкетные данные можно изменить личные данные, данные изменяются при нажатии кнопки Сохранить.
Техническая поддержка

Рис. 18. Техническая поддержка
При нажатии на кнопку Техническая поддержка можно обратиться за помощью к разработчикам программы:
Напишите ваш вопрос или предложение
Нажмите кнопку Отправить
На Ваш почтовый адрес придет ответ.
Поиск по каталогам
В системе доступны два вида поиска:
Простой поиск
Этот вид поиска позволяет искать данные во всех полях записи
Заполните поле терм для поиска и нажмите кнопку Поиск
![]()
Рис. 19. Простой поиск.
Для сброса результатов поиска нажмите на кнопку Сброс
![]()
Рис. 20. Простой поиск.
Поиск по словарям
При нажатии на ссылку Поиск по словарям появится следующее окно:

Рис. 21. Поиск по словарям
Алгоритм работы:
Выберите словарь ( критерий поиска)
Выбирайте нужные термы, чтоб они попали в Отобранные термы
Можно использовать строку для набора начальных символов интересующего терма.
Также работает поиск через *. Например: ‘*философ’ даёт термы ‘Античная философия’, ’Философия’, ’Древний философ’
Выполните поиск, нажав кнопку Поиск
При нажатии на кнопку Поиск система дает результат.
Результаты поиска можно сбросить при нажатии на кнопку Сброс, расположенную на основном окне программы.
Просмотр и копирование документов

Рис.22. Просмотр документов
Основные возможности:
1. ”Пролистывание” документов, используя кнопки Далее и Назад, а также бегунок прокрутки.
2. Сохранение документов на флэш носитель ил отправка по электронной почте (для документов, сохранение полностью которых, разрешено соглашением с автором)
Сохранение документов происходит в формате .pdf
Заказ страниц документов.
Для документов, копирование которых полностью запрещено, возможен заказ страниц.

Рис. 23. Заказ страниц документов.
Алгоритм работы:
Откройте документ на просмотр.
Отметьте нужные страницы, поставив галочки под ними
Нажмите кнопку Заказать
Сохраните заказ с помощью вкладки Мои заказы
Прослушивание аудиозаписей.
При нажатии кнопки Прослушать в каталоге Аудио, для проигрывания открывается встроенный медиа плеер, он обладает функциональными возможностями Window Media Player’a:

Рис. 24. Прослушивание аудиозаписей.
При желании аудиозапись можно сохранить на свой носитель, это можно сделать при нажатии на кнопку Сохранить. Аудиозаписи сохраняются в формате .mp3
Выход из программы
Выход из программы осуществляется по нажатию кнопки Выход или закрытию основного окна программы.
Режим «библиотекарь»
Режим «библиотекарь» поддерживает все функциональные возможности режима работы «читатель» и имеет несколько дополнительных функций:
Регистрация нового пользователя (аспиранта, сотрудника, преподавателя)
Для регистрации аспирантов, сотрудников, преподавателей необходимо ввести в форму Входа в программу учетные данные библиотекаря:

Рис. 25. Форма входа с введенными данными библиотекаря
Далее нажать на ссылку Регистрация нового пользователя, появится следующее окно:

Рис. 26. Регистрация нового пользователя.
Необходимо выбрать категорию читателя, корректно заполнить все поля и нажать кнопку Регистрация, в случае ошибки система укажет на нее, если ошибки отсутствуют, Вам будет сообщено об успешной регистрации.
Просмотр статистики по изданию
При перемещении от издания к изданию, вы можете видеть следующие параметры:
Количество просмотров издания
Количество добавлений издания в избранное
Количество пользователей, просмотревших издание.
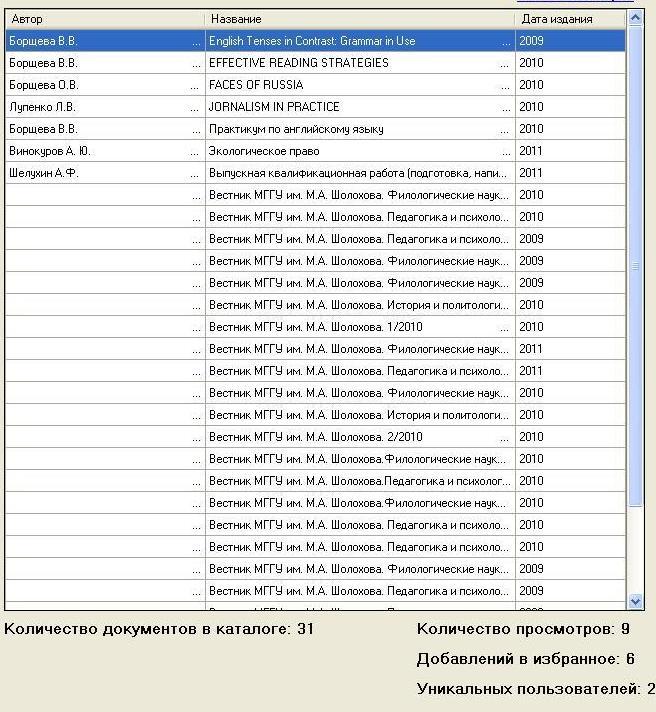
Рис. 27. Просмотр статистики по изданию
Просмотр статистики по корпусам БИЦ
При нажатии ссылки Статистика на основной форме программы, появится следующая форма:

Рис. 28. Просмотр статистики по корпусам БИЦ
Алгоритм работы:
Введите интересующий вас период дат
Нажмите на кнопку Запрос
При потребности запроса на другой период –нажмите Новый запрос
Просмотр количества загруженных изданий в Электронную библиотеку.
При нажатии на эмблему ВУЗа на основной форме программы, высветится следующая форма, дающая всю информацию о количестве загруженных изданий в Электронную библиотеку:

Рис. 29. Просмотр количества загруженных изданий в Электронную библиотеку.
Режим «администратор»
Режим «администратор» поддерживает все функциональные возможности режима работы «библиотекарь» и имеет несколько дополнительных функций:
Регистрация нового пользователя

Рис. 30. Регистрация нового пользователя
Просмотр статистики по корпусам, расположенным в г. Москва
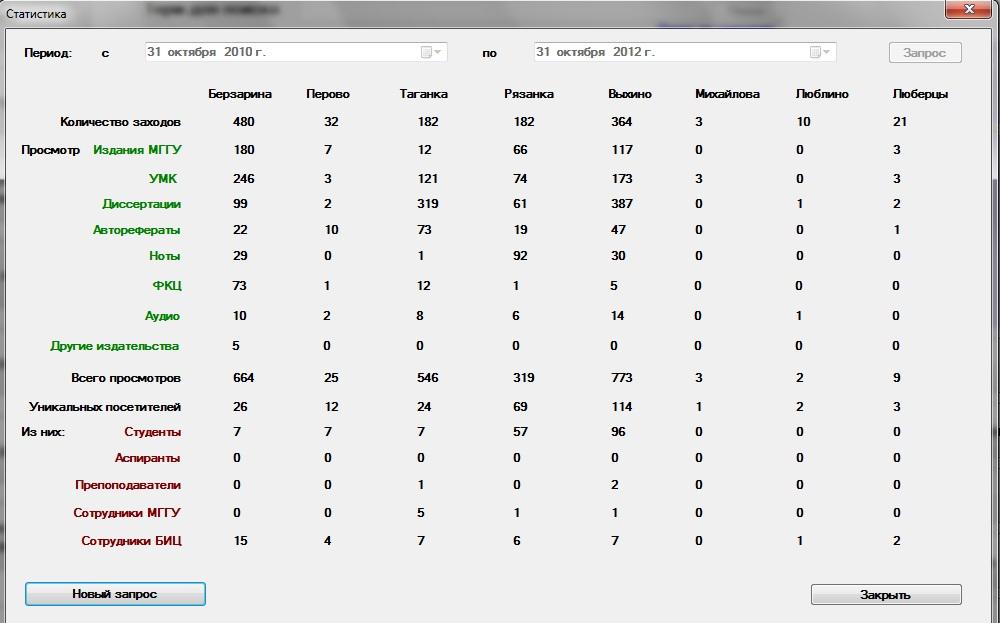
Рис. 31. Просмотр статистики по корпусам, г. Москва
Просмотр статистики по филиалам МГГУ им. М.А. Шолохова

Рис. 32. Просмотр статистики по филиалам МГГУ
Добавление документов

Рис. 33. Добавление документов в БД.
Редактирование документов

Рис. 34. Редактирование документа
Удаление документов.
Управление пользователями
В данном разделе Администратор контролирует права пользователей программы, дает им полномочия, если пользователь забыл свой пароль, то Администратор высылает пароль пользователю на почту.

Рис. 35. Управление пользователями
Перестроение словарей
При заливки в контент новых ресурсов следует обновить словари для корректного построения структуры и быстродействия поиска.
Управление правами доступа пользователей

Рис.36. Управление правами доступа пользователей
Этот режим используется только сотрудниками отдела Информатизации и автоматизации библиотечных процессов.
