
Часть II.
По данным приведенным в таблице постройте столбчатую диаграмму и оформите ее следующим образом:
Образец для выполнения задания:
Добыча топлива в основных зарубежных странах
(в пересчете на условное топливо - 7 тыс. ккал; млн.т)
|
Страна |
1990 г. |
1995 г. |
|
Великобритания |
160 |
154 |
|
Франция |
53,8 |
40,2 |
|
Германия |
165 |
161 |
|
Италия |
22,2 |
25 |
|
Япония |
40,9 |
23,8 |
|
Канада |
190 |
256 |
1) Сделайте заголовок в две строки (первая должна иметь шрифт Times New Roman 12 пунктов, жирный, вторая - Times New Roman 10 пунктов, обычный);
2) Сделайте подписи около значений столбцов у вершины снаружи (шрифт Times New Roman 9 пунктов, обычный) Измените цвет первых маркеров (столбцов) на зеленый;
4) Измените фон вторых маркеров (столбцов), выберите текстуру «бумажный пакет»;
5) Легенду, помогающую различать ряды данных, разместите под диаграммой;
6) На диаграмме поместите надпись с вашей фамилией и номером группы;
7) Поместите надпись «Легенда» со стрелкой, указывающей на местонахождение вашей легенды.
8) Постройте по тем же данным объемную разрезанную круговую диаграмму и нанесите метки данных в процентном отношении;
9) Постройте объемную гистограмму, в которой для основания использовать цвет бледно-зеленый. В построенной вами диаграмме внесите изменения, предложенные преподавателем (например, изменить угол поворота осей).
Для этого:
1) Выделите ячейки A3:C9. Выберите в меню: Вставка → Гистограмма → Гистограмма с группировкой. Результат выполнения задания см. на рис.14.
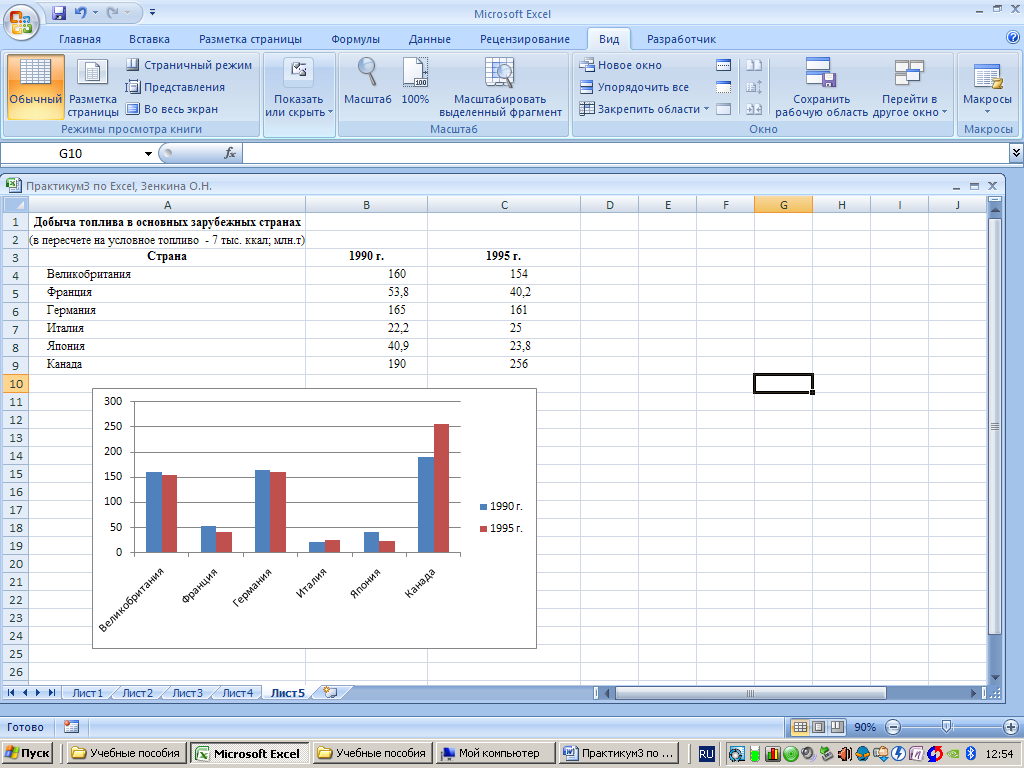
Рис. 14. Результат выполнения задания части II, п. 1).
2) Для того, чтобы вставить название диаграммы выберите в меню: Макет → Название диаграммы → Над диаграммой и введите нужный текст названия.
3) Для создания подписей около значений столбцов у вершины снаружи выделите щелчком левой кнопкой мыши на любом левом столбике весь ряд и выберите в меню: Макет → Подписи данных → У вершины снаружи. Аналогично проделайте для второго ряда столбиков.
4) Для изменения цвета маркеров (столбцов) сначала выделите весь ряд, затем выберите Главная → Шрифт → Цвет заливки → зеленый.
5) Для изменения фона маркеров выделите второй ряд столбиков и выберите Формат → Заливка фигуры → Текстура «бумажный пакет» (образец во 2-ом ряду, 2 слева).
6) Для размещения легенды внизу диаграммы выберите: Макет → Легенда → Добавить легенду снизу.
7) Для вставки надписей щелкните левой кнопкой мыши на диаграмме, чтобы выделить ее и выберите в меню: Макет → Вставить → Надпись. Откроется окно для заполнения надписи соответствующим текстом. Созданная надпись может быть размещена в любом месте листа. После того, как текст «Фамилия, Имя, Номер группы» будет набран, перенесите эту надпись в нижний правый угол диаграммы. Аналогично создайте надпись «Легенда» и расположите ее слева от легенды. Для добавления стрелки выберите: Формат → Вставить фигуры → выберите простую стрелку «слева-направо».
8) Результат выполнения задания части II, п.1)-7) см. на рис. 15:
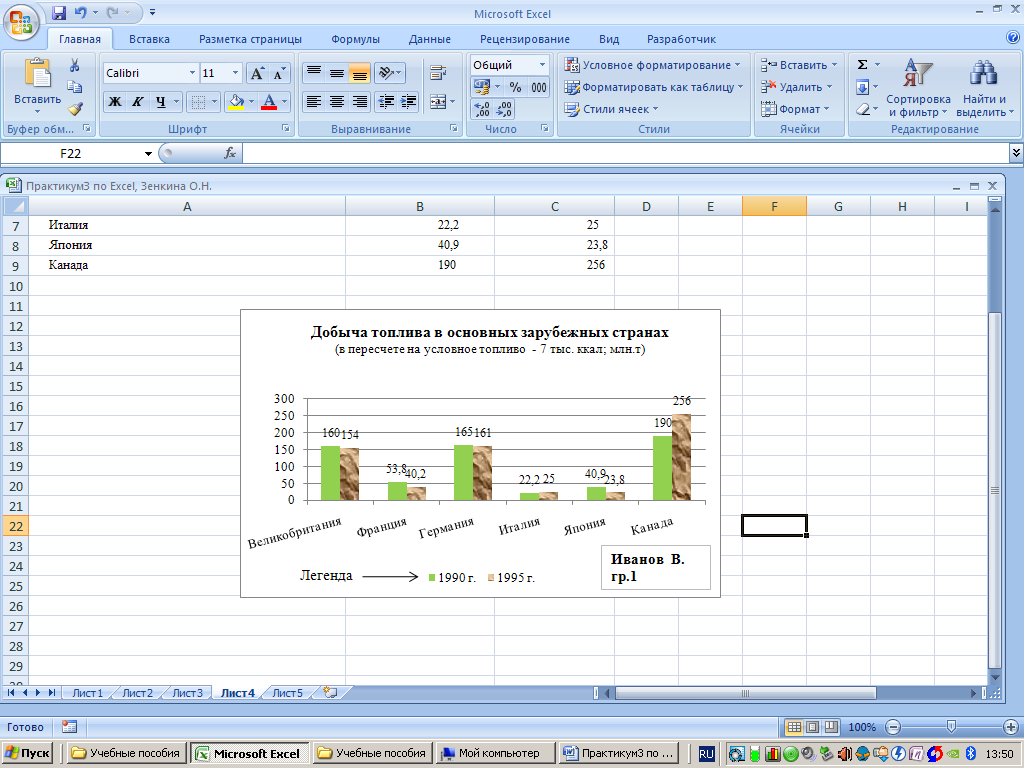
Рис. 15. Результат построения диаграммы к заданию части II.
Примечание: иногда бывает так, что подписи всех данных не умещаются вдоль оси, например название страны - Великобритания, очень длинное слово и названия других стран могут не уместиться. Тогда следует подобрать угол размещения подписи вдоль горизонтальной оси. Для этого надо выделить ось щелчком левой кнопки мыши, затем с помощью правой кнопки мыши вызвать контекстное меню и выбрать в нем Формат оси. Откроется окно Формат оси. Далее выбрать: Формат оси → Выравнивание → Формат текста → в поле Другой угол выбрать от 0º до -15º. В этом случае подписи к горизонтальной оси будут располагаться как на рис. 15. Попробуйте ввести 0º. Как при этом изменился вид диаграммы?
9) Для построения объемной круговой разрезанной диаграммы за 1990 год выделите ячейки A3:B9 и выберите: Вставка → Диаграммы → Круговая → Объемная разрезанная круговая. Для размещения числовых данных выберите: Макет → Подписи данных (авто), показывать данные оптимальным образом. Для установки значений в процентном отношении выберите: Макет → Подписи данных → Дополнительные параметры подписей данных. Откроется окно дополнительных параметров подписей данных вид которого представлен на рис. 16. Установите настройки так, как показано на рис. 16. Установка «флажка» в поле «доли» показывает процентное соотношение данных на диаграмме.
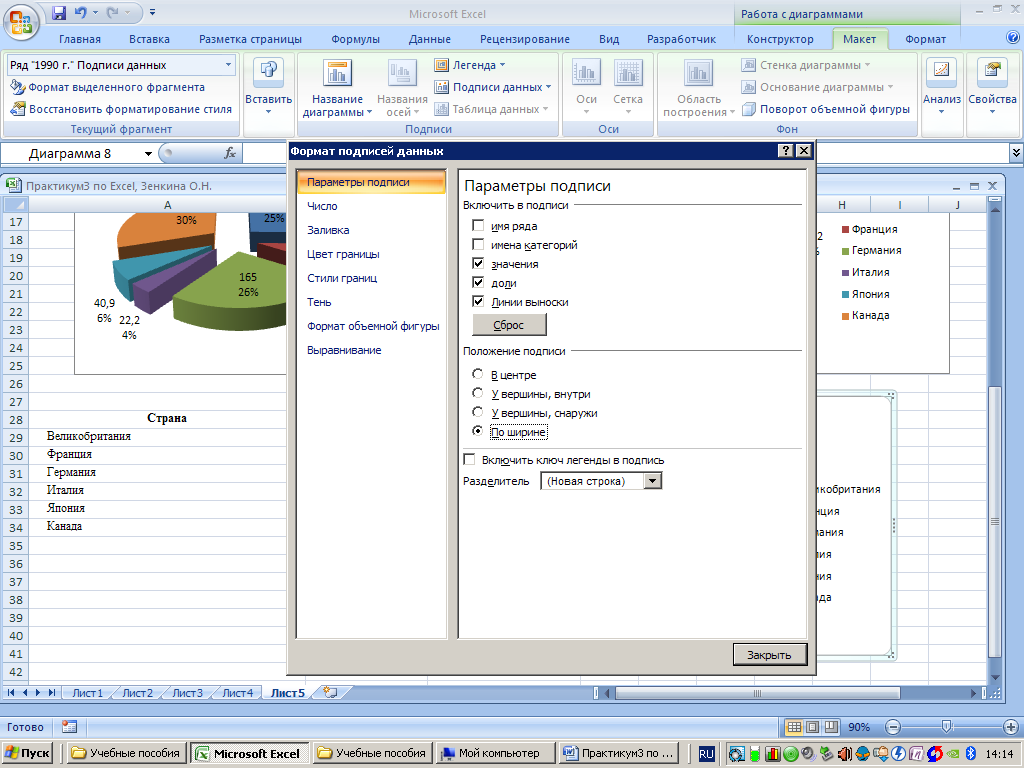
Рис. 16. Вид окна Формат подписей данных.
В результате получится диаграмма, вид которой представлен на рис. 17 слева. Самостоятельно постройте аналогичную диаграмму за 1995 год. В результате получится диаграмма, представленная на рис. 17 справа..
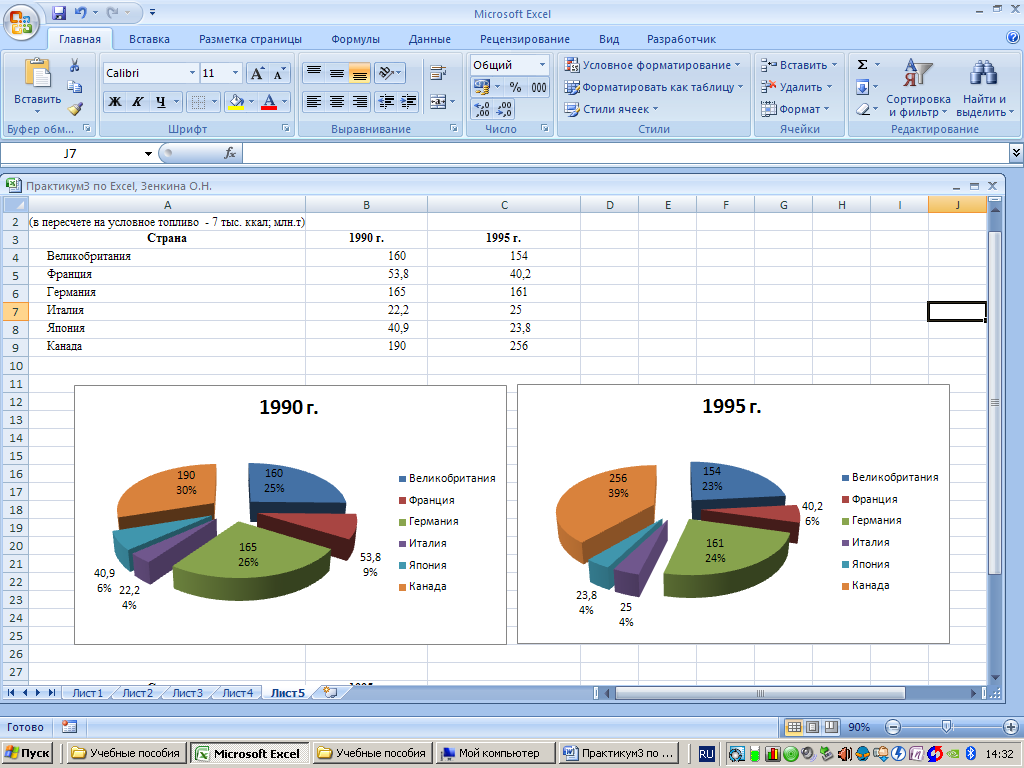

Рис. 17. Результат построения объемной круговой разрезанной диаграммы (задание части II, п. 8).
10) Для построения объемной гистограммы выделите ячейки A3:C9 и выберите в меню: Вставка → Гистограмма →Объемная гистограмма с группировкой (первая слева). Добавьте название диаграммы (см п.2). В результате получится диаграмма как на рис. 18.
11) Для изменения угла наклона осей выделите диаграмму, правой кнопкой мыши щелкните на свободном поле диаграммы и вызовите контекстное меню и выберите команду Формат области диаграммы. Далее выберите вкладку Поворот объемной фигуры (см. рис.19). Изменение значений в поле Поворот X: и в поле Y: приведет к изменению ориентации осей X и Y в пространстве. Вопрос: почему не изменяется ориентация оси Z?
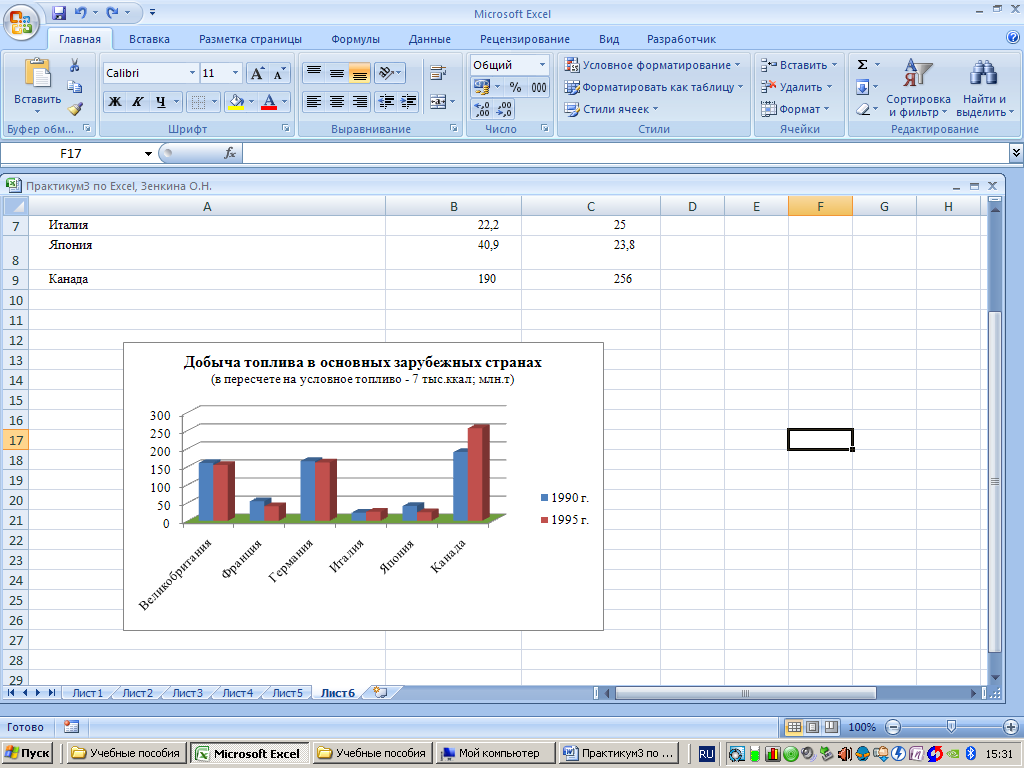
Рис. 18. Создание объемной гистограммы п.9) часть II.

Рис. 19. Окно изменения углов поворота объемной диаграммы, п.9),часть II.
