
-
Выбрать внешний вид формы.
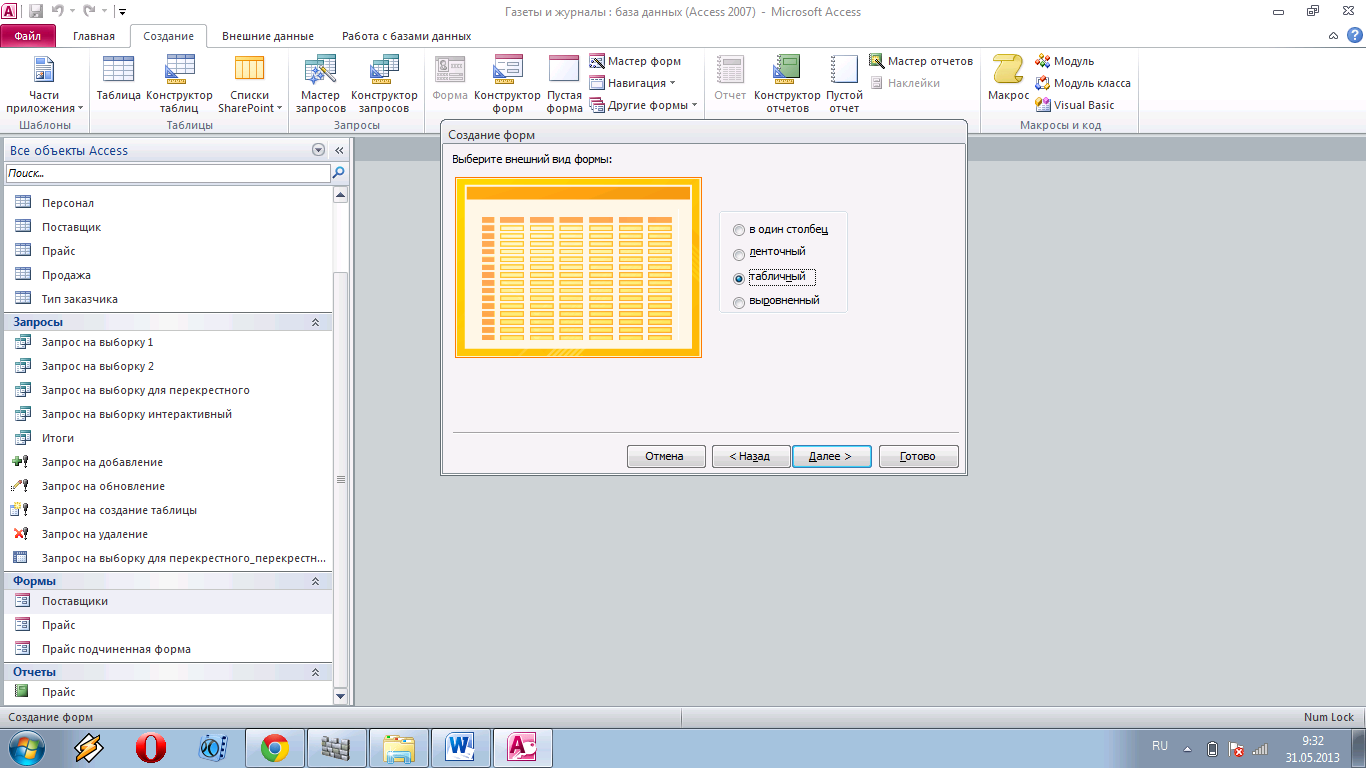
-
Результат. Кнопки размещаются по тому же принципу, как и в предыдущем задании.
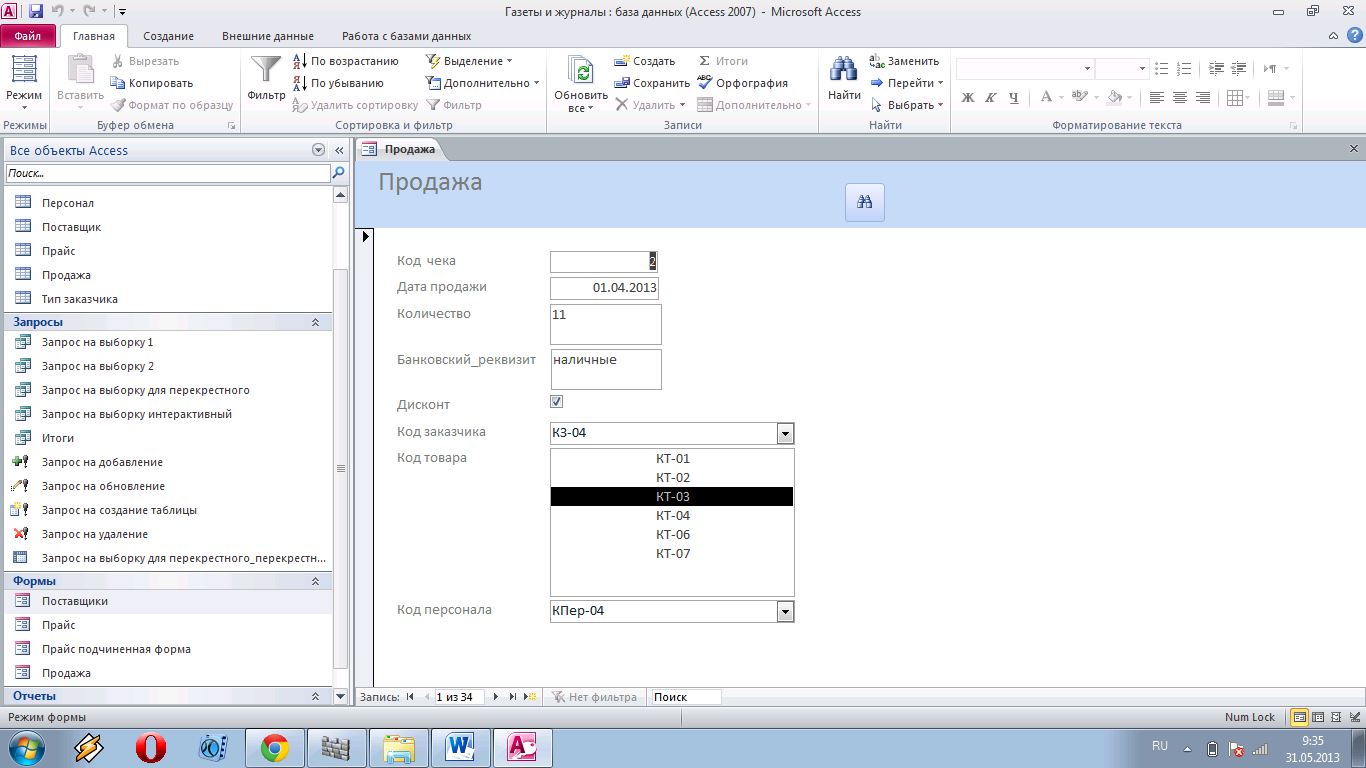
4. Создать многотабличную форму в режиме Мастера форм (по указанию преподавателя).
 Индивидуальное
задание: создать многостраничную форму
для главной таблицы «Поставщик» и
подчиненной таблицы «Прайс-лист». Формы
создать для двух режимов их использования:
а) подчиненная и б) связанные. Для формы
«Поставщик» обязательным
является размещение на ней товарного
знака поставщика. На каждой форме должно
быть не менее двух различных элементов
управления.
Индивидуальное
задание: создать многостраничную форму
для главной таблицы «Поставщик» и
подчиненной таблицы «Прайс-лист». Формы
создать для двух режимов их использования:
а) подчиненная и б) связанные. Для формы
«Поставщик» обязательным
является размещение на ней товарного
знака поставщика. На каждой форме должно
быть не менее двух различных элементов
управления.

-
Мастер форм (теперь загружаете 2 таблицы)- далее-выбор Подчиненной или связной формы. Результат
Дополнительные возможности.
Добавление вычисляемых полей.
-
Откройте форму продажа товаров в режиме «Конструктора»

-
Выберите на панели элементов «Поле»
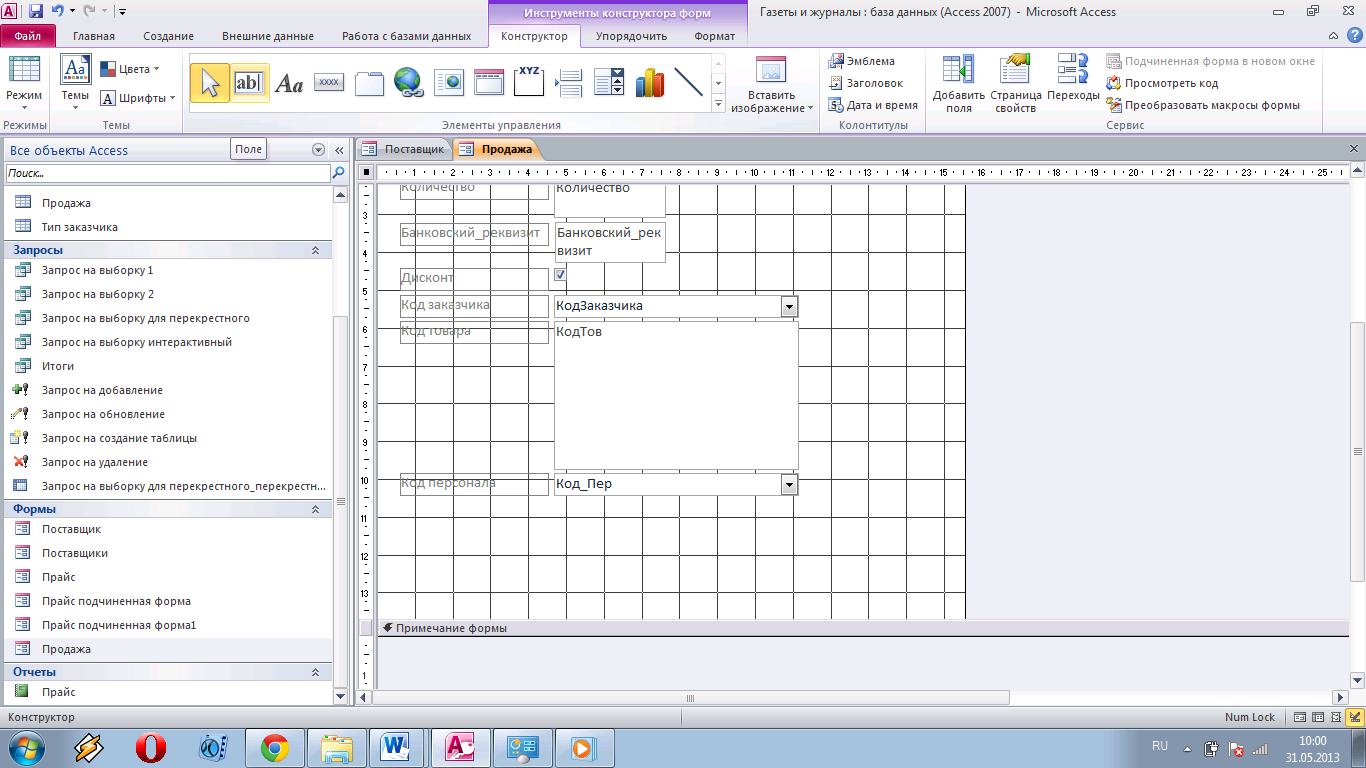 .
. -
Для поля «Свободный» откройте вкладку свойств. (ПКМ)



-
Перейдите на вкладку «Данные» и нажмите
-
Через построитель выржений сздайте поле стоимость: Цена*Количество.
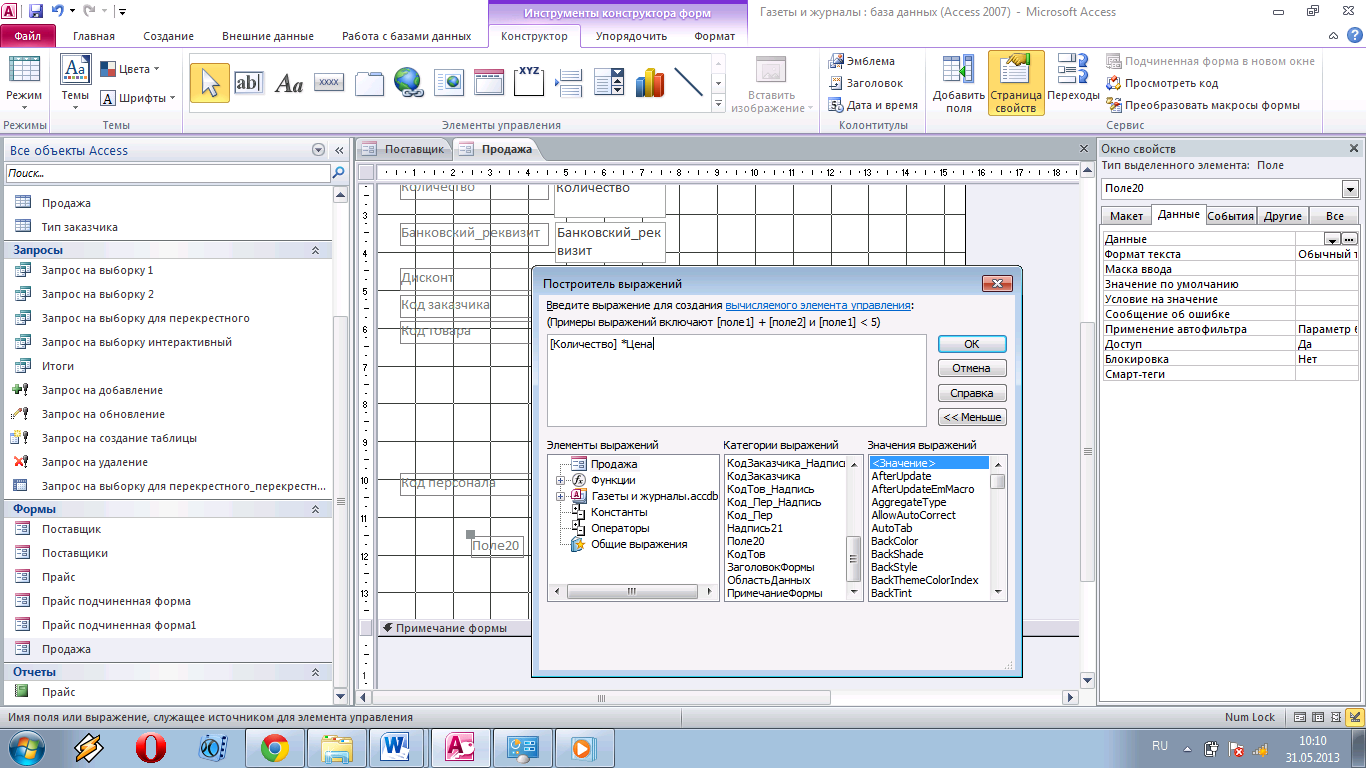
Добавление поля со списком
-
Откройте форму и выберите на панели инструментов значок поля со списком
 .
. -
Выберите пункт №1.

-
Выберите таблицу или запрос, и поле, по которому будете создавать список.
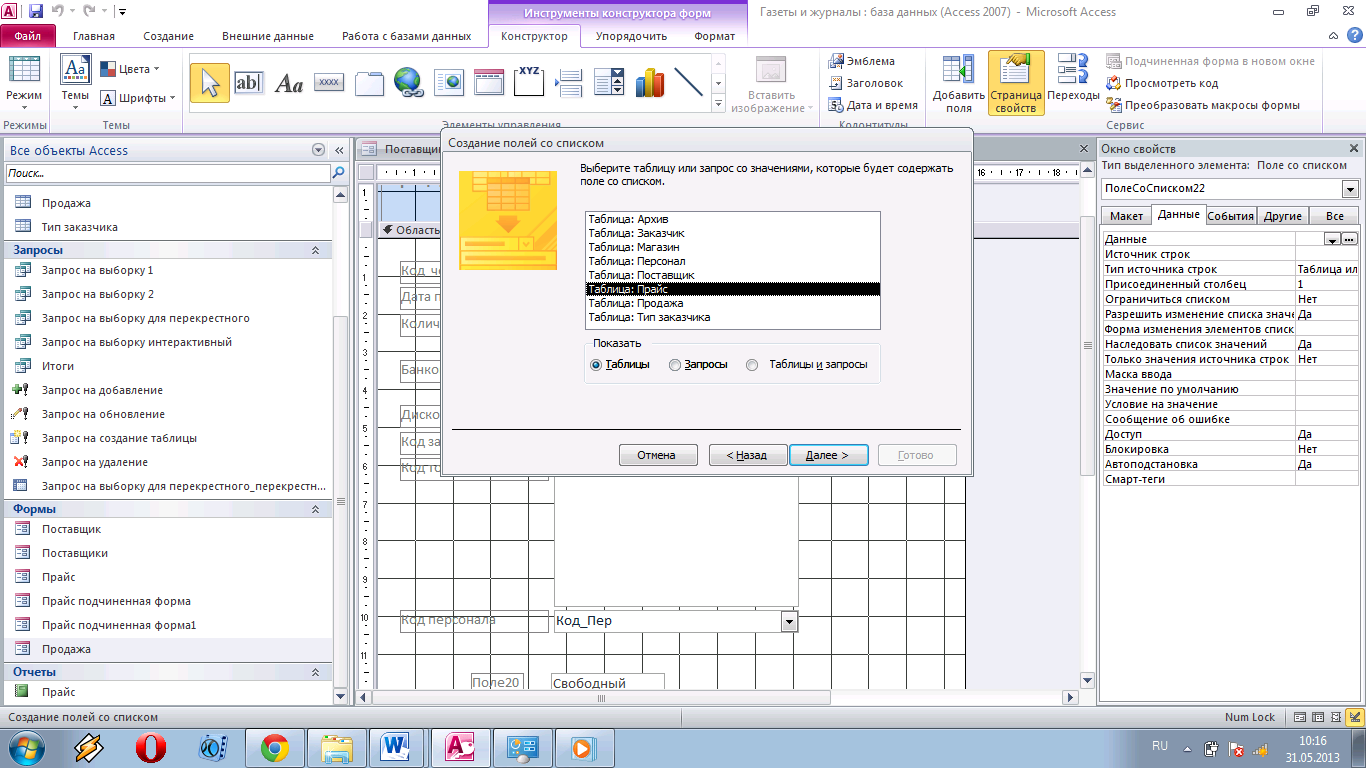
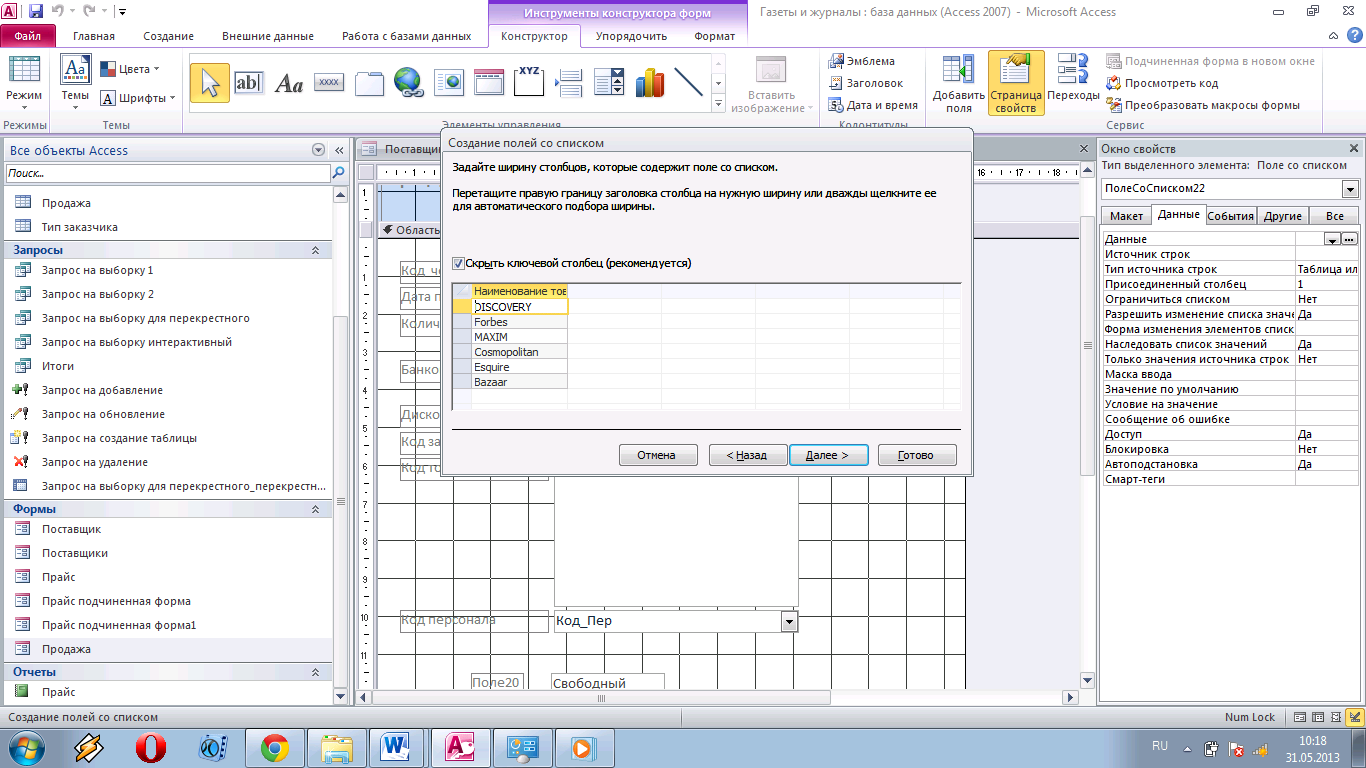
-
Сохранить в поле «Код товара».
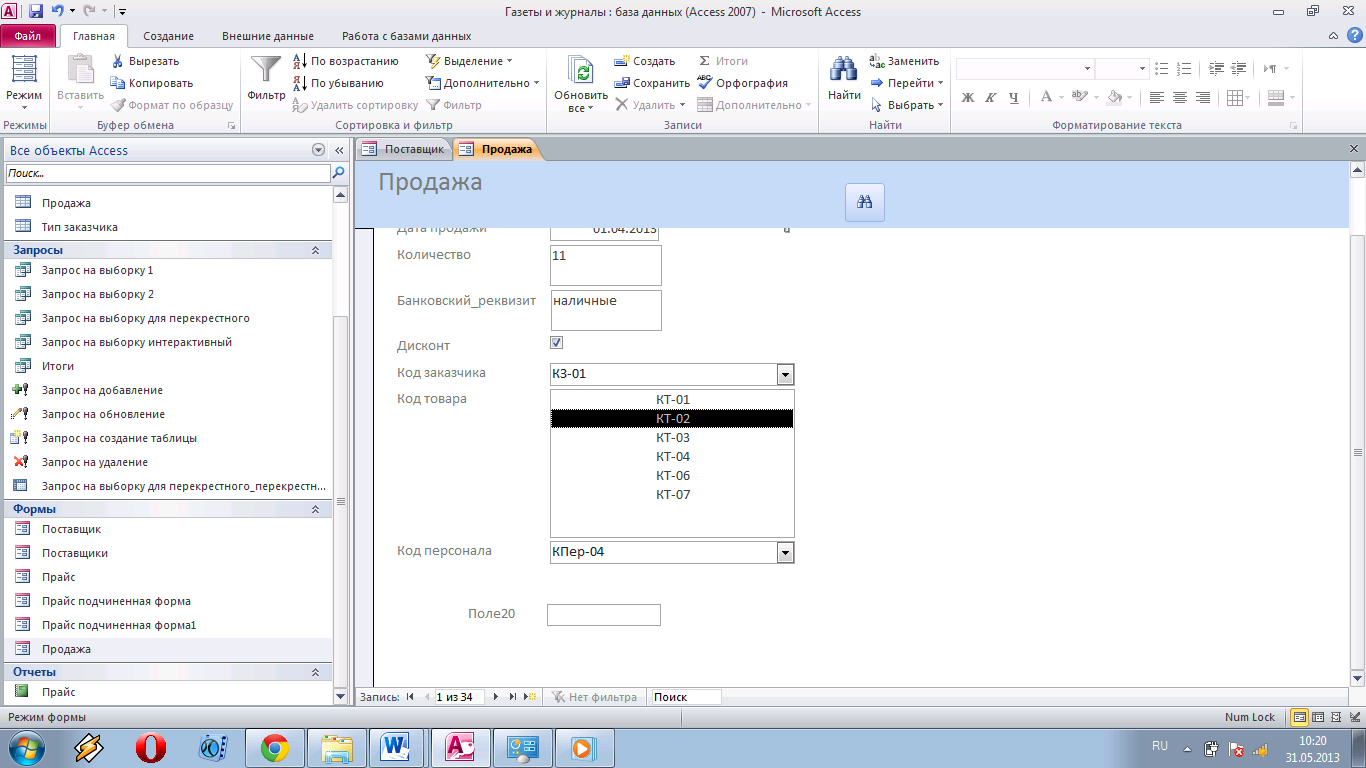
Создание кнопки для открытия программы Excel и Word
Сначала
в меню «Конструктор» выбираем элемент
управления «Кнопка»
![]() и рисуем форму будущей кнопки на форме.
Рис. 1
и рисуем форму будущей кнопки на форме.
Рис. 1
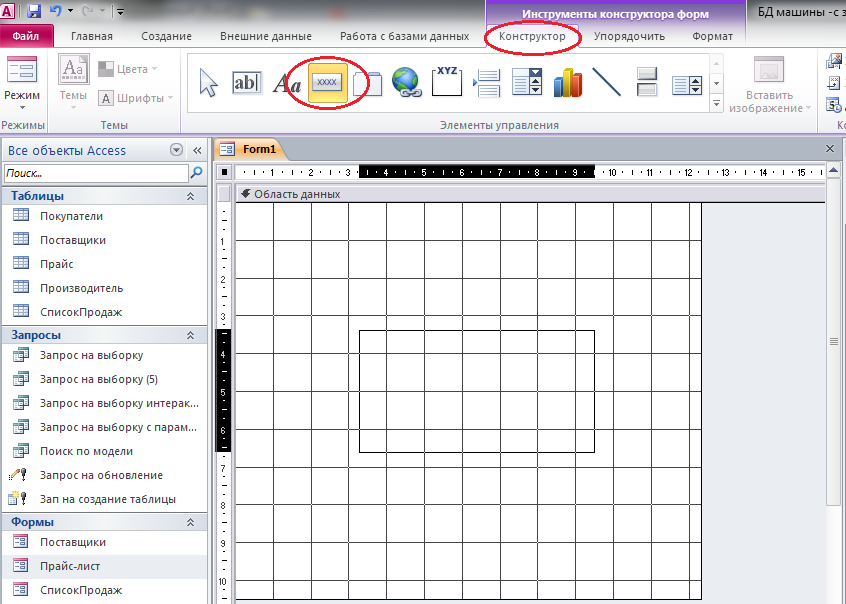
Рис.1
После того как вы нарисовали форму кнопки и отпустили ЛКМ появляется сама кнопка и окно «Создание кнопок», в этом окне нужно нажать Отмена. Рис.2

Рис.2
После
этого откройте окно свойств кнопки
(нажмите на кнопку с помощью ПМК и
выберите в появившемся меня «СВОЙСТВА»).
В появившемся окне свойств выберите
раздел «События» найдите поле «Нажатие
кнопки» и нажмите на
![]() .
Рис.3
.
Рис.3
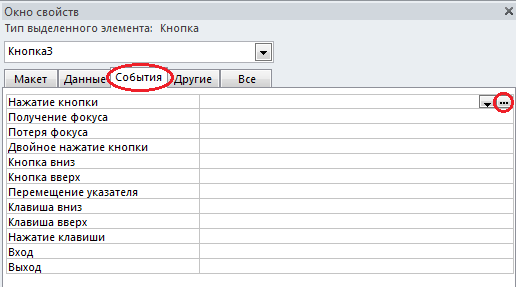
Рис.3
В появившемся окне «Построитель» выберите раздел «Программы». Рис.4

Рис.4
После этого появиться окно Visual Basic, в котором нужно набрать данный код: (Рис.5)
Private Sub Кнопка3_Click()
Dim stAppName As String
stAppName = "H:\ведомость.xlsx"
Call Shell("excel.exe " & stAppName, 1)
End Sub
Где переменная «stAppName» отвечает за место расположения файла.

Рис.5
Также, с помощью этого кода, можно открывать программу Word и ввод пути к файлу возможно произвести с помощью диалогового окна. Для этого нужно использовать функцию InputBox. Рис.6
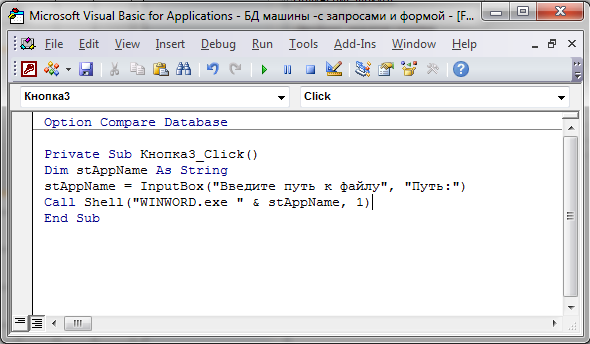
Рис.6. Открытие программы Word с помощью диалогового окна.
Рисунки для кнопок:


Как выбрать свою картинку для кнопки:
-
Рисуем кнопку
 .
. -
Выбираем ее предназначение.

-
На месте рисунка выбираем обзор.
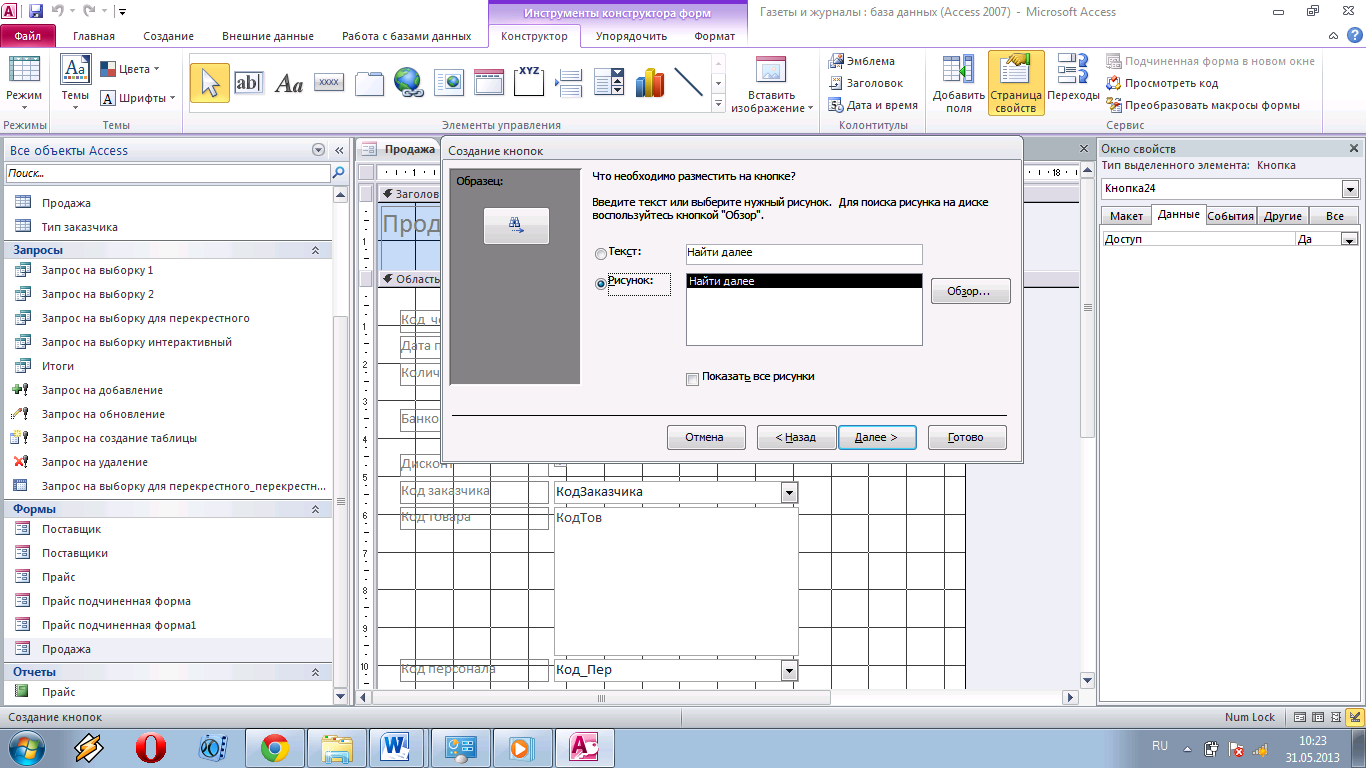
-
Выбираем необходимый рисунок.

