
DMC_Manual
.pdf
DMC User manual |
Issue 1 |
|
|
The led in the TRIM key will flash yellow when fader touch is detected. The alpha display shows the trim offset.
Any moves in the Play Pass will be overwritten according to the offset position of the fader.
When the fader is released, it will glide back to the centre trim position using the AutoGlide time.
If the Assignable Logicator is assigned to Small Fader then it can be used for trimming if Trim or AutoTrim is activated on the path assigned to the Logicator.
Modifiers to Automation Modes
The console has two extra automation function keys that are used to make two specialised modifications to the behaviour of the automation system: AUTO TOUCH and TO END.
Auto Touch
This is used to automatically treat controls as being touched when they are armed.
AUTO TOUCH is switched on in advance of selecting an automation mode.
When an automation mode is selected, all the controls put into the selected mode are treated as if they had been touched at the same time as the automation mode was selected.
This is generally most useful with Touch Record and Trim, as arming with other automation modes will cause the control to immediately snap or glide back to the Play Pass.
To use Auto Touch with Touch Record, press the AUTO TOUCH key. The led above the key will flash. Put the required controls into Touch Record.
The record indicators that would normally illuminate steady will flash instead. This is because the controls have been 'touched' at the same time as being armed.
To End
The TO END key is used to force all Recording controls to record their current values to the end of the Record Pass and then return to being armed. This will overwrite any subsequent moves that there may be in the previous Play Pass.
This is useful when the controls that are Recording need to overwrite all subsequent moves and there is a long time to wait for the end of the Play Pass.
Controls affected by TO END will drop back to being armed (e.g. if a control is Recording in Lock Record it will return to being armed for Lock Record).
Timecode can be stopped or other moves can be made after executing TO END.
If ALL/SCOPE is held down when TO END is pressed then the whole Pass will be overwritten with the current control setting.
If Safety Nets are activated, then TO END (and ALL/SCOPE & TO END) will respect these Safety Net times.
Example
A fader in Lock Record is moved. The fader is now Recording (in Lock Record) and the led in the REC key is flashing to indicate this. The fader is overwriting any moves there may be in the Play Pass. There may be other fader moves a long way into the Play Pass (for instance, an hour later) that also need overwriting with the new fader position.
One option would be to wait until the Play Pass reached that time.
Another option would be to use the Fader Moves List to delete the unwanted moves. The final, and most efficient, option is to use TO END.
- 91 -

DMC User Manual |
Issue 1 |
|
|
When the TO END key is pressed, all subsequent moves are overwritten with the current fader setting - this is done by deleting all fader moves that would come after the current time so that the current setting is used to the end.
Making a Mix/Pass
The steps required to make a new Mix/Pass are:
•Move controls to their starting values
•Switch on the Automation System
•Start a New Mix/Pass Tree
•Set Automation Modes
•Put the System into Play
•Make control moves and change Automation Modes as required
•Take the System out of Play and Keep the Record Pass
Switch on the Automation System
Click Automation Mode in the System Menu. or
Click the Automate icon.
In both cases, a dialogue box will be displayed to select how to start up the Automation System.
Click the Create a New Mix radio button and click OK.
Select the Client, Project and Title in the same way as in the Filing utility, or create a new Client, Project or Title.
The Next button can then be used to automatically select the next Mix Tree number.
If required, edit the Mix Tree name.
Fig 92: New Mix Options
When the details are correct, click the OK button.
The new Mix Tree will be created.
A progress bar will be displayed while the Initial
Snapshot is taken and the new files are created.
Fig 93: C/P/T/M New Mix
The Initial Snapshot and the automation modes of controls are stored as Mix/Pass 1.1. When the process is complete a confirmation dialogue box will be displayed.
Click on the screen to clear it.
Fig 94: Tree confirm
Move controls to their starting values. This can be done at any time before the system is put into Play. There are a several ways in which this can be done and any combination can be used.
Initially, controls will have values according to either the last Desk Setup that was loaded or the last Mix/Pass that was used.
Controls can reset using Reset Wizard (in Defaults Manager), have settings applied using a Snapshot or be reset by loading a Desk Setup.
When controls have been set automatically, make manual adjustments to controls as required.
- 92 -
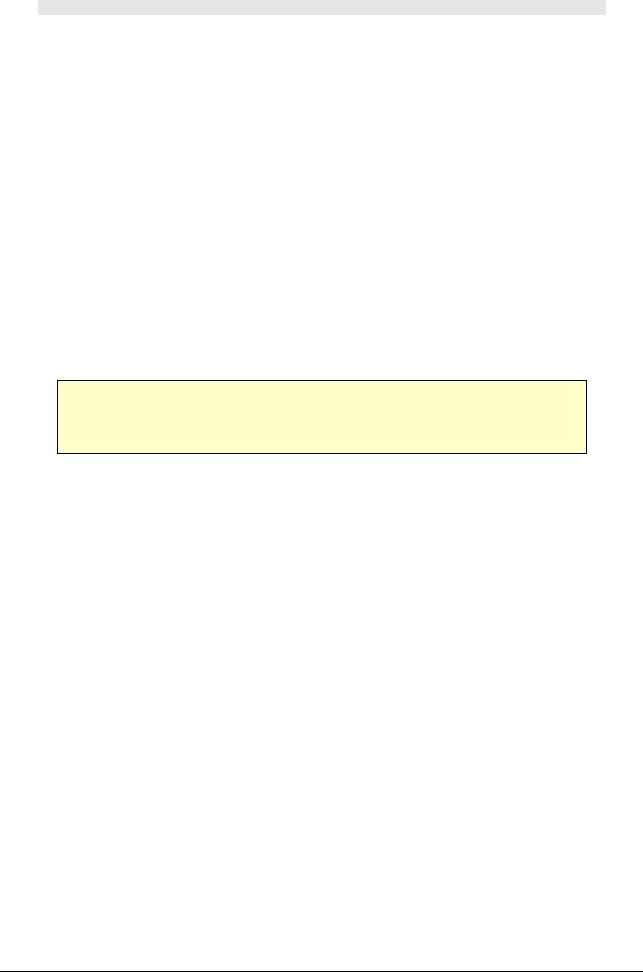
DMC User manual |
Issue 1 |
|
|
Set Automation Modes
For a quick way to make all controls ready for automation, press and hold ALL/SCOPE, press the Master REC key and then release both keys.
The whole console is now in Lock Record ready for a first pass.
Note that controls can be Recording before timecode is started. When this is the case, a new Record Pass is started immediately and the Play Pass values for touched or moved controls are overwritten.
Put the System into Play.
Either:
•Click the Play transport icon on the Encore Screen.
•Press the Play transport key, or
•Press Play on the transport that is acting as the master device.
In the first two cases, the Safety Snapshot is taken and the Initial Snapshot is updated (if necessary) as soon as Play is clicked or pressed.
In the third case, the Safety Snapshot is taken and the Initial Snapshot is updated when good timecode is received and the system goes into Play.
Make control moves and change Automation Modes as required.
Automation modes can be changed as required while timecode is running.
Note that if a control is recording, then changing its automation mode will stop it recording. For instance, switching a fader to Trim when it is already recording in Lock Record will snap the fader back to the Play Pass position and then arm the fader for Trim.
Take the System out of Play and Keep the Record Pass.
A Record Pass will have been made if one or more of three things happened:
•An Automation Mode was changed.
•Automation Scope was changed.
•There was a change in the Event List.
KEEP mode
•If AUTO KEEP is enabled in Automation Preferences then the Record Pass will be automatically kept to the Mix/Pass Tree when the system drops out of Play. The Record Pass will become the Play Pass. The new Mix/Pass numbers are shown in the Play boxes on the Encore Screen. The word AUTO will be displayed just beneath the mix/pass numbers on screen.
•If the Keep Mode is Manual then the word MANUAL will flash red just beneath the mix/pass numbers the Encore Screen to show that there is an un-saved Record Pass. Press the KEEP MIX key. The Record Pass will be saved to the Mix/Pass Tree and will become the Play Pass. The new Mix/Pass numbers are shown in the Play boxes on the Encore Screen.
For more information on Keep Modes, refer to the Encore Plus manual.
Making further Mix/Passes
The procedure is very similar to that above, except that a New Mix does not need to be started and when the transport is put into Play, the moves made in the Mix/Pass shown in the Play/Pass counter will be played back.
Also, controls for which moves are now correct can be put into Isolate or Play to prevent their moves being changed.
- 93 -

DMC User Manual |
Issue 1 |
|
|
COLLECT TOUCH
Collect Touch is a function that is used to select a group of controls that are automated together, without being affected by the standard global automation controls.
Fig 95: Collect touch schematic
The group of controls selected for Collect Touch are in Collect Touch Scope. Setting Collect Touch
Scope is the first step in using Collect Touch.
The controls that are in Scope are then locked into Collect Touch and their settings are altered without affecting automation data that has been previously recorded.
The settings are stored in a two buffers A & B.
The control settings can be fine tuned in context using Master Touch Isolate mode - this is known as rehearsing collect touch.
When the rehearsal phase is complete, the final result is recorded to the automation system using MASTER TOUCH RECORD mode.
This can be toggled on and off as required for manual punch-in and punch-out, or the Safety Nets can be set and used as automatic punch-in and punch-out points.
A typical use of Collect Touch is in making Scene changes. The most common example of this is a telephone conversation where the scene cuts from one participant to the other, requiring instant changes to the dialogue to create the 'voice down a phone-line' sound.
Press the COLLECT TOUCH key to tun the feature on.
Once turned on, the ALL BUS and ALL TAPE buttons act as Buffer A and Buffer B. Swapping between these buffers allows you to create two snapshots that can be freely swapped between, for example to compare two different EQ settings.
If the Go To Lock MTI On Entering option is selected in Automation Preferences then
MASTER TOUCH ISOLATE will be lit, the led above the key will be on and the currently selected buffer will be active.
The automation modes of controls that are not in Collect Touch Scope can be changed globally or locally as normal.
Automation modes for controls in Collect Touch Scope is now controlled using the MASTER TOUCH ISOLATE and MASTER TOUCH RECORD keys.
The automation mode indicators for controls in Collect Touch Scope will flash.
The next steps are:
•Rehearse Collect Touch
•Making a Mix/Pass in Collect Touch
- 94 -

DMC User manual |
Issue 1 |
|
|
Rehearsing Collect Touch
Rehearsing Collect Touch is useful for fine tuning the settings of the collected controls in one or both of the Collect Touch Buffers. It is usual to play the Play Pass to compare the buffered settings with the currently recorded material, or to compare the buffers with each other.
This is also known as 'rehearsing in context' because it allows the effect of the buffered settings to be tested on the actual audio for the mix (e.g. the material for the scene that the mix is for).
Make sure the led above the MASTER TOUCH ISOLATE key is illuminated (press the key if it is not).
Press the ALL BUS or ALL TAPE key to select the required buffer.
Set the Collected controls to the required settings. If required, select the other buffer and set the alternative control values. Put the transport into play over the required section of material.
Toggle the MASTER TOUCH ISOLATE key on and off to compare the selected buffer with the play back material.
Toggle between ALL BUS and ALL TAPE to compare the buffers (MASTER TOUCH ISOLATE must be on).
Adjust control values for each buffer as required.
Rewind the transport and play back the required material as required.
This can be done automatically with Cycle, as described in Machine Control.
Making a Mix/Pass in Collect Touch
To make a Record Pass with the collected controls (manual punch-in and punch-out). Make sure the required buffer is selected.
Put the transport into play in advance of the required section. Press MASTER TOUCH RECORD at the required punch-in point.
The control values in the selected buffer will be written to the automation system. A new Record Pass will be created.
If required, toggle between ALL BUS and ALL TAPE to use control values in each buffer. If required, toggle MASTER TOUCH RECORD to create multiple punches.
Press MASTER TOUCH RECORD to turn it off at the required punch-out point. Stop the transport.
If Auto Keep is active, the recorded pass will be saved to the Mix/Pass tree and will become the Play Pass. Otherwise, press the KEEP MIX key if the recorded pass is satisfactory.
Collect Touch with Safety Nets
The Safety Nets can be used for automatic punch-in and punch-out of controls in Collect Touch. This is particularly useful for scene changes, and a scene change provides the context for these instructions.
These instructions are not fixed as some of the steps can be done in any order (e.g. activate Safety Nets first, then start Collect Touch). Use this as a guideline to find a suitable working practice.
Set Collect Touch Scope as required and lock Collect Touch.
Press MASTER TOUCH ISOLATE and set initial control values in one or both of the buffers. Set the Safety Net Start time to the beginning of a scene and the Safety Net End time to the end of the scene.
Make sure the Master Touch Isolate Respects Safety Nets option in Automation Preferences is checked (this means that if timecode is outside the Safety Nets, the settings in the selected buffer will be "ignored" in Master Touch Isolate as well as Master Touch Record).
Put the transport into play from before the Safety Net Start time.
- 95 -

DMC User Manual |
Issue 1 |
|
|
The Play Pass will be heard until the Safety Net Start time is reached. At this point, the settings in the currently selected buffer will be used and the scene change transition will be heard. At the Safety Net End time, all controls will switch back to the Play Pass.
Rehearse the Collect Touch settings as usual (re-start the transport as required, switch between buffers, and so on).
When you are satisfied with the rehearsal phase, stop the transport.
Re-wind the transport to before the Safety Net Start time.
Press MASTER TOUCH RECORD and select the required buffer. The led above the MASTER TOUCH RECORD key will illuminate.
Put the transport into play, and the Play Pass will be heard.
When timecode reaches the Safety Net Start time, the control settings in the selected buffer will automatically punch in and write to the automation system.
The led above the MASTER TOUCH RECORD key will flash. If required, switch between the buffers.
At the Safety Net End time, Master Touch Record will automatically punch out and the automation system will return to play back. The led above the MASTER TOUCH RECORD key will stop flashing and remain illuminated.
Stop the transport.
If AUTO KEEP is active, the recorded pass will be saved to the Mix/Pass tree and will become the Play Pass. Otherwise, press the KEEP MIX key if the recorded pass is satisfactory.
Press MASTER TOUCH RECORD to turn it off.
To terminate Collect Touch, press COLLECT TOUCH again.
The led above the Collect Touch key will cease to be illuminated.
Collect Touch Scope and the settings in the Buffers are retained until Scope changed or New Mix/Clear Mix Memory is executed.
Before using Collect Touch, make sure the correct options are set in
Preferences/Collect Touch.
For more information on the Collect Touch options, please refer to the Encore Plus manual section on System Preferences.
- 96 -

DMC User manual |
Issue 1 |
|
|
19 Turning off and Restarting the console
CAUTION
The system MUST NOT be powered down unless the correct shutdown procedure has been followed and the screen displays a message indicating it is safe to power down.
If Encore Plus is running then select Exit Encore from the System menu.
If the current mix has not be kept, a warning prompt will indicate this.
Click OK to exit or Cancel to remain in Encore.
A dialogue prompt box will be displayed asking for confirmation.
Click on OK to exit or Cancel to remain in Encore. Encore will terminate and you will be returned to the Windows XP desktop.
Click the Start button on the Taskbar. The Start Menu will pop up. Click Shut Down. The Shutdown Computer dialogue box will appear. The Shutdown radio button is selected by default.
Click on OK.
A message will appear indicating that it is now safe to switch off the Encore computer. Switch off the Encore Rack.
The other racks and the console surface will automatically go to a reset-ready state. Switch off the racks and the console surface.
Restarting the Encore PC
Click the Start button on the Taskbar and select Shut Down.
The Shutdown Computer dialogue box will appear.
Click the Restart radio button, and click OK.
The Encore PC will automatically re-boot. The racks are already powered up so the subsystems will be forced to re-start in the correct order.
Press Ctrl-Alt-Del to Login when the prompt appears.
Enter the appropriate user name and password and click OK.
When the login is complete, the Windows XP desktop will be displayed.
Wait until the alpha displays on the fader strips show the path names and the faders respond to touch.
Double click on the Encore Plus icon on the desktop.
The system will now launch Encore Plus and the main Encore Plus screen will be displayed.
The Routing Screen will load and display routing information. Once the routing screen has loaded, the console and sub-systems will be ready to use.
- 97 -

DMC User Manual |
Issue 1 |
|
|
Appendix A: Glossary of Terms
200 Card
The SPS control card replaces two Trancon cards and the TranSCSI card.
It consists of a possible five transputers, namely,
•TranSCSI
•File Server
•Assignments
•Automation
•Allocation
It is possible to reset the system using the Reset switch located at the bottom of the card.
AFU
AFU is an abbreviation of Assignable Facilities Unit. This is an area of the console that can be used by any signal path to allow adjustment of the signal processing in the path.
The AFU takes the place of dedicated controls that would normally be on the fader strips. This means the fader strips can have a minimal set of controls without affecting the functionality of the console. The console is also very compact compared to a traditional console design with the same processing capacity.
The AFU provides individual controls for each signal processing function (EQ, filters, etc.)
Alpha Display
The term alpha or alpha display refers to the alphanumeric digital displays used on the console surface. Alpha displays use led arrays to show text and numbers.
For instance, the Assignable and Pan Logicators on the fader strips each have an associated alpha display.
Automation Mode
This refers to the states of controls that are used to record and re-play control moves against timecode. The two basic Automation Modes are Record and Play, and variations on these are used to perform different functions.
Controls can also be in Isolate mode which is used to exclude them from the automation system.
Button
This is used throughout this manual to refer to buttons on the Encore screen that can be clicked for different functions within dialogue boxes. This is to avoid confusion with keys on the console surface.
Check Box
A small box that is clicked to toggle an option on and off. Each click on the box will switch the box between ticked and un-ticked.
•When the box is ticked (i.e. checked) then the option is enabled.
•When the box is un-ticked (i.e. un-checked) then the option is disabled.
Events
Events are changes to control settings that are recorded against timecode by the automation system. They are recorded in timecode order to make the Event List. When a Mix/Pass is
- 98 -

DMC User manual |
Issue 1 |
|
|
played back, it is the settings in the Event List that are used to automate the controls. Events make up the majority of the data stored by a Mix/Pass.
Individual Events can be manipulated directly using the Event List functions.
Events are also manipulated using the offline automation functions.
Electronic Scribble Strip
The electronic scribble strips are the alpha displays just above the Access keys on the fader strips that show the name of the path currently assigned to the fader.
They can also show the fader level when the fader is touched.
Encore Plus
Encore is a module within the console that is used in conjunction with the console surface to provide functions for configuring and setting up the console, using snapshots and automating the console.
Configuration functions include setting the tone (slate) frequency and volume, selecting the internal sample rate, deciding how the solo system operates and so on.
Console setup functions include rapid port routing (similar to using a patch bay only much faster), setting how many paths of each type are to be used, applying the same signal processing functions to multiple paths, etc.
Snapshots are used to record the settings of controls for later recall. The number of controls affected by a Snapshot can be changed with Snapshot Scope. Encore is used to store multiple lists of Snapshots.
Encore provides management of automation data and a automation functions such as labelling user selected timecode points, mix conforming and event list editing.
Function Key
The Function Keys are the row of keys at the top of the Encore keyboard that are marked F1 to F12. Some of them can be used as shortcuts to Encore functions.
Glide
Glide is an automation function. This is when a continuously variable control (fader, Logicator controlling frequency, etc.) moves or is moved smoothly to match back to the Play Pass.
There are three types of Glide:
•Manual Glide: This is when the GLIDE key for a control is pressed while the control is recording automation. The control matches back to the play pass using the Manual Glide time.
•Auto Glide: This is when a control matches back to the play pass automatically when it is released. The Auto Glide time is used.
•Manual Match: This is when the GLIDE key is pressed while a control that is recording automation is being touched. The alpha associated with the control will display an arrow indicating the direction to move the control to match to the play pass. The control will drop out of record when the play pass position is matched.
If the control is released before it is matched, it will remain in position waiting to be matched. If the play pass goes through the control position then the control will return to play back.
If the transport is stopped before the control is matched then the control will drop out of record and snap back, the same as any control in record when transport is stopped.
- 99 -

DMC User Manual |
Issue 1 |
|
|
Key
This term is used throughout this manual to refer to keys on the console surface (e.g. the Access key).
Layers
The concept of layers is used to allow a digital console to control more signal paths (Channels, Tracks, etc.) than there are fader strips on the control surface.
For instance, a 24 fader the console will have two layers, one with 24 Channels and one of 24 Tracks.
Any of these can be selected to the fader strips, and fader strips can be locked to the current selection (e.g. one fader strip could be locked to one of its Channels while all the rest are switched to Tracks).
When a signal path is selected to a fader strip it is said to be "on the surface".
Switching between layers is instant and reduces the size of a console so that all controls are in reach all the time.
Mix/Pass
A Mix/Pass stores the data for one complete automation pass.
Each Mix/Pass contains:
•An Event List containing an Initial Snapshot (ISS) followed by Automation Events
•Automation Modes and Automation Scope as they were when timecode stopped at the end of the pass
•A Label List
•A Safety Snapshot
Mix/Pass Tree
Mix/Passes are organised in a Mix/Pass Tree. The Mix/Pass Tree stores the structure of dependence between Mix/Passes - this means that it shows the order in which Mix/Passes were created and the lines of revision used to create each Mix/Pass.
•The Mix/Pass Tree is displayed graphically so that Mix/Pass dependencies are shown clearly.
•A Mix/Pass Tree always starts with Mix/Pass 1.1.
•A Mix/Pass Tree is displayed graphically for selecting a Mix/Pass revision as the Play Pass or for editing the Tree.
MIOS
Acronym for Modular Input / Output System.
Each MIOS rack can consist of up to 6 (in total) of the following modules in any configuration:
•Mic/Line (4 Mic A, 4 Mic B and 4 Line Input)
•Input (16 Line Inputs)
•Output (16 Line Outputs)
•AES (8 Inputs & 8 Outputs)
The audio from the rack is converted into Madi for handling by the Quad Madi II card. Each rack has a headphone socket and 2 stereo monitor outputs (as L & R XLRs
- 100 -
