
MB60UG
.pdf
Глава 6: Интерфейс пользователя
Новые диалоговые окна
Оператор Dialog описывает новый диалог. Когда этот оператор выполняется, MapInfo показывает диалог и пользователь может с ним взаимодействовать. Как только пользователь закрывает диалоговое окно (кнопками "OK" или "Отмена"), MapInfo выполняет операторы, следующие за оператором Dialog. После выполнения оператора Dialog можно с помощью функции CommandInfo( ) определить, какой кнопкой ("OK" или "Отмена") был закрыт диалог.
Все, что может появиться в диалоге, называется элементами. Каждый элемент описывается отдельным предложением Control в операторе Dialog. Например, следующий оператор создает диалог с четырьмя элементами: текст (элемент StaticText); окошко, в которое пользователь может ввести текст или числа (элемент EditText); кнопки "OK" (элемент OKButton) и "Отмена" (элемент CancelButton).
Dim строка_поиска As String
Dialog
Title "Поиск"
Control StaticText
Title "Введите искомую строку:"
Control EditText
Into строка_поиска
Control OKButton
Control CancelButton
If CommandInfo(CMD_INFO_DLG_OK) Then
'
'... если нажата кнопка "OK", то переменная типа
'String "строка_поиска" будет содержать
'значение, введенное пользователем.
'
End If
Этот оператор Dialog показывает следующий диалог:
85

Глава 6: Интерфейс пользователя
Размеры и положение элемента диалога
Для изменения ширины и высоты элемента диалога Вы должны включить в его описательное предложение Control предложения Width è Height соответственно. Если Вы хотите сменить положение элемента, то включите в его описание предложение Position.
Например, Вы не удовлетворены видом предыдущего диалога и хотите изменить положения и надписи на кнопках. Это достигается применением предложений Position è Title (последнее заменяет надпись на кнопке):
Dialog
Title "Поиск"
Control StaticText
Title "Введите искомую строку:"
Control EditText
Into строка_поиска
Control OKButton
Title "Найти"
Position 50, 30
Control CancelButton
Position 110, 30
Применение предложения Position в двух предложениях Control изменяет вид диалога:
Положение и размеры задаются в единицах измерения диалога. Горизонтальная единица равна одной четверти ширины буквы системного шрифта, а вертикальная – одной восьмой. За точку отсчета с координатами 0, 0 принимается верхний левый угол диалога. Следующее предложение Position определяет координаты в пять букв от левого края диалога и в две буквы от верхнего края:
Position 20, 16
Значение горизонтальной позиции, равное 20, умноженное на четверть ширины символа, определяет ширину в пять символов. Вертикальное значение, равное 16, умноженное на одну восьмую высоты символа, определяет высоту в два символа.
Предложение Position может присутствовать в описании каждого элемента диалога. Так же и предложения Width è Height включаются в описание элемента, размеры которого нужно изменить.
86
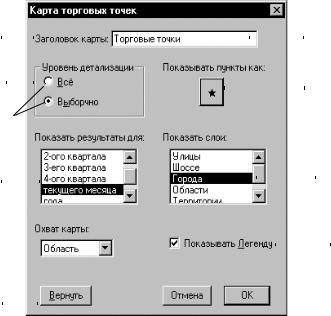
Глава 6: Интерфейс пользователя
Элементы окна диалога
Предыдущие примеры представляли четыре вида элементов диалога (текст, окошко ввода, кнопки подтверждения и отмены). Следующий пример показывает все возможные в MapBasic элементы диалога.
Текст |
|
|
|
|
|
|
|
|
|
Текстовое окошко |
|||||||||
StaticText |
|
|
|
|
|
|
|
|
|
|
|
|
|
|
|
(EditText) |
|||
|
|
|
|
|
|
|
|
||||||||||||
Ðàì êà |
|
|
|
|
|
|
|
|
|
|
|
|
|
|
|
|
|
|
|
группы |
|
|
|
|
|
|
|
|
Кнопка подбора |
||||||||||
(GroupBox) |
|||||||||||||||||||
|
|
|
|
|
|
(SymbolPicker) |
|||||||||||||
|
|
|
|
|
|
|
|
|
|
|
|
|
|
|
|
||||
П ереключатели(Ra |
|
|
|
|
|
|
|
|
|
||||||||||
dioGroup) |
|
|
|
|
|
|
|
Список для |
|||||||||||
|
|
|
|
|
|
|
|
|
|
|
|
|
|
|
|
|
|||
Списо |
|
|
|
|
|
|
|
множествен-ногî |
|||||||||||
|
|
|
|
|
|
|
|
|
|
|
выбора |
||||||||
|
|
|
|
|
|
|
|
|
|||||||||||
(ListBox) |
|
|
|
|
|
|
|
|
|
|
|
|
|
|
(MultiListBox) |
||||
Ê î ì á è í è ð î - â à í í û é |
|
|
|
|
|
Флажок |
|||||||||||||
ñï è ñ î ê |
|
|
|
|
|
|
|
|
|
||||||||||
(PopupMenu) |
|
|
|
|
|
|
|
|
|
|
|
(CheckBox) |
|||||||
|
|
|
|
|
|
|
|
|
|||||||||||
Ê í î ï |
|
|
|
|
|
|
|
|
|
|
|
|
|
|
|
|
|
|
|
(Button) |
|
|
|
|
|
|
|
|
|
|
|
|
|
|
|||||
|
|
|
|
|
|
|
|
|
|
|
|||||||||
|
|
|
|
|
|
|
|
|
|
|
|
|
|
|
|
|
|||
|
|
|
|
||||||||||||||||
Ê í î ï ê à î ò ì å í û |
Кнопка подтверждения |
||||||||||||||||||
|
|
|
|
|
|
|
|
(CancelButton) |
(OKButton) |
||||||||||
Элемент StaticText представляет из себя простую надпись, например:
Control StaticText
Title "Заголовок карты:"
Position 5, 10
Элемент EditText – это окошко, в которое можно вводить текст или цифры. Например:
Control EditText
Value "Торговые точки"
Into maptitle
ID 1
Position 68, 8 Width 120
Элемент GroupBox создает рамку с надписью сверху. Рамки выполняют декоративную функцию; они используются для собирания в группы логически связанные элементы. Например:
Control GroupBox
Title "Уровень детализации"
Position 5, 30
Height 40 Width 90
87
Глава 6: Интерфейс пользователя
Элементы RadioGroup работают как переключатели, из которых можно включить только один, например:
Control RadioGroup
Title "&Все;В&ыборчно"
Value 2
ID 2
Into details
Position 15, 42 Width 72
Нажав на одну из кнопок типа PenPicker, BrushPicker, FontPicker èëè SymbolPicker, можно включить один из диалогов подбора пера, штриховки, шрифта или символа соответственно. В приведенном примере использована кнопка SymbolPicker, на которой изображен текущий символ (квадрат). Например:
Control SymbolPicker
Position 95, 45
Into sym_variable
ID 3
Элемент ListBox создает список, из которого пользователь может выбрать одну из строчек. MapBasic автоматически добавляет строку прокрутки, если строчек в списке слишком много. В нашем примере список задается следующей конструкцией:
Control ListBox
Title "Показать результат для"
"1-ого квартала;2-ого квартала;3-его квартала;4-ого квартала;текущего месяца;года"
ID 4 Value 5
Into quarter
Position 10, 92 Width 65 Height 40
Другой вид списка, задаваемый элементом MultiListBox, позволяет выбрать более чем одну строчку из списка, используя принятую в Windows технику выбора с нажатой клавишей SHIFT или CTRL. В нашем примере список для множественного выбора задается следующей конструкцией:
Control MultiListBox
Title "Улицы;Шоссе;Города;Области;Территории"
ID 5
Value 3
Position 115, 92 Width 65 Height 40
Комбинированный список (элемент PopupMenu) можно открыть, нажав на кнопку со стрелочкой. Открывается обычный список. В нашем примере комбинированный список задается следующей конструкцией:
Control PopupMenu
Title "Город;Область;Территория;Регион;Вся страна"
Value 2
ID 6
Into mapscope
Position 10, 157
Флажок (CheckBox) может быть установлен или сброшен. В примере он задается следующей конструкцией:
88
Глава 6: Интерфейс пользователя
Control CheckBox
Title "Показывать &Легенду"
Into showlegend
ID 7
Position 115, 155
Кнопки (элемент Button) присутствуют во всех диалогах; по крайней мере, одна почти всегда есть. MapBasic поддерживает стандартные кнопки OKButton and CancelButton, создающие кнопки "OK" и "Отмена", а также позволяет задавать свои собственные. В примере заданы три кнопки с помощью следующих предложений:
Control Button
Title "&Вернуть"
Calling resetsub
Position 10, 190
Control OKButton
Title "OK"
Calling oksub
Position 160, 190
Control CancelButton
Title "Отмена"
Position 110, 190
В каждом диалоге должно быть не более одной кнопки типа OKButton и не более одной кнопки типа CancelButton. Можно, конечно, обойтись без них; однако, рекомендуется все же добавлять в диалоге хотя бы одну из двух кнопок "OK" или "Отмена", чтобы пользователь мог закрыть диалог. С каждой из кнопок можно связать процедуруобработчик, и, если Вы нажмете такую кнопку, MapBasic сначала выполнит процедуру, а затем продолжит выполнение программы после оператора Dialog.
Каждый элемент диалога детально описан в Cправочнике MapBasic. Например, элемент
ListBox описан в главе Control Listbox.
Задание начального значения элемента
В описании большинства элементов может содержаться предложение Value. Оно определяет значение или установку элемента диалога сразу после его открытия. Например, если Вы хотите, чтобы при открытии диалога был выбран четвертый элемент в списке (элемент ListBox), добавьте следующее предложение Value в описание элемента ListBox:
Value 4
Если предложение Value опущено, MapInfo самостоятельно подставляет стандартные значения. Например, флажок (элемент CheckBox) стандартно установлен. Более подробные сведения о предложениях Value приведены в соответствующих описаниях элементов в
Cправочнике MapBasic (главы Control...).
Считывание установок диалога
В описании большинства элементов может содержаться предложение Into. Оно определяет переменную, в которой запоминается значение или установка элемента диалога после его закрытия. Для того, чтобы MapBasic запомнил значение или установку в переменной, заданной предложением Into, нужно закрыть диалог нажатием на кнопку "OK".
Переменная, задаваемая после слова Into, должна быть задана как локальная или глобальная в Вашей программе и, разумеется, должна по типу соответствовать элементу
89
Глава 6: Интерфейс пользователя
диалога. Например, переменная для элемента EditText должна быть строковой (типа String), а для флажка (CheckBox) должна быть логической (TRUE означает установку флажка, а FALSE – сброс). В Справочнике MapBasic содержится более подробная информация о задании переменных для каждого типа элемента диалога.
После того, как пользователь закроет диалог, нажав на кнопку "OK", MapBasic помещает значения во все переменные, заданные предложениями Into; если же Вы хотите прочитать их в то время, пока диалог еще открыт, воспользуйтесь функцией ReadControlValue( ). Эта функция может вызываться только из процедуры-обработчика диалога, которая описана ниже.
Реакция на действия пользователя
Вы можете сопоставить многим элементам диалога процедуру-обработчик. Так называется подпрограмма (или sub-процедура), автоматически выполняющаяся тогда, когда пользователь укажет мышкой на элемент диалога. Для сопоставления элементу диалога процедуры-обработчика используется предложение Calling handler; обработчик – это subпроцедура без параметров; она срабатывает в тот момент, когда пользователь выберет или укажет мышкой на элемент диалога; как только процедура-обработчик закончит работу, пользователь может продолжить работу в диалоговом окне (если, конечно, он выбирал элементы, отличные от OKButton è CancelButton, автоматически закрывающие диалог).
Процедуры-обработчики позволяют программе выполнять действия, оставляя открытым диалог на экране. Например, в диалоге может быть кнопка “Восстановить"; если пользователь нажмет на эту кнопку, программа восстанавливает первоначальные значения элементов. Чтобы добиться такого эффекта, нужно сопоставить кнопке “Восстановить" процедуру-обработчик, из тела которой действуют операторы или операторы Alter Control, восстанавливающие значения элементов диалога.
Обработчики элементов ListBox è MultiListBox могут определять, сколько раз – один или два – была нажата кнопка мыши. Для этого обработчик использует функцию CommandInfo(CMD_INFO_DLG_DBL). Пример такого распознавания содержится в программе из комплекта поставки (NVIEWS.MB). Диалог "Именованные Виды" из программы, входящей в комплект поставки MapBasic (см. Приложение 1), содержит список названий Видов; если пользователь дважды укажет мышкой на название, то диалог закрывается (другой способ, традиционный – это выбрать Вид, указав на него один раз и затем нажать кнопку "OK").
Если два или более элементов в предложении Calling обращаются к одной и той же процедуре-обработчику, то эта процедура срабатывает для обоих элементов. Функция TriggerControl( ) возвращает ID-номер последнего элемента, выбранного в диалоге, тем самым позволяя различать элементы диалога.
Элементы диалога GroupBox, StaticText è EditText не могут иметь обработчиков. Вы можете задать процедуру-обработчик, срабатывающую сразу при открытии диалога. Для этого нужно в оператор Dialog включить предложение Calling, не входящее ни в одно предложение Control, тогда предложение Calling будет определять процедуру-обработчик для самого диалога.
Оператор Alter Control может быть использован только в теле процедуры-обработчика. Он используется для того, чтобы скрыть, показать, сделать доступным и недоступным элемент диалога или восстановить его начальное значение. С помощью оператора Alter
90
Глава 6: Интерфейс пользователя
Control можно также установить фокус (т.е. сделать элемент активным). См. также подробное описание оператора Alter Control â Cправочнике MapBasic.
Доступные и недоступные элементы
Когда элемент диалога появляется на экране, его либо можно использовать, либо нельзя. В последнем случае элемент показывается серым цветом. По умолчанию каждый элемент доступен. Чтобы сделать его недоступным, есть два способа:
∙Включить в соответствующее элементу предложение Control ключевое слово Disable. Как только диалог открывается, элемент показывается серым цветом и недоступен.
∙Â процедуре-обработчике можно выполнить оператор Alter Control и сделать элемент недоступным. Если Вы желаете сделать элемент недоступным изначально, сделайте это в процедуре-обработчике самого диалога; для этого нужно задать имя процедуры в свободном (не входящем ни в какое предложение Control) предложении Calling. Эта процедура сработает сразу после открытия диалога. В теле этой процедуры должен быть помещен оператор Alter Control, отключающий элемент. Этот прием более сложен, но он и более гибок. Например, поместив оператор Alter Control в условный оператор If...Then, Вы можете делать элемент доступным в зависимости от некоторых условий.
Внимание: если Вы планируете воздействовать на элемент диалога оператором Alter Control, предварительно присвойте этому элементу номер в предложении ID оператора Dialog. Пример использования оператора Alter Control описан в одноименной главе
Справочника MapBasic.
91
Глава 6: Интерфейс пользователя
Выбор строчки из списка
Элемент ListBox представляет окошко списка. Есть два способа создать список в окошке элемента ListBox:
∙Задать строчное выражение, состоящее из элементов списка, разделенных точками с запятой. Например:
Control ListBox |
|
Title "1-й квартал;2-й квартал;3-й квартал;4-й”+ |
"квартал;годовые итоги" |
∙Объявить массив строчных переменных (типа String) и разместить каждый элемент списка в этом массиве. В предложении Control нужно задать ключевое слово From Variable и указать имя этого массива. Например, если Вы создали строчный массив "s_list", то сделать из него список можно следующим оператором:
Control ListBox
Title From Variable s_list
Предложение From Variable можно использовать в описании трех списочных элементов диалога MapBasic (ListBox, MultiListBox è PopupMenu).
Управление списком типа MultiListBox
Если Ваш диалог содержит список типа MultiListBox, то Вы должны использовать процедуру-обработчик, чтобы определить, какие элементы (строчки) списка были выбраны пользователем. В большинстве случаев диалог, содержащий элемент MultiListBox, содержит кнопку OKButton, которой сопоставлен обработчик. Из тела этого обработчика в цикле вызывается функция ReadControlValue( ). Первый вызов функции ReadControlValue( ) возвращает номер первой выбранной строчки списка; следующий вызов возвращает номер второй выбранной строчки и т.д. Как только функция ReadControlValue( ) возвратит ноль, MapBasic решает, что список выбранных строчек исчерпан. Если же функция ReadControlValue( ) возвратила ноль при первом же вызове, значит, ни одна строчка списка не была выбрана.
Из тела процедуры-обработчика Вы можете отменить выбор всех строчек в списке элемента MultiListBox, задав в операторе Alter Control нулевое значение (Value 0). Можно также добавить номера строчек к списку выбранных элементов в операторе Alter Control. В следующем примере формируется набор выбранных строчек в списке элемента MultiListBox
из первой и второй строчки:
Alter Control 1 Value 1
Alter Control 1 Value 2
Не забывайте, что функция ReadControlValue( ) и оператор Alter Control требуют предварительного задания номера элемента предложением ID в предложении Control MultilistBox.
92
Глава 6: Интерфейс пользователя
Клавишные комбинации, соответствующие элементам
В MapBasic-программе, работающей в среде Windows, элементам диалога могут быть назначены клавишные комбинации. Используя клавишные комбинации, пользователь может оперировать в диалоге, не пользуясь мышью.
Клавишные комбинации задаются с помощью знака амперсант (&) в тексте элемента перед той буквой, которая будет использоваться в клавишной комбинации. В следующем примере в операторе Control клавиша "В" задается как клавишное сокращение:
Control Button
Title "&Восстановить"
Calling reset_sub
Кнопка "&Восстановить" теперь может быть нажата без участия мыши, комбинацией ALT+В. Чтобы в тексте элемента знак амперсант присутствовал как обычный символ, задавайте его как двойной амперсант (&&).
Элементу EditText нельзя сопоставить клавишную комбинацию. Однако, если Вы зададите клавишную комбинацию для элемента StaticText, находящегося слева от окошка EditText,
то при нажатии клавишной комбинации, заданной для текстового элемента, активным станет окошко ввода (в нем появится курсор).
Клавишные комбинации, заданные для среды Windows, не действуют в средах Macintosh и UNIX.
Закрытие диалога
Все диалоги, которые создаются оператором Dialog, закрываются, как только пользователь нажмет на кнопки OK или “Отмена”. Другими словами, Вы не можете работать в MapInfo, пока на экране присутствует диалог, созданный оператором Dialog.
Если Вы хотите создать диалог, который присутствует на экране в то время, пока Вы работаете в среде MapInfo, то Вы должны создать приложение в другой программной среде (например, Visual Basic), и которое связывается с MapBasic-программой (например, посредством оператора Run Command).
Закрытие диалога
После того, как программа MapBasic выполнит оператор Dialog, он будет пребывать на экране, пока не случится одно из четырех событий:
∙Пользователь нажмет на кнопку OKButton (если она есть).
∙Пользователь нажмет на кнопку CancelButton (если она есть).
∙Пользователь закроет диалог другим путем (например, нажатием на ESC).
∙Пользователь выбрал элемент диалога, в процедуре-обработчике которого выполняется оператор Dialog Remove.
Обычно диалог закрывается, как только пользователь нажмет кнопки OKButton èëè CancelButton. Иногда после нажатия этих кнопок требуется сохранить диалог на экране, например, после нажатия на кнопку "Отмена" (т.е. выбора элемента CancelButton), программа может выдать запрос на подтверждение отмены (типа "Вы уверены, что хотите вернуться в окно исходного диалога?").
93
Глава 6: Интерфейс пользователя
Оператор Dialog Preserve позволяет сохранять на экране диалоговое окно после того, как пользователь нажал на кнопки OKButton è CancelButton. Этот оператор может быть использован только в процедурах-обработчиках элементов OKButton èëè CancelButton.
Оператор Dialog Remove закрывает диалог немедленно. Он должен действовать из процедуры-обработчика. Оператор Dialog Remove может быть использован, например, при двойном указании мышкой на строчку списка элемента ListBox.
Îêíà
Программа MapBasic может открывать и манипулировать любым стандартным окном MapInfo: (Карта, Список и т.д.).
Чтобы открыть новое окно, Вы можете воспользоваться одним из следующих операторов:
Map, Browse, Graph, Layout èëè Create Redistricter. Так как в этих окнах показываются данные из таблиц, то Вы должны проследить за тем, чтобы перед выполнением этих операторов соответствующие таблицы были открыты.
Другие окна MapInfo (Справки, Статистики и т.д.) открываются оператором Open Window.
Многие режимы показа окон регулируются оператором Set Window. Например, Вы можете оператором Set Window задать размер и положение окна. MapBasic поддерживает также специализированные операторы, управляющие конкретными типами окон: например, оператор Set Map позволяет изменять порядок слоев в окне Карты, а с помощью оператора Set Browse можно отключить показ сетки в окне Списка.
Каждому окну документа (Карте, Списку, Отчету, Графику или Списку Районов) MapInfo автоматически сопоставляет идентификатор (ID-номер). Этот ID-номер может использоваться различными операторами и функциями как параметр. Например, если открыты два окна Карты, то в операторе Set Map нужно задать идентификатор того окна, которое будет изменено.
Чтобы получить значение ID-номера для окна, нужно сразу после его открытия или активации вызвать функцию FrontWindow( ). Например, в программе из комплекта поставки OVERVIEW сначала выполняется оператор Map, открывающий окно Карты, и сразу же вызывается функция FrontWindow( ), которая возвращает ID-номер этого окна. Последующие операторы в программе OVERVIEW используют этот ID-номер.
Несмотря на то, что идентификатор окна в сущности является числом, Вы не должны задавать его явно числами 1, 2 и т.д. Вы можете только заносить в переменную значение, возвращаемое функцией FrontWindow( ) èëè WindowID( ). Например, ID-номер первого открытого окна возвращает функция WindowID(1). А количество открытых окон можно получить, вызвав функцию NumWindows( ).
Функция WindowInfo( ) возвращает информацию об открытом окне. Например, если Вы хотите узнать, является ли открытое окно окном Карты, вызовите функцию FrontWindow( ) для определения ID-номера этого окна, а затем функцию WindowInfo( ) для определения типа этого окна.
Оператор Close Window закрывает окно.
Размер и положение окна
Изменить размер и положение окна можно двумя способами:
94
