
MB60UG
.pdfГлава 6: Интерфейс пользователя
В определение ToolButton входит предложение DrawMode. Это предложение сообщает MapBasic, может ли пользователь, нажав кнопку мышки, перемещать объекты. В предыдущем примере задается режим DM_CUSTOM_LINE; это значит, что пользователь может использовать инструмент точно так же, как стандартный инструмент Линия. Если бы был задан режим DM_CUSTOM_POINT, пользователь не смог бы перемещать объекты мышкой с нажатой кнопкой.
Предложение DrawMode также позволяет определить, увидит ли что-нибудь пользователь на экране, перемещая мышь с нажатой кнопкой. В режиме DM_CUSTOM_LINE, MapBasic показывает линию между точкой начала рисования и текущим положением курсора до тех пор, пока пользователь не отпустит кнопку мыши. Если задан режим DM_CUSTOM_RECT, то MapBasic рисует динамический прямоугольник, следуя за перемещением курсора.
Вне зависимости от того, какой задан режим DrawMode, MapInfo вызывает процедуруобработчик для кнопки после того, как пользователь отпустит кнопку мыши. Если пользователь отменит операцию (например, нажатием на ESC при перемещении указателя мыши), MapInfo не вызывает обработчик. В теле процедуры-обработчика можно использовать функцию CommandInfo( ) для определения точки, в которой пользователь нажал кнопку мыши.
Режимы рисования и их коды перечислены в файле ICONS.DEF, а также в разделах Alter ButtonPad â Справочнике MapBasic.
Выбор пиктограммы для создаваемой кнопки
Когда Вы определяете новую кнопку, Вы указываете пиктограмму, которая появляется на кнопке. Определить, какая пиктограмма нужна, позволяет предложение Icon.
Ключевое слово Icon сопровождается кодом из файла ICONS.DEF. Например, следующий оператор определяет кнопку, которая использует пиктограмму для кнопки Info MapInfo's. Код MI_ICON_INFO определен в файле ICONS.DEF.
Alter ButtonPad ”Операции”
Add Separator
Add PushButton
Icon MI_ICON_INFO
Calling procedure_name
MapInfo 4.0 содержит много встроенных пиктограмм, большинство из которых не используются в интерфейсе пользователя MapInfo. Чтобы увидеть такую пиктограмму, запустите программу из комплекта поставки ICONDEMO.MBX, и затем команду пункт из ее меню. Чтобы видеть код для конкретной пиктограммы, задержите курсор мышки над кнопкой с ней. Подсказка для этой кнопки покажет Вам код пиктограммы. Вы также можете скопировать код в Буфер Обмена:
1.Запустите приложение ICONDEMO.MBX.
2.Выберите команду из меню ПИКТОГРАММЫ > ÏОКАЗАТЬ. Появится инструментальная панель:
105

Глава 6: Интерфейс пользователя
3. Нажмите на соответствующую кнопку. Появится окно диалога.
4.Нажмите клавиши Ctrl+С (клавишное сочетание для команды копирования в Буфер Обмена).
5.Нажмите OK, чтобы закрыть диалог.
6.Переключитесь в окно MapBasic. Нажмите клавиши Ctrl+М (клавишное сочетание для команды вставки из Буфера Обмена).
Как выбрать объект, на который указали мышкой
Если пользователь выберет кнопку типа ToolButton и затем укажет на объект Карты, то объект не выбирается; однако, MapInfo вызывает для этой кнопки процедуру-обработчик. Если Вам нужно, чтобы объект, на который Вы указали, был выбран, выполните в теле обработчика оператор Select.
В следующем примере выбирается область, в границах которой находился указатель и была нажата кнопка мыши. Сначала функция CommandInfo( ) определяет, в какой из точек окна была нажата кнопка мыши. Далее строится географический оператор Select, и в результате выбираются все области России, которые содержат эту точку.
Sub t_click_handle Dim fx, fy As Float
fx = CommandInfo(CMD_INFO_X) fy = CommandInfo(CMD_INFO_Y) Select * From Russia
Where obj Contains CreatePoint(fx, fy) End Sub
Совет: В MapBasic 4.0 добавлены функции, которые специально предназначены для подобных задач. Вместо использования оператора Select Вы могли бы сначала воспользоваться функциями SearchPoint( ) èëè SearchRect( ), а затем с помощью SearchInfo( ) обработать результат поиска. Пример такого подхода Вы можете найти в описании функции SearchInfo( ) в Справочнике MapBasic.
Другой способ состоит в создании процедуры SelChangedHandler. Если в программе задана процедура с именем SelChangedHandler, MapInfo автоматически вызывает ее каждый раз,
106
Глава 6: Интерфейс пользователя
когда изменяется выборка. Пользователь может выбирать объект стандартным инструментом Стрелка из инструментальной панели "Операции", и программа может реагировать на это событие из тела процедуры SelChangedHandler.
Вставка стандартных кнопок в панели, созданные в программе
Вы можете вставить любую кнопку из стандартной панели MapInfo (например, кнопку Стрелка) в свою инструментальную панель. Например, в следующем примере создается инструментальная панель, содержащая две кнопки: стандартную кнопку Стрелка и созданную в программе:
Create ButtonPad ”Рамка” As
’Здесь вставляется стандартная кнопка ToolButton
Icon MI_ICON_ARROW Calling M_TOOLS_SELECTOR
HelpMsg ”Выбор объекта для редактирования/nСтрелка”
’Здесь вставляется новая кнопка
ToolButton
Icon MI_ICON_LINE
DrawMode DM_CUSTOM_LINE
Calling sub_procedure_name
HelpMsg ”Рисование нового маршрута/nНовый маршрут”
Первое предложение Calling задает номер инструмента M_TOOLS_SELECTOR, заданный в файле MENU.DEF. Этот номер соответствует инструменту Стрелка (каждая стандартная кнопка MapInfo имеет свой номер в MENU.DEF). Вторая кнопка – новая, поэтому предложени Calling для нее содержит вызов процедуры.
В описании новой кнопки включено предложение DrawMode, но в первой такого предложения нет, потому что для стандартной кнопки режим рисования менять нельзя.
Внимание: кнопки типов ToolButton и ToggleButton не взаимозаменяемы. Нельзя просто так в тексте программы заменить слово ToolButton на ToggleButton и наоборот. Кнопка ToolButton возвращает координаты места указания мышкой, а ToggleButton срабатывает немедленно после нажатия на нее.
Если Вы добавляете стандартные кнопки MapInfo в новые Инструментальные панели, то следите за тем, чтобы не перепутать слова ToolButton и ToggleButton. Вам следует ознакомиться с определениями кнопок и Инструментальных панелей в текстовом файле MAPINFOW.MNU. Эти определения можно копировать в текст Вашей программы.
Добавление подсказок для кнопок.
Если пользователю не ясно назначение кнопки на инструментальной панели, MapBasic позволяет Вам снабдить кнопку одним из двух видов подсказок:
∙Подсказка в строке состояния. Появляется, если пользователь нажал и удерживает кнопку. Сообщение остается все время, пока кнопка нажата.
107
Глава 6: Интерфейс пользователя
∙“Парящая” подсказка. Появляется, если указатель мышки некоторое время находится над кнопкой.
Оба типа подсказки определяются в предложении HelpMsg в операторах Create Button Pad
è Alter Button Pad. Внутри этого предложения первая часть строки содержит сообщения в строке состояния, затем следует символ /n и сообщение для “парящей” подсказки. Например:
Create ButtonPad ”Ìîè äåëà” As
PushButton
Icon MI_ICON_ZOOM_QUESTION
Calling generate_report
HelpMsg ”Эта кнопка создает Отчет/nСоздание Отчета”
Show
В этом примере текст для строки собщений – “Эта кнопка создает Отчет”, а для подсказки – “Создание Отчета”.
Чтобы показать или скрыть строку сообщений, используется оператор StatusBar.
Закрепление панели в верхней части экрана.
Оператор Alter Button Pad позволяет превратить инструментальную панель в строку из кнопок в верхней части экрана. Пример:
Alter ButtonPad ”Операции” Fixed
Ключевое слово Fixed позволяет зафиксировать панель вверху. Ключевое слово Float
возвращает ее в прежнее “плавающее” состояние. Эти ключевые слова допускаются в операторе Create Button Pad, так что Вы можете контролировать внешний вид панели уже при ее создании.
Текущий вид панели можно узнать при помощи функции ButtonPadInfo().
Другие свойства инструментальных панелей
MapBasic также поддерживает следующие свойства инструментальных панелей:
∙Доступность/Недоступность кнопок. Программа MapBasic может делать кнопки доступными или недоступными. Детали этого процесса описаны в Справочнике MapBasic, в главе Alter ButtonPad.
∙Пиктограммы (рисунки) на кнопках. С помощью редактора ресурсов Вы можете создавать пиктограммы для кнопок инструментальных панелей MapBasic.
∙Новые курсоры. Курсор – это форма указателя мыши. Инструменты MapBasic обычно используют традиционный для Windows курсор в форме стрелки-указателя. Однако, с помощью редактора ресурсов можно создавать новые курсоры.
Редактор ресурсов не входит в комплект MapBasic. Однако программы MapBasic могут использовать файлы иконок и курсоров, созданных внешними редакторами. Более подробно создание и использование внешних графических ресурсов описано в главе 11.
108
Глава 6: Интерфейс пользователя
Запуск программы в среде MapInfo
Âпредыдущих разделах было описано, как пользователь может снабдить свою MapBasicпрограмму новыми меню, диалогами, окнами и инструментальными панелями. Осталось прояснить еще один момент: как запустить программу и задействовать все новые интерфейсные элементы?
Âсреде MapInfo можно запустить MapBasic-программу командой ФÀÉË > ÇАПУСТИТЬ ПРОГРАММУ MAPBASIC. Вы можете также устроить свою программу так, что она будет запускаться автоматически при запуске MapInfo, например в случаях, когда Вы создаете специализированные системы для пользователей, которые не имеют достаточного опыта работы в MapInfo.
Âсистеме Windows Вы можете запустить MapInfo с командной строкой, т.е. задать программу, которая будет запускаться при открытии MapInfo. Для задания командной строки нужно проделать следующие действия:
1.Дважды укажите на иконку MapInfo.
2.Нажмите на ALT+ENTER или выполните команду FILE > PROPERTIES
(ÔÀÉË >СВОЙСТВА).
3.В открывшемся диалоге "Program Item properties" ("Свойства программного элемента") в окошке "Command Line" ("Командная строка") будет находиться командная строка примерно следующего вида:
\mapinfo\mapinfow.exe
4.Добавьте название Вашей программы, например, DISPATCH.MBX; командная строка должна выглядеть приблизительно так:
\mapinfo\mapinfow.exe c:\mapinfo\dispatch.mbx
5. Нажмите OK.
При следующем запуске MapInfo автоматически загрузится программа MapBasic, заданная в командной строке.
В среде Windows95 Вы можете изменить командную строку иконки (ярлыка) в диалоге, который открывается при двойном указании на ярлык правой кнопкой мыши.
Обычно MapInfo показывает при открытии диалог "Открыть сразу"(Вы, кстати, можете отключить его показ в одном из диалогов команды НАСТРОЙКА > ÐЕЖИМЫ. Если Вы добавите название MapBasic-программы в командную строку MapInfo, то диалог "Открыть Сразу" появляться не будет; если Вы хотите, чтобы и этот диалог появлялся, и программа запускалась, то Вам нужно использовать другой прием: создать свой стартовый Рабочий Набор.
Запуск программ из Рабочего Набора STARTUP
STARTUP – это имя специального Рабочего Набора, который автоматически загружается при старте MapInfo. Если в этом Рабочем Наборе содержится оператор Run Application, MapInfo запускает заданную в нем программу.
Например, чтобы автоматически запускать программу SCALEBAR, нужно создать следующий Рабочий Набор STARTUP:
109
Глава 6: Интерфейс пользователя
!workspace !version 300 !Charset Neutral
Run Application "scalebar.mbx"
По первым двум строчкам MapInfo распознает файл Рабочего Набора. В третьей строчке оператором Run Application задается запуск программы MapBasic.
Наличие стартового Рабочего Набора никак не влияет на диалог "Открыть сразу", сопровождающий открытие MapInfo. Сначала загружается стартовый Рабочий Набор (если он есть), а затем показывается диалог "Открыть сразу" (если только пользователь не отключил его показ).
Âсистеме Windows стартовый Рабочий Набор называется STARTUP.WOR и может быть помещен в один каталог с MapInfo или в личный каталог пользователя Windows (там, где находится файл WIN.INI). Если файлы STARTUP.WOR есть в обоих каталогах, то при запуске MapInfo загружаются оба Рабочих Набора.
Âсреде Macintosh стартовый Рабочий Набор называется "Startup Workspace" и располагается в одной папке с MapInfo, в системной (System) папке или папке настроек пользователя (Preferences).
При работе в сети, если Вы хотите, чтобы стартовый Рабочий Набор открывался для всех пользователей сети, помещайте его в один каталог с MapInfo. Если же Вы не хотите, чтобы все пользователи употреблялм один и тот же Рабочий Набор, поместите его в другой подходящий каталог (например, в Windows 3.x это может быть каталог, где пользователь содержит свой личный файл WIN.INI).
Доступ к Рабочим Наборам из программы MapBasic
Так как Рабочие Наборы представляют из себя текстовые файлы, Вы можете их создавать и редактировать в любом текстовом редакторе. Более того, программа MapBasic может с помощью средств построчного ввода-вывода автоматически управлять содержимым Рабочего Набора. Чтобы воочию увидеть, как это делается, проделайте следующее:
1.Выполните команду MapInfo ФÀÉË > ÇАПУСТИТЬ ПРОГРАММУ MAPBASIC è
запустите программу TEXTBOX ("Рамка").
2.Выполните команду ПРОГРАММЫ > ÐÀÌÊÀ > Î ПРОГРАММЕ "ÐÀÌÊÀ", чтобы показать диалог "О программе "Рамка"".
3.Нажмите на кнопку "Самозагрузка". MapInfo покажет диалог, в котором Вы можете назначить режим автоматической загрузки программы "Рамка" при открытии MapInfo.
4.Нажмите кнопку OK в диалоге "Автоматическая загрузка". MapInfo выдаст сообщение о том, что программа "Рамка" стала автоматически загружаемой. Закройте диалог "О программе "Рамка"" кнопкой OK.
5.Перезапустите MapInfo. Теперь в системе меню Вы можете найти команду РÀÌÊÀ.
Âтот момент, когда на шаге 4 Вы нажимаете на кнопку "OK", название программы TEXTBOX появляется в операторе Run Application в стартовом Рабочем Наборе. Если файл стартового Рабочего Набора не существует, программа TEXTBOX создает его.
110
Глава 6: Интерфейс пользователя
Управление содержимым стартового Рабочего Набора осуществляется через функции и процедуры модуля AUTO_LIB.MB. Этот модуль используется также другими программами из комплекта поставки для организации автоматического запуска; Вы также можете использовать его в своих программах.
Текст программного модуля AUTO_LIB.MB включен в комплект поставки MapBasic. Инструкции по пользованию этим модулем Вы можете найти в комментариях в тексте программы.
Рекомендации по повышению производительности
Слой анимации
Если Вы часто вносите изменения в окне Карты, используйте слой анимации, это позволит делать перерисовку окна быстрее. Слой анимации описан выше в этой главе.
Как избегать ненужных перерисовок Окна
При каждом изменении в окне Карты MapInfo перерисовывает его. Если происходит несколько изменений подряд, перерисовка производится после каждого, что неудобно. Есть два способа избежать этого:
∙Используйте оператор Set ... Redraw Off. Затем напишите все операторы, изменяющие окно Карты, и, наконец, оператор Set ... Redraw On. Окно будет перерисовано один раз.
∙Предотвратить перерисовку всех окон MapInfo можно при помощи пары операторов Set Event Processing Off è Set Event Processing On.
Очистка Окна Сообщения
Оператор Print печатает текст в окне Сообщения. Обратите внимание, что вывод большого количества текста может резко замедлять выполнение последующих операторов Print.
Если Ваша программа печатает много текста в окне Сообщения, Вы должны периодически очищать окно, используя оператор Print Chr$(12).
Подавление изображения индикатора выполенения (диалог
“Минуточку”).
Если ваше приложение минимизировало окно MapInfo, Вам следует отключить показ индикатора выполнения (диалог “Минуточку”) при помощи оператора Set ProgressBars Off.
Если этот индикатор отображается на экране, в то время как окно MapInfo минимизировано, индикатор “зависает”. Если Вы скроете диалог “Минуточку”, работа попрежнему будет происходить, даже если окно MapInfo минимизировано.
111
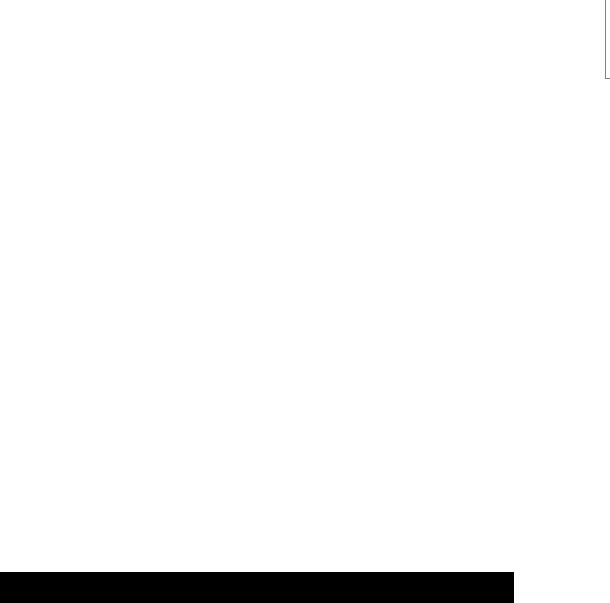
Работа с таблицами |
7 |
|
|
Глава 7: Работа с таблицами |
|
MapBasic предоставляет полный набор средств работы с таблицами. Например, Вы можете изменять структуру таблицы с помощью оператора Alter Table или переходить к определенной записи в таблице с помощью оператора Fetch. Оператор Import позволяет создать таблицу в формате MapInfo из текстового файла, а оператор Export — перевести таблицу в другой формат.
В данной главе описаны операторы и функции языка MapBasic, использующиеся для работы с таблицами. Подробное описание каждого из этих операторов и функций можно найти в Справочнике MapBasic.
В этой главе . . .
Работа с таблицами ................................................................. |
113 |
Открытие таблиц с помощью MapBasic ......................................... |
114 |
Создание файла отчета из открытой таблицы.................................. |
117 |
Чтение значений из строк и столбцов таблицы ................................ |
118 |
Запись значений в таблицу ........................................................ |
122 |
Создание новых таблиц............................................................. |
123 |
Изменение структуры таблицы ................................................... |
124 |
Работа с таблицей Selection ....................................................... |
126 |
Доступ к Косметическому слою с помощью таблицы “CosmeticN” ......... |
128 |
Доступ к окнам Отчетов с помощью таблицы “LayoutN” .................... |
129 |
Редактирование в многопользовательской среде .............................. |
130 |
Файлы-компоненты таблицы ..................................................... |
134 |
Таблицы, содержащие растровые изображения ............................... |
135 |
Работа с метаданными ............................................................. |
137 |
Работа со сшитыми таблицами ................................................... |
140 |
Доступ к удаленным данным ...................................................... |
142 |
Доступ и изменения в удаленных базах при помощи |
|
связанных таблиц ............................................................... |
144 |
Прямой доступ к удаленным базам данных..................................... |
144 |
Глава 7: Работа с таблицами
Открытие таблиц с помощью MapBasic
Чтобы таблица стала доступна в приложении на языке MapBasic, эту таблицу надо сначала открыть. Это можно сделать с помощью оператора Open Table. Например, следующий оператор открывает таблицу WORLD:
Open Table "C:\mapinfo\data\world"
Замечание: Если Вы используете данные из файла не в формате таблиц MapInfo (например, из электронной таблицы или базы данных, созданной в другой программе), Вы должны сначала зарегистрировать файл, а потом уже открывать его как таблицу. Подробнее см. ниже раздел "Как открыть файл, не являющийся таблицей MapInfo ".
Напомним, что прогрaмма на MapBasic может работать с любыми уже открытыми пользователем таблицами. Так, если в приложении Вы хотите использовать таблицу WORLD и пользователь уже открыл эту таблицу, то в приложении не обязательно выполнять оператор Open Table. Если же в приложении открывать уже открытую таблицу, ошибки не произойдет и таблица по-прежнему останется открытой.
Чтобы выяснить, какие таблицы уже открыты, вызовите функцию NumTables( ). Информацию о каждой открытой таблице можно получить с помощью функции
TableInfo( ).
Если таблица открыта, дальше в программе на нее следует ссылаться с использованием имени-псевдонима. Так, хотя в операторе Open Table указывается полное название файла, содержащего таблицу (“C:\MAPINFO\DATA\WORLD"), в последующих операторах используется короткий псевдоним (“world").
Open Table "C:\mapinfo\data\world"
Browse * From world
По умолчанию MapBasic использует в качестве имени-псевдонима имя таблицы. Однако Вы можете указать другой псевдоним, использовав в операторе Open Table предложение As. Например, следующий оператор Open Table открывает таблицу WORLD под именемпсевдонимом "Earth":
Open Table "C:\mapinfo\data\world" As Earth
Browse * From Earth
Обратите внимание, что в операторе Browse таблица обозначается с помощью псевдонима (Earth). Псевдоним имени таблицы действует все время, пока открыта таблица. Чтобы переименовать таблицу на диске (т.е. файл, содержащий таблицу и набор файловкомпонентов), следует использовать оператор Rename Table.
Если Вы использовали предложение Interactive в операторе Open Table и указанная в этом операторе таблица не найдена в заданном каталоге, MapInfo покажет диалог, в котором пользователь может уточнить, где расположен файл с таблицей. Если же предложение
Interactive не использовалось и таблица не найдена, то при выполнении оператора Open Table будет зафиксирована ошибка.
114
