
Лабораторная работа 2
.doc
Лабораторная работа № 2
MS Word. Профессиональное форматирование документов
Цель работы
Освоить работу с таблицами в MS Word, приёмы профессионального форматирования документов, в том числе использование стилей, шаблонов и мастеров.
Порядок выполнения работы
Работа с таблицами
-
Создайте в своей папке документ MS Word с именем Таблица. Откройте документ.
-
Создайте таблицу согласно варианту задания (см. папку «Таблицы»). Измените при необходимости ширину столбцов, используйте объединение ячеек. При работе с таблицей используйте панели инструментов Работа с таблицами: Конструктор и Макет.

-
При заполнении ячеек таблицы используйте формулы (вычисление суммы, средних значений, максимального и минимального значения и т.п.). На рис. 5. показан пример заполнения таблицы. Для вставки формулы используйте команду Работа с таблицами | Макет | Данные | Формула (диалоговое окно – см. ниже).

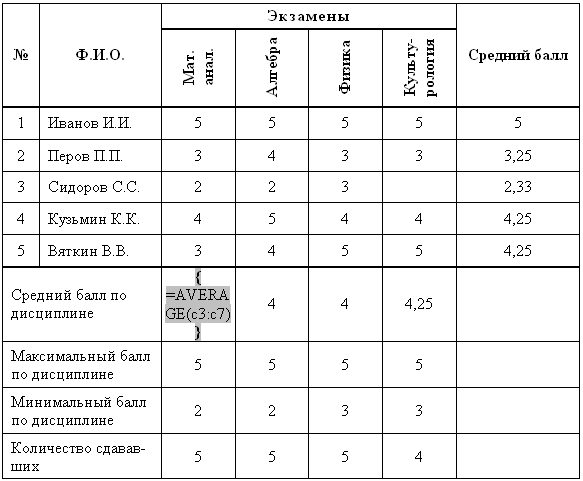
Рис.5. Пример таблицы, содержащей формулы
-
Выполните внешнее оформление заголовка и таблицы. Используйте панель инструментов Работа с таблицами | Конструктор | Стили таблиц, заливку ячеек, различные типы линий обрамления таблицы и т.п. Сохраните файл.
-
Выделите всю таблицу и скопируйте её два раза.
-
В первой копии упорядочите строки в алфавитном порядке. Сделайте соответствующий заголовок к таблице.
-
Во второй копии упорядочите строки, содержащие числовые данные в порядке убывания. Сделайте соответствующий заголовок к таблице.
-
Сохраните файл.
Варианты таблиц
Вариант №1 «Успеваемость»
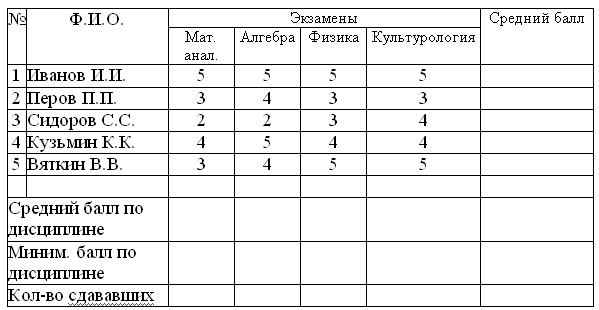
Вариант №2 «Мировой океан»
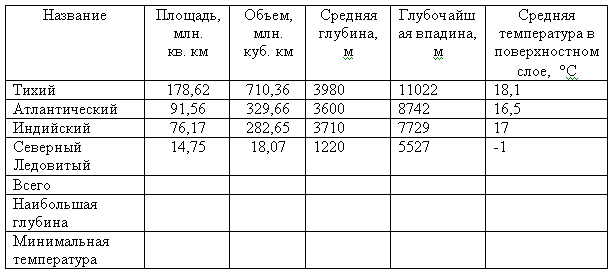
Вариант №3 «Возраст, рост»

Вариант №4 «Возраст, вес»
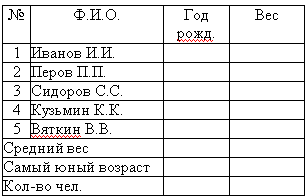
Вариант №5 «Зарплата, стаж»

Вариант №6 «Погода, температура»
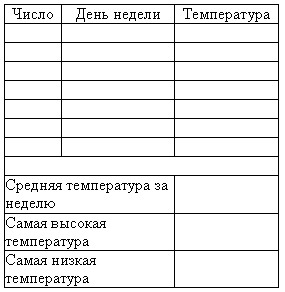
Вариант №7«Товар, цена»
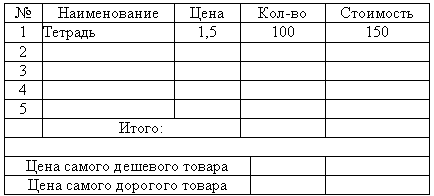
Вариант №8 «Учебный план»
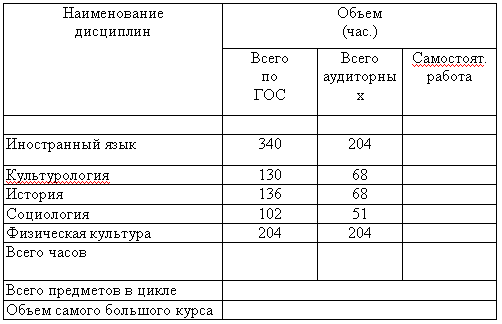
Вариант №9 «Книги»
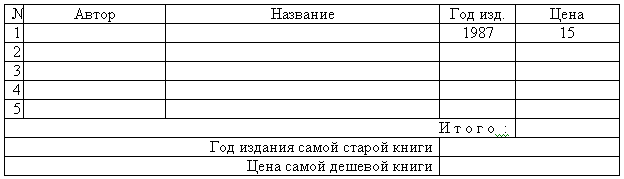
Вариант №10 «Зарплата»
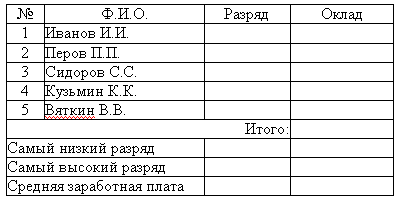
Вариант №11 «Погода, давление»

Вариант №12«Товар, сорт»
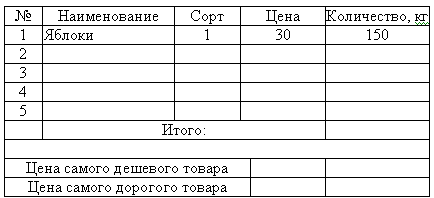
Работа со стилями
-
Ознакомьтесь с заданиями на лабораторную работу. Найдите в конспекте лекций описание приёмов, необходимых для выполнения задания.
-
Скопируйте текст вашего варианта из прил. 1 в новый документ MS Word. Сохраните файл в своей папке с именем Книга.
-
Отформатируйте текст в соответствии с требованиями к оформлению рефератов, отчетов, пояснительных записок и т.п.
-
Разбейте файл на главы, пункты, подпункты и т.д. Задайте заголовки. Примените к каждому из заголовков соответствующий встроенный стиль (Заголовок 1, Заголовок 2, Заголовок 3). Для этого выделите нужный фрагмент и щёлкните на имени стиля в панели форматирования Главная | Стили.
-
Внесите изменения в формат стилей заголовков разного уровня по своему усмотрению. Для этого укажите имя стиля на панели задач, щёлкните правой кнопкой мыши и выберите команду Изменить. В появившемся диалоговом окне Изменение стиля используйте кнопку Формат.

-
Просмотрите встроенные наборы стилей MS Word (MS Word 2007 и выше). Попробуйте применить один из наборов к Вашему документу (панель Стили | кнопка Изменить стили).
-
Откройте область Стили. Отобразите только те стили, которые используются в данном документе. Отсортируйте стили по типу, по алфавиту. Включите предварительный просмотр; что при этом произошло? Какие возможности предоставляет область Стили?
-
Вставьте в документ номера страниц.
-
Создайте колонтитулы. Верхний колонтитул должен содержать фразу: Уральский Федеральный университет. Нижний колонтитул: Информационные технологии.
-
Переместите курсор в конец документа, наберите заголовок Содержание. Оформите его как заголовок первого уровня (стиль Заголовок 1). Создайте оглавление документа (панель Ссылки | Оглавление). Сохраните документ.
-
Изучите другие возможности автоматического составления ссылок (сноски, списки литературы, предметный указатель, …).
-
Просмотрите документ в режимах Схема документа и Структура. Попробуйте изменить уровни заголовков и переместить разделы целиком с помощью кнопок панели инструментов и с помощью структурных маркеров. Какие еще возможности предоставляет панель Структура?
-
Обновите содержание. Сохраните результаты своей работы.
-
Создайте новый файл шаблона со своим именем ФамилияСтудента.dot. Измените в данном файле стили трех уровней заголовков – Заголовок1, Заголовок2, Заголовок3. Задайте им новое форматирование и разные цвета. Создайте новый текстовый файл с использованием собственного шаблона. Сохраните его в файле Текст.
-
Попробуйте применить свой шаблон к документу Книга. Для этого с помощью организатора (диалоговое окно «Управление стилями», кнопка Импорт/Экспорт) скопируйте стили трех уровней заголовков из Вашего шаблона в документ Книга. Что при этом произошло? Сохраните файл с новым именем Книга1.
-
Продемонстрируйте преподавателю следующие основные сочетания клавиш для быстрого перемещения и выполнения операций с текстом:
-
Как перейти в начало (конец) строки?
-
Как перейти в начало предыдущей (следующей) страницы?
-
Как перейти на одно слово влево (вправо)?
-
Как перейти в начало (конец) документа?
-
Как выделить слово, предложение, абзац?
-
Как выделить весь текст?
-
Как выделить текст от курсора до конца (начала) документа?
-
Как изменить буквы во всем предложении на прописные?
-
Как переключиться на нижний (верхний регистр)?
Результаты работы
В результате выполненной лабораторной работы студент должен продемонстрировать преподавателю следующие готовые файлы:
-
Таблица.doc – файл, содержащий три таблицы: исходную, упорядоченную по алфавиту (от а до я), упорядоченную по убыванию среднего балла;
-
Книга.doc – файл, содержащий текст с заголовками разного уровня, пронумерованные страницы и различные колонтитулы, автоматически сформированное оглавление;
-
<ФамилияСтудента>.dot – файл собственного шаблона + Текст.doc – файл, созданный с помощью вашего шаблона;
-
Книга1.doc – файл, к которому Вы применили свой шаблон;
Контрольные вопросы
-
Что называется стилем в MS Word?
-
Для чего применяются стили?
-
Перечислите правила оформления текстовых документов (отчетов, рефератов, пояснительных записок и т.п.), принятых в УрФУ?
-
Какие требования предъявляются к стилям заголовков, к стилю основного текста?
-
Как правильно составить автоматическое оглавление?
-
Как вставить номера страниц в документ? Как исключить номер страницы на титульном листе?
-
Что такое колонтитулы?
-
Для чего используются режимы просмотра документа: Схема документа и Структура?
-
Как оформляются (подписываются и нумеруются) рисунки, формулы, таблицы в тексте документа?
-
В чем разница между шаблоном и мастером?
-
Как создать и использовать свой шаблон?
-
Как скопировать стили из одного документа (или шаблона) в другой?
-
Какие сочетания клавиш («горячих клавиш») Вы знаете?
Содержание
Лабораторная работа № 2 1
MS Word. Профессиональное форматирование документов 1
Цель работы 1
Порядок выполнения работы 1
Работа с таблицами 1
Варианты таблиц 2
Работа со стилями 5
Результаты работы 7
Контрольные вопросы 7
Содержание 9
