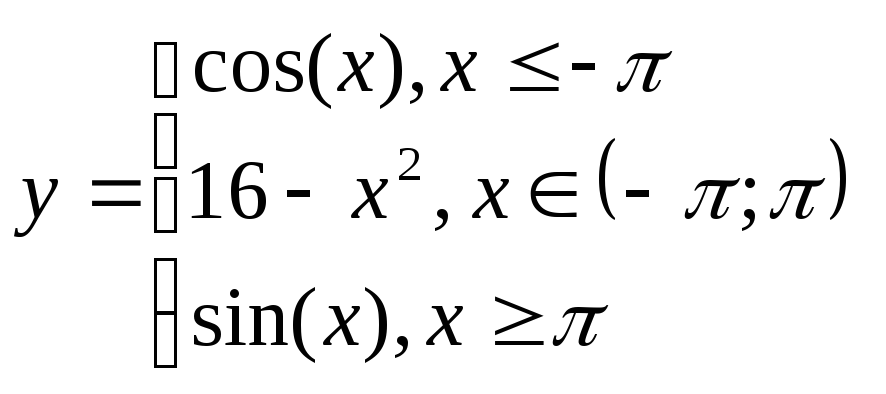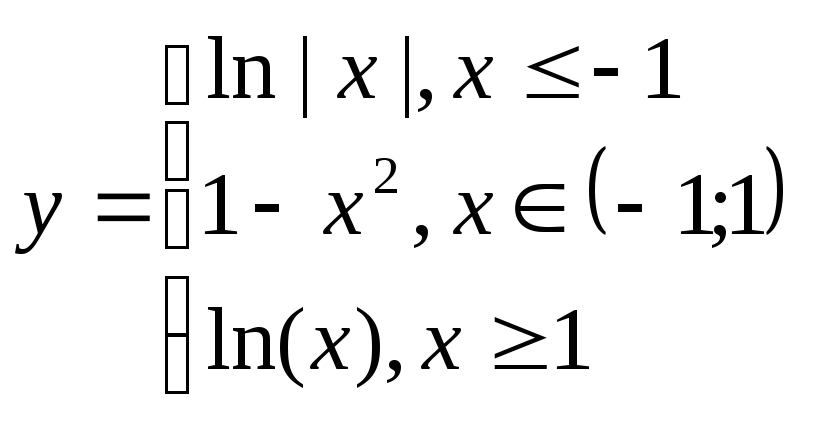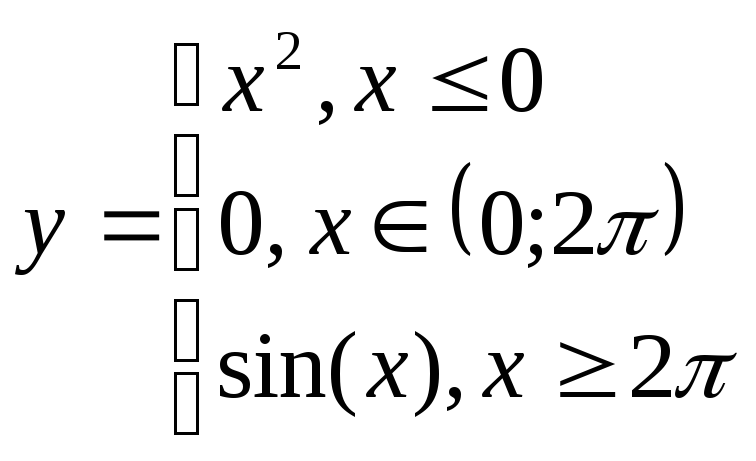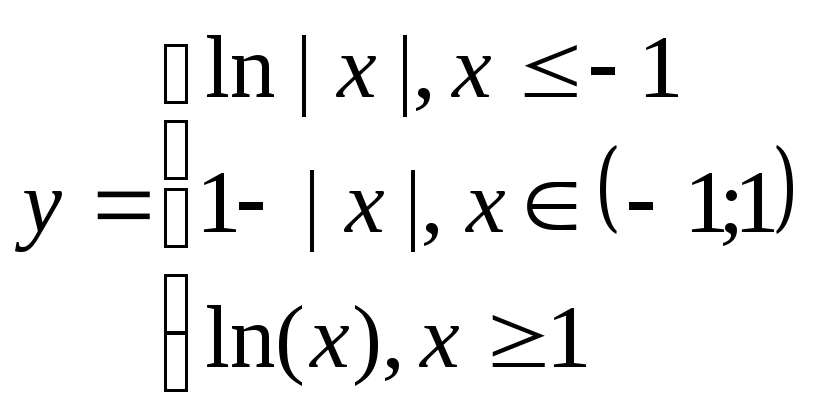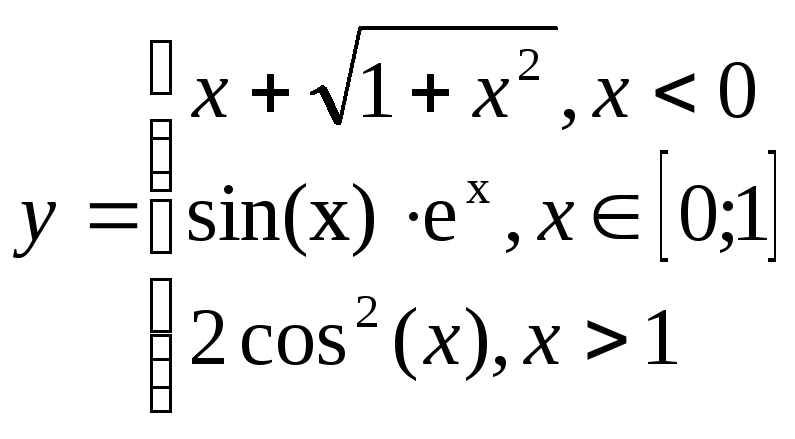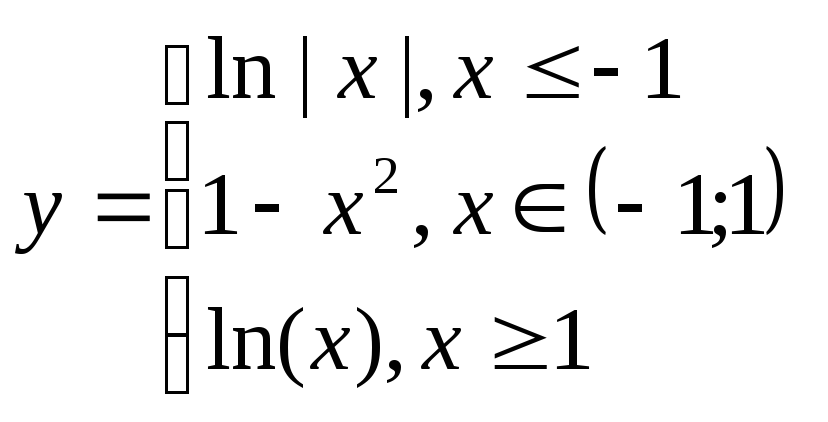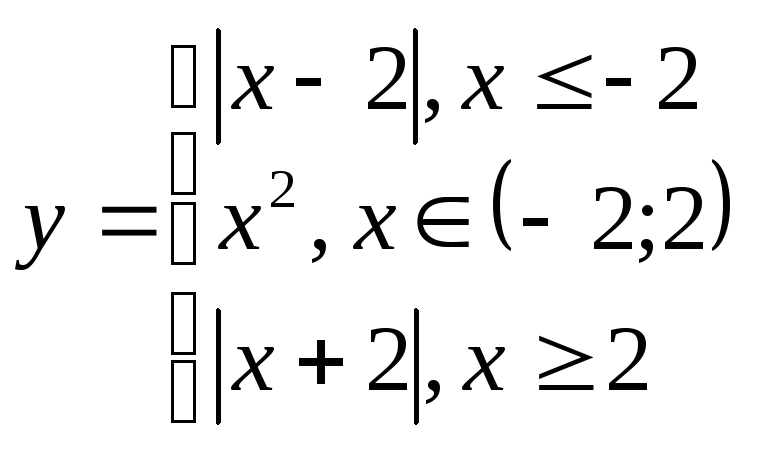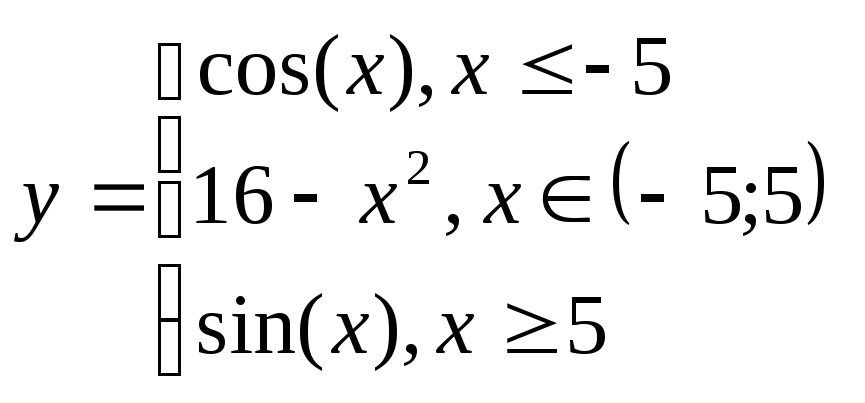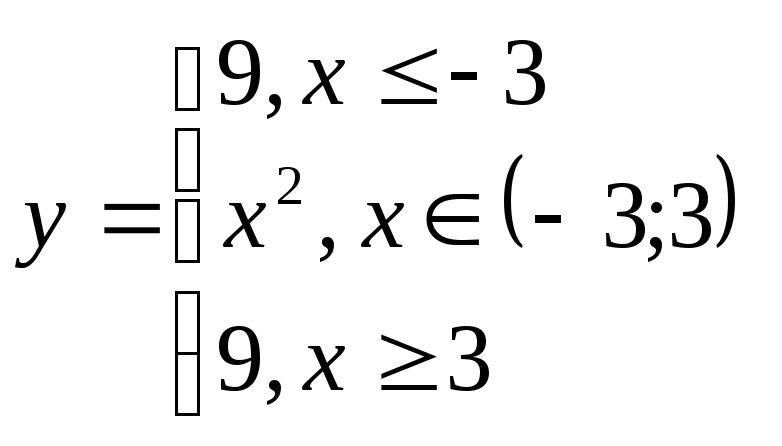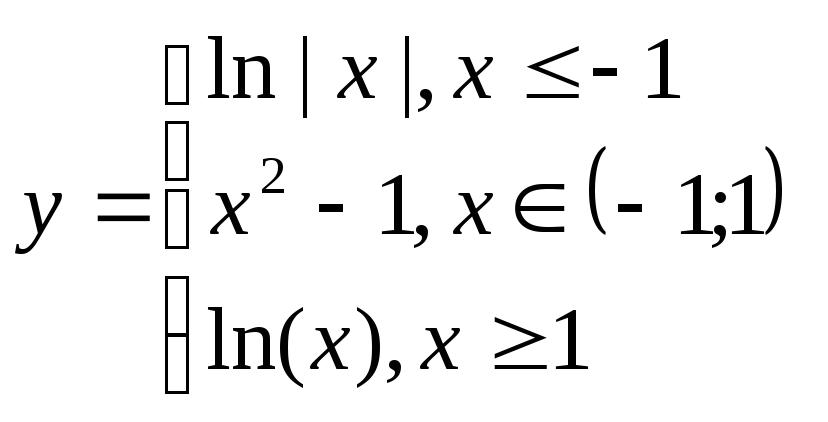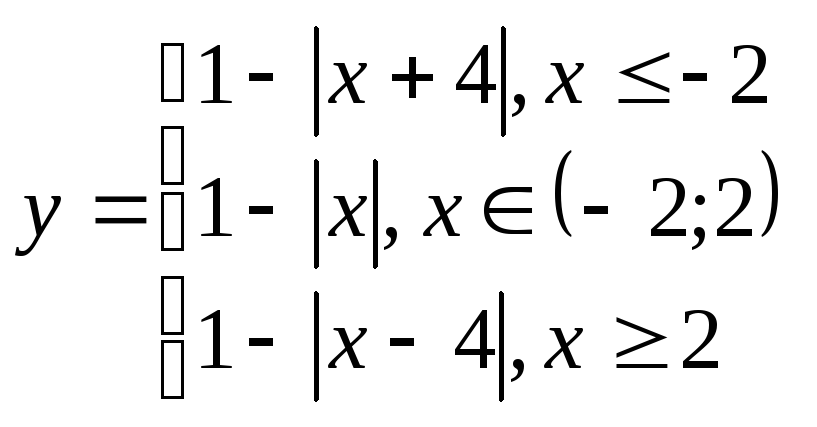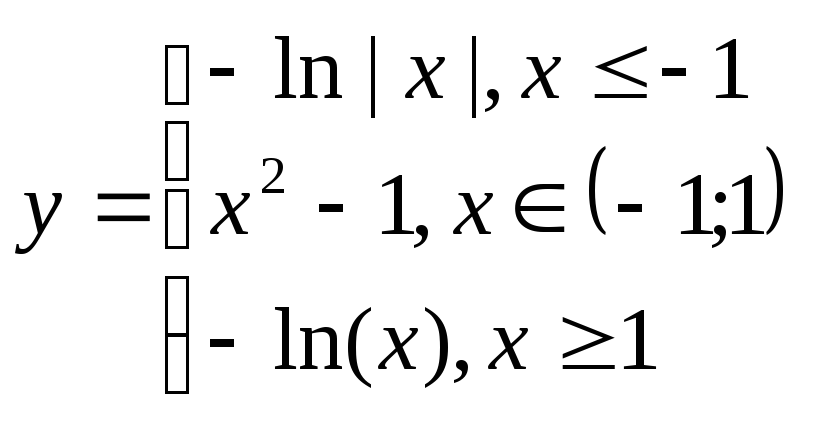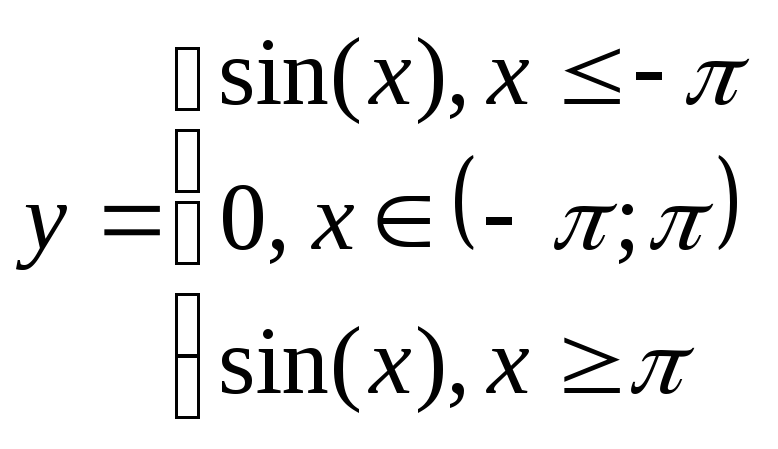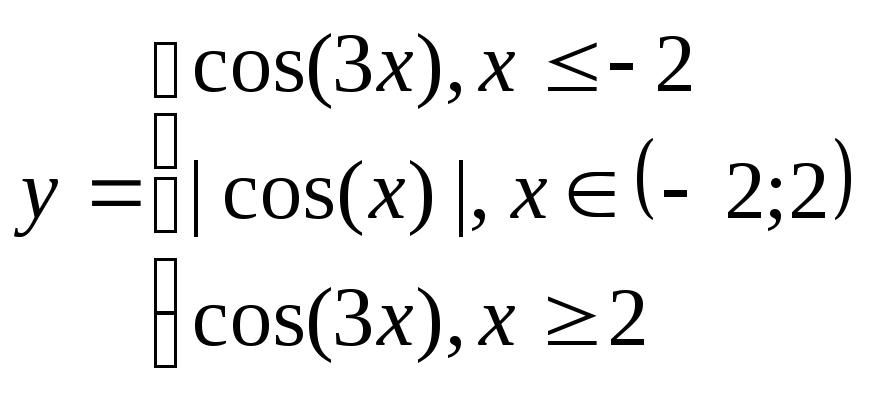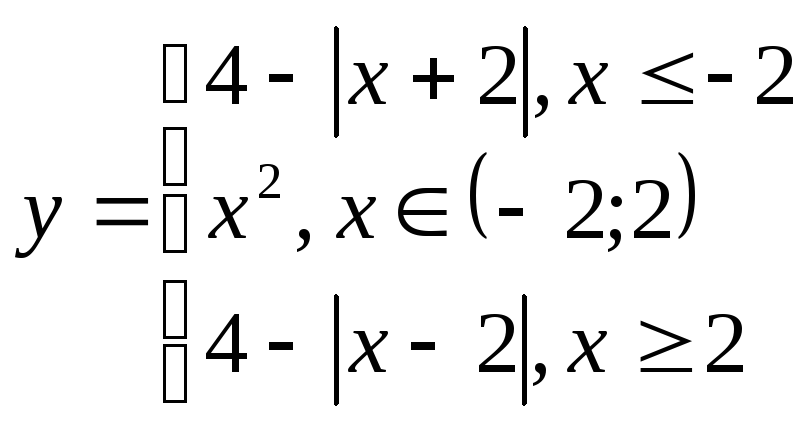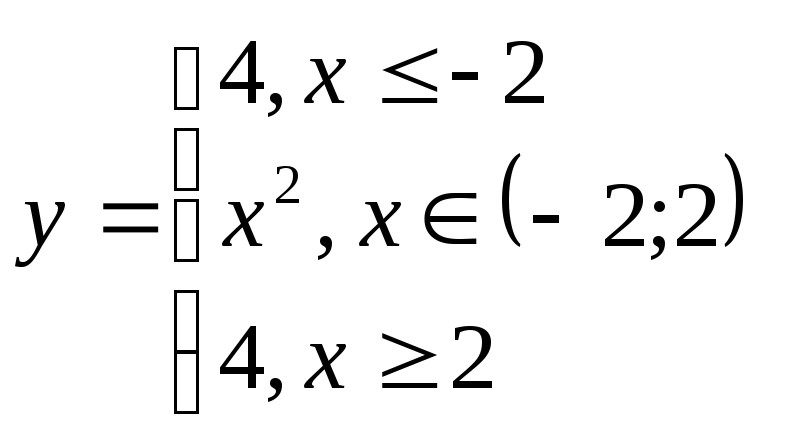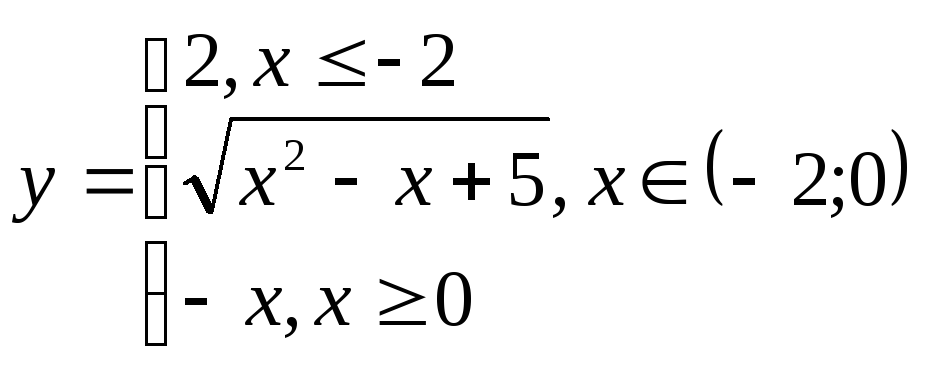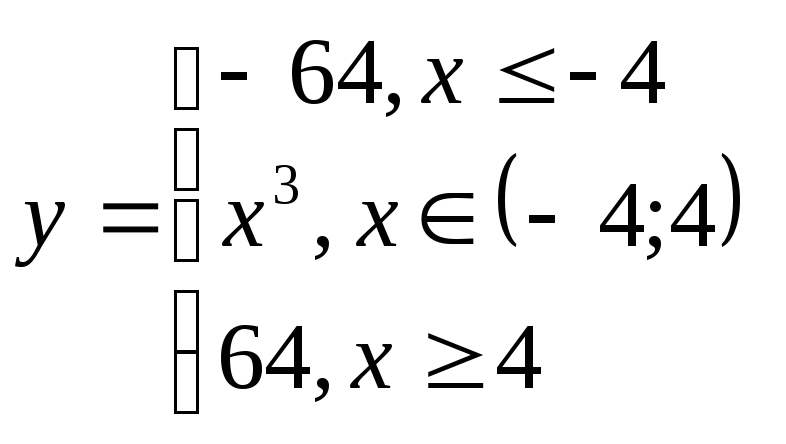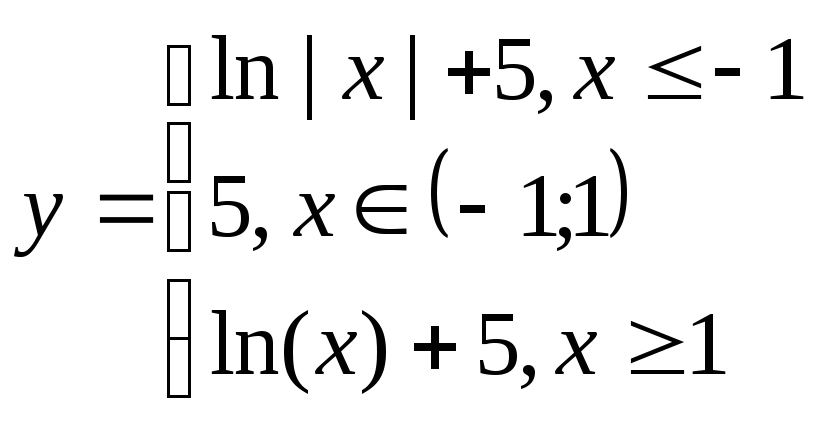- •В. М. Паклина, е. М. Паклина Подготовка документов средствами Microsoft Office 2007
- •Содержание
- •Введение
- •Лабораторная работа № 1 Первичные настройки параметров печатного документа
- •Лабораторная работа № 2 Ввод, редактирование и форматирование текста
- •Лабораторная работа № 3 Создание списков
- •Лучшие Web-сайты РуНета
- •Лабораторная работа № 4 Создание и форматирование таблиц
- •Лабораторная работа № 5 Стилевое форматирование
- •Лабораторная работа № 6 Слияние документов. Создание писем
- •Лабораторная работа № 7 Создание и обработка графических объектов
- •Лабораторная работа № 8 Формулы, функции и диаграммы в процессоре Microsoft Office Excel 2007
- •Индивидуальные задания
- •Лабораторная работа № 9 Построение графиков функций
- •Индивидуальные задания
- •Лабораторная работа № 10 Сортировка, фильтры и промежуточные итоги
- •Лабораторная работа № 11 Сводные таблицы
- •Лабораторная работа № 12 Решение систем линейных уравнений
- •Индивидуальные задания
- •Лабораторная работа № 13 Решение задач оптимизации
- •Индивидуальные задания
- •Лабораторная работа № 14 Макросы
- •Список литературы
Лабораторная работа № 9 Построение графиков функций
Запустите табличный процессор Microsoft Excel 2007.
На первом листе рабочей книги необходимо построить график функции y=sin(x)на отрезке [-6;6] с шагом 0,5 (рис. 32).
Выделите ячейки А1:F1и объедините их, используя кнопку
 –объединить и поместить в центрена панели инструментовВыравниваниевкладки лентыГлавная.
–объединить и поместить в центрена панели инструментовВыравниваниевкладки лентыГлавная.Введите в объединенные ячейки заголовок Построение графиков функций.
В ячейку А3введитеx, а в ячейкуВ3– y=sin(x).
В ячейку А4введите значение- 6, вА5– значение-5,5. Выделите эти две ячейки и наведите указатель мыши на правый нижний угол выделения – черный квадратик (маркер заполнения). После того, как указатель примет форму черного крестика, растяните область выделения до значения 6.
В ячейку В4введите формулу=sin(A4) и нажмите клавишуEnter.
Используя маркер заполнения, скопируйте формулу в остальные ячейки.
Выделите значения двух столбиков и выполните команду: вкладка ленты Вставка ► панель инструментовДиаграммы► Точечная.
Приведите диаграмму к виду, представленному на рис. 32.
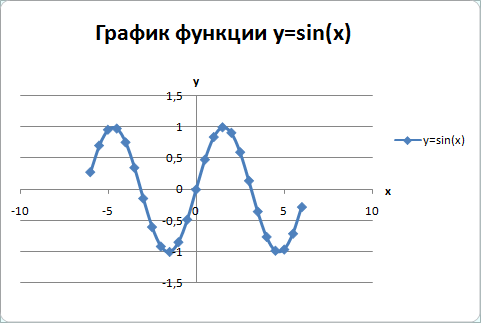
Рис. 32. График функции у=sin(x)
Переименуйте Лист1вГрафики функций.
Постройте на этом же листе график функции:
![]()
на отрезке [-3;3] с шагом 0,2 (рис. 33).
Для того чтобы записать функцию yвоспользуемся логической функциейЕСЛИ(Логическое выражение; значение_если истина; значение_если ложь).
Функция ЕСЛИ проверяет выполняется ли условие, и возвращает одно значение, если оно истинно и другое значение, если нет.
В нашем случае если x[-1;1], тоy = 1–x2, в противном случаеy = |x|–1.
Чтобы записать условие x[-1;1]воспользуемся логической функцией
И(логическое выражение1; логическое выражение2; …).
В нашем случае получим И(С3 >= – 1;С3 <= 1).
Таким образом формула для нахождения значения функции будет выглядеть следующим образом:
=ЕСЛИ(И(С3 >= – 1;С3 <= 1); 1 – С3*С3;ABS(С3) – 1).
Для вычисления модуля используется функция ABS(число).
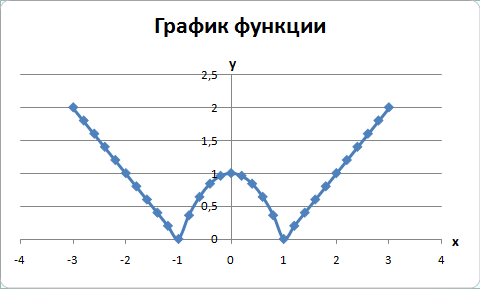
Рис. 33. График функции
На втором листе рабочей книги самостоятельно постройте еще 2 графика: y= |x2+5x-10|, [-10;5], шаг 0,5
и
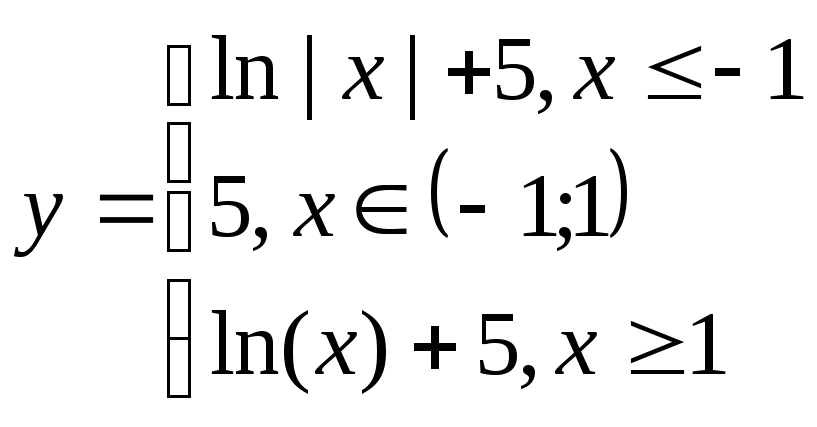 ,
[-3;3],
шаг 0,5.
,
[-3;3],
шаг 0,5.
Индивидуальные задания
Постройте графики функций.
|
1. |
y=x5+x2–10,[-10;10], |
|
2. |
y
= |tg(x)|x,
[-1;1], |
|
3. |
y
= cos(x+x5)–2, [-2;2], |
|
4. |
y
= |x3+x
–10|, [-2;2], |
|
5. |
y
= ex-3,
[-1;1], |
|
6. |
y
= ex·|x|,
[-1;1], |
|
7. |
y
= cos(x3)–5,
[-2;2], |
|
8. |
y
= x4-x2–х,
[-5;5], |
|
9. |
y
= |x|, [-10;10], |
|
10. |
y
= |x|+5, [-10;10], |
|
11. |
y
= tg(x), [-1;1], |
|
12. |
y
= x3–2x2+5
, [-10;10], |
|
13. |
y
= 3cos(x)·sin(2x+3), [-10;0], |
|
14. |
y
= |x2+2x-5|,
[-3;3], |
|
15. |
y
= ex2-10,
[-2;2], |
|
16. |
y=x3
– 5x–15,[-2;2], |
|
17. |
y
= |tg(x)|, [-1;1], |
|
18. |
y=x3+5|х|,[-5;5], |
|
19. |
y
= |3tg(x)cos(x)|,
[-1;1], |
|
20. |
y
= |x2+5x-10|,
[-10;5], |
Лабораторная работа № 10 Сортировка, фильтры и промежуточные итоги
В табличном процессоре создайте таблицу (рис 34).
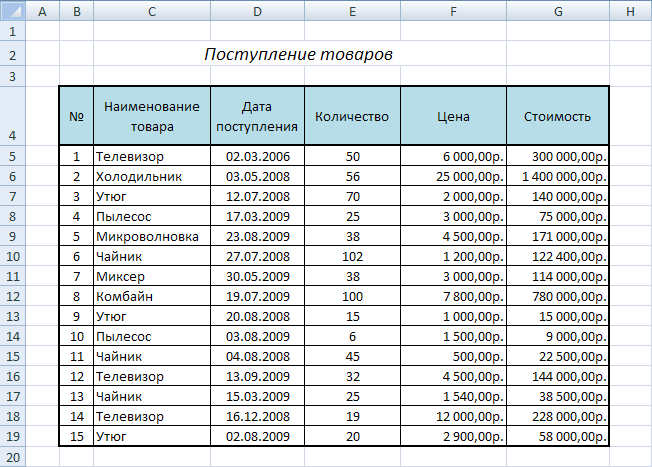
Рис. 34. Исходные данные
Для столбца Датапоступленияустановите формат ячеек –Дата, для столбцовЦенаиСтоимость–Денежныйформат.
Отсортируйте таблицу по столбцу Наименование товара, а затем по дате поступления. Для этого:
выделите диапазон ячеек C4:G19;
выполните команду: вкладка ленты Данные► панель инструментовСортировка и фильтр► кнопкаСортировка;
выберите сортировать по Наименованию товара, затем добавьте новый уровень сортировки поДате поступления(рис. 35).
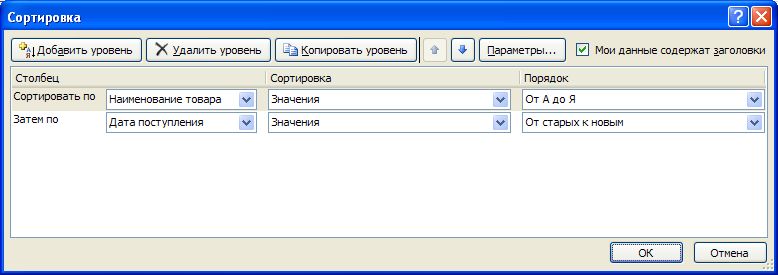
Рис. 35. Сортировка
Переименуйте Лист 1вСортировка.
Скопируйте таблицу на Лист2, который переименуйте вИтоги.
Подведем промежуточные итоги:
выделите диапазон B4:G19;
выполните команду: вкладка ленты Данные► панель инструментовСтруктура► кнопка
 ;
;в появившемся диалоговом окне укажите операцию суммированияпо столбцуСтоимостьи нажмите кнопкуОК(рис. 36).
После выполнения команды подведутся промежуточные итоги (рис. 37):
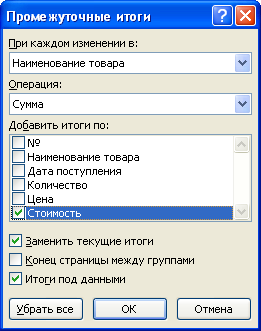
Рис. 36. Подведение итогов
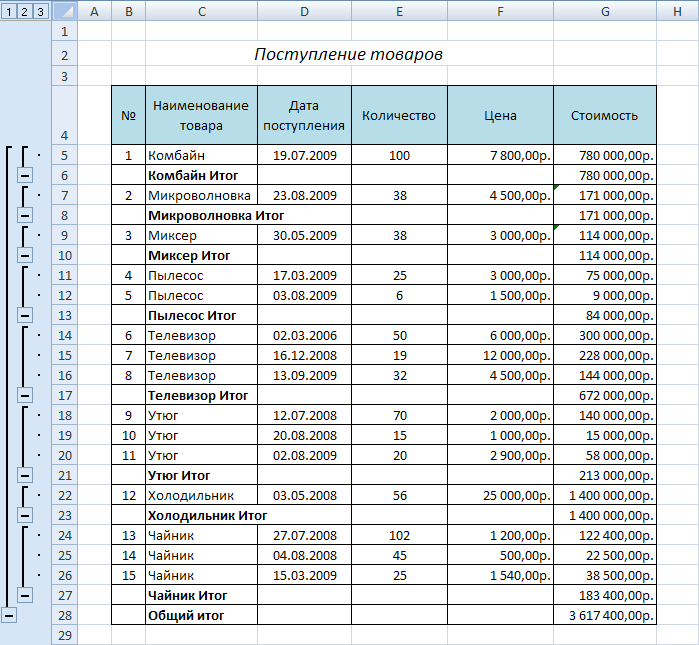
Рис. 37. Промежуточные итоги
Лист3переименуйте вФильтр. Скопируйте на него исходную таблицу.
Для включения фильтра выделите диапазон данных и выполните команду: вкладка ленты Данные► панель инструментовСортировка и фильтр► кнопка
 .
.После выполнения команды возле заголовков появятся кнопки фильтра
 .
.Отфильтруйте товары, поступившие в этом году с ценой от 3 000 до 20 000 руб.
Для отбора товаров, поступивших в этом году нажмите на кнопку
 и в раскрывающемся списке выберите
командуФильтры по дате ►В этом
году.
и в раскрывающемся списке выберите
командуФильтры по дате ►В этом
году.Аналогичным образом отберите товары с ценой от 3 000 до 20 000 руб.
После выполнения фильтров в таблице останутся следующие данные:
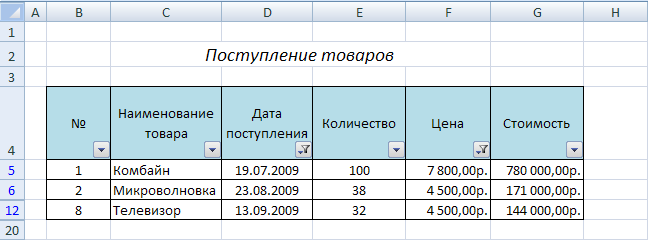
Рис. 38. Фильтрация данных