
Word_1семестр
.pdf11
Тема 4. ТЕХНОЛОГИЧЕСКИЕ ПРИЕМЫ РАБОТЫ С ТАБЛИЦАМИ
1.Создание таблиц.
1.1.Пользуясь меню Таблица-Добавить таблицу, задать структуру таблицы, состоящей из трех столбцов и четырех строк.
1.2.Познакомиться с назначением пунктов меню Таблица. Научиться выделять, вставлять и удалять строки и столбцы с помо-
щью меню, манипулятора Мышь и клавиш управления положением курсора.
1.3.Научиться изменять ширину столбцов как с помощью меню, так
ис помощью Линейки.
1.4.Оставить в структуре таблицы два столбца и четыре строки и заполнить ее следующими данными.
ИМЯ |
ВОЗРАСТ |
Нина |
25 |
Таня |
67 |
Лена |
12 |
2.Использование табуляционных отступов.
2.1.В текущем документе создать текст, оформленный как таблица, установив 3 табуляционных отступа на позициях 2,5, 5 и 7,5 см., например,
№ |
Имя |
Рост |
Вес |
1 |
Зина |
165 |
78 |
2 |
Вовочка |
76 |
35 |
3 |
Григорий |
195 |
120 |
2.2Сохранить документ в своей папке под именем Таблица_1.
3.Создание таблиц методом преобразования текста в таблицу
3.1.Набрать текст в новый документ, установив 3 табуляционных отступа на позициях 4, 7 и 9 см.
ИМЯ |
РОСТ |
ВЕС |
ЦВЕТ ГЛАЗ |
Нина |
150 |
45 |
Голубой |
Таня |
177 |
74 |
Карий |
Лена |
168 |
85 |
Серый |
3.2. Выделить текст и вызвать меню Таблица -Преобразовать в таб-
лицу.
3.3 Сохранить документ в своей папке под именем Таблица_2.
4. Оформление таблиц
11
12
4.1.Выполнить вручную оформление таблицы в текущем доку-
мен те:
4.1.1.Отобразить на экране Панель инструментов - Обрамление (с помощью меню Вид панели инструментов или с помощью пиктограммы Обрамление на панели Форматирования).
4.1.2.Для всей таблицы выполнить обрамление снаружи - линией
1,5 пт, внутри - 0,75 пт,
4.1.3.Первый столбец -обрамить справа двойной линией,
4.1.4.Первую строку - обрамить снизу двойной линией.
4.1.5.Установить подходящее шрифтовое оформление заголовка. Строку заголовка заполнить цветом.
4.2.Сохранить документ под именем Таблица_ручное.
4.3.Выполнить оформление таблицы в текущем документе на основе автоформатирования:
4.3.1.Оформить таблицу с помощью меню Таблица-Автоформат. Выполнить корректировку размера и положения таблицы. В результате
получить таблицу примерно следующего вида
N |
ИМЯ |
РОСТ |
ВЕС |
ЦВЕТ |
|
|
|
|
ГЛАЗ |
1 |
Таня |
177 |
74 |
Карий |
2 |
Нина |
150 |
45 |
Голубой |
3 |
Лена |
168 |
85 |
Серый |
4.4.Сохранить документ под именем Таблица_автоформ.
5.Сортировка данных в таблице
5.1.Подготовить новую таблицу в новом документе.
5.1.1.Скопировать часть последней таблицы (столбцы ИМЯ, РОСТ
иВЕС).
5.1.2.Изменить структуру таблицы: добавить две новые строки и
заполнить их соответствующими данными.
Откорректировать данные столбца РОСТ так, чтобы его значения у нескольких персон совпадали.
5.1.3.Изменить структуру таблицы: добавить слева еще один столбец - НОМЕР и заполнить его соответствующими данными.
5.1.4.Сделать копию новой таблицы.
5.2.Научиться переставлять строки таблицы по заданным кри-
териям (сортировать).
5.2.1.Выделить все строки копии таблицы и вызвать меню Табли- ца-Сортировка.... Познакомиться со всеми блоками окна диалога.
5.2.2.Отсортировать таблицу так, чтобы строки располагались в алфавитном порядке ИМЕН.
12
13
5.2.3.Выделить только столбец НОМЕР и отсортировать только номера в порядке возрастания (в окне Сортировка нажать кнопку Пара-
метры и установить опцию Только столбец)
5.2.4.Сделать еще две копии таблицы и выполнить в них сортиров-
ки:
-в порядке возрастания веса,
-в порядке убывания роста, а при одинаковом росте -в порядке убывания веса.
5.3.Сохранить документ под именем Таблица_сортировка.
6.Вычисления в таблице
6.1.В новом документе подготовить копию таблицы с отсортированными по алфавиту именами.
6.2.Изменить ее структуру и вставить соответствующие формулы, согласно примечанию.
Примечание. «Коэффициент стройности» рассчитать по формуле:
Рост-100-Вес. Например, для Тани это будет формула (=C2-100-D2). Для вычисления Среднего роста использовать функцию AVERAGE,
аСуммарного Веса - SUM.
Нажатие клавиш Alt+F9 переключает режим просмотра формул или отображения результата.
№ |
ИМЯ |
РОСТ |
ВЕС |
КОЭФФИЦИЕНТ |
|
|
|
|
СТРОЙНОСТИ |
|
|
|
|
|
1 |
Таня |
177 |
74 |
3 |
2 |
Нина |
150 |
45 |
5 |
3 |
Лена |
168 |
85 |
-17 |
СРЕДНИЙ РОСТ: 165 |
|
|
||
СУММАРНЫЙ ВЕС: |
204 |
|
||
6.3.Изменить исходные данные и выполнить пересчет таблицы
(выделить таблицу и нажать клавишу F9).
6.4.Сохранить документ под именем Таблица_вычисление.
Тема 5. ТЕХНОЛОГИЯ СОЗДАНИЯ СТРУКТУРИРОВАННОГО ДОКУМЕНТА
1. Создать новый документ, не используя никаких приемов оформления.
1.1. Набрать текст по приведенному на рис.5.1 образцу, обращая внимание на табуляционные отступы и другие служебные символы.
13
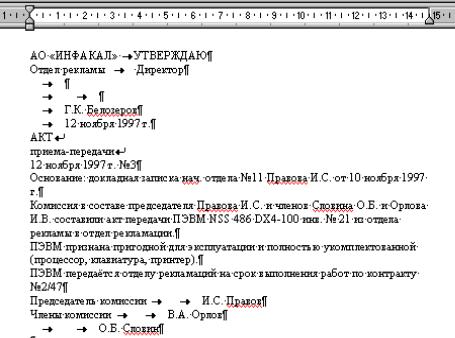
14
Рис. 5.1
1.2.Сохранить документ под именем Документ_без_оформления.
2.Выполнить оформление текста, согласно приведенным рекомендациям.
2.1.Установить табуляционный отступ на позиции 11 см для первых 6 абзацев
2.2.Установить табуляционный отступ с заполнением типа «подчеркивание» на позиции 14 см в четвертом абзаце.
2.3.Выровнять по центру, установить интервалы Перед и После по 24 пт для седьмого абзаца.
2.4.Установить абзацные Отступы по 0,5 см справа и слева для содержательной части акта (абзацы 8-11).
2.5.В абзацах с девятого по одиннадцатый установить параметр Пер-
вая строка -Отступ на 1 см, а параметр Интервалы - Перед - 6 пт.
2.6.Установить Интервал - После -12 пт в восьмом абзаце.
2.7.В последних трех абзацах, установить Интервал - Перед 24 пт,
идва табуляционных отступа:
-без заполнения для позиции 9 см
-с заполнением типа подчеркивание на позициях 11 см.
2.8.Выполнить шрифтовое оформление документа в соответствии с примером оформления в конце темы.
2.9..Сохранить оформленный документ под именем Доку-
мент_с_оформлением
14
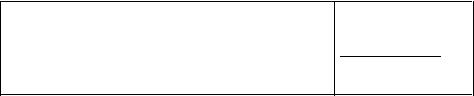
15
3. Изменить технологию оформления реквизитов документа, используя меню Таблица.
3.1. Выделить первые шесть абзацев исходного документа Доку-
мент_без_оформления и обратиться к меню Таблица - Преобразовать в таблицу.
При необходимости внести коррективы в структуру созданной таблицы
- удалить или вставить строки.
АО «ИНФАКАЛ» |
УТВЕРЖДАЮ |
Отдел рекламы |
Директор |
Г.К. Белозеров
10.11.2003.
Примечание. Для ввода символа табуляции в ячейку таблицы необходимо использовать сочетание клавиш Ctrl-Tab
3.2. Аналогично поступить и при оформлении последних трех абза-
цев.
Председатель комиссии |
____________ |
И.С. Правов |
Члены комиссии |
____________ |
В.А. Орлов |
|
____________ |
О.Б. Словин |
3.3.Выполнить ручную корректировку ширины столбцов (например, методом буксировки маркеров таблицы на линейке).
3.4.Убрать обрамление для созданных таблиц и сравнить результат с примером документа приведенного в конце темы.
3.5.Сохранить документ под именем Документ - Таблица.
15
16
Пример оформления документа
АО «ИНФАКАЛ» |
УТВЕРЖДАЮ |
Отдел рекламы |
Директор |
|
_____________ |
|
Г.К. Белозеров |
|
03.12.03. |
|
АКТ |
|
приема-передачи |
|
12 ноября 2003 г. |
Основание: докладная записка нач. отдела № 11 И.С. Правова.
от 04.10.03.
Комиссия в составе председателя И.С.Правова и членов О.Б. Словина. и И.В Орлова составили акт передачи ПЭВМ NSS 486 DX4-100(инв. № 21) из отдела рекламы в отдел рекламации.
ПЭВМ признана пригодной для эксплуатации и полностью укомплектованной (процессор, клавиатура, принтер).
ПЭВМ передается отделу рекламаций на срок выполнения работ по контракту № 2/47
Председатель комиссии |
______________ |
И.С. Правов |
Члены комиссии |
______________ |
В.А. Орлов |
|
______________ |
О.Б. Словин |
Тема 6. ТЕХНОЛОГИЯ РАБОТЫ С ГРАФИЧЕСКИМИ ОБЪЕКТАМИ
Введениие
Для активации панели Рисование, следует воспользоваться пунктом
меню Вид-Панели инструментов-Рисование.или кнопкой ( )
)
панели инструментов Стандартная.
Выключить (деактивировать) панель Рисование, можно также соот-
ветствующей кнопкой ( ) панели инструментов Стандартная.
) панели инструментов Стандартная.
Для размещения рисованных объектов следует предварительно выделить для них свободное пространство между абзацами текста, устано-
16

17
вив для абзаца(ев) соответствующие (порядка 300 пт.) межабзацные интервалы.
Для форматирования объектов (выбора толщины линии, цвета объекта или фона) следует использовать кнопки Оформления
( ).
).
Для определения взаимного расположения объектов и управлением их ориентацией использовать раскрывающееся меню Действия панели инструментов Рисование.
Работа с группой объектов возможна после определения состава
группы с использованием мыши и кнопки ( ) или мыши в комбинации с клавишей Shift.
) или мыши в комбинации с клавишей Shift.
Практические задания
1. Создать набор объектов, представленный на рис. 6.1, пользуясь соответствующими кнопками меню Автофигуры панели Рисование или командой Формат-Автофигура.
Это текст
Это комментарий к тексту (выноска)
Это еще один комментарий к тексту
Рис. 6.1 |
Рис. 6.2 |
2.Сохранить созданный документ под именем Графика_Имя_6_1.
3.Создать рисунок, аналогичный рис. 6.2, и сохранить созданный документ под именем Графика_Имя_6_2.
4.Создать документ, содержащий одну полную страницу текста, состоящую из 6 абзацев, воспользовавшись ранее сохраненными текстами.
4.1.Открыть рисунок Графика_Имя_6_2 и скопировать его в буфер.
17
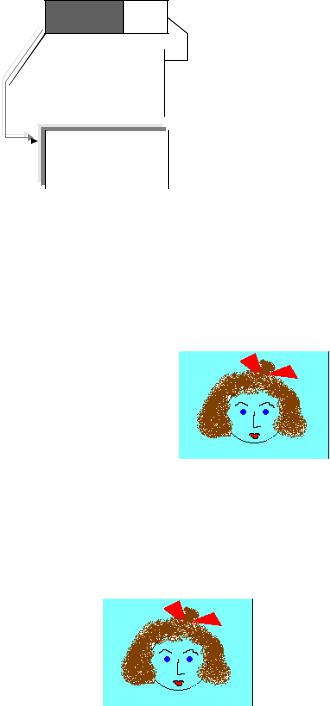
18
4.2.Пользуясь вставкой из буфера, поместить рисунок в новом тексте между третьим и четвертым абзацами (в середине страницы).
4.3.Выделить вставленный рисунок и, воспользовавшись меню
Формат-Объект-Обтекание, расположить его так, как представлено на рис. 6.3.
3-й абзац
To be, or not to be, that is the question: Whether 'tis nobler in the mind to suffer The slings and arrows of outrageous fortune, Or to take arms against a sea of troubles, And by opposing, end them. To be, or not to be, that is the
question: Whether 'tis nobler in the mind to suffer The slings and arrows of outrageous fortune, Or to take arms against a sea of troubles, And by opposing, end them.
4-й абзац
To be, or not to be, that is the question: Whether 'tis nobler in the mind to suffer The slings and  arrows of outrageous fortune, Or to take arms against a sea of troubles, And by opposing, end them To be, or not to be, that is the question:
arrows of outrageous fortune, Or to take arms against a sea of troubles, And by opposing, end them To be, or not to be, that is the question:
 Whether 'tis nobler in the mind to suffer The slings and arrows of outrageous fortune, Or to take arms against a sea of troubles, And by…
Whether 'tis nobler in the mind to suffer The slings and arrows of outrageous fortune, Or to take arms against a sea of troubles, And by…
Рис. 6.3
4.4.Сохранить созданный документ под именем Графика_Имя_6_3
5.Форматирование изображений.
5.1.Создать автопортрет с помощью графического редактора Раint
размером 4×3 см и сохранить его в файле с именем Автопортрет_Имя.
Автопортрет
Примечание. Для определения размеров рисунка в графическом редакторе воспользоваться меню Атрибуты
5.2.Создать одну страницу произвольного текста, воспользовавшись ранее сохраненными текстами.
5.3.Установить графическое изображение из файла Автопортрет_Имя в слой среднего плана, как показано на рис. 6.4.
мылом.Мама |
Мама мыла Машу мылом. Мама |
18

19
мыла Машу мылом. Мама мыла Машу мылом. Мама мыла Машу мылом. Мама мыла Машу мылом. Мама мыла Машу мылом. Мама мыла Машу мылом. Мама мыла Машу мылом. Мама мыла Машу мылом. Мама мыла Машу мылом. Мама мыла Машу мылом. Мама мыла Машу мылом. Мама мыла Машу мылом. Мама мыла Машу мылом. Мама мыла Машу мылом. Мама мыла Машу мылом. Мама мыла Машу мылом. Мама мыла Машу мылом.Мама мыла Машу мылом.Мама мылом.Мама Мама мыла Машу мылом. Мама мыла Машу мылом.
Рис. 6.4
5.4.Выполнить обрезку изображения рис.6.4 (оставить деталь изображения), а затем восстановить его, пользуясь кнопкой Сброс вкладки
Рисунок команды Формат – Рисунок.
5.5.Установить графическое изображение из файла Автопортрет_Имя в слой заднего плана, как показано на рис. 6.5. Применить к изображению цвет-Подложка и Оттенки серого.
мылом. Мама мыла Машу мылом. Мама мыла Машу мылом. Мама мыла Машу мылом. Мама мыла Машу мылом. Мама мыла Машу мылом. Мама мыла Машу мылом. Мама мыла Машу мылом. Мама мыла Машу мылом. Мама мыла Машу мылом. Мама мыла Машу мылом. Мама мыла Машу мылом. Мама мыла Машу мылом. Мама мыла Машу мылом. Мама мыла Машу мылом. Мама мыла Машу мылом. Мама мыла Машу мылом. Мама мыла Машу мылом. Мама мыла Машу мылом. Мама мыла Машу мылом. Мама мыла Машу мылом. Мама мыла Машу мылом. Мама мыла Машу мылом. Мама мыла Машу мылом. Мама мыла Машу мылом. Мама мыла Машу мылом. Мама мыла Машу мылом. Мама мыла Машу мылом. Мама мыла Машу мылом. Мама мыла Машу мылом. мылом. Мама мыла Машу мылом. Мама мыла Машу мылом. Мама мыла Машу мылом. Мама мыла Машу мылом. Мама мыла Машу мылом.
Рис. 6.5
5.6. Установить графическое изображение из файла Автопортрет_Имя в слой первого плана, как показано на рис.6.6.
19
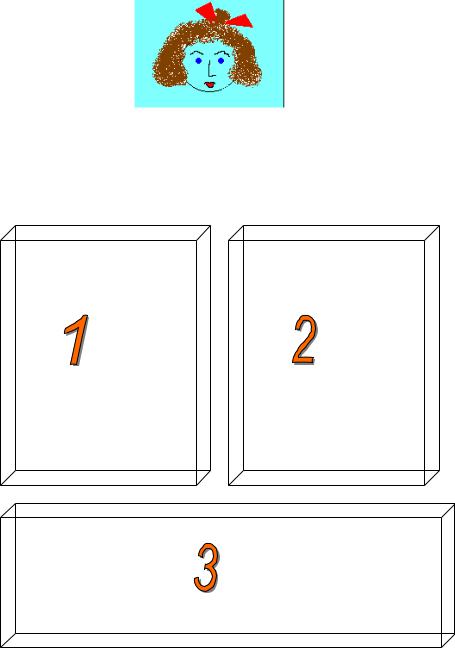
20
мылом. Мама мыла Машу мылом. Мама мыла Машу мылом. Мама мыла Машу мылом. Мама мыла Машу мылом. Мама мыла Машу мылом. Мама мыла Машу мылом. Мама мыла Машу мылом. Мама мыла Машу мылом. Мама мыла Машу мылом. Мама мыла Машу мылом. Мама мыла
Машу мылом. Мама мыла Машу мылом. Мама мыла Машу мылом. Мама мыла Машу мылом. Мама мыла Машу мылом. мылом. Мама мыла Машу мылом.
Рис. 6.6.
5.8. Сохранить созданный документ под именем Графика_Имя_6_4
Текст должен переходить в объект 2, а из объекта 2 –в объект 3.
Текст должен переходить в объект 2, а из объекта 2 –в объект 3. Текст должен переходить в объект 2, а из объекта 2 –в объект 3. Текст должен переходить в объект 2, а из объекта 2 –в объект 3. Текст должен переходить в объект 2, а из объекта 2 –в объект 3. Текст должен переходить в объект 2, а из объекта 2 –в объект 3. Текст должен переходить в объект 2, а из объекта 2 –в объект 3. Текст должен переходить в объект 2, а из объекта 2 –в объект 3. Текст должен переходить в объект 2, а из
объекта 2 –в объект 3. Текст дол-
жен переходить в объект 2, а из объекта 2 –в объект 3. Текст дол-
жен переходить в объект 2, а из объекта 2 –в объект 3. Текст должен переходить в объект 2, а из объекта 2 –в объект 3. Текст должен переходить в объект 2, а из объекта 2 –в объект 3. Текст должен переходить в объект 2, а из объекта 2 –в объект 3. Текст должен переходить в объект 2, а из объекта 2 –в объект 3. Текст должен переходить в объект 2, а из объекта 2 –в объект 3. Текст должен переходить в объект 2, а из объекта 2 –в объект 3. Текст дол-
жен переходить в объект 2, а из объекта 2 –в объект 3. Текст должен переходить в объект 2, а из объекта 2 –в объект 3. Текст должен переходить в объект 2, а из объекта 2 –в объект 3. Текст должен переходить в объект 2, а из объекта 2 –в объект 3. Текст должен переходить в объект 2, а из объекта 2 –в объект 3. Текст должен переходить в объект 2, а из объекта 2 –в объект 3. Текст должен переходить в объект 2, а из объекта 2 –в объект 3. Текст должен переходить в объект 2, а из объекта 2 –в объект 3.
Рис. 6.7
6. Построить приведенную на рис. 6.7 конструкцию, учитывая,что объектами 1,2,3 являются текстовые поля, между которыми установлена
20
