
Лаб_4_Word_Редактирование
.pdf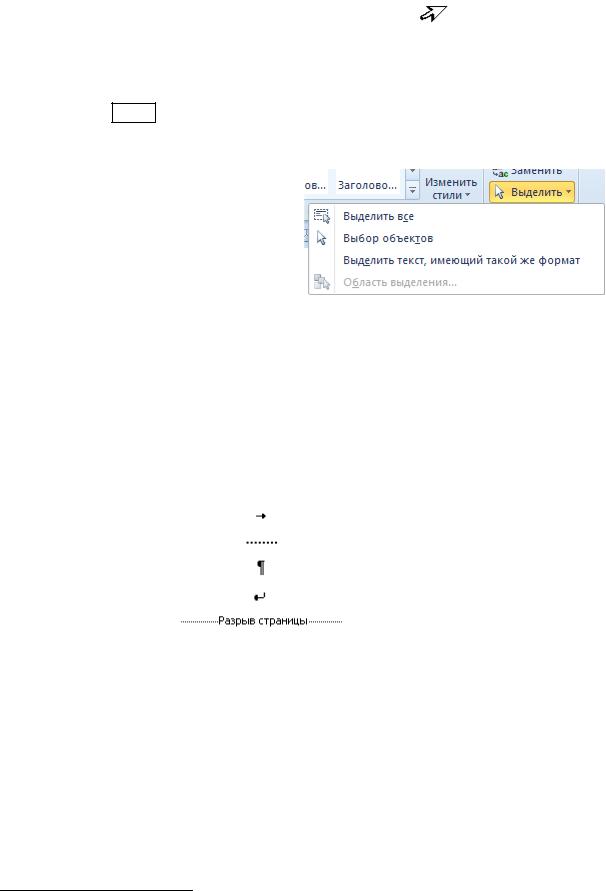
Фрагментом называется непрерывная часть текста. Выделить фрагмент – значит «подсветить» его с помощью мыши или клавиатуры.
а) Выделение с помощью мыши. Для этого нужно установить указатель мыши в левое поле
(он превратится в стрелку, направленную вправо |
). При нажатии левой клавиши |
|
мыши выделится одна строка, при двойном нажатии – абзац, при тройном – весь |
||
документ. Для того, чтобы выделить одно слово (надо дважды щелкнуть на нем мышью), |
||
один абзац (тройной щелчок мыши на нем), одного предложения (надо нажать клавишу |
||
CTRL |
и щелкнуть мышью в предложении), для выделения всего текста нужно нажать |
|
клавишу CTRL и щелкнуть мышью в левом поле).
б) Выделение |
с помощью клавиатуры. Для выделение фрагмента текста необходимо |
||||
|
|
|
|
|
|
|
установить |
курсор в начало фрагмента и, нажав клавишу |
Shift |
, клавишами управления |
|
|
курсором растянуть выделение на |
|
весь |
||||
|
|
||||||
|
фрагмент. Для выделения всего |
|
текста |
||||
|
необходимо нажать |
сочетание |
|
клавиш |
|||
|
CTRL+А |
. |
|
|
|
|
|
в) Выделение при помощи команд из |
|
группы |
|||||
|
Редактирование |
на |
вкладке |
|
|
Главная. |
|
Снять выделение можно щелчком |
|
мыши в |
|||||
любом месте текста. При выделении |
|
нового |
|||||
|
|||||||
фрагмента предыдущее выделение снимается. |
|
||||||
Редактирование текста
Редактирование – это изменение уже существующего документа.
Непечатаемые символы и их удаление2. При просмотре или редактировании
документа на экран можно вывести символы, не изображаемые при печати, которые значительно облегчают обработку текста (табл.12).
|
Таблица 3. Примеры основных непечатаемых символов |
||
Символ |
|
Значение символ |
|
|
|
|
|
|
|
табуляция |
|
|
|
|
|
|
|
пробелы |
|
|
|
|
|
|
|
конец абзаца |
|
|
|
|
|
|
|
разрыв строки |
|
|
|
|
|
|
|
разрыв страницы |
|
|
|
|
|
◦ |
|
неразрывный пробел |
|
|
|
|
|
2 Лишние непечатаемые символы значительно усложняют общее форматирование текста.
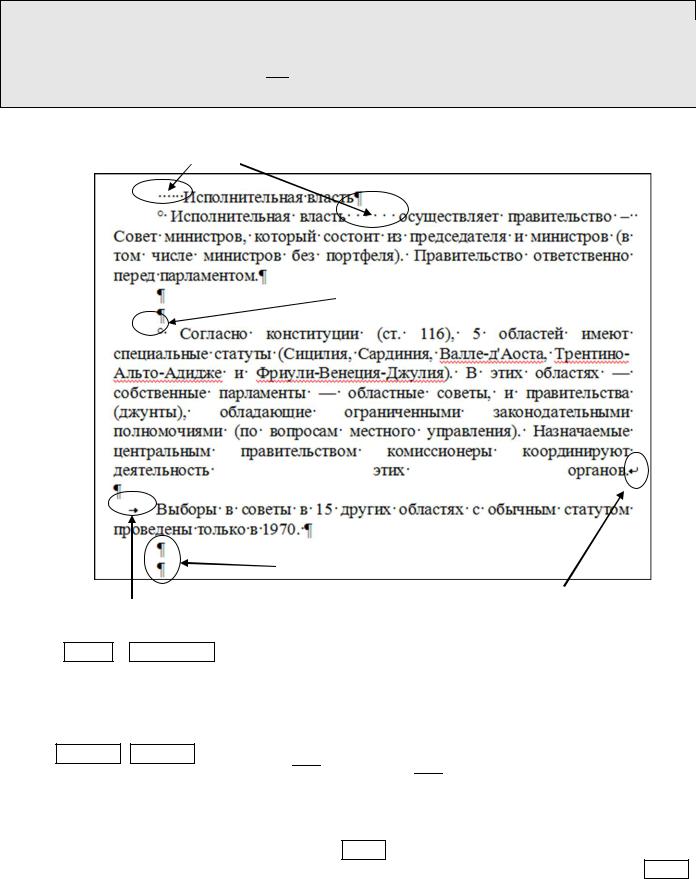
Вывод непечатаемые символов:
Файл → Параметры → Экран → в группе Знаки форматирования устанавливаем флажки напротив элементов, которые должны отображаться
ИЛИ
кнопка  в группе Абзац на вкладке Главная
в группе Абзац на вкладке Главная
Пример.
лишние знаки пробелов
лишний неразрывный пробел
лишние знаки конца |
|
абзацев |
лишний знак разрыва строки |
лишний знак табуляции |
|
Удалять лишние непечатаемые знаки можно аналогично также как и текст, т.е. при помощи клавиш Delete и Backspace.
Копирование и перенос текста
Можно выделить следующие этапы копирования (переноса) текста:
1)Копирование (перенос):
а) CTRL+C (CTRL+X)
б) щелкаем по кнопке Копировать  (Вырезать
(Вырезать  ) в группе Буфер обмена на вкладке
) в группе Буфер обмена на вкладке
Главная.
в) п.к.м. → Копировать (Вырезать)
г) выделяем фрагмент текста → нажимаем CTRL → подводим курсор мыши к выделенному фрагменту и нажимаем л.к.м.→ перетаскиваем текст на новое место → отпускаем CTRL (выделяем фрагмент текста → подводим курсор мыши к выделенному фрагменту и нажимаем л.к.м.→ перетаскиваем текст на новое место → отпускаем).
2)Устанавливаем курсор в то место, куда хотим поместить переносимый или скопированный фрагмент текста.
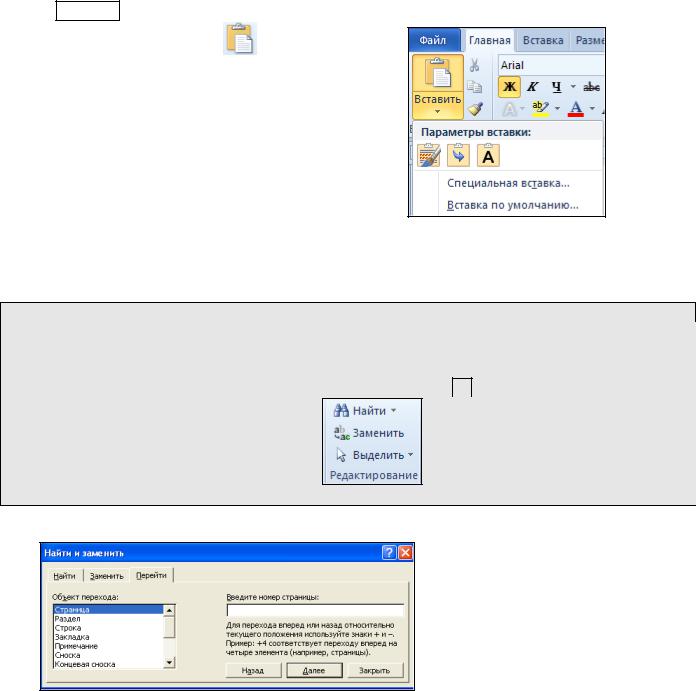
3)Выбираем команду Вставка одним из следующих способов.
а) CTRL+V
б) |
Щелкаем по кнопке |
|
в группе Буфер |
обмена на |
|
||||
|
вкладке Главная. |
|
|
|
в) |
п.к.м. → Вставить. |
|
|
|
г) |
Динамическая вставка. В момент вставки |
нажимаем |
||
|
стрелку команды Вставить в группе Буфер |
обмена |
||
|
вкладки Главная (или в нужном месте п.к.м.). |
При этом |
||
|
отобразится коллекция Параметры вставки. |
После |
||
|
выбора параметра вставки элемент вставляется в |
документ |
||
в соответствующем виде.
Поиск и замена
Часто работая с текстом, бывает необходимо найти, заменить, перейти к некоторой букве, слову, фразе из текста в этом случае необходимо обратиться к группе Редактирование на вкладке
Главная.
Поиск и замена:
команда из группы Редактирование на вкладке Главная ИЛИ
функциональная клавиша F5
Перейти
помогает быстро переместиться в нужное место документа будь это страница, раздел, строка, закладка, примечание, сноска и т.д.
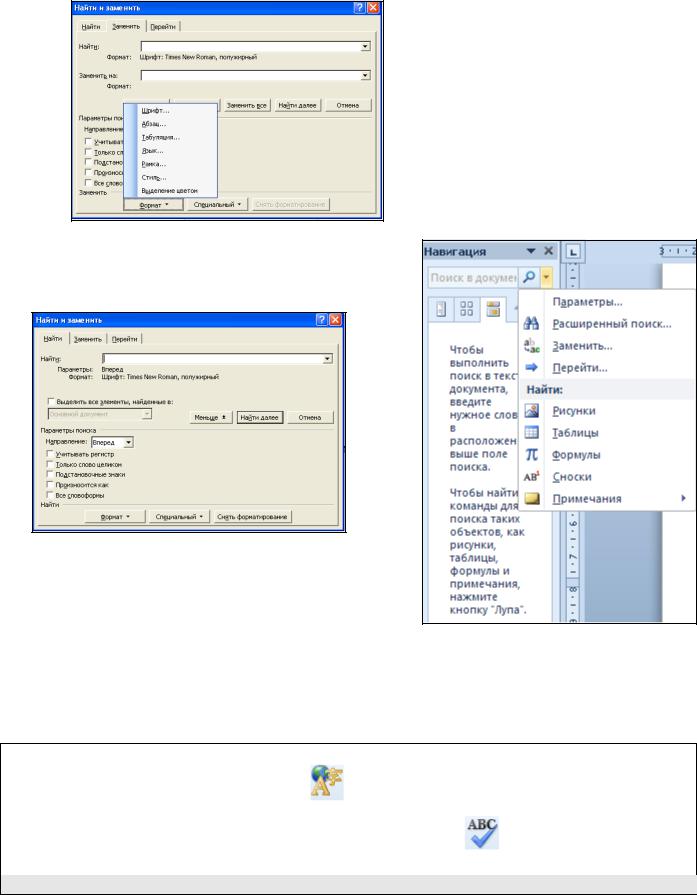
Заменить
Найти (расширенный поиск)
позволяет заменить текст и форматирование в больших документах
Найти (навигация)
облегчает поиск текста и форматирования в больших документах
Проверка орфографии
Опечатки допускают даже самые опытные наборщики. Задача не в том, чтобы бороться с опечатками при вводе текста, а в том, чтобы уметь выявить их и исправить еще до того, как документ выведен на печать.
Этапы проверки орфографии: |
|
|
|
|
1) выбор проверяемого языка: кнопка Язык |
|
в группе Язык на вкладке Рецензирование; |
||
2) фоновый режим проверки орфографии: кнопка Правописание |
|
в группе Правописание на |
||
|
||||
|
||||
вкладке Рецензирование → в Параметрах → отметьте опции |
Автоматически проверять |
|||
орфографию и опцию Автоматически проверять грамматику
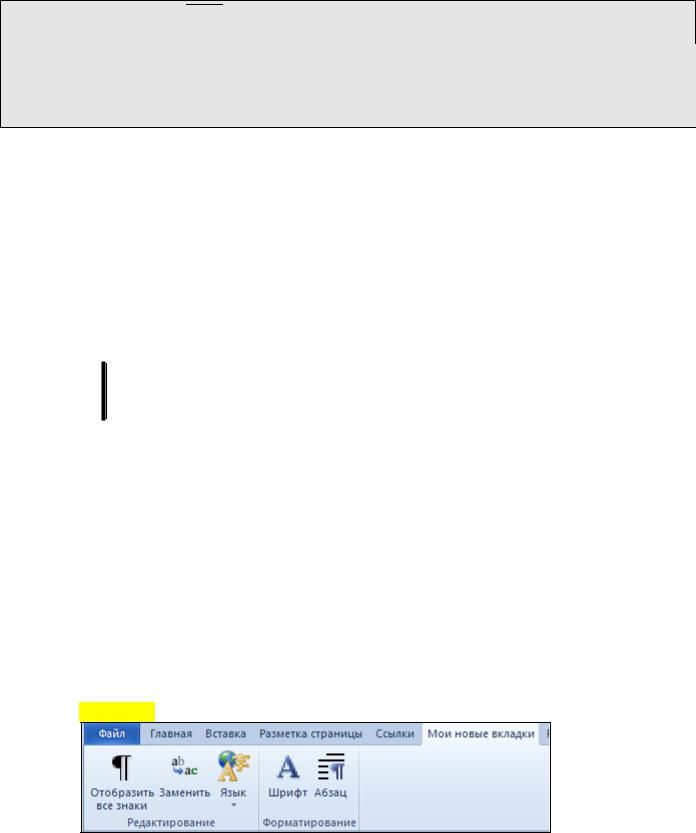
3) кнопка Правописание 
 в группе Правописание на вкладке Рецензирование. В результате откроется диалоговое окно, в котором для каждой найденной ошибки предлагаются варианты замены. Отсутствующее в словаре слово можно в него добавить, нажав на соответствующую кнопку диалогового окна.
в группе Правописание на вкладке Рецензирование. В результате откроется диалоговое окно, в котором для каждой найденной ошибки предлагаются варианты замены. Отсутствующее в словаре слово можно в него добавить, нажав на соответствующую кнопку диалогового окна.
Неправильно написанные слова MS Word подчеркивает волнистой красной линией. Синтаксические ошибки MS Word выделяет зеленой линией.
ЗАДАНИЯ ДЛЯ ВЫПОЛНЕНИЯ
Упражнение 1
Изучите структуру окна документа MS Word, режимы отображения документов, освойте работу с документом (открывать, сохранять, удалять, закрывать, просматривать документ перед печатью), начните работу по получению навыка печати текста в документе, выполнив следующее:
1)в вашей папке создайте файл Мой документ.doc;
2)откройте созданный файл и наберите в нем текст:
Microsoft Word – текстовый процессор, при помощи которого можно просто и быстро создавать, редактировать и выводить на печать тексты различных уровней сложности.
после чего сохраните его (несколькими способами);
3)работая в файле Мой документ.doc, откройте любой документ MS Word хранящийся на вашем компьютере (несколькими способами). Открытый документ сохраните под новым именем Работа.doc (с паролем 111) в вашей папке, после чего закройте файл Работа.doc;
4)откройте файл Работа.doc. Что происходит в данном случае? При помощи команды в группе Окно на вкладке Вид, перейдите из документа Мой документ.doc в документ
Работа.doc;
5)работая в документе Работа.doc, изучите команды «Упорядочить все», «Сравнить рядом с…» и «Разделить» в группе Окно на вкладке Вид;
6)работая в документе Мой документ.doc, посмотрите, как выглядит документ в разных режимах отображения, после чего выберите режим «Разметка страницы»;
7)настройте окно документа Работа.doc следующим образом: а) скройте Ленту, после чего отобразите ее снова; б) добавьте вкладку Разработчик;
в) создайте новую вкладку Мои новые вкладки вместе с элементами, как показано на рисунке 15:
Рисунок 5. Пример новой вкладки Мои новые вкладки г) если в документе не отображаются верхняя и горизонтальная линейка, то сделайте так,
чтобы они появились.
8)посмотрите, как будет выглядеть документ Мой документ.doc на печати с помощью предварительного просмотра;
9)закройте документы.
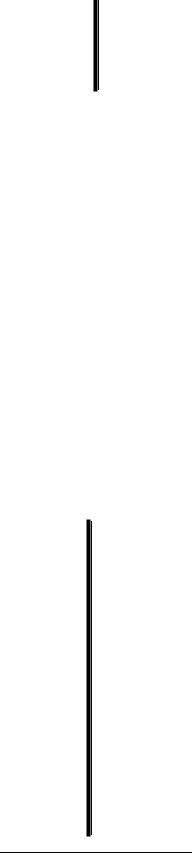
Упражнение 2
Продолжите работу по получению навыка печати текста в документе, овладейте навыками выделения фрагментов текста и редактирования документа:
1) в вашей папке создайте файл Редактирование.doc и наберите в нем следующий текст3:
Уважаемые гаспода! Приглашаем вас на юбилейную презентацию газеты «НархозИнформ News». Мы работаем на российском рынке много лет. Будем рады видеть вас. Запомнете адрес и время нашей презентации – Анохина, д.56, 18–00. Справки по телефону 111–222.
после чего сохраните документ;
2)исправьте ошибки в набранном тексте и сохраните исправления в документе;
3)с помощью мыши выделите слово, строку, абзац и весь текст в файле Редактирование.doc (проделайте то же самое только при помощи клавиатуры);
4)разбейте набранный текст на абзацы;
5)одним из рассмотренных выше способов выделите фразу «Уважаемые господа!» и перемесите ее в конец текста (несколькими способами).
6)одним из рассмотренных выше способов выделите текст и скопируйте (несколькими способами) его в новое место. Сделайте 4 копии данного текста, которые разместите в этом же файле Редактирование.doc;
7)сделайте так, чтобы отображались непечатаемые символы, после чего удалите лишние непечатаемые символы;
8)с помощью поиска и замены выполните следующее:
а) перейдите в тексте к фразе «Уважаемые господа» (аналогично к словам «вас» и «News»);
б) замените в тексте название газеты «НархозИнформ News» на «НОВОСТИ ИЗ НАРХОЗА» (аналогично замените «д.» на «дом», «111–222» на «№ 11– 12 – 22», «много лет» на «три года», «газеты» на «журнала»).
Упражнение 3
Получите навык печатания, выполнив следующее:
в вашей папке создайте новый документ Компьютерные технологии в ПО.doc, в котором введите следующий текст:
Использование компьютерных технологий в деятельности милиции Эффективность борьбы с преступностью определяется уровнем организации оперативной, следственной, профилактической работы, проводимой органами внутренних дел. В свою очередь, результаты этой работы зависят от качества информационной поддержки, поскольку основные усилия практических работников в расследовании, раскрытии и предотвращении преступлений так или иначе связаны с получением необходимой информации. Именно эти функции и призвана обеспечить система информационного обеспечения органов внутренних дел, которая в настоящее время поддерживает обработку и хранение значительных объемов информации.
В течение значительного периода времени компьютеризация ОВД сводилась к поставке персональных компьютеров и созданию на их баз простейших автономных систем – дорогостоящих автоматизированных «пишущих машинок» и «записных книжек». Практика показала, что с помощью одних только персональных компьютеров невозможно решить проблемы информатизации, необходимы прежде всего крупные
3 При наборе текста ошибки не исправляйте.

хранилища колоссальных картотек – интегрированные банки данных. В них вся информация, по всем категориям учета систематизируется, хранит и поддерживается в актуальном состоянии в одном месте, с обеспечением межрегионального обмена, а также прямого доступа к ней практических работников с мест в пределах своей компетенции. Эти функции обеспечивают мощные базовые ЭВМ и специализированные сетевые компьютерные средства. Крупнейшим банком криминальной информации является ФБКИ.
В целом в органах внутренних дел России в автоматизирование режиме с помощью компьютерной техники обслуживаются задачи оперативно– розыскного и справочного назначения с количеством обрабатываемых запросов примерно 10 млн. в год, а также задачи учетно– статистического, управленческого и производственно–экономического назначения. Всего в машинном контуре ежегодно обрабатывается свыше 150 млн. документов.
Планируется объединение на логическом уровне региональных банков данных нескольких МВД, УВД близлежащих областей, находящихся в зоне экономического района. Такие зональные центры призваны обеспечивать требуемый уровень интеграции информационных ресурсов и способствовать реальному формированию единого информационного пространства подразделений ОВД.
ВФБКИ подлежат учету: особо опасные преступники;
особо опасные нераскрытые и раскрытые преступления с характерным способом совершения; особо ценные предметы антиквариата, культуры и государственного значения.
Централизованные розыскные учеты на федеральном уровне ведутся совместно с централизованными криминалистическими учетами. В дальнейшем они будут информационно объединены в автоматизированном контуре на основе ФБКИ в интегрированную базу данных.
ВГИЦ подлежат централизованному розыскному учету:
пропавшие без вести лица, неопознанные трупы, неизвестные больные и дети; лица, объявленные в розыск;
похищенное нарезное огнестрельное оружие; похищенный и угнанный автотранспорт;
похищенные предметы антиквариата и культурные ценности; похищенные документы общегосударственного обращения и номерные вещи; лица, представляющие оперативный интерес, по признакам внешности на
базе видеозаписей (видеобанки и видеотеки лиц).
Упражнение 4
Получите навык работы со справочной системой Word, выполнив следующее:
1)при помощи справочной системы узнайте, с какими расширениями можно сохранять документы, созданные в Word. После чего сохраните документ Компьютерные технологии в ПО.doc с каждым расширением. Как изменился значок документа?
2)при помощи справки узнайте, что нужно сделать, чтобы перевести текст с одного языка на другой. Если есть возможность, то сделайте перевод ниже приведенного текста на английский и китайский язык, который разместите в файле Перевод.doc:

В Microsoft Office 2010 можно перевести текст, написанный на другом языке, например фразы или абзацы, отдельные слова (с помощью минипереводчика) или весь файл. Машинный перевод удобен, если требуется передать основной смысл текста и убедиться, что это именно тот текст, который необходим. Однако если файл содержит важные или ценные сведения, рекомендуется использовать перевод, выполненный человеком, поскольку машинный перевод не всегда достаточно хорошо передает смысл и стиль текста.
КОНТРОЛЬНЫЕ ВОПРОСЫ
1)Назначение текстового процессора MS Word.
2)Перечислите способы запуска MS Word.
3)Как можно получить срочную справку MS Word?
4)Окно MS Word (структура окна и работа с окнами).
5)Какие существуют виды окон и режимы отображения документа?
6)Основные операции при работе с документом MS Word.
7)Ввод и редактирование текста.
8)Как можно выделить фрагмент текста с помощью мыши (клавиатуры)?
9)Что такое редактирование текста?
10)Непечатаемые символы и их вывод на экран.
11)Копирование (перенос) текста.
12)Поиск и замена текста.
13)Проверка орфографии.
