
Access / Лабораторная №5 по Access_2010
.pdf
Задание №5. Создание кнопочной формы.
Задание 5.1. Создать главную кнопочную форму приложения Деканат.
Порядок выполнения задания.
1.В окне базы данных активизировать Создание › Формы › Конструктор форм. Создание формы в режиме конструктора. Появится пустой макет новой формы с разделом
Область данных.
2.Добавить фоновый рисунок.
3. Выбрать |
команду |
Инструменты |
конструктора |
форм › Конструктор › |
Колонтитулы › |
Заголовок. Оформить |
Заголовок |
формы, указав название |
|
института и название приложения (рис. 3.57). |
|
|
||
Рис. 3.57. Главная кнопочная форма приложения Деканат.
4.Оформить область данных формы:
• Инструменты конструктора форм › Конструктор › Элементы управления ›
 Прямоугольник. Появившийся крестик перенести в левую часть области данных формы и растянуть рамку прямоугольника. По аналогии создать второй и третий прямоугольники по центру и справа (рис.3.58).
Прямоугольник. Появившийся крестик перенести в левую часть области данных формы и растянуть рамку прямоугольника. По аналогии создать второй и третий прямоугольники по центру и справа (рис.3.58).
5.Оформить заливку фона прямоугольников - прозрачным, используя соответствующее свойство макета прямоугольника.
6.Создать над прямоугольниками соответствующие надписи: Добавление данных,
Запросы и Отчеты (рис. 3.57), используя для этого элемент Надпись панели управления.
7.Оформить надписи прямоугольников.

Рис. 3.58. Главная кнопочная форма приложения Деканат в режиме конструктора.
8.Сохранить форму с именем Деканат.
9.Просмотреть созданную форму.
10.Открыть форму Деканат в режиме конструктора.
11.Используя Панель элементов управления добавить кнопки в область первого прямоугольника Добавление данных.
•На панели нажать кнопку элемента управления Кнопка (кнопка
Кнопка (кнопка  Использовать Мастера на панели элементов должна находится в выключенном состоянии), перенести
Использовать Мастера на панели элементов должна находится в выключенном состоянии), перенести
идобавить ее в верхнюю часть левого прямоугольника (рис.3.59). Изображение новой кнопки содержит надпись, которая состоит из слова Кнопка и порядкового номера кнопки.
•Дважды щелкнуть по новой кнопке и изменить подпись на Группы.
12.Повторить два предыдущих пункта для создания остальных кнопок на форме по образцу
(рис.3.59) с подписями: Преподаватели, Предметы, Студент, Успеваемость студента,
Итоги сессии, Поиск студента, Сдавшие сессию, Итоги сессии по преподавателям,
Рейтинг студентов, Допризывники, Письма родителям, Бейджики, Выход.
13.Закрыть форму.
После создания всех кнопок форма в режиме формы будет выглядеть так, как показано на
рис. 3.59.
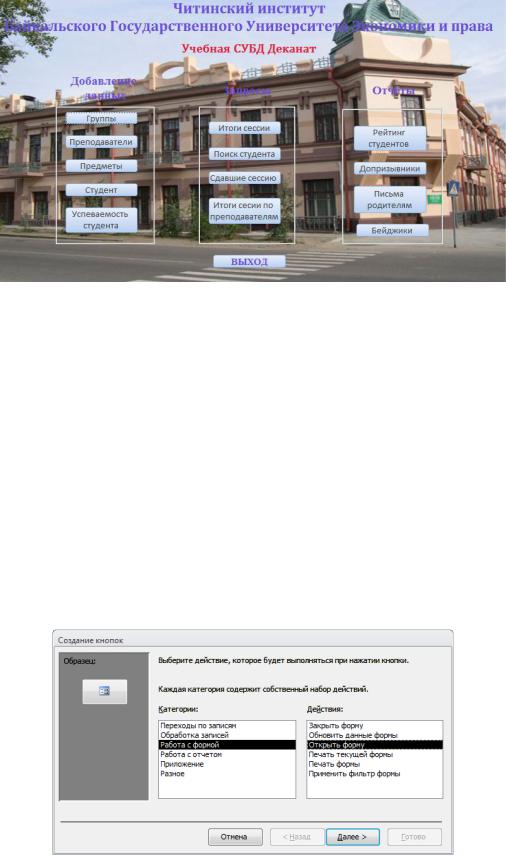
Рис. 3.59. Главная кнопочная форма приложения Деканат.
Задание 5.2. Создать форму — Заставку по образцу (рис. 3.60).
Порядок выполнения задания.
1.В окне базы данных активизировать Создание › Формы › Конструктор форм.
2.В режиме конструктора вставить в форму фотографию института.
3.Добавить надпись – Учебный вариант СУБД.
4.Добавить кнопку Деканат (кнопка  Использовать Мастера на панели элементов должна находится во включенном состоянии).
Использовать Мастера на панели элементов должна находится во включенном состоянии).
5.Появится первое диалоговое окно Создание кнопок.
6.В списке Категории выбрать Работа с формой, а в списке Действия выбрать Открыть форму, щелкнуть по кнопке Далее>.
7.В следующем окне выбрать форму Деканат и щелкнуть по кнопке Далее>.

8.В следующем окне выбрать опцию Текст и ввести в текстовое поле надпись Деканат. Для продолжения щелкнуть по кнопке Далее>.
9.В следующем окне введите имя кнопки Деканат.
10.Щелкнуть по кнопке Готово.
Рис. 3.60. Форма – заставка приложения Деканат.
11.Добавленные объекты отформатировать на свой вкус.
12.Сохранить форму с именем Заставка.

13.Закрыть форму.
После создания всех элементов форма в режиме формы будет выглядеть так, как показано на рис.3.60.
Щелчок по кнопке Деканат производит событие — открытие формы Деканат.
14.Сделать щелчок по кнопке Деканат, чтобы убедиться в выполнении события — открыть
кнопочную форму Деканат.
15.Закрыть форму Деканат. Произойдет возврат в форму Заставка.
16.Перейти из режима формы Заставка в режим Конструктора и вызвать Свойства кнопки
Деканат.
17.В окне свойств кнопки активизировать вкладку События. Обратите внимание, что в ячейке свойства Нажатие кнопки отображается надпись Внедренный макрос, которая означает, что данной форме соответствует модуль программы вне формы. Этот модуль программы VBA создал автоматически Мастер создания кнопок.
18.Щелкнуть по кнопке с многоточием, которая находится справа от надписи [Внедренный макрос], и посмотреть в окне модуля VBA — код программы открытия формы Деканат.
19.Закрыть окно модуля. Закрыть окно свойств кнопки. Закрыть форму.
Задание 5.3. Создать макросы для обработки событий связанных с кнопками кнопочной формы
приложения Деканат.
Порядок выполнения задания.
Все кнопки кнопочной формы созданы без помощи Мастера, поэтому для обработки событий необходимо создать макросы и связать их с кнопками формы.
1.В окне базы данных активизировать Создание › Макросы
и коды ›  Макрос.
Макрос.
2.Откроется новое окно макросов с выпадающим списком для выбора Макрокоманд (рис.3.61). В зависимости от выбора макрокоманды ниже открывается диалоговое окно,
в котором находятся области для выбора Аргументов макрокоманды (рис.3.62). В этой области задаются необходимые аргументы (свойства) для соответствующих макрокоманд.
3.Создать макрос с именем otkrСтудент (рис.3.62).
Рис.3.61. Окно макросов с выпадающим списком для выбора макрокоманд
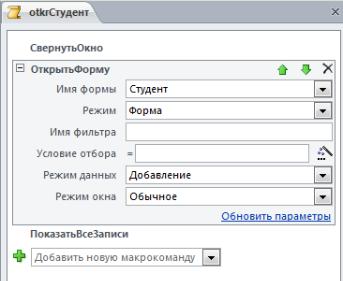
Рис.3.62 Макрос с именем otkrСтудент
•Выбрать из списка макрокоманду Свернуть для сворачивания формы Деканат.
Эта макрокоманда не имеет аргументов.
•Затем выбрать из списка макрокоманду ОткрытьФорму.
В области Аргументы макрокоманды на рисунке 3.62 отображены четыре различных аргумента, которые необходимо ввести для выполнения стандартной макрокоманды ОткрытьФорму. Аргументы выбираются из списков.
•Ввести, по аналогии, вторую макрокоманду ПоказатьВсеЗаписи макроса otkrСтудент. Эта макрокоманда не имеет аргументов.
4.Сохранить макрос под именем otkrСтудент.
Задание 5.4. Связать созданные макросы с кнопками формы, используя соответствующие
события.
Порядок выполнения задания.
1.Открыть форму Деканат в режиме Конструктора.
2.Открыть окно свойств кнопки Студент.
3.Активизировать вкладку События и выбрать свойство—событие Нажатие кнопки.
4.Открыть список макросов, нажав на значке треугольничка в поле свойства — события
Нажатие кнопки. Откроется список макросов (рис.3.61) для выбора соответствующего события.
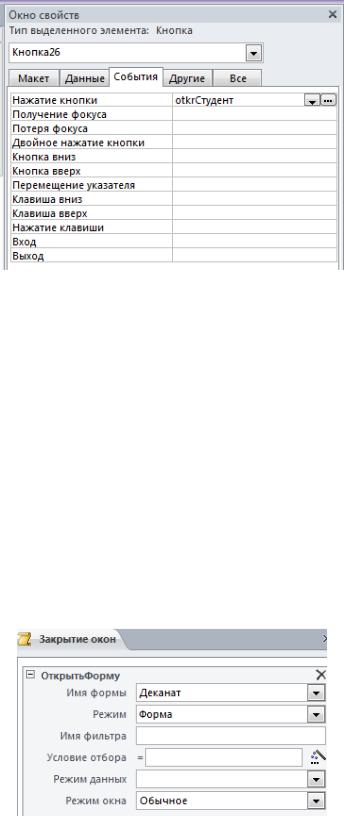
Рис.3. 61. Вкладка События в окне свойств кнопки Студент.
5.Выбрать из списка макрос otkrСтудент, который содержит макрокоманду
ОткрытьФорму_Студент.
6.Закрыть окно свойств кнопки Студент и сохранить форму, щелкнув по кнопке
Сохранить.
7.Открыть форму Финансисты в режиме конструктора, вызвать окно свойств выбранной формы и указать во вкладке Другие или Все аргумент Да для свойства Всплывающее окно. Данное действие следует проделать со всеми окнами форм и отчѐтов имеющим отношение к кнопкам Главной кнопочной формы.
8.Переключиться в режим формы и щелкнуть по кнопке Студент. В ответ на это событие
(щелчок по кнопке) откроется форма Студент, т.е. (выполниться макрос с именем otkrСтудент).
9.Создать макрос Закрытие окон (рис.3.62).
Рис.3. 62. Макрос с именем Закрытие окон.
10.Открыть форму Студент в режиме конструктора
11.Открыть окно свойств. На вкладке События в строке Закрытие назначить макрос
Закрытие окон (рис. 3.63).
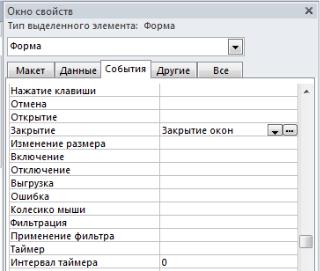
Рис.3. 63. Окно свойств формы Студент с назначенным макросом на событие закрытие.
Дальнейшая работа связана с макросами отчетов. Макросы отчетов могут быть связаны с двумя
типами событий: событиями отчетов и событиями разделов. Первые выполняются на уровне
всего отчета, а вторые на уровне отдельных разделов (областей) отчета.
12.Для указания свойства на уровне отчета следует открыть окно свойств отчета. Щелкнуть по кнопке слева наверху (рядом с градуированной линейкой). На кнопке появится черный квадратик. Нажать правую кнопку мыши и в появившемся контекстном меню выбрать пункт Свойства. Откроется диалоговое окно свойств отчета.
13.Выбрать вкладку События.
14.Из списка макросов в поле свойства — события Закрытие выбрать макрос с именем
Закрытие окон (рис.3.63). Закрыть окно.
15.Сохранить форму.
В результате при щелчке по кнопке Студент откроется форма с данными студента.
При закрытии формы, откроется главная кнопочная форма Деканат, т.е. произойдет выполнение макроса с именем Закрытие окон.
16.Проверить работу кнопки Студент формы Деканат и кнопку закрытие формы Студент
в режиме Формы.
Самостоятельная работа.
1.Создать для заполнения формы: Группы, Преподаватели, Предметы.
2.Создать на формах Студент и Успеваемость студента кнопки Печать  и Поиск
и Поиск 
мастером создания кнопок.
3.Создать макросы для кнопок кнопочной формы приложения Деканат.
Имя |
Макрокоманды |
Аргументы макрокоманды |
Действия |
|
|
||
макроса |
|
|
|
|
|
|
|
ОткрГруппы |
СвернутьОкно |
Как otkrСтудент |
• Сворачивает активное окно |
||||
|
ОткрытьФорму |
|
• Открывает |
форму |
Группы |
||
|
ПоказатьВсеЗаписи |
|
для добавление записей |
|
|||
|
|
|
• Отображает все записи |
|
|||
ОткрПреп |
Как предыдущий |
Как otkrСтудент |
Как предыдущий |
|
|
||
|
|
|
|
|
|
||
ОткрПредм |
Как предыдущий |
Как otkrСтудент |
Как предыдущий |
|
|
||
|
|
|
|
|
|
||
ОткрУспев |
Как предыдущий |
Как otkrСтудент |
Как предыдущий |
|
|
||
|
|
|
|
|
|
||
ОткрИтоги |
ОткрытьЗапрос |
Итоги сессии_перекрестный |
Открывает |
запрос |
Итоги |
||
|
|
Просмотр |
сессии_перекрестный |
|
для |
||
|
|
Изменение |
просмотра |
|
|
|
|
ОткрПоиск |
ОткрытьЗапрос |
Первая буква фамилии |
Открывает |
запрос |
Первая |
||
|
|
Таблица |
буква |
фамилии |
|
для |
|
|
|
Только чтение |
просмотра |
|
|
|
|
ОткрСдав |
ОткрытьЗапрос |
Сдавшие каждый предмет |
Открывает |
запрос Сдавшие |
|||
|
|
сессии |
каждый предмет сессии для |
||||
|
|
Таблица |
просмотр |
и |
возможность |
||
|
|
Изменение |
внести изменения |
|
|
||
ОткрИтПреп |
ОткрытьЗапрос |
Экзамены по преподавателям |
Открывает запрос Экзамены |
||||
|
|
Просмотр |
по преподавателям |
для |
|||
|
|
Изменение |
просмотра |
|
|
|
|
ОткрРейт |
ОткрытьОтчет |
Рейтинг студентов |
Открывает |
отчет |
Рейтинг |
||
|
|
Отчет |
студентов для просмотра |
|
|||
|
|
Обычное |
|
|
|
|
|
ОткрДопр |
ОткрытьОтчет |
Студенты допризывного |
Открывает отчет Студенты |
||||
|
|
возраста |
допризывного |
возраста |
для |
||
|
|
Просмотр |
просмотра, |
|
возможности |
||
|
|
Обычное |
настройки |
|
печати |
и |
|
|
|
|
распечатки |
|
|
|
|
ОткрПисьма |
ОткрытьОтчет |
Письма родителям |
Открывает |
отчет |
Письма |
||
|
|
Конструктор |
родителям для изменения в |
||||
|
|
Обычное |
режиме конструктора |
|
|||
ОткрБейдж |
ОткрытьОтчет |
Бейджики студентам группы |
Отправляет отчет Бейджики |
||||
|
|
Печать |
студентам группы на печать |
||||
|
|
Обычное |
|
|
|
|
|
Выход |
ВыйтиИзAccess |
Сохранить все |
Выходит из СУБД Access с |
||||
|
|
|
сохранением |
|
|
|
|
4.Связать созданные макросы с кнопками формы.
5.Проверить правильность работы.
Задание 5.5. Создать макрос AutoExec, который выполняет открытие формы Заставка при открытии базы данных.
Порядок выполнения задания.
1.В окне базы данных активизировать Создание › Макросы и коды ›  Макрос.
Макрос.
2.Выполнить оформление макроса по образцу (рис.3.64).
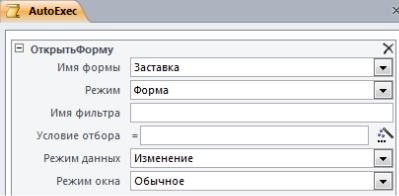
Рис.3.64. Окно макроса AutoExec
3.Сохранить макрос с именем AutoExec.
4.Установить в свойствах формы Модальное окно — Да.
5.Установить параметры запуска базы данных.
6.Проверить реакцию кнопок приложения на событие — Нажатие кнопки.
7.Проверить открытие, закрытие, работу всей созданной базы данных.
Создание несложного приложения Деканат для работы в среде Access закончено.
