
- •Л.Т. Моисеева Рассчетно-графическая работа
- •Текстовый редактор word 2007
- •Про Федота-стрельца, удалого молодца
- •Текстовый редактор word 2007
- •2013 Введение
- •1. Лента
- •Текст для набора в ргр:
- •2. Проверка орфографии и грамматики
- •3. Оформление текста
- •4. Сноски
- •5. Колонтитулы и номера страниц
- •6. Расстановка переносов
- •7. Создание оглавления
- •8. Таблицы
- •9. Блок-схемы
- •10. Списки
- •11. Формулы
- •12. Рисунки
10. Списки
Д ля
работы со списками служат пять верхних
кнопок панелиАбзац
(рис. 26).
ля
работы со списками служат пять верхних
кнопок панелиАбзац
(рис. 26).
Списки – это фрагменты текста, пункты которого отмечены специальными знаками. Списки могут быть маркированными, нумерованными и многоуровневыми.
Список можно создавать изначально, а можно из уже существующего текста.
Чтобы
создать нумерованныйсписок, нужно
щелкнуть кнопку
![]() .Word автоматически создает
новый нумерованный список, если абзац
начинается с цифры, латинской буквы или
римской цифры с точкой или со скобкой.
.Word автоматически создает
новый нумерованный список, если абзац
начинается с цифры, латинской буквы или
римской цифры с точкой или со скобкой.
Чтобы
создать маркированныйсписок, нужно
щелкнуть кнопку
![]() .
.
Приведем примеры маркированного и двух нумерованных списков:
|
Маркированный список |
Нумерованные списки | |
|
|
|
Если необходимо сделать список в уже существующем документе, то надо выделить фрагмент текста, который подлежит форматированию и выбрать тип списка (рис. 27). При этом выделенный текст будет разбит по пунктам списка согласно абзацам (каждый абзац – это новый пункт списка).
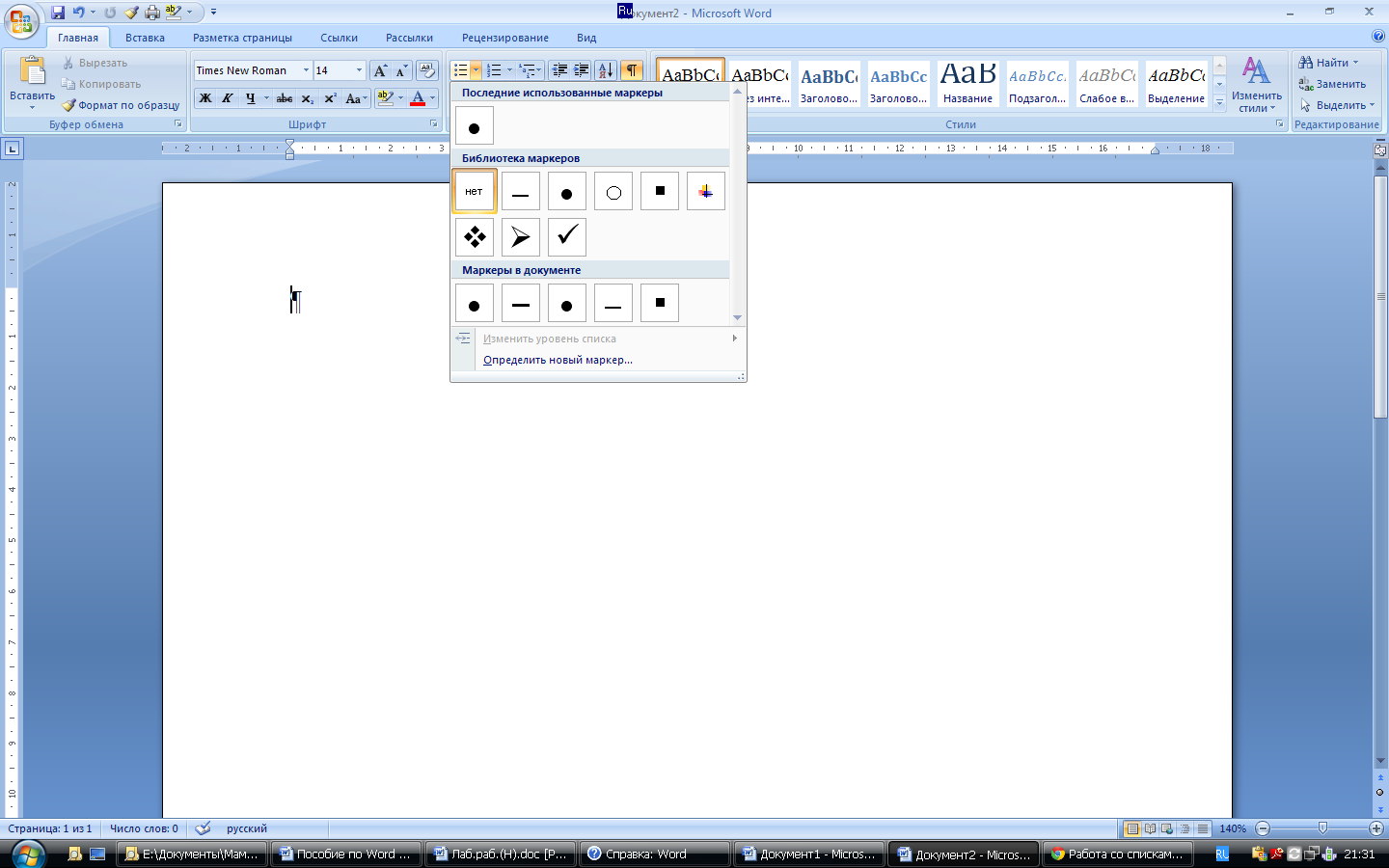

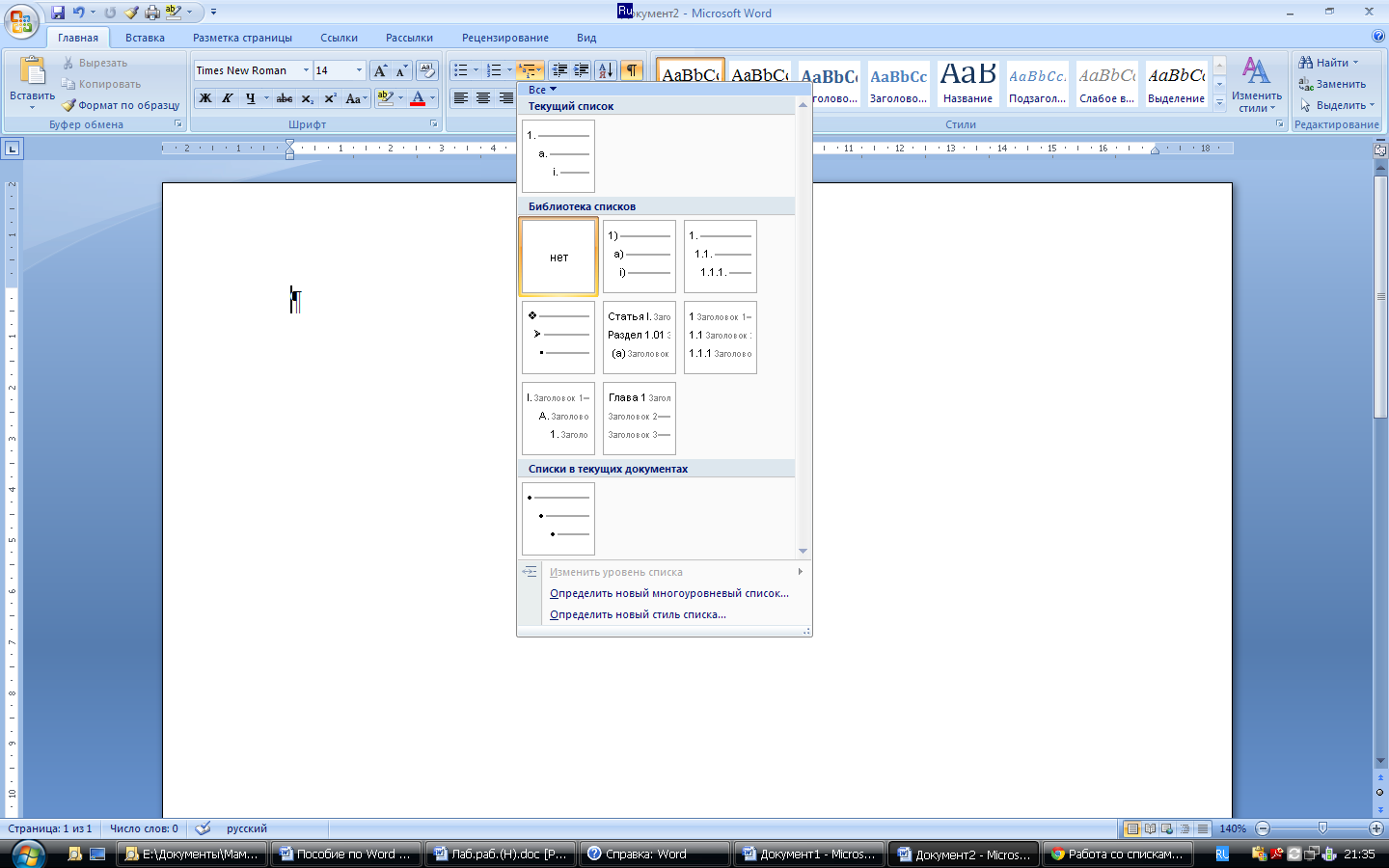
Рис. 27
Во время выбора типа списка при наведении курсора на соответствующий вариант выделенный текст будет сразу предварительно форматироваться, давая пользователю быстро оценить пригодность того или иного варианта.
П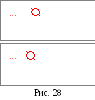 ри
формировании многоуровневого списка,
чтобы задать создание маркеров очередного
уровня можно использовать клавишу Tab
(либо кнопкуУвеличить
отступв группеАбзац).
Вернуться к вводу данных предыдущего
уровня можно, нажав сочетание Shift+Tab
(либо кнопкуУменьшить
отступв группеАбзац)
(рис. 28).
ри
формировании многоуровневого списка,
чтобы задать создание маркеров очередного
уровня можно использовать клавишу Tab
(либо кнопкуУвеличить
отступв группеАбзац).
Вернуться к вводу данных предыдущего
уровня можно, нажав сочетание Shift+Tab
(либо кнопкуУменьшить
отступв группеАбзац)
(рис. 28).
И ногда
бывает необходимо в нумерованном списке
начать список не с первого номера. Для
этой цели служит пунктЗадать
начальное значение. В появившемся
окне в зависимости от поставленной
задачи надо установить переключатель
в одно из двух положений:Начать
новый списокилиПродолжить
предыдущий список. В полеНачальное
значениезадать номер первого пункта
списка (рис. 29).
ногда
бывает необходимо в нумерованном списке
начать список не с первого номера. Для
этой цели служит пунктЗадать
начальное значение. В появившемся
окне в зависимости от поставленной
задачи надо установить переключатель
в одно из двух положений:Начать
новый списокилиПродолжить
предыдущий список. В полеНачальное
значениезадать номер первого пункта
списка (рис. 29).
Выйти из режима Списокможно, щелкнув кнопкуНумерацияилиМаркеры,или нажав клавишуBackspace, или нажав второй раз клавишуEnter.
Текст для набора в РГР:
Драйвер настройки БИС аппаратной части программного обеспечения микропроцессорного устройства циклового управления содержит:
Модуль опроса датчиков программных таймеров;
Диспетчер;
Драйвер ИРПС.
Диспетчер и модуль опроса датчиков программных таймеров имеют двустороннюю связь с монитором, который в свою очередь связан с
интерпретатором;
модулем связи с терминалами.
11. Формулы
С помощью редактора формулMicrosoft
Equation
3.0 – прикладной
программы, входящей в состав офиса, в
текст документа легко вставляются
математические формулы и символы. Этот
редактор работает и в новой версии Word
2007. В терминологии Word
вставленная в текст формула представляет
собой объект. Для запуска редактора
формул необходимо открыть вкладку
Вставка,
в группе
Текст
нажать кнопку Объект,
в открывшемся окне выбрать Microsoft
Equation
3.0
и нажать
кнопку
помощью редактора формулMicrosoft
Equation
3.0 – прикладной
программы, входящей в состав офиса, в
текст документа легко вставляются
математические формулы и символы. Этот
редактор работает и в новой версии Word
2007. В терминологии Word
вставленная в текст формула представляет
собой объект. Для запуска редактора
формул необходимо открыть вкладку
Вставка,
в группе
Текст
нажать кнопку Объект,
в открывшемся окне выбрать Microsoft
Equation
3.0
и нажать
кнопку ![]() (рис. 30).
(рис. 30).
П ри
запуске открывается рамка объекта, в
который будет вводиться формула, и
прикладное окно редактора формул с
набором символов. Символы сгруппированы
по функциональной близости. Перемещаться
внутри формулы можно как в обычном
тексте с помощью мыши или клавиш со
стрелками (Рис. 31).
ри
запуске открывается рамка объекта, в
который будет вводиться формула, и
прикладное окно редактора формул с
набором символов. Символы сгруппированы
по функциональной близости. Перемещаться
внутри формулы можно как в обычном
тексте с помощью мыши или клавиш со
стрелками (Рис. 31).
В верхней строке окна редактора формул имеется меню, похожее на меню Word, с помощью которого можно задать параметры формул (размеры букв и символов, расстояние между строками, тип вводимых символов – курсив, полужирный и др.), перейти из математического стиля к текстовому и т.д.
После того, как формула набрана, следует выйти из редактора формул. Это делается простым щелчком мыши вне рамки объекта с формулой. Для редактирования уже набранной формулы необходимо снова войти в редактор формул. Двойной щелчок мыши по формуле вызывает редактор формул, в котором формулу можно корректировать.
Редактор формул позволяет формировать формулы любой сложности, например
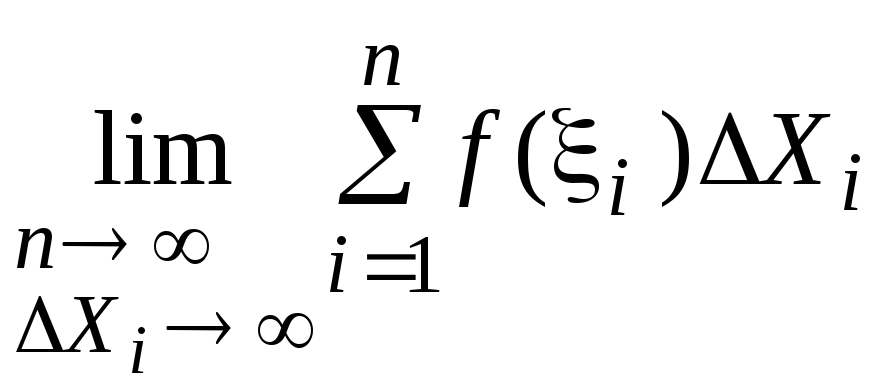 .
.
Покажем последовательность действий на примере формирования этой формулы.
Открыть вкладку Вставка \ Объект \ Microsoft Equation 3.0.
Нажать
последовательно кнопки
![]() ,
,![]() .
В поле объекта появитсяшаблон
.
В поле объекта появитсяшаблон
 (Рис. 32).
(Рис. 32).
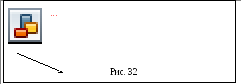
В верхнем прямоугольнике набрать с клавиатуры lim.
В нижнем – набрать с клавиатуры n, нажать кнопки
 ,
,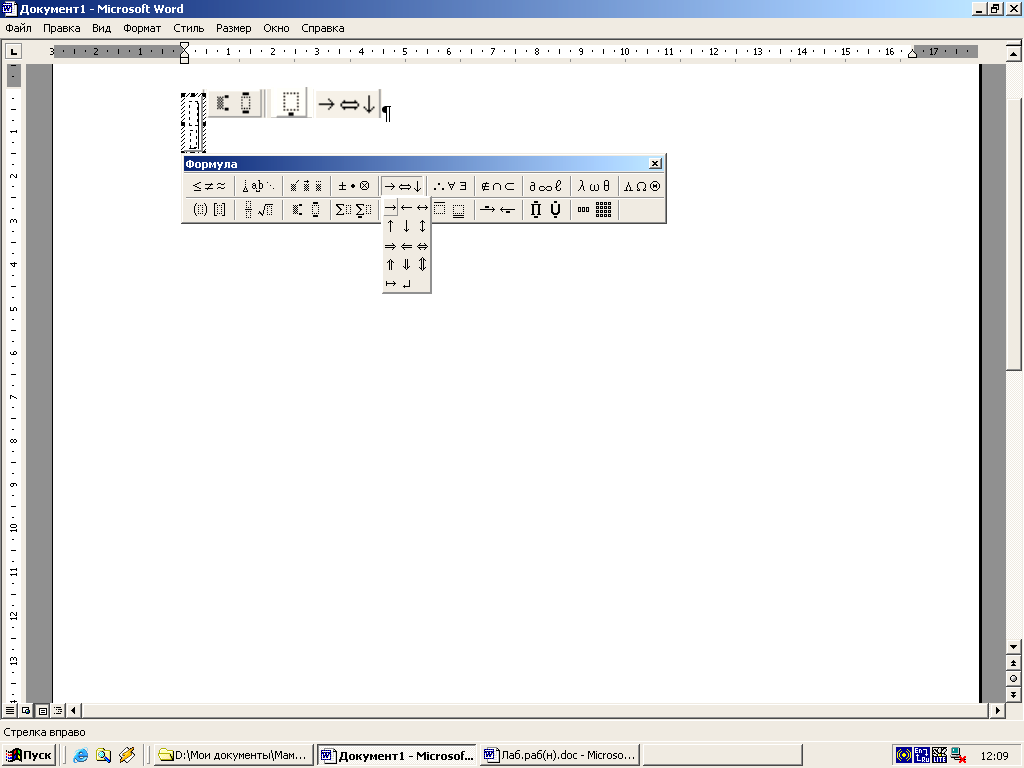 ,
, ,
нажать клавишу Enter (),
нажать кнопки
,
нажать клавишу Enter (),
нажать кнопки
 ,
, ,
набрать с клавиатурыХ,
нажать кнопки
,
набрать с клавиатурыХ,
нажать кнопки
 ,
,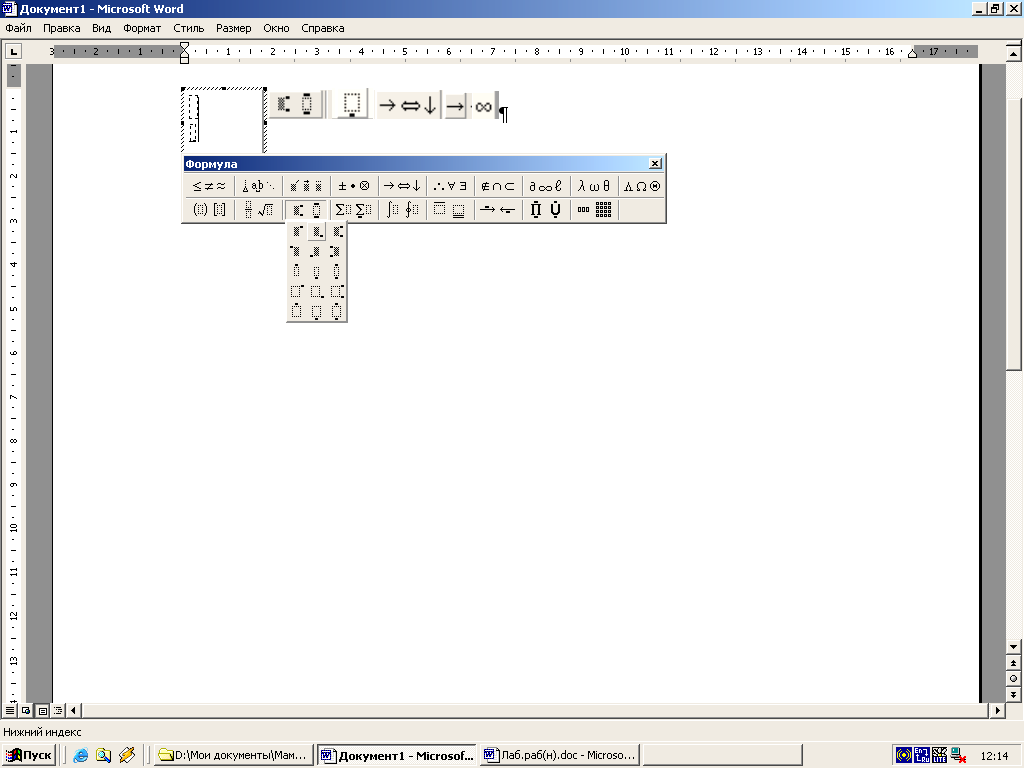 ,
появится шаблон, набрать в негоi
и нажать на клавиатуре клавишу со
стрелкой вправо, нажать кнопки
,
появится шаблон, набрать в негоi
и нажать на клавиатуре клавишу со
стрелкой вправо, нажать кнопки
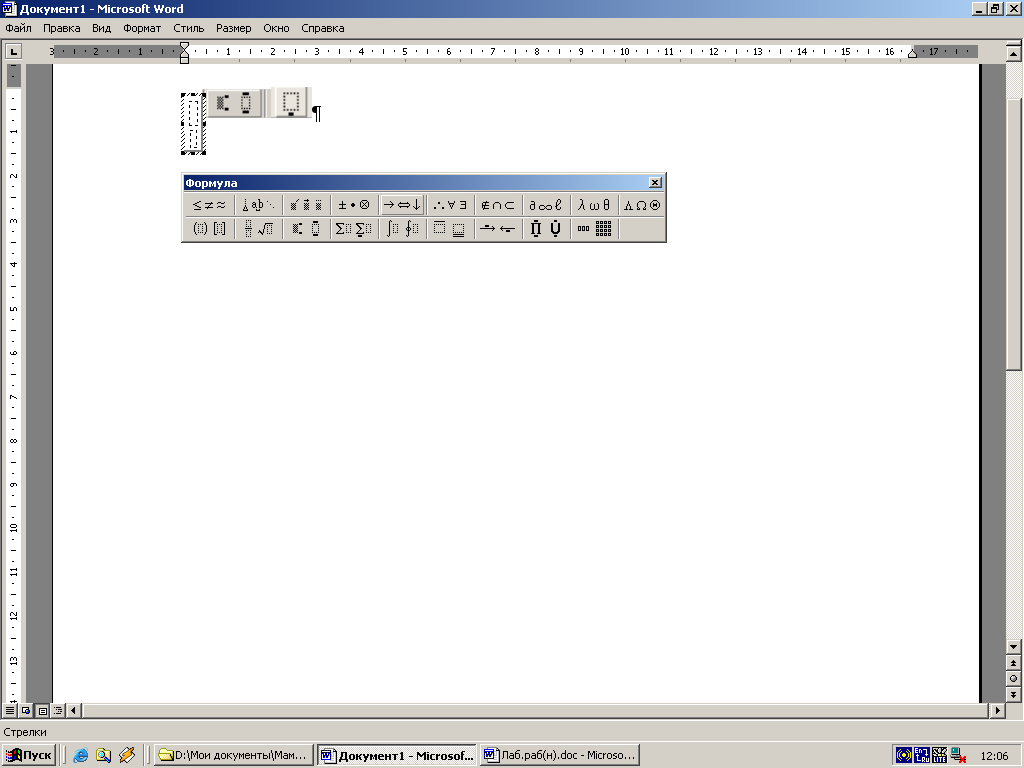 ,
,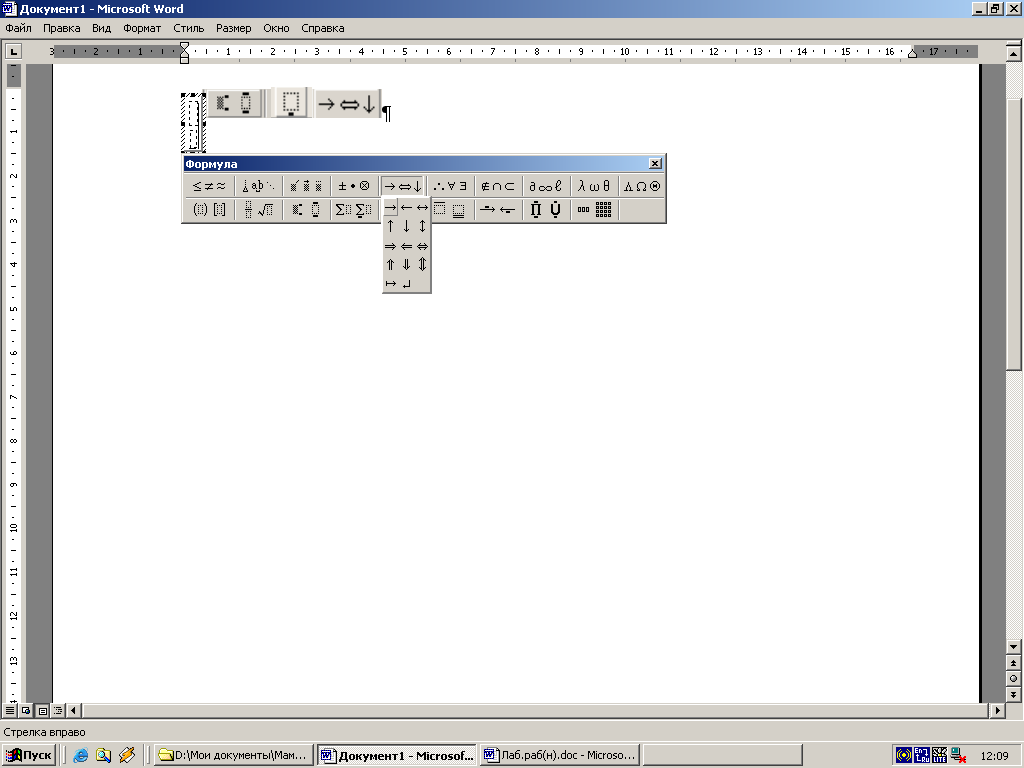 ,
,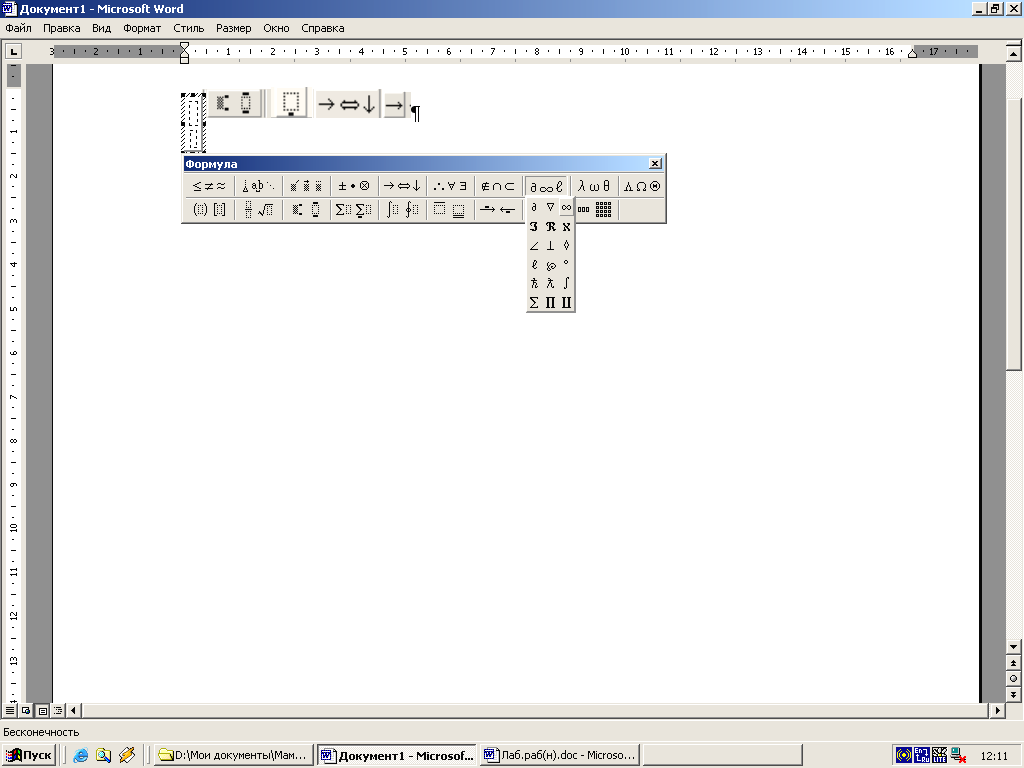 .
Нажать на клавиатуре клавишу со стрелкой
вправо.
.
Нажать на клавиатуре клавишу со стрелкой
вправо.Н
 ажать
кнопку с изображением знака суммы,
выбрать кнопку с индексами вверху и
внизу, появится шаблон (Рис. 33).
ажать
кнопку с изображением знака суммы,
выбрать кнопку с индексами вверху и
внизу, появится шаблон (Рис. 33).
Набрать
с клавиатуры в верхнем прямоугольнике
n
в нижнем i=1,
в среднем f(
. Нажать
кнопку с греческими буквами, выбрать
букву
, нажать
кнопки ![]() ,
,
![]() ,
появится шаблон, набрать в него i
и нажать на клавиатуре клавишу со
стрелкой вправо, набрать закрывающую
скобку ). Нажать кнопку с прописными
греческими буквами, выбрать букву ,
набрать с клавиатуры Х,
нажать кнопку с индексами. Выбрать
нижний индекс, набрать в него букву i.
,
появится шаблон, набрать в него i
и нажать на клавиатуре клавишу со
стрелкой вправо, набрать закрывающую
скобку ). Нажать кнопку с прописными
греческими буквами, выбрать букву ,
набрать с клавиатуры Х,
нажать кнопку с индексами. Выбрать
нижний индекс, набрать в него букву i.
Щелкнуть мышью вне поля формулы. Все!
Word 2007 снабжен новым редактором формул, кнопка вызова которого расположена на вкладке Вставка (см. рис. 30). Формулы, набранные в этом редакторе, не являются объектами в Word 2007, т.е. редактировать их можно прямо на листе. Но если документ сохранить как Word 2003, эти формулы будут отображаться, но редактировать их станет невозможно.
Покажем, как набрать предыдущую формулу в этом редакторе.
Нажмите кнопу Формула на вкладке Вставка, (см. рис. 31). Откроется вкладка Конструктор, на панели инструментов которой можно найти все элементы, необходимые для создания формулы (рис. 34).

Рис. 34
Щелкните кнопку Предел и логарифм. В открывшемся окне нажмите кнопку с пределом (рис. 36,а). Поставьте курсор на нижний квадратик (мышкой или нажав 3 раза клавишу Влево на клавиатуре. Наберите в нем n (стрелку и знак бесконечности можно найти, открыв символы (рис. 35,б,в).
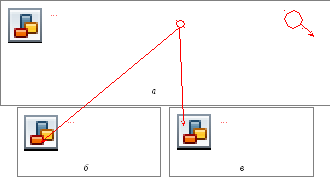
Рис. 35
Поставьте курсор в правый квадратик. Щелкните по кнопке Крупный оператор и выберите подходящий вид суммы (рис. 36,а).

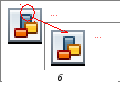

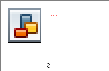
Рис. 36
Внизу суммы поставьте i=1, вверху суммы поставьте п. В правом квадратике наберите f(), поставьте курсор между скобками, щелкните кнопку Индекс, в открывшемся окне выберите нижний индекс, как показано на рис. 36,б.
Чтобы вставить в формулу греческую букву, откройте группу Символы, как показано на рис. 35, щелкните на черный треугольник справа от слов Основные математические символы. В открывшемся окне выберите Греческие буквы (рис. 37,в) и найдите букву . В правый квадратик наберите i (рис. 36,г).
Дважды нажмите клавишу Вправо и в этих же греческих буквах найдите заглавную букву . Снова нажмите кнопку Индекс (см. рис. 36,б) и наберите Xi.
Нажмите клавишу Enter, курсов выйдет из редактора формул на следующую строку.
О
 братите
внимание: мы забыли вписать вторую
строчку под словомlim.
Чтобы исправить эту ошибку не надо
никуда входить, просто поставьте курсор
радом со значком
и нажмите клавишу Enter
(рис. 37). Откройте вкладку Конструктор.
В появившемся квадратике напишите
DXi.
Чтобы набрать стрелку и знак бесконечности,
нужно снова вернуться в Основные
математические символы
аналогично пункту 5.
братите
внимание: мы забыли вписать вторую
строчку под словомlim.
Чтобы исправить эту ошибку не надо
никуда входить, просто поставьте курсор
радом со значком
и нажмите клавишу Enter
(рис. 37). Откройте вкладку Конструктор.
В появившемся квадратике напишите
DXi.
Чтобы набрать стрелку и знак бесконечности,
нужно снова вернуться в Основные
математические символы
аналогично пункту 5.
Простейшие формулы, записывающиеся в одну строку, можно ввести без использования редактора формул, с помощью меню Вставка \ Символ. В открывшемся окне можно найти много необходимых символов, входящих в формулы и отсутствующие на клавиатуре: знаки умножения и деления (, ), знаки , , знаки вложенности множеств ( ), знак бесконечности (), греческие буквы (прописные и строчные) и многие другие вплоть до мастей игральных карт (). (В последующих заданиях в окне Символ нам потребуется шрифт Symbol).
Текст для набора в РГР:
Рассмотрим примеры функций распределения.
Пример1. Обозначим черезчисло появлений событияАв последовательностиnнезависимых испытаний, в каждом из которых вероятность его появления постоянна и равнаp. В зависимости от случаяможет принимать все целочисленные значения от 0 доnвключительно.
![]()
Функция распределения величины определяется следующим способом:

Функция распределения представляет собой ступенчатую линию со скачками в точках х = 0, 1, 2, …,n; скачок в точкеx = kравенPn(k).
Пример 2. Пусть случайная величина принимает значения 0, 1, 2, … с вероятностями
![]()
где > 0 – постоянная. Про случайную величину, рассмотренную в настоящем примере, говорят, что она распределена по закону Пуассона.
Пример 3. Мы скажем, что случайная величина нормально распределена, если ее функция распределения имеет вид
![]()
где С > 0, > 0,a– постоянные.
Заметим, что если в двух первых рассмотренных нами примерах случайные величины могли принимать только конечное или счетное множество значений (дискретные величины), то случайные величины, распределенные по нормальному закону, могут принимать значения из любого интервала. Действительно, вероятность нормально распределенной случайной величине принять значение, заключающееся в интервале х1 < < x2, равна

и, следовательно, при любых х1их2(х1 х2) положительна.
