
- •§1. Введение в информатику. Понятие информации.
- •§2. История развития эвм. Поколения эвм. (Лекция 2)
- •§3. Развитие отечественной вычислительной техники
- •§4. Системы счисления. Двоичная система. (Лекция 3)
- •§3. Системы счисления родственные двоичной.
- •Задачи для самостоятельного решения
- •§5. Представление чисел в эвм. Прямой, обратный и дополнительный коды.(Лекция 4)
- •§ 6. Программное обеспечение эвм и его классификация. Операционные системы. Внешние запоминающие устройства. Файлы и папки.
- •Классификация операционных систем:
- •История развития ос
- •§7. Операционная система ms-dos. Состав, процесс загрузки, интерфейс. Команды работы с каталогами.
- •ИмяДиска:Enter
- •§9 Программы – оболочки
- •Горячие клавиши.
- •5.6 Работа с текстом
- •5.7 Операции над группами объектов
- •Локальные сети
- •Сетевые устройства и средства коммуникаций.
- •Топологии вычислительной сети.
- •Кто управляет Internet?
- •Протоколы сети Internet.
- •Межсетевой протокол (ip).
- •Протокол управления передачей (тср).
- •Доменная система имён.
- •Структура доменной системы.
- •Поиск доменных имён.
- •Что можно делать в Internet?
- •Услуги, предоставляемые сетью.
§9 Программы – оболочки
Программы-оболочки типаFarmanager, NortonCommander, WindowsCommanderпредназначены для создания удобной рабочей обстановки. Понятно, что принцип работы с MS-DOS «вспоминай и набирай в командной строке» крайне неудобен для пользователя. Поэтому программы-оболочки основаны на другом принципе — смотри и выбирай. Все возможные варианты действия различными способами представлены на экране. Пользователь может выбрать ту операцию, которая ему необходима.
Оболочки позволяет эффективно работать с файловой системой дисков, а также запускать программы на исполнение.
Программы Far и WindowsCommanderявляются приложениямиWindows. Ярлыки для запуска этих программ обычно располагается на рабочем столе. Для их запуска достаточно выполнить двойной щелчок на ярлыке. ОболочкаNortonCommanderобычно располагается на диске С в каталоге NC. Исполняемый файл программы называется nc.exe. Поэтому для ее запуска нужно средствами операционной системы (либо в командной строке, либо с помощью ярлыка) запустить программу.
Для выхода из программ FarиNotronCommanderслужит клавиша F10, после нажатия которой следует подтвердить намерение выхода. Выход из программыWindowsCommanderосуществляется закрытием окна стандартными средствамиWindows(Alt+F4).
Элементы экрана WindowsCommander.
Внешний вид окна программы изображён на рис. 1.
Главное менюрасположено в верхней строке окна заключает в себе все возможности программы, рассортированные по более или менее однотипным командам. Для входа в меню необходимо либо воспользоваться мышью, либо нажать F10, затем перемещаться по меню с помощью клавиш управления курсором. Покинуть меню можно, нажав клавишу Esc.
Панели– две равноправные таблицы, занимающие основную часть окна. Внутри панелей может отображаться различная информация. Одна из панелей является активной (на ней находится курсор и заголовок панели подсвечен), другая панель – пассивная. Смена активное панели достигается нажатием Tab или щелчком мыши в любой части панели. При этом курсор перемещается с одной панели на другую.
Командная строкарасполагается под панелями и служит для выполнения команд MS-DOS. Командная строка обладает высшим приоритетом среди всех элементов экрана программы. При нажатии алфавитно-цифровых клавиш они появляются именно в командной строке. При нажатии Enter действияWindowsCommanderзависят от того, пуста ли командная строка. Если она не пуста, то выполняется набранная команда. Иначе действия зависят от положения курсора на панелях или в меню.

Рис. 1
Меню функциональных клавишрасположено в самой нижней строке экрана. Оно имеет вид подсказок к функциональным клавишам.
Запуск команд MS-DOS из командной строки. Экран выполнения команд раскрывается в отдельном окне. Выполняемые команды запоминаютсяWindowsCommander. Следовательно, их можно повторить. Комбинация клавиш Ctrl+E позволяет перелистать команды по одной в командной строке в порядке, обратном их выполнению. Для выбора одной из выполненных команд можно также воспользоваться журналом команд, к появлению которого приводит также нажатие Alt+F8.
Панелипредназначены для представления различной информации на экране. С панелями связаны пункт меню Вид, который имеет три основных раздела. Первый раздел меню Вид содержит команды, управляющие тем, что выводится в панелях, второй раздел – как выводится, третий раздел — режимы сортировки.
Просмотр содержимого файла. Для просмотра содержимого файла служит клавиша F3. На экране раскрывается окно с содержимым того файла, на котором стоял курсор. Выход из режима просмотра — Esc.
Редактирование файла встроенным редактором. Для редактирования содержимого файла служит клавиша F4. На экране раскрывается окно с содержимым того файла, на котором стоял курсор. Кроме того, содержимое файла можно изменять. При нажатии Shift+F4 сначала появляется диалоговое окно, в котором нужно указать имя того файла, который подлежит редактированию. Если такого файла не существует, то появляется пустое окно для написания содержимого файла. Таким образом, Shift+F4 может служить для создания новых текстовых файлов. Выход из режима редактирования — Esc.
Копирование файла или каталога. Для копирования файлов и каталогов служит клавиша F5. Технология копирования заключается в следующем.
Раскрыть в одной панели тот каталог, в который копируем.
В другой панели поставить курсор на тот файл или каталог, который копируем.
Нажать F5.
Нажать Enter.
Обратите внимание, что при нажатии F5 появляется диалоговое окно копирования. При необходимости в нём можно указать подробности копирования (куда копируем, с каким именем копируем и т.д.).
При использовании комбинации Shift+F5 предлагается ввести имя копируемого файла.
Переименование и перенос файла или каталога. Для переноса файлов и каталогов из одного места дерева в другое служит клавиша F6. Технология переноса заключается в следующем.
Раскрыть в одной панели тот каталог, в который переносим.
В другой панели поставить курсор на тот файл или каталог, который переносим.
Нажать F6.
Нажать Enter.
Таким образом, перенос файлов и каталогов происходит так же, как и копирование.
Для переименования файла необходимо в диалоговом окне переименование/перенос написать новое имя файла вместо пути, который предлагает WindowsCommanderдля переноса. Необходимо подчеркнуть, что переименование и перенос это практически одно и то же, так как полным именем файла считается его имя с указанием пути к нему от корневого каталога диска.
При использовании комбинации Shift+F6 предлагается переименовать файл или каталог.
Создание нового каталога. Для создания каталога необходимо перейти в каталог, внутри которого будет создаваться новый каталог и нажать F7. Появится диалоговое окно для ввода имени нового каталога. После нажатия Enter каталог будет создан.
Удаление файлов и каталогов. Удаление происходит с помощью клавиши F8, после нажатия которой нужно необходимое количество раз подтвердить удаление.
Работа с группами файлов и каталогов. Зачастую возникает необходимость выполнения изученных нами операций со многими файлами и каталогами. Тогда их необходимо предварительно выделить. Выделения и снятие выделения для отдельного файла или каталога происходит с помощью клавиши Insert или правым щелчком мыши. Выбранный файл отмечается другим цветом. В низу панели появляются сведения о количестве выбранных файлов и объеме занимаемой ими дисковой памяти.
Имеется возможность выбрать группу файлов по маске, для этого необходимо нажать на клавишу СЕРЫЙ ПЛЮС и задать маску (образец) для выбора. В маске можно использовать символы * и ?. Их смысл тот же, что и командах MS DOS. Чтобы отменить выбор группы файлов по маске, нажмите клавишу СЕРЫЙ МИНУС и задайте маску файлов, выбор которых хотите отменить.
Атрибуты файла и способы их изменения.
Каждый файл на диске может иметь атрибуты. Всего существует 4 взаимонезависимых атрибута:
Только чтение— файлы только для чтения, их нельзя изменять и удалять.
Архивный— устанавливается всегда при изменении файла. Обычно очищается программами восстановления.
Скрытый— файлы невидимы при использовании команды dir.WindowsCommanderпоказывает скрытые файлы , отмечая приглушённой яркостью шрифта, если Вы не отменили опцию «Показывать скрытые и системные файлы» в подменю «Настройки панели» меню «Параметры».
Системный— системными отмечаются файлы DOS, такие какio.sys,msdos.sys,command.comи т.д.
Для изменения атрибутов файла следует выполнить пункт меню Файл, Изменить атрибуты. В появившемся диалоговом окне (рис. 2) необходимо отметить те атрибуты, который необходимо установить или снять. Здесь же можно изменить дату создания файла.

Рис. 2
Поиск файлов. Для поиска файлов на текущем диске используется пункт меню Команды, Поиск файлов или комбинация клавишAlt+F7. В диалоговом окне «Поиска файла» (рис. 3) следует ввести имя файла или шаблон для поиска. После поиска Вы получите список искомых файлов, по которому можно перемещать курсор. НажатиеEnterна одном из найденных файлов приводит к открытию нужной папки с выбранным файлом.
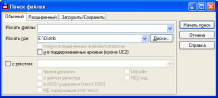
Рис. 3
Таблица назначения функциональных клавиш.
|
|
— |
Shift |
Alt |
Ctrl |
|
F1 |
вызов помощи |
архивировать |
смена диска в левой панели |
вкл/выкл левую панель |
|
F2 |
меню пользователя |
распаковать |
смена диска в правой панели |
вкл/выкл правую панель |
|
F3 |
просмотр содержимого файла |
архивные команды |
просмотр содержимого файла |
сортировать по имени |
|
F4 |
редактирование |
редактирование с запросом имени |
редактирование |
сортировать по расширению |
|
F5 |
копирование |
копирование с запросом имени |
печать |
сортировать по времени модификации |
|
F6 |
перенос |
переименование |
создать связь (NTFS) |
сортировать оп размеру |
|
F7 |
создание папки |
— |
поиск файла |
не сортировать |
|
F8 |
удаление |
удаление |
журнал команд |
сортировать по времени создания |
|
F9 |
главное меню |
сохранить параметры |
видеорежим |
сортировать по времени доступа |
|
F10 |
выход |
главное меню |
дерево папок |
сортировать по описаниям |
|
F11 |
команды внешних модулей |
использовать группы сортировки |
история просмотра |
сортировать по владельцам |
|
F12 |
список экранов |
помеченные файлы вперёд |
история папок |
режимы сортировки |
