
автокад
.pdf
Получается изображение (рис. 13.3): |
|
|
||||
|
|
|
Рис. 13.3 |
|
|
|
10. Из |
точки |
В |
необходимо |
провести |
дугу |
R50,касательную |
окружности диаметром 30. |
|
|
|
|||
Чтобы получить центр этой дуги, как при обычных построениях, ис- |
||||||
пользуется метод «дуговых засечек». |
|
|
|
|||
10.1. Активизировать команду CIRCLE |
. |
|
В боковом экранном меню активизировать опцию |
- |
|
построение по центру и радиусу.
В ответ на запрос Specify center point for circle or [3P/2P/Ttr (tan tan
radius)]: |
|
|
в боковом экранном меню активизировать команду |
|
|
(разовая объектная привязка) и её опцию |
(привязка к точке |
|
пересечения двух объектов), задать точку В (рис. 13.3). |
|
|
В ответ на следующий запрос ввести величину радиуса: |
|
|
Specify radius of circle or [Diameter]: 50 . |
|
|
10.2. Повторно активизировать команду CIRCLE, |
нажав . |
|
В боковом экранном меню активизировать опцию |
- |
|
построение по центру и радиусу.
В ответ на запрос Specify center point for circle or [3P/2P/Ttr (tan tan radius)]:
в боковом экранном меню активизировать команду
(разовая объектная привязка) и её опцию 
 (привязка к центру дуги или окружности), задать окружность 1 (диаметр 30) (рис. 13.3).
(привязка к центру дуги или окружности), задать окружность 1 (диаметр 30) (рис. 13.3).
В ответ на следующий запрос ввести величину радиуса:
Specify radius of circle or [Diameter]: 35 .
Полученные окружности пересекаются в двух точках, из которых точка С (рис. 12.4) – искомый центр дуги.
61

Рис. 13.4 |
11. Построение дуги.
11.1. Активизировать команду CIRCLE |
. |
Вбоковом экранном меню активизировать опцию  - построение по центру и радиусу.
- построение по центру и радиусу.
Вответ на запрос Specify center point for circle or [3P/2P/Ttr (tan tan radius)]:
в боковом экранном меню активизировать |
команду |
(разовая объектная привязка) и её опцию |
(привязка к точке |
пересечения двух объектов), задать точку С (рис. 13.4).
В ответ на следующий запрос ввести величину радиуса:
Specify radius of circle or [Diameter]: 50 .
11.2. С помощью команды ZOOM
A
получить изображение (рис. 13.5):
Рис. 13.5
62

12. С помощью команды DELETE удалить вспомогательные окружности (радиусы 50 и 35); получается получается изображение (рис. 13.6):
Рис. 13.6
13.С помощью команды TRIM
 удалить все лишние элементы.
удалить все лишние элементы.
14.Получение изображения на весь экран.
Активизировать команду ZOOM  .
.
Левой кнопкой мыши выделить необходимую область. Изображение (рис. 13.7):
Рис. 13.7
15. Оформление осевых линий.
Встроке свойства объектов в треугольнике тип линий вызвать список типов линий, выбрать Other (другое), в появившемся окне диалога выбрать опцию Load (загрузить), в появившемся списке линий выбрать
CENTER 5, нажать OK.
Выделить необходимые линии левой кнопкой мыши. Далее сделать тип линий CENTER 5 текущим.
16. Простановка размеров. 16.1. Установка стиля размеров.
Встроке падающих меню активизировать команду Format (Формат), опцию Dimension Style (Размерные стили.)
63

В появившемся окне диалога выбрать опцию Modify (изменить), в соответствующих вкладках задать необходимые параметры размеров. 16.2. Простановка размеров.
Активизируя в строке падающих меню команду Dimension (Размеры) и её опции, с помощью привязок проставить все необходимые размеры.
Получается требуемое изображение (рис. 13.0).
Задача 14
Найти координаты точек M и N (рис. 14.0):
M
 N
N
Рис. 14.0
1. Построение отрезка длиной 43 в полярной системе координат.
Активизировать команду LINE  .
.
В ответ на запросы ввести требуемые координаты точек:
Specify first point: 17, 11
64

Specify next point or [Undo]: @43<21 .
2. Построение отрезка длиной 28 в полярной системе координат.
Активизировать команду LINE |
. |
|
|
В ответ на запросы ввести требуемые координаты точек: |
|
||
Specify first point: 17, 11 |
|
|
|
Specify next point or [Undo]: @28<128 . |
|
|
|
3. Соединить концы полученных отрезков заданной дугой. |
|
||
Активизировать команду ARC |
. |
|
|
В боковом экранном меню активизировать опцию |
- |
||
построение по начальной точке, конечной точке и радиусу. |
|
||
В ответ на следующие запросы |
Specify start point of arc or [Center]: и |
||
Specify end point of arc: |
|
|
|
в боковом экранном меню активизировать |
команду |
|
|
(разовая объектная привязка) и её |
опцию |
(привязка |
к |
конечной точке), задать концы отрезков. |
|
|
|
В ответ на запрос:
Specify center point of arc or [Angle/Direction/Radius: _r Specify radius of arc: ввести величину радиуса дуги 72 .
Получается изображение (рис. 14.1):
Рис. 14.1
4. Перемещение системы координат. 4.1. Перенос системы координат. Активизировать команду UCS . В ответ на запрос:
Enter an option [New/Move/orthoGraphic/Prev/Restore/Save/Del/Apply/?/World]
<World>: в боковом экранном меню активизировать команду:
 .
.
В ответ на следующий запрос Specify new origin point <0,0,0>: указать левой кнопкой мыши точку А (рис. 14.1).
4.2. Поворот системы координат.
65

Активизировать команду UCS . В ответ на запрос:
Enter an option [New/Move/orthoGraphic/Prev/Restore/Save/Del/Apply/?/World]
<World>: в боковом экранном меню активизировать команду:
 .
.
В ответ на следующий запрос ввести величину угла поворота
(34о+21о).
Specify rotation angle about Z axis <90>: 55 .
5. Перемещение системы координат в центр будущего эллипса. 5.1. Перенос системы координат.
Активизировать команду UCS . В ответ на запрос:
Enter an option [New/Move/orthoGraphic/Prev/Restore/Save/Del/Apply/?/World]
<World>: в боковом экранном меню активизировать команду:
 .
.
В ответ на следующий запрос ввести новые координаты начала отсчета:
Specify new origin point <0,0,0>: 86,0 .
5.2. Поворот системы координат. Активизировать команду UCS . В ответ на запрос:
Enter an option [New/Move/orthoGraphic/Prev/Restore/Save/Del/Apply/?/World]
<World>: в боковом экранном меню активизировать команду:
 .
.
В ответ на следующий запрос ввести величину угла поворота большой оси эллипса (на рис.13.0 не показан):
Specify rotation angle about Z axis <90>: -4 .
6. Построение эллипса:
Активизировать команду ELLIPSE . .
.
В ответ на запросы ввести требуемые координаты точек:
Specify axis endpoint of ellipse or [Arc/Center]: 70, 0 Specify other endpoint of axis: -70, 0
Specify distance to other axis or [Rotation]: 0, 20 .
Получается изображение (рис. 14.2):
66

Рис. 14.2
7. Для определения координат полученных точек необходимо: 7.1. Соединить полученные точки пересечения отрезком.
Активизировать команду LINE |
. |
|
В ответ на следующие запросы в боковом экранном меню акти- |
||
визировать команду |
(разовая объектная привязка) и через её |
|
опцию |
(привязка к точке пересечения двух объектов) задать |
|
точки 1 и 2 (рис. 14.2).
7.2. Вернуться в мировую систему координат, для этого: Активизировать команду UCS .
В ответ на запрос:
Enter an option [New/Move/orthoGraphic/Prev/Restore/Save/Del/Apply/?/World]
<World>: в боковом экранном меню активизировать команду:
 .
.
7.3. С помощью команды LIST получить координаты точек, для этого: Активизировать команду LIST .
В ответ на запрос Select objects: левой кнопкой мыши выделить отрезок, проведенный между точками 1 и 2.
На экране появится диалоговое окно, содержащее следующую ин-
формацию: |
|
LINE Layer: "0" |
|
Space: Model space |
|
Handle = 29d |
|
from point, X= 19.3244 Y= 36.2142 Z= |
0.0000 |
to point, X= 43.4240 Y= 32.4707 Z= 0.0000 |
|
Length = 24.3886, Angle in XY Plane = |
351 |
Delta X = 24.0995, Delta Y = -3.7435, Delta Z = 0.0000
67

Задача 15
Получить изображение (рис. 15.0):
Рис. 15.0
Анализ получения изображения:
Даже для такого чертежа нет желания считать координаты точек, возникает другое желание – решить задачу более творческим путем.
Таким образом, алгоритм получения изображения с помощью
AutoCad возможен следующий:
1. Создание пользовательской системы координат (ПСК). Активизировать команду UCS .
В ответ на запрос:
Enter an option [New/Move/orthoGraphic/Prev/Restore/Save/Del/Apply/?/World]
<World>: в боковом экранном меню активизировать команду:
 .
.
В ответ на следующий запрос Specify new origin point <0,0,0>: указать левой кнопкой мыши любую удобную точку.
2. Поворот системы координат. Активизировать команду UCS . В ответ на запрос:
Enter an option [New/Move/orthoGraphic/Prev/Restore/Save/Del/Apply/?/World]
<World>: в боковом экранном меню активизировать команду:
 .
.
68
В ответ на следующий запрос ввести величину угла поворота:
Specify rotation angle about Z axis <90>: -38 . 3. Построение квадрата.
Активизировать команду POLYGON  . Далее отвечая на запросы, выбираем:
. Далее отвечая на запросы, выбираем:
число сторон – 4; вписанная окружность (в боковом экранном меню выбрать опцию:

 );
);
радиус – 38.5;
Enter number of sides <4>: 4
Specify center of polygon or [Edge]: 0, 0
Enter an option [Inscribed in circle/Circumscribed about circle] <C>:_c Specify radius of circle: 38. 5 .
Примечание
1.Если радиус задается путем указания точки, то в эту точку будет помещена одна из вершин вписанного многоугольника и тем самым будет задана ориентация всей фигуры, для описанного многоугольника в заданную точку попадает середина стороны многоугольника.
2.Если радиус задается путем ввода численного значения с клавиатуры, то нижняя сторона многоугольника выравнивается по сетке шаговой привязки (обычно – параллельно оси Ох).
69
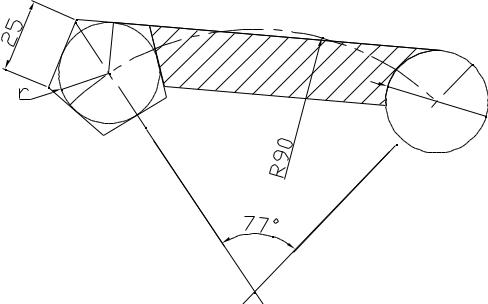
Задача 16
По данным размерам построить изображение (Рис.16.0). С точностью до 10-4 мм найти величины периметра и площади фигуры MNLK, в которой MN – продолжение стороны правильного пятиугольника и касательная к окружности диаметра 35, KL//MN; r+3 – расстояние между этими отрезками, r – радиус окружности, вписанной в пятиугольник, а=25 – длина стороны пятиугольника.
M
N
K L 





Рис.16.0
1. Создание пользовательской системы координат (ПСК). 1.1. Активизировать команду UCS .
В ответ на запрос:
Enter an option [New/Move/orthoGraphic/Prev/Restore/Save/Del/Apply/?/World]
<World>: в боковом экранном меню активизировать команду:
 .
.
В ответ на следующий запрос Specify new origin point <0,0,0>: указать левой кнопкой мыши любую удобную точку.
1.2. Поворот системы координат.
Повторно активизировать команду UCS, нажав . В ответ на запрос:
Enter an option [New/Move/orthoGraphic/Prev/Restore/Save/Del/Apply/?/World]
70
