
- •Министерство связи и массовых коммуникаций российской федерации
- •Введение
- •1. Практические задания Задание № 1. Структура документа и ввод данных.
- •Задание № 2 (Часть 1). Базовые команды.
- •Задание № 2 (Часть 2). Таблицы ms Excel 2007.
- •Задание № 3. Способы адресации.
- •Задание № 4 (Часть 1). Форматирование.
- •Задание № 4 (Часть 2). Условное форматирование.
- •Задание № 5. Организация таблиц.
- •Задание № 6. Функции.
- •Задание № 7. Диаграммы.
- •Задание № 8. Списки.
- •Задание № 9. Фильтрация данных.
- •Задание № 10. Связывание таблиц.
- •Задание № 11. Консолидация данных.
- •Задание № 12. Сводные таблицы.
- •Задание № 13. Обмен данными.
- •1.2. Табличный процессор Excel в качестве приемника данных.
- •2.1. Табличный процессор Excel в качестве приемника данных.
- •2.2. Табличный процессор Excel в качестве контейнера стандартных объектов.
- •2.3. Связывание объектов.
- •2.3.1. Табличный процессор Excel в качестве источника связей.
- •2.3.2. Табличный процессор Excel в качестве приемника связей.
- •2.3.3. Управление установленными связями.
- •2.4. Динамический обмен данными.
- •2.4.1. Excel в качестве источника и приемника данных.
- •2.4.2. Обмен графическими объектами.
- •Задание № 14 (Часть 1). Работа с макросами.
- •Задание № 14 (Часть 2). Настройка интерфейса.
- •5. Автоматически выполняемые макросы.
- •Задание № 15 (Часть 1). Создание форм «UserForm».
- •End Sub
- •Задание № 15 (Часть 2). Обработка событий.
- •Задание № 15 (Часть 3). Диалоговые окна.
- •Задание № 16. Работа с базами данных.
- •Задание № 17. Ms Query. Многотабличные бд.
- •Задание № 18 (Часть 1). Таблицы данных.
- •Задание № 18 (Часть 2). Подбор параметра.
- •Задание № 18 (Часть 3). Поиск решения.
- •Задание № 19. Гиперссылки.
- •2. Задание к курсовой работе
- •3. Варианты заданий (Предметная область)
- •4. Контрольные вопросы для самопроверки
Задание № 12. Сводные таблицы.
Цель: Научиться создавать сводные таблицы.
Темы: Изменение структурной организации данных с использованием сводных таблиц. Обработка данных (фильтрация, группировка, подведение итогов) в сводных таблицах. Вычисления в сводных таблицах. Представление и анализ данных. Сводные диаграммы.
1. Создайте новую книгу. На листе этой книги создайте таблицу (рис.12.1), содержащую данные о продажах автомобилей тремя гипотетическими фирмами (Альфа, Бета и Гамма) за первое полугодие 2009 года. Назовите лист "Продажи" и сохраните книгу.

Рис.12.1
2. Выполните команду Вставка – Таблицы – Сводная таблица, предварительно установив курсор в исходную таблицу. В диалоговом окне «Создание сводной таблицы» выберите диапазон данных для анализа и местоположение сводной таблицы (на новом листе).
2.1. Для создания таблицы, приведенной на рис.12.2, заполните макет сводной таблицы в панели Список полей сводной таблицы, поместив поля таблицы в соответствующие области: полеМарка– вНазвания строк, полеФирма– вНазвания столбцов, а полеЦена– в областьЗначения. Полученная в результате этих действий сводная таблица, а также панельСписок полей сводной таблицыпоказаны на рис.12.2.
2.2 Сформулируйте вопрос, на который отвечает созданная сводная таблица.
2.3. Познакомьтесь с вкладкой Работа со сводными таблицами. Измените функцию суммирования по полюЦенана среднее значение, установив курсор на числовые данные таблицы и выбрав из контекстного меню командуИтоги по…или командуРабота со сводными таблицами – Параметры – Активное поле – Параметры поля – Операция. Измените название поля наСредняя цена, используя текстовое полеПользовательское имяв том же диалоговом окне.
2.4. Поменяйте ориентацию строк и столбцов таблицы, пользуясь раскрывающимися списками в областях панели «Список полей сводной таблицы».
2.5. Измените форматирование числовых значений сводной таблицы, применив денежный формат (Работа со сводными таблицами – Параметры – Активное поле – Параметры поля). Примените стили к сводной таблице (Работа со сводными таблицами – Конструктор – Параметры стилей сводной таблицы).

Рис.12.2
2.6. Рассмотрите возможности отображения и сокрытия итогов вычислений (Работа со сводными таблицами – Конструктор – Макет).
2.7. Скройте и восстановите заголовки полей (Работа со сводными таблицами – Параметры – Показать или скрыть – Заголовки полей).
2.8. Постройте диаграмму, отображающую данные сводной таблицы, используя команды Работа со сводными таблицами – Параметры – Сервис – Сводная диаграмма.
3. Сформируйте сводную таблицу, позволяющую оценить количество продаж и сумму продаж трех фирм различных марок машин. Таблица представлена на рис.12.3.

Рис.12.3
4. Сформируйте сводную таблицу, позволяющую оценить сумму продаж и даты продаж. Таблица представлена на рис.12.4. Проанализируйте данные таблицы.
4.1. Сгруппируйте данные по месяцам, затем по кварталам, затем по месяцам и кварталам (Работа со сводными таблицами – Параметры – Группировать – Группировка по полю). Таблица представлена на рис.12.5.а. Проанализируйте данные таблицы.
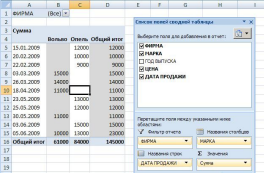
Рис.12.4
4.2. Примените к датам продажи группировку по выделенному, выделив сначала группу зимнее-летних месяцев, а затем группу остальных. После выделения обратитесь к командеРабота со сводными таблицами – Параметры – Группировать – Группировка по выделенному. Таблица представлена на рис.12.5.б. Проанализируйте данные таблицы.
|
|
|
|
Рис.12.5.а |
Рис.12.5.б |
5. Создайте новую сводную таблицу, которая будет отображать суммарную цену и количество проданных каждой фирмой автомобилей в зависимости от года выпуска автомобиля и даты продажи. Сгруппируйте данные о годах выпуска с шагом в пять лет. Таблица представлена на рис.12.6. Проанализируйте данные таблицы.

Рис.12.6
5.1. Постройте диаграммы, отображающие полученные результаты
6. Создайте сводную таблицу, представленную на рис.12.7. Используйте в ней вычисляемое поле Сумма в рублях. Для его создания примените команду Работа со сводными таблицами – Параметры – Сервис – Формулы - Вычисляемое поле. Дайте имя полю Сумма в рублях, а в поле Формула введите формулу =30*Цена.

Рис.12.7
7. Предъявите результаты преподавателю.


