
- •Содержание
- •Введение
- •1 Организация систем управления базами данных
- •1.1 Базы данных и системы управления базами данных
- •1.2 Модели данных
- •1.3 Реляционная база данных
- •1.4 Связи между таблицами
- •1.4 Манипулирование реляционными данными
- •2 Объекты базы данных ms access
- •2.1 Таблицы
- •2.2 Запросы
- •2.3 Формы
- •2.4 Отчеты
- •2.5 Макросы
- •2.6 Модули
- •2.7 Web-страницы
- •2.8 Sql – запросы
- •2.8.1 Структура языка sql
- •Dcd (Data Control Language) – язык управления данными состоит из операторов контроля данных, защиты и управления данными:
- •2.8.2 Выборка данных из таблиц
- •2.8.3 Операторы sql
- •3 Лабораторный практикум
- •3.1 Применение кейс-метода при создании реляционной базы данных ms access
- •1. Кейс-компонент Открытие бд
- •2. Кейс-компонент Закрытие бд
- •3. Кейс-компонент Создание бд
- •4. Кейс-компонент Создание таблиц
- •5. Кейс-компонент Формирование связей между таблицами
- •6. Кейс-компонент Создание форм
- •7. Кейс-компонент Ввод данных
- •8. Кейс-компонент Организация данных
- •9. Кейс-компонент Создание запросов
- •10. Кейс-компонент Представление информации
- •11. Кейс-компонент Изменение структуры объектов бд
- •12. Кейс-компонент Импорт данных
- •3.2 Иллюстративные учебные кейсы
- •1. Работа с субд Microsoft Access на примере бд «Борей»
- •Задания и алгоритм реализации кейс-ситуации
- •Задания для самостоятельной работы
- •2. Создание однотабличной бд и работа с ней в различных режимах
- •Задания и алгоритм реализации кейс-ситуации
- •3. Создание и работа по запросам с двухтабличной бд «Авто»
- •Задания и алгоритм реализации кейс-ситуации
- •4. Разработка составной формы на основе двух таблиц для бд «Авто»
- •Задания и алгоритм реализации кейс-ситуации
- •Задания и алгоритм реализации кейс-ситуации
- •6. Создание структуры реляционной бд торговой фирмы
- •Задания и алгоритм реализации кейс-ситуации
- •7. Редактирование и обработка данных. Формирование сложных запросов
- •8. Создание форм для работы с данными. Разработка кнопочной формы
- •Задания и алгоритм реализации кейс-ситуации
- •9. Формирование отчетов и почтовых наклеек
- •Задания и алгоритм реализации кейс-ситуации
- •10. Интеграция баз данных ms Access и SharePoint
- •Задания и алгоритм реализации кейс-ситуации
- •3.3 Учебные кейсы. Создание запросов к бд «Фирма» с использованием языка sql
- •1. Создание простых запросов
- •2. Получение обобщенных данных для формирования отчетов и создание запросов с данными из нескольких таблиц и подзапросами
- •3. Создание объединения запросов и запросов с соотнесенными подзапросами для учебной и индивидуальной бд
- •4. Создание запросов на модификацию данных
- •1. Гостиница
- •2. Прокат спортивного оборудования
- •3. Платный абонемент
- •4. Подписка
- •5. Реклама в газете
- •6. Справочная сети аптек
- •7. Фирма добрых услуг
- •8. Продажа музыкальных альбомов
- •9. Транспортные перевозки
- •10. Ремонт компьютеров
- •Лебедева Татьяна Фёдоровна солопова Алла Николаевна
- •650942, Г. Кемерово, пр. Кузнецкий, 39. Тел. 75-75-00
3.2 Иллюстративные учебные кейсы
1. Работа с субд Microsoft Access на примере бд «Борей»
Структура данного иллюстративного учебного кейса построена на примере работы с учебной базой данных «Борей», входящей в состав MS Office. Описанные процедуры применимы к любой другой базе данных. Если база данных «Борей» отсутствует на жестком диске, ее можно установить с помощью программы установки.
Кейс-ситуация: Вы – сотрудник торговой фирмы, занимающейся импортом и экспортом товаров. Специалистами по информационным технологиям разработана информационная система «Борей». Исполнение Ваших служебных обязанностей предполагает грамотную работу с системой.
Цель учебного кейса: научиться работать с готовой БД, просматривать, сортировать, отбирать данные.
Задания и алгоритм реализации кейс-ситуации
Открытие БД «Борей». Запустите программу Microsoft Access, в появившемся окне выберите из списка Учебная база данных, а потом Борей 2007, Click по кнопке Загрузка, если необходимо.
В открывшемся окне будет Предупреждение системы безопасности. Click по кнопке Параметры и выберите Включить это содержимое. Click Ok. В окне входа выберите имя сотрудника, например, Гладких Андрей.
Просмотр таблиц базы данных. Предположим, что Вас назначили начальником отдела кадров компании «Борей». Свою работу в этой должности естественно начать с просмотра сведений о сотрудниках. В диалоговом окне Борей: открыть Переходную область и в перечне развернуть список Сотрудники и 2Click на Список Сотрудников.
Сортировка записей по алфавиту. Изучение и поиск необходимых сведений упрощается, если данные упорядочены по алфавиту. На рисунке 25 показано, как отсортировать записи таблицы Сотрудники по фамилиям служащих. При сортировке можно использовать несколько смежных полей. Например, чтобы выполнить сортировку по фамилии и имени, выделите столбцы «Фамилия» и «Имя», затем Click по правой кнопке мыши и в контекстном меню выбрать Сортировка от А до Я.
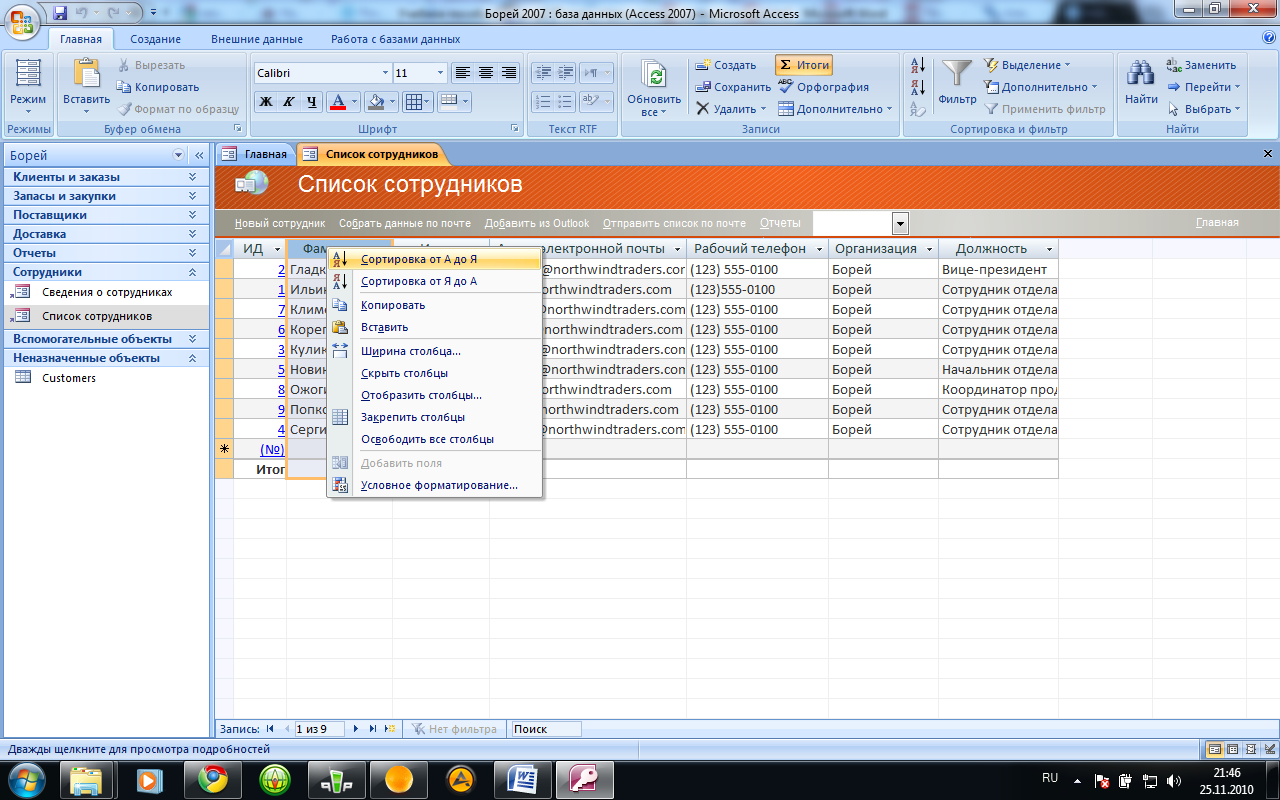
Рисунок 25 – Сортировка по алфавиту
Выполнение сортировки сотрудников по значениям отдельного поля. Выделите поле, например, «Должность», затем нажмите кнопку Сортировка от А до Я или Сортировка от Я до А (кейс-компонент 8).
Отбор необходимых записей. Предположим, руководство фирмы «Борей» поздравляет своих сотрудников с именинами, и Вам поручено разослать поздравления всем сотрудникам с именем «Вадим». Чтобы отобрать в таблице записи с данным именем, следует применить фильтр (рисунок 26).
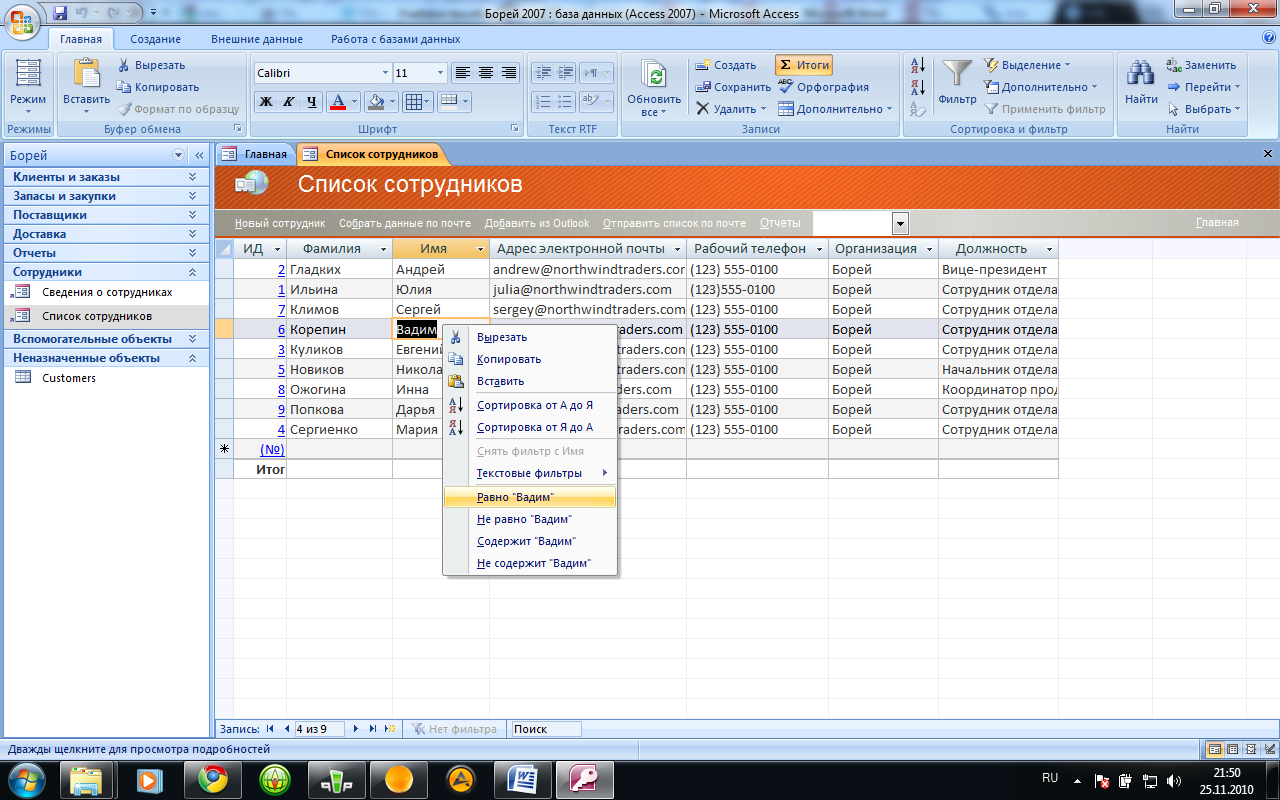
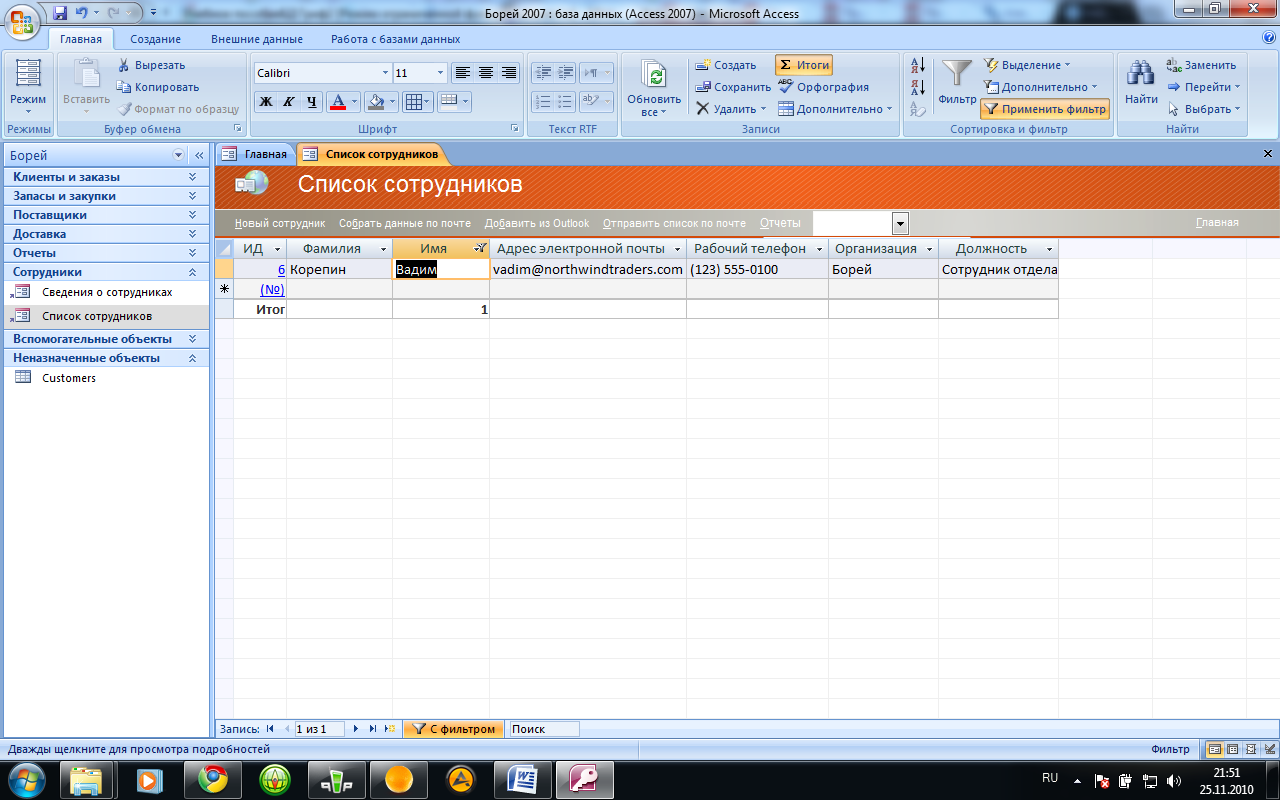
Рисунок 26 – Применение фильтра
Чтобы найти всех сотрудников с именем Вадим, выделите «Вадим» в поле Имя и Click на кнопке Равно «Вадим» (кейс-компонент 8). Выберите всех сотрудников, удовлетворяющих следующим условиям:
фамилии начинаются с буквы «К»;
с должностью «Сотрудник отдела сбыта».
Просмотр записей с помощью формы. Таблица, например Сотрудники, может состоять из многих полей. Такая таблица не пригодна для изучения и анализа содержащихся в ней данных. Для облегчения просмотра отдельных записей следует создать форму (рисунок 27). В форме Список сотрудников одновременно отображается только одна запись. Чтобы просмотреть записи о других сотрудниках, нажимайте кнопки управления записями внизу формы. Для работы с формами Click по вкладке Формы в Области переходов, выделите форму Список сотрудников и откройте ее. Чтобы просмотреть записи о других сотрудниках, нажимайте кнопки навигации в правом нижнем углу формы.
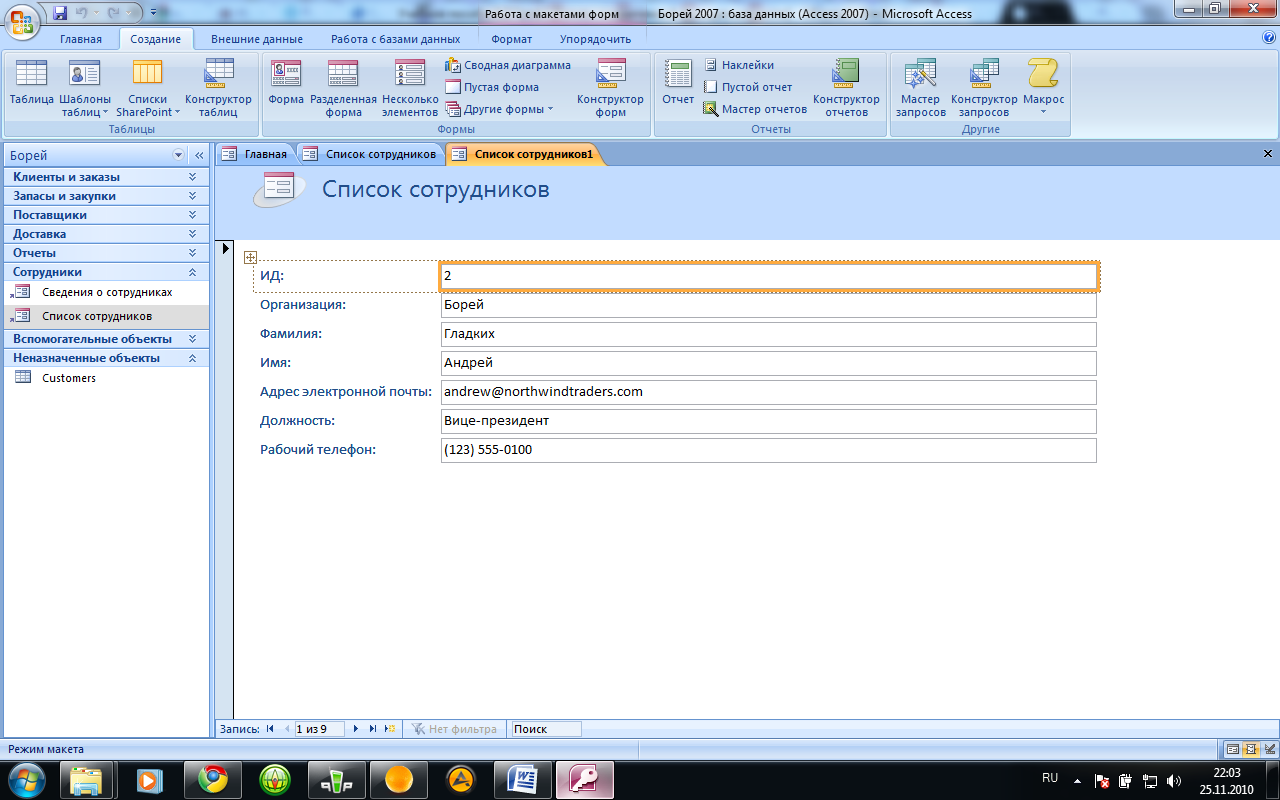
Рисунок 27 – Форма на основе таблицы «Сотрудники»
