
Gimp
.pdf
Глава 6
Рис. 6.59. Окно Консоль ошибок
Мы рассмотрели все дополнительные панели, используемые при работе в GIMP. Работа с дополнительными панелями существенно расширяет ваши возможности и позволяет выйти за стандартные рамки действия инструментов. С их помощью можно максимально удобно организовать работу с изображением, настроить интерфейс под определенные виды работы. Дополнительными панелями не следует пренебрегать, в них содержится масса полезных функций, в чем мы с вами уже убедились на практике.

Глава 7
ИНСТРУМЕНТЫ ПРЕОБРАЗОВАНИЯ ЦВЕТА ИЗОБРАЖЕНИЯ
Выше мы рассмотрели, казалось бы, все инструменты, присутствующие на панели инструментов. Но список используемых инструментов можно расширить, добавив новые. Практически все инструменты, которые можно добавить при помощи дополнительной панели, направлены на редактирование общего цвета, оттенка изображения, помогают удобно работать с яркостью, контрастом, насыщенностью цветов и т. п. В данной главе мы рассмотрим порядок работы с этими инструментами.
Добавление инструментов
Мы уже рассматривали порядок добавления инструментов на панель инструментов при помощи дополнительной панели Инструменты. Тем не менее опишем данные операции подробно.
Вызовите дополнительную панель Инструменты с помощью одноименного пункта в подменю Панели выпадающего меню Окна. Перед нами открылся список всех возможных инструментов. Слева от большинства из них располагается кнопка с изображением глаза, что означает, что они в данный момент отображаются на панели инструментов. В нижней части списка располагаются несколько инструментов, отображение которых выключено. Включите их отображение, тем самым добавив в список активных инструментов.
После этого окно Инструменты можно закрывать, а панель инструментов будет выглядеть как на рис. 7.1.
Далее рассмотрим порядок работы со вновь появившимися инструментами.
Подсказка. При дальнейшей работе используйте яркие, красочные изображения. Чем более колоритной будет картинка, тем нагляднее будет действие рассматриваемого инструмента.
183

Глава 7
Рис. 7.1. Внешний вид панели инструментов после добавления некоторых инструментов
Обесцвечивание
Инструмент Обесцвечивание позволяет одним щелчком обесцветить изображение, избавиться от всех оттенков, кроме градаций серого. Чаще всего обесцвечивание используют для получения черно-белой картинки или для создания затем отдельного уникального оттенка изображения.
Откройте любое изображение или фотографию. Выберите инструмент Обесцвечивание (рис. 7.2).
Рис. 7.2. Инструмент Обесцвечивание на панели инструментов
Щелкните им в любой точке рисунка. Изображение сразу станет черно-белым, а для уточнения некоторых характеристик инструмента появляется окно Обесцвечивание (рис. 7.3).
184
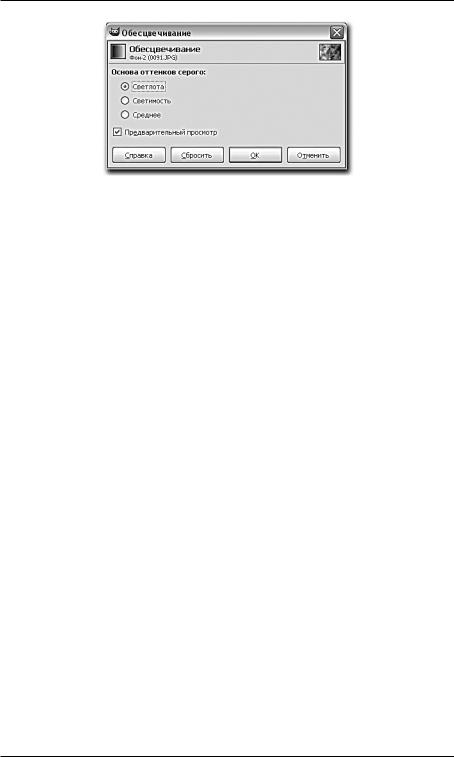
Инструменты преобразования цвета изображения
Рис. 7.3. Окно Обесцвечивание
Здесь можно настроить параметр Основа оттенков серого. Выбирая между вариантами Светлота, Светимость и Среднее, мы определяем, какие именно оттенки цветного изображения ложатся в основу среднего оттенка получаемого черно-белого изображения. Действие данного параметра лучше рассматривать наглядно. Переключайтесь между данными режимами и посмотрите, как изменяется общая яркость изображения.
Опция Предварительный просмотр позволяет моментально отображать действие инструмента на изображении. Если выключить данную опцию, то изображение станет черно-белым лишь после нажатия кнопки OK в данном окне. Этот инструмент совершенно не обладает какимилибо параметрами, о чем также гласит надпись на панели параметров инструмента.
Цветовой баланс
Инструмент Цветовой баланс позволяет редактировать баланс оттенков цветов изображения. Редактируя их, мы изменяем общий оттенок всей картинки.
Откройте любое изображение или фотографию. Выберите инструмент Цветовой баланс (рис. 7.4).
Щелкните по изображению в любой точке. Появляется окно Цветовой баланс, содержащее все необходимые настройки (рис. 7.5).
Группой основных настроек здесь является Коррекция цветовых уровней. Здесь мы видим три ползунка, перемещая которые можно редактировать общий оттенок изображения.
185

Глава 7
Рис. 7.4. Инструмент Цветовой баланс на панели инструментов
Рис. 7.5. Окно Цветовой баланс
Первый ползунок позволяет изменять общий оттенок в сторону голубого либо красного цвета, второй — пурпурного либо зеленого, третий — желтого либо синего. Перемещая ползунки, следите за изменениями оттенка изображения. Здесь пригодятся художественные навыки.
Снизу от ползунков располагается кнопка Восстановить область, которая позволяет автоматически привести все ползунки в исходное состояние.
Над ползунками настройки цветовых уровней располагается параметр выбора изменяемой области. Здесь можно настроить объект редактирования, то, какие тона будут в основном преобразовываться: Тени, Полутона или Светлые части. Если вы выберете вариант Тени, то будет происходить коррекция темных цветов изображения, Полутона — кор-
186

Инструменты преобразования цвета изображения
ректируют средние по насыщенности оттенки, Светлые части — яркие тона. Чаще всего используется вариант Полутона.
Под ползунками коррекции оттенков располагаются еще две опции:
•Сохранить яркость позволяет избежать затемнения изображения при цветовой коррекции;
•Предварительный просмотр позволяет моментально отображать все производимые изменения на самом изображении.
Вверхней части окна Цветовой баланс располагается опция Предустановки. С ее помощью можно сохранить совокупность настроек параметров в специальный файл. Это делается для того, чтобы в дальнейшем применять аналогичные значения параметров коррекции цвета к другим изображениям. Для создания предустановки необходимо сначала настроить цветовой баланс, используя ползунки, затем нажать кнопку
Добавить эти параметры в список избранных, расположенную справа от свитка предустановок (рис. 7.6).
Рис. 7.6. Кнопка добавления параметров в список избранных
Появится окно Добавка параметров в избранное, в котором необходимо ввести имя совокупности настроек параметров.
В дальнейшем мы сможем быстро вызвать данные значения настроек, выбрав соответствующий пункт в выпадающем свитке предустановок.
Тон-Насыщенность
Инструмент Тон-Насыщенность позволяет работать с оттенком не всего изображения сразу, а с отдельными его цветами. Этот инструмент незаменим при работе с отдельными оттенками, так как позволяет весьма удобно работать с ними.
Откройте любое изображение или фотографию. Выберите инструмент Тон-Насыщенность (рис. 7.7).
187

Глава 7
Рис. 7.7. Инструмент Тон-Насыщенность на панели инструментов
Щелкните один раз в любой точке изображения; появится окно Коррекция тона, освещенности, насыщенности (рис. 7.8).
Рис. 7.8. Окно Коррекция тона, освещенности, насыщенности
Прежде всего необходимо определить редактируемый цвет в разделе. Выберите основной цвет для изменения. Цвета расположены кругом, в центре которого — кнопка Все сразу. Можно редактировать все цвета одновременно либо выбрать какой-то определенный цвет из круга. Для наглядности выберем определенный цвет. Например, если у вас на изображении преобладает зеленый цвет, то выберите его в круге редактируемых цветов.
188

Инструменты преобразования цвета изображения
Выбранный цвет можно редактировать с помощью ползунков группы Изменение выбранного цвета. Здесь мы изменяем Тон, Освещенность и Насыщенность редактируемого цвета.
Работая с ползунком Тон, мы меняем тон выбранного цвета. Зеленый цвет можно сделать желтым, синим или любым другим цветом палитры.
Ползунок Освещенность позволяет изменять степень освещенности цвета, т. е. его яркость. Чем выше значение данного параметра, тем ярче получается изображение. Чем оно меньше, тем темнее становится выделенный цвет.
Насыщенность отвечает за степень насыщенности цвета. Чем ниже значение этого параметра, тем более серым получается цвет, чем выше — тем более ярким он будет.
Выбранный выше цвет можно как угодно изменять с помощью этих трех ползунков.
Опция Перекрытие, расположенная над ползунком изменения цвета, позволяет задать степень отклонения цвета — объекта редактирования от заданного. Другими словами, при увеличении значения данного параметра редактироваться будет не только заданный цвет, но и близкие ему цвета.
Этот инструмент также позволяет использовать Предустановки, опции работы с которыми расположены в верхней части окна коррекций.
Тонирование
Тонирование — еще один инструмент редактирования цвета, пожалуй, самый сильный для изменения общего оттенка изображения.
Выберите этот инструмент и щелкните им по любому открытому изображению (рис. 7.9).
Появляется окно Тонировать (рис. 7.10).
В нем присутствуют такие параметры, как Тон, Насыщенность и Освещенность. Нам уже приходилось работать с подобными параметрами.
Для понимания принципа действия этого инструмента представьте, что мы смотрим на изображение сквозь стекло. Пока оно бесцветно, про-
189

Глава 7
зрачно. Но, редактируя значения параметров, мы меняем оттенок стекла, сквозь которое смотрим, и, разумеется, будем видеть картинку иначе.
Рис. 7.9. Инструмент Тонирование на панели инструментов
Рис. 7.10. Окно Тонировать
Меняя значение параметра Тон, мы меняем цвет стекла и, следовательно, общий цвет редактируемого изображения. При этом цветные изображения больше становятся похожи на монотонные, цвет которых задается параметром Тон. То же самое касается параметров Насыщенность и Освещенность — они также влияют на общий оттенок изображения.
Этот инструмент, как и предыдущие, позволяет использовать преднастройки при работе.
Яркость-Контраст
Инструмент Яркость-Контраст позволяет настраивать яркость и контраст изображения. С его помощью можно сделать любую картинку гораздо более выразительной, насыщенной.
190

Инструменты преобразования цвета изображения
Откройте любое изображение или фотографию, затем выберите этот инструмент (рис. 7.11).
Щелкнув один раз в любой точке изображения, мы открываем специальное окно — Яркость-Контраст (рис. 7.12).
Здесь располагаются два ползунка, позволяющие работать с яркостью и контрастом рисунка. На рисунке 7.13 показано одно и то же изображение с разными значениями уровней яркости и контраста.
Рис. 7.11. Инструмент Яркость-Контраст
Рис. 7.12. Окно Яркость-Контраст
Рис. 7.13. Результат применения инструмента Яркость-Контраст
191
