
Gimp
.pdf
Глава 3
•Скорость отвечает за мнимую скорость движения пера во время рисования. Чем выше значение данного параметра, тем более мелким, поверхностным будет создаваемый на изображении штрих.
Рис. 3.47. Группа параметров Чувствительность
Далее располагается группа параметров Тип (рис. 3.48).
Рис. 3.48. Группа параметров Тип
В ней мы выбираем один из трех типов формы пера — круглый, квадратный или ромбовидный. Справа, в окошке Форма, можно подкорректировать выбранный нами тип, перемещая мышкой маленький белый квадратик внутри черного образца формы пера.
Таким образом, с помощью инструмента Перо можно рисовать каллиграфические штрихи.
Мы рассмотрели основной массив инструментов GIMP 2, применение которых не требует использования каких-либо иных функций программы. Это базовые инструменты, навыки работы с ними позволят вам в дальнейшем легко ориентироваться в любых редакторах растровой графики.
Разумеется, мы рассмотрим и все остальные инструменты. Но перед этим нам необходимо будет познакомиться со множеством возможностей и функций программы, таких как работа со слоями, монтаж и т. д.

Глава 4 РАБОТА СО СЛОЯМИ
Растровое изображение представляет собой двухмерный массив точек-пикселей. Любая картинка — это своеобразная сетка, ячейками которой являются пиксели. Поэтому, работая над изображением, мы всегда имеем дело лишь с цветом тех или иных пикселей. Так, подвинуть, например, нарисованный круг на изображении нельзя — он не является каким-либо самостоятельным объектом, это всего лишь несколько однотонных пикселей в общей сетке.
Эта особенность растровой графики создает некоторые неудобства во время работы. Сложно нарисовать объект сразу в нужной точке, нередко возникает необходимость его перемещения по изображению.
Для того чтобы обойти этот неудобный момент и все же получить возможность передвижения созданных объектов, а также и во многих других целях, была разработана специальная функция — Слои.
Слои позволяют разделить единое изображение на несколько отдельных элементов и работать с ними в дальнейшем отдельно друг от друга.
Принцип действия слоев
Итак, как же работают слои? Для того чтобы наиболее понятно объяснить суть их действия, приведем один пример. Представьте себе несколько одинаковых по размеру листов стекла, лежащих стопкой друг на друге. На каждом из листов стекла есть какое-то изображение или его элемент. Взглянув на всю стопку стекол, мы увидим общее изображение, сформированное за счет элементов, имеющихся на стеклах.
Каждое отдельное стекло выступает в роли слоя. Каждый вновь создаваемый слой является прозрачным, как и стекло, и на него тоже можно нанести любое изображение. При создании картины можно использовать множество слоев.
Вернемся к нашему примеру со стеклами. Представьте, что мы подвинули в сторону какое-либо из стекол в стопке. К чему это приведет? Общее
73

Глава 4
изображение остается неизменным, а какой-либо один его элемент (содержащийся на том самом стекле) подвинется в сторону. Таким образом, мы выполнили то, чего на цельном изображении выполнить не смогли бы — подвинули определенный элемент изображения. Совмещение отдельных элементов является, пожалуй, одной из самых важных функций слоев.
Теперь представьте, что мы на время убрали одно или два стекла из общей стопки. Какие-то элементы изображения пропали. Но в любой момент можно их вернуть, вставив стекла обратно. В GIMP такие операции называются работой с видимостью слоев: можно на время отключить видимость того или иного слоя или же удалить его безвозвратно.
На примере стекол мы описали лишь самые основные функции слоев. На самом деле их гораздо больше.
Применение слоев
Диалоговая панель Слои, по стандартным настройкам интерфейса, располагается в правом верхнем углу (рис. 4.1).
Рис. 4.1. Диалоговая панель Слои
Создайте новое пустое изображение любого размера. Обратите внимание, что на панели слоев появился лишь один слой, который называется Фон (рис. 4.2).
Это единственное «стекло», из которого пока состоит наше изображение. Впрочем, изображение пустое.
74

Работа со слоями
Рис. 4.2. Стандартный слой Фон
Возьмите инструмент Кисть и набросайте несколько штрихов любого цвета и размера на изображении. Это необходимо для того, чтобы общий фон не был пустым.
С О В Е Т
Слои являются очень удобным средством работы над изображением, никогда не пренебрегайте ими. Старайтесь всегда грамотно разбивать изображение на отдельные слои, чтобы в дальнейшем оставалась возможность полноценного редактирования изображения.
Создание нового слоя
Создадим еще один слой. На панели Слои нажмите кнопку Создать новый слой и добавить его в изображение (рис. 4.3).
Рис. 4.3. Кнопка создания нового слоя
75

Глава 4
Появляется окно Новый слой (рис. 4.4).
Рис. 4.4. Окно опций вновь создаваемого слоя
Здесь мы должны задать следующие параметры вновь создаваемого слоя:
•Имя слоя — необходимо задать какое-либо имя, чтобы в дальнейшем можно было легко узнать данный слой в общей массе остальных слоев. Имя должно быть уникальным и не повторяться, желательно, чтобы оно отражало сущность содержимого слоя;
•Ширина и Высота — параметры размера вновь создаваемого слоя. В большинстве случаев слой создается того же размера, что и само изображение, поэтому значения размера изображения вводятся здесь автоматически. Справа от параметра Высота располагается опция выбора вариантов единиц измерения размера слоя;
•Тип заливки слоя — здесь мы должны задать вариант содержания слоя: Цвет переднего плана, Цвет фона, Белый, Прозрачный. Наиболее востребован вариант Прозрачный, так как в этом случае данный слой не будет визуально перекрывать все остальные. Если мы выберем другой вариант, то вновь созданный слой перекроет предыдущие.
Настроив все необходимые параметры в данном окне (а в большинстве случаев оставив у них стандартные значения), нажимаем кнопку OK. Обратите внимание, что на панели слоев, над слоем Фон появился новый слой, который так и называется — Новый слой (рис. 4.5).
76

Работа со слоями
Рис. 4.5. Создан новый слой
Слева от названия располагается небольшой прямоугольник, содержащий уменьшенный вариант изображения слоя. У слоя Фон этот прямоугольник белый, и соответственно мы видим пустое белое изображение. У слоя Новый слой прямоугольник клетчатый: так программа отображает прозрачное содержание.
Щелкнув по слою Фон, мы выделяем его, о чем свидетельствует серая линия. Щелкнув по слою Новый слой, мы убираем выделение со слоя Фон и выделяем его.
Выделите слой Новый слой, возьмите инструмент Кисть и нарисуйте какие-либо штрихи кистью цветом, отличным от цвета предыдущих штрихов.
Таким образом мы получили комбинированное изображение, состоящее из двух разных элементов, каждый из которых располагается на своем собственном слое.
С О В Е Т
При создании нового слоя всегда старайтесь задать ему уникальное имя: это позволит легко найти его в дальнейшем среди десятков подобных слоев.
Движение слоев
Попробуем двигать изображения на слоях в разные стороны. Выберите инструмент Перемещение (рис. 4.6).
Убедитесь, что на панели слоев выделен Новый слой, затем наведите курсор на последний созданный штрих (принадлежащий Новому слою), нажмите кнопку мыши и, не отпуская ее, переместите слой в сто-
77
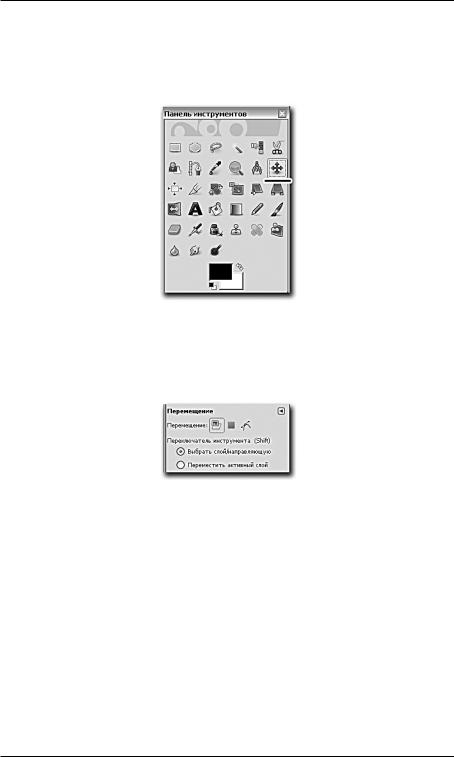
Глава 4
рону. В результате все штрихи, содержащиеся на Новом слое, будут перемещаться вместе с курсором. Таким образом мы передвинули один слой, не затрагивая другой, и изменили тем самым содержание изображения.
Рис. 4.6. Инструмент Перемещение на панели инструментов
Обратите внимание на параметры инструмента Перемещение (рис. 4.7).
Рис. 4.7. Параметры инструмента Перемещение
Здесь можно показать, что именно мы будем перемещать — Слой, Выделение или Контур. Выбрав первый вариант, мы будем двигать весь слой целиком. При выборе вариантов Выделение или Контур — только выделение или контур, если они есть на изображении.
Далее располагается опция Переключатель инструмента. Здесь можно выбрать один из следующих вариантов:
•Выбрать слой/направляющую позволяет перемещать тот слой, на штрих которого наведен инструмент. Если у вас несколько разных слоев, каждый из которых содержит какое-либо изображение, то перемещаться будет тот слой, на изображение которого наведен курсор;
78

Работа со слоями
•Переместить активный слой — при выборе данного варианта перемещаться будет лишь один слой на панели Слои, независимо от того, на элемент какого слоя наведен курсор. В некоторых случаях данный режим будет удобнее, чем первый.
Таким образом, при движении слоев необходимо выделить нужный слой, а затем применить к нему инструмент Перемещение.
Иерархия слоев
Иерархия — последовательность слоев — определяет, кто кого из них будет перекрывать. Чтобы понять данный принцип, вернемся к нашему примеру со стеклами. Представьте, что изображения более низкого
иболее высокого стекла находятся в одной точке. Таким образом, изображение более высокого слоя перекрывает изображение более низкого
ипроисходит наложение одного изображения на другое.
Если мы вынем более низкое стекло из общей стопки и переместим его наверх, то его элементы перекроют все остальные изображения, содержащиеся на других, теперь уже более низких стеклах. Так мы изменили иерархию стекол в стопке и их последовательность.
Аналогичным образом все происходит и с виртуальными «стеклами» — слоями. На панели Слои также присутствует некая иерархия — последовательность отображения слоев. Чем выше располагается слой, тем выше он в иерархии отображения.
Для того чтобы на практике разобраться с применением иерархии, выполним следующее упражнение.
Создайте новое изображение. С помощью кнопки Создать новый слой и добавить его в изображение добавьте два новых пустых слоя. Назовите их Слой 1 и Слой 2 (рис. 4.8).
Рис. 4.8. Два новых слоя на панели слоев
79

Глава 4
Выделите Слой 1. С помощью инструмента Кисть нарисуйте большой круг серого цвета (рис. 4.9).
Рис. 4.9. На Слой 1 добавлено изображение
Теперь выделите Слой 2 и нанесите на него такой же круг, только уже черного цвета. Черный круг должен немного перекрывать серый, как на рис. 4.10.
Рис. 4.10. На Слой 2 добавлен новый круг
80

Работа со слоями
Таким образом, мы нарисовали два круга, каждый из которых расположен на своем собственном слое. Слой 2, содержащий черный круг, располагается на панели Слои выше Слоя 1, поэтому черный круг перекрывает серый.
Для того чтобы изменить иерархию слоев, наведите курсор на Слой 1, нажмите кнопку мыши и, не отпуская ее, переместите курсор вверх, выше Слоя 2, затем отпустите кнопку мыши. Иерархия слоев изменится — Слой 1 станет выше Слоя 2 (рис. 4.11).
Рис. 4.11. Слой 1 помещен выше Слоя 2
На изображении это отобразится следующим образом: теперь уже серый круг станет выше черного и будет перекрывать его (рис. 4.12).
Рис. 4.12. Результат изменения иерархии слоев на изображении
Мы вручную изменили иерархию отображения слоев, как если бы вынули стекло из общей стопки и поместили его наверх.
81
