
- •Writer (текстовый процессор)
- •Рис. 1.1. Интерфейс OpenOffice.org Writer
- •Calc (электронная таблица)
- •Impress (презентационная графика)
- •Draw (редактор векторной графики)
- •Base (база данных)
- •Math (редактор формул)
- •Вопросы для самоконтроля:
- •Ввод данных. Функция Автозаполнение
- •Создание формул
- •Ввод формул путем указания ячеек
- •Адресация ячеек.
- •Относительная адресация
- •Абсолютная адресация
- •Вопросы для самоконтроля:
- •1. Упрощение формул
- •2. Выполнение по формулам таких вычислений, которые невозможно сделать по-другому
- •3. Ускорение выполнения некоторых задач редактирования
- •Ввод функций вручную
- •Использование средства Мастер функций
- •Вопросы для самоконтроля:
- •Форматирование чисел с помощью панели инструментов
- •Форматирование чисел с помощью меню Формат ячеек
- •Стилистическое форматирование таблиц
- •Вопросы для самоконтроля:
- •Создание имен
- •Создание таблицы имен
- •Использование имен ячеек и диапазонов в формулах
- •Лабораторная работа №16
- •Тема: «Построение диаграмм в OpenOffice Calc»
- •Основные понятия
- •Создание диаграммы с помощью Мастера диаграмм
- •Вопросы для самоконтроля
- •Тема: «Модификация диаграмм»
- •Вопросы для самоконтроля:
- •Лабораторная работа №18
- •Тема: «Создание баз данных в OpenOffice Calc»
- •Основные понятия
- •Ввод данных в базу.
- •Проверка вводимых значений
- •Вопросы для самоконтроля:
- •Лабораторная работа №19
- •Тема: «Фильтрация и сортировка списка»
- •Фильтрация по одному критерию
- •Фильтрация по нескольким критериям
- •Задание для самостоятельной работы:
- •Сортировка списка
- •Сортировка по одному полю
- •Задание для самостоятельной работы:
- •Сортировка по нескольким полям
- •Задание для самостоятельной работы:
- •Вопросы для самоконтроля:
- •Вопросы для самоконтроля:

Рис. 16.7
∙В разделе Отображать сетку установите основные линии для обеих осей. Имейте в виду, что большое количество линий сетки снижает наглядность диаграммы.
∙Установите флажок Показать легенду и задайте размещение легенды справа от диаграммы.
∙Нажмите кнопку Готово.
∙Сохраните файл.
Вопросы для самоконтроля
1.Что такое диаграмма?
2.Перечислите основные типы диаграмм.
3.Из каких элементов состоят диаграммы?
4.Опишите последовательность создания диаграмм с использованием Мастера диаграмм.
5.Для отображения каких данных используется гистограмма?
6.Что такое линейчатая диаграмма?
7.Для отображения каких данных используются графики?
8.В каких случаях целесообразно использовать круговые диаграммы?
Лабораторная работа №17
Тема: «Модификация диаграмм»
Когда диаграмма создана, ее можно видоизменить в любое время. Для модификации диаграмм используются команды меню Формат и панель инструментов Форматирование.
Меню Формат появляется в строке главного меню только при активизации диаграммы. При выборе команд меню Формат появляются соответствующие диалоговые окна Мастера диаграмм, в которые можно внести необходимые изменения.
Панель инструментов Форматирование (рис. 17.1) появляется автоматически при активизации диаграммы или после щелчка на внедренной диаграмме. Она включает 6 инструментов, которые используются для внесения обычных изменений в диаграмму. В таблице 17.1 приведено описание инструментов панели Форматирование.
Рис. 17.1.

|
|
Таблица 17.1 |
Пиктограмма |
Наименование |
Описание |
|
Тип диаграммы |
После щелчка на кнопке раскрытия на экране |
|
|
появляется палитра диаграмм, из которой можно |
|
|
выбрать необходимый тип диаграммы |
|
Легенда |
Добавляет легенду или удаляет ее |
|
Таблица данных |
Отображает таблицу данных, на основании которых |
|
|
построена диаграмма |
|
Горизонтальная сетка |
Включает и отключает отображение горизонтальной |
|
|
сетки |
|
Масштаб текста |
Включает/отключает возможность масштабирования |
|
|
текста на диаграмме |
|
Автоматическая |
Включает автоматическую разметку диаграммы |
|
разметка |
|
Примечание: такие инструменты, как Цвет заливки, Цвет шрифта, Полужирный, Курсив
и Шрифт, расположенные на других панелях инструментов, работают также и с диаграммами.
Задание:
∙Откройте рабочую книгу, созданную при выполнении лабораторной работы №16.
∙Активизируйте диаграмму, щелкнув на свободном поле диаграммы указателем мыши. При этом вокруг диаграммы появится черная рамка с маркерами (рис. 17.2).
Рис. 17.2.
∙Переместите диаграмму, для чего щелкните на ее рамке, нажмите левую кнопку мыши и перетащите диаграмму на новое место. При перемещении диаграммы указатель мыши превращается в четырехнаправленную стрелку.
∙Измените размеры диаграммы. Для этого подведите указатель мыши к одному из восьми маркеров размера, расположенных на рамке диаграммы, так, чтобы он превратился в двунаправленную стрелку. Нажмите левую кнопку мыши и перетащите маркер до нужного размера диаграммы.
∙Некоторые элементы диаграммы могут быть передвинуты. Выберите элемент диаграммы, например ее заголовок, щелкните по нему указателем мыши. При этом вокруг заголовка должна появиться рамка с расположенными на ней маркерами (рис. 17.3).
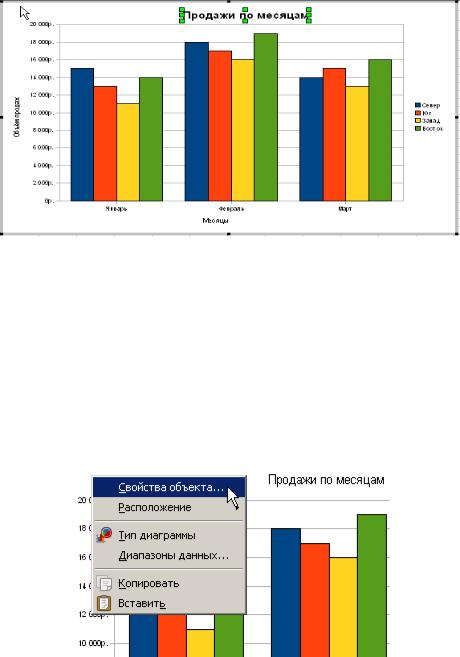
Рис. 17.3.
∙Подведите указатель мыши к рамке, нажмите левую кнопку мыши и перетащите рамку на нужное место.
∙Кроме того, Вы можете изменить текст заголовка прямо на диаграмме, для чего подведите указатель мыши к тексту заголовка и, когда он превратится в курсор, нажмите левую кнопку мыши. Изменив текст, щелкните мышкой в любом месте диаграммы для выхода из режима редактирования.
∙Для изменения заливки щёлкните по свободной области диаграммы правой кнопкой мыши и
выберите в меню пункт «Свойства обьекта» (рис 17.4). В диалоговом окне «Область диаграммы» на вкладке «Регион» измените цвет заливки области (рис. 17.5). Например, выберите в меню «Заливка» пункт «Растр» и в списке выберите одну из текстурных заливок.
Рис. 17.4
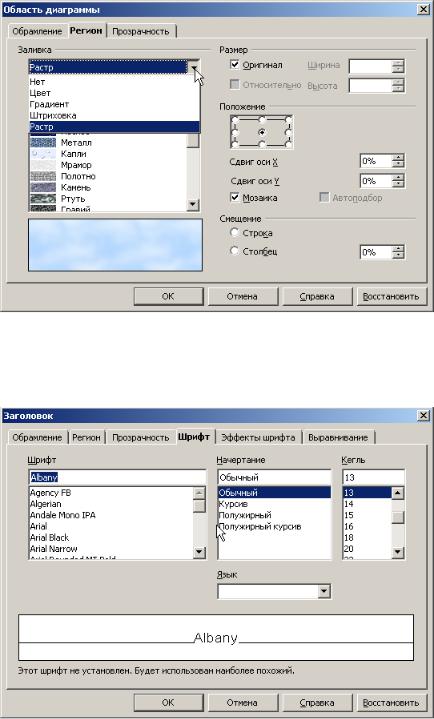
Рис. 17.5
∙На вкладке «Шрифт» измените параметры шрифта для заголовка (рис. 17.6).
∙Измените формат элемента «Область построения диаграммы». Например, на вкладке «Регион» установите градиентную заливку из двух цветов (рис. 17.7).
Рис. 17.6
