
Otchet_po_laboratorii_0-E
.docЗадание № 1. Создание книги на основе выбранного шаблона.
 1.Выбрали
команду Создать
из меню Файл.
1.Выбрали
команду Создать
из меню Файл.
2.Выбрали нужную закладку для определения категории шаблона создаваемой рабочей книги.
3.Затем выбрали шаблон или мастер, на которых будет основываться новая рабочая книга
Файл — именованная область данных на носителе информации.
Задание № 2. Переход к любой ячейке.

1.Выбрали команду Перейти из меню Правка (Edit, Go To).
Команда — элементарное действие, операция, выполняемые вычислительным устройством.
Задание № 3. Ввод данных в ячейку.

1.Щелкнули по ячейке.
2.Ввели данные - Отчет за 2001 год.
3.Нажали клавишу Enter.
4.Для отмены ввода нажали Esc.
Клавиша перевода строки (англ. Enter — «Ввод») — клавиша на клавиатуре компьютера, служащая для ввода перевода строки при наборе текста, а также для выбора пункта меню, подачи на исполнение команды, подтверждения какого-то действия или готовности пользователя и т. п.
Задание № 4. Вставка строк и столбцов.

1.Выделили столько столбцов или строк, сколько необходимо вставить.
2.Выбрали Вставка, Столбцы (Insert, Columns).
Строка — ряд знаков, написанных или напечатанных в одну линию.
Задание № 5. Удаление строк или столбцов.

1.Выбрали столбец;
2.Выбрали Правка, Удалить (Edit, Delete).
Строка — ряд знаков, написанных или напечатанных в одну линию.
Задание № 6. Перемещение и копирование с помощью меню.

1.Выделили область ячеек для копирования.
2.Для копирования щелкнули по пиктограмме Копировать. Excel показал границу, окружающую область копирования.
3.Выбрали место (верхнюю ячейку области) вставки.
4.Щелкнули по пиктограмме Вставить.
Пиктограмма — знак, отображающий важнейшие узнаваемые черты объекта, предмета или явления, на которые он указывает, чаще всего в схематическом виде.
Задание № 7. Перемещение и копирование перетаскиванием.

1.Выбрали область ячеек для перемещения.
2.Переместили указатель мыши на обрамление выделения.
3.Перетащили выделенную область с помощью указателя на новое место. Область ячеек была перемещена на новое место.
Копирование — процесс изготовления копии, то есть воспроизведения объекта, процесса, явления, информации.
Задание № 8. Специальное копирование данных.

1.Выделили ячейки для копирования.
2.Выбрали Правка, Копировать (Edit, Copy).
3.Выделили ячейки, в которые были помещены исходные данные.
4.Выбрали Правка, Специальная вставка (Edit, Paste Special).
Диалоговое окно Специальная вставка содержит несколько параметров для вставки данных.
5.Установили необходимые параметры.
6.Выбрали ОК.
Данные — это часть программы, совокупность значений определённых ячеек памяти,
Задание № 9. Упражнение. Выполнение вычислений с помощью команды "Специальная вставка".

1.Ввели данные, как показано на таблице.
2.Выделили область для копирования А2:А4.
3.Выбрали Правка, Копировать
4.Щелкнули ячейку В2.
5.Выбрали Правка, Специальная вставка (Edit, Paste Special).
6.Установили параметр Умножить.
7.Нажали ОК. На экране осталась граница области выделения.
8.Щелкнули ячейку С2, которая стала началом области вставки.
9.Выбрали Правка, Специальная вставка (Edit, Paste Special) и установили параметр Транспортировать.
10.Скопировали самостоятельно форматы столбца G в столбец Н.
Упражнение — метод активного обучения, направленный на развитие знаний, умений и навыков и социальных установок.
Задание № 10. Автозаполнение.

1.Ввели данные в начальную ячейку.
2.Выбрали ячейку, в которой установлено правило заполнения.
3.Установили курсор на Маркере заполнения, маленьком квадратике в правом углу активной ячейки.
4.Перетащили мышью Маркер заполнения до последней ячейки, которую хотели заполнить по абзацу.
Курсор (указатель мыши) (англ. cursor — указатель, стрелка прибора) — экранная пометка, показывающая место на экране, где появится следующий символ.
Задание № 11. Создание и изменения пользовательского списка автозаполнения.

1.Выбрали команду Параметры в меню Сервис, а затем закладку Списки (List).
2.Указали Новый список в поле Списки (List).
3.Ввели элементы списка и нажали кнопку Добавить (Add), а затем кнопку ОК.
Список (англ. list) — это абстрактный тип данных, представляющий собой упорядоченный набор значений, в котором некоторое значение может встречаться более одного раза.
Задание № 12. Расположение Окон.
1 .Выбрали
Файл, Открыть.
.Выбрали
Файл, Открыть.
2.Выделили необходимые для открытия рабочие книги.
3.Выбрали Открыть (Open).
Окно — часть графического интерфейса; субэкранное пространство, находящееся в произвольном месте «над» основным экраном.
Задание № 13. Чтобы показать на экране несколько
рабочих книг или листов.

1.Выбрали Окно, Расположить… (Window, Arrange…).
2.Выбрали один из вариантов расположения и нажали ОК.
Экран (также дисплей) — устройство отображения текстовой/графической информации.
Задание № 14. Для одновременного просмотра разных частей книги, занимающей более одного экрана, можно создать
несколько окон для одной книги.

1.Выбрали Окно, Новое (Window, New). В меню Окно появилось второе окно для открытой книги.
2.Выбрали Окно, Расположить
3.Выбрали Только окна текущей книги и задали вариант расположения.
4.Щелкнули ОК.
Окно — часть графического интерфейса; субэкранное пространство, находящееся в произвольном месте «над» основным экраном.
Задание № 15. УПРАЖНЕНИЕ. Вставка формулы =25-А1+А3.

1.Ввели числа в ячейки А1 и А3.
2.Выбрали ячейку В1.
3.Начали ввод формулы со знака =
4.Ввели число 25, затем оператор (знак -)
5.Ввели ссылку на первый операнд, щелчком мыши на ячейку А1.
6.Ввели следующий оператор (знак +)
7.Щелкнули мышью в ячейке А3.
8.Завершили ввод формулы нажатием клавиши Enter. В ячейке В1 получили результат.
Компьютерная мышь (просто «мышь» или «мышка») — механический манипулятор, преобразующий движение в управляющий сигнал.
Задание № 16. Автосуммирование.

1.Выбрали ячейку, в которую надо поместить результат суммирования.
2.Щелкнули кнопку Автосумма - .
3.Нажали Enter для принятия области, которую выбрала программа Excel.
Результат — окончательное значение вычисления.
Задание № 17. УПРАЖНЕНИЕ. Создание таблицы и расчет по формулам.

1.Ввели числовые данные в ячейки.
2.Выбрали ячейку В7.
3.Щелкнули кнопку Автосумма - .
4.Повторили действия пунктов 2 и 3 для ячеек С7 и D7. Вычислили количество сотрудников без высшего образования (по формуле (В7-В3).
5.Выбрали ячейку В8 и набрали знак (=).
6.Щелкнули мышью в ячейке В7, которая является первым операндом в формуле.
7.Ввели с клавиатуры знак (-) и щелкнули мышью в ячейке В3, которая является вторым операндом в формуле.
8.Нажали Enter.
9.Повторили пункты 5-8 для вычислений по соответствующим формулам в ячейках С8 и D8.
10.Сохранили файл с именем Образование _сотрудников.xLs.
Операнд (англ. operand) ― аргумент операции; данные, которые обрабатываются командой; грамматическая конструкция, обозначающая выражение, задающее значение аргумента операции.
Задание № 18. Тиражирование формул при помощи маркера заполнения.
Задание № 19. УПРАЖНЕНИЕ. Тиражирование формул.

1.Открыли файл Образование _сотрудников.xLs.
2.Ввели в ячейку Е3 формулу для автосуммирования ячеек =СУММ (В3:D3).
3.Скопировали, перетащив маркер заполнения, формулу в ячейки Е4:Е8.
4.Сохранили файл.
Файл (англ. file) — именованная область данных на носителе информации.
Задание № 20. УПРАЖНЕНИЕ. Создание абсолютной ссылки.
1 .Создали
таблицу, как дано в задании.
.Создали
таблицу, как дано в задании.
2.В ячейку С3 ввели формулу для расчета зарплаты Иванова =В1*В3.
При тиражировании формулы в ячейке С4 появилось сообщение об ошибке (# ЗНАЧ!), так как изменился относительный адрес ячейки В1, и в ячейку С4 скопировалась формула =В2*В4;
3.Задали абсолютную ссылку, нажав клавишу F4. Формула в ячейке С3 будет иметь вид =$B$1*B3.
4.Скопировали формулу в ячейки С4 и С5
5.Сохранили файл под именем Зарплата.xLs.
Абсолютная ссылка — ссылка на ячейку или область ячеек, которая будет всегда ссылаться на один и тот же адрес строки и столбца.
Когда формула, содержащая относительные ссылки, копируется, происходит изменение формулы для поддержания относительности ссылок (назначение меняется).
Задание № 21. УПРАЖНЕНИЕ. Создание имени.

1.Выделили ячейку В1
2.Выбрали в меню Вставка, Имя команду Присвоить (Define).
3.Ввели имя Часовая ставка и нажали ОК.
4.Выделили ячейку В1 и убедились, что в поле имени указано Часовая ставка.
Microsoft Excel (также иногда называется Microsoft Office Excel) — программа для работы с электронными таблицами,
Задание № 22. Создание нескольких имен.

1.Выделили ячейки В3:С5.
2.Выбрали в меню Вставка, Имя команду Создать… (Create…), появилось диалоговое окно Создать имена.
3.Убедились, что переключатель в столбце слева помечен и нажали ОК.
4.Выделили ячейки В3:С3 и убедились, что в поле имени указано Иванов.
Выделение — использование при печати текста для некоторого его фрагмента отличающегося начертания шрифта с целью акцентирования внимания читателя на этом фрагменте.
Задание № 23. Вставка имени вместо абсолютной ссылки.

1.В строке формул установили курсор в то место, где будет добавлено имя.
2.Выбрали в меню Вставка, Имя команду Вставить, появилось диалоговое окно Вставить имена.
3.Выбрали нужное имя из списка и нажали ОК.
Список (англ. list) — это абстрактный тип данных, представляющий собой упорядоченный набор значений, в котором некоторое значение может встречаться более одного раза.
Задание № 24. УПРАЖНЕНИЕ. Вычисление величины среднего значения для каждой строки в файле ОБРАЗОВАНИЕ.xLs.

1.Выделили ячейку F3 и нажали на кнопку Мастер функций.
2.В первом окне диалога Мастера функции из категории Статистические выбрали функцию СРЗНАЧ, нажали на кнопку Далее.
3.Во втором диалоговом окне мастера функций должны быть заданы аргументы. В это поле в качестве число 1 ввели адрес диапазона В3:D3.
4.Нажали ОК.
5.Скопировали полученную формулу в ячейки F4:F6 и сохранили файл.
Диапазон — интервал значений какой-либо величины.
Задание № 25. Форматирование столбца.

1.Выделили столбцы для форматирования.
2.Выбрали в меню Формат команду Столбец и затем требуемую операцию.
Формат — определённая структура информационного объекта.
Задание № 26. Изменение ширины столбцов с помощью мыши.

1.Выделили столбцы для изменения ширины.
2.Переместили указатель мыши на правую границу одного из выбранных столбцов в область заголовок столбцов. Указатель мыши изменился на двунаправленную стрелку.
3.Перетащили правую границу столбца на новое место. Ширина колонки показана в поле всплывающей подсказки в ходе этого процесса.
Ширина — физическая величина, числовая характеристика протяжённости линий.
Задание № 27. Форматирование строк.

1.Выделили необходимые строки.
2.Выбрали Формат, Строка (Format, Row), требуемые операции приведены в таблице.
Строка — ряд знаков, написанных или напечатанных в одну линию.
Задание № 28. Форматирование чисел.

1.Выделили область для ввода.
2.Нажали пиктограмму Денежный формат на панели Форматирование.
3.Ввели данные в ячейки. Все последующие значения, введенные в ячейки выделенной области, представлены в денежном формате.
Число — основное понятие математики, используемое для количественной характеристики, сравнения, нумерации объектов и их частей.
Задание № 29. Центрирование текста по столбцам.

1.Ввели текст заголовка листа.
2.Выделили несколько соседних ячеек (по размеру таблицы).
3.Нажали кнопку Объединить и поместить в центре на панели Форматирование.
Текст (от лат. textus — «ткань; сплетение, связь, сочетание») — зафиксированная на каком-либо материальном носителе человеческая мысль; в общем плане связная и полная последовательность символов.
Задание № 30. Граница и вид ячейки или области.

1.Выделили ячейки для форматирования.
2.Открыли панель диалога Формат, Ячейки и выбрали закладку Граница.
3.Выбрали стороны для ячеек, в которых будет установлена рамка.
4.Выбрали Тип и цвет линии.
5.Нажмите ОК.
Граница — реальная или воображаемая линия или ограждение, определяющая пределы какого-либо субъекта или объекта и отделяющая этот субъект или объект от других.
Задание № 31.

1.Выделили и разблокировали все ячейки, которые потребовалось изменять после защиты листа, сняв опцию Защищаемая ячейка (меню Формат, Ячейки, Защита).
2.Скрыли все формулы, которые не должны быть видимы, установив опцию Скрыть формулы (меню Формат, Ячейки, Защита).
3.В меню Сервис выбрали команду Защита, а затем команду Защитить лист (Protect Sheet).
Защита — гарантия безопасности.
Задание № 32. Переименование листов.

1.Щелкнули дважды по ярлыку рабочего листа.
2.Ввели имя листа в область ярлыка и нажали Enter.
Ярлык (англ. shortcut) — файл, служащий указателем на объект (например, файл, который требуется определённым образом обработать), программу или команду и содержащий дополнительную информацию.
Задание № 33. Добавление нового листа.

1.Щелкнули правой кнопкой мыши на ярлык текущего рабочего листа для открывания контекстного меню.
2.Выбрали Добавить… Появилось диалоговое окно Вставка.
3.Выбрали Лист (Work Sheet) из диалогового окна и нажали ОК.
Диалоговое окно (англ. dialog box) — в графическом пользовательском интерфейсе специальный элемент интерфейса, окно, предназначенное для вывода информации и (или) получения ответа от пользователя.
Задание № 34. Копирование и перемещение листов.
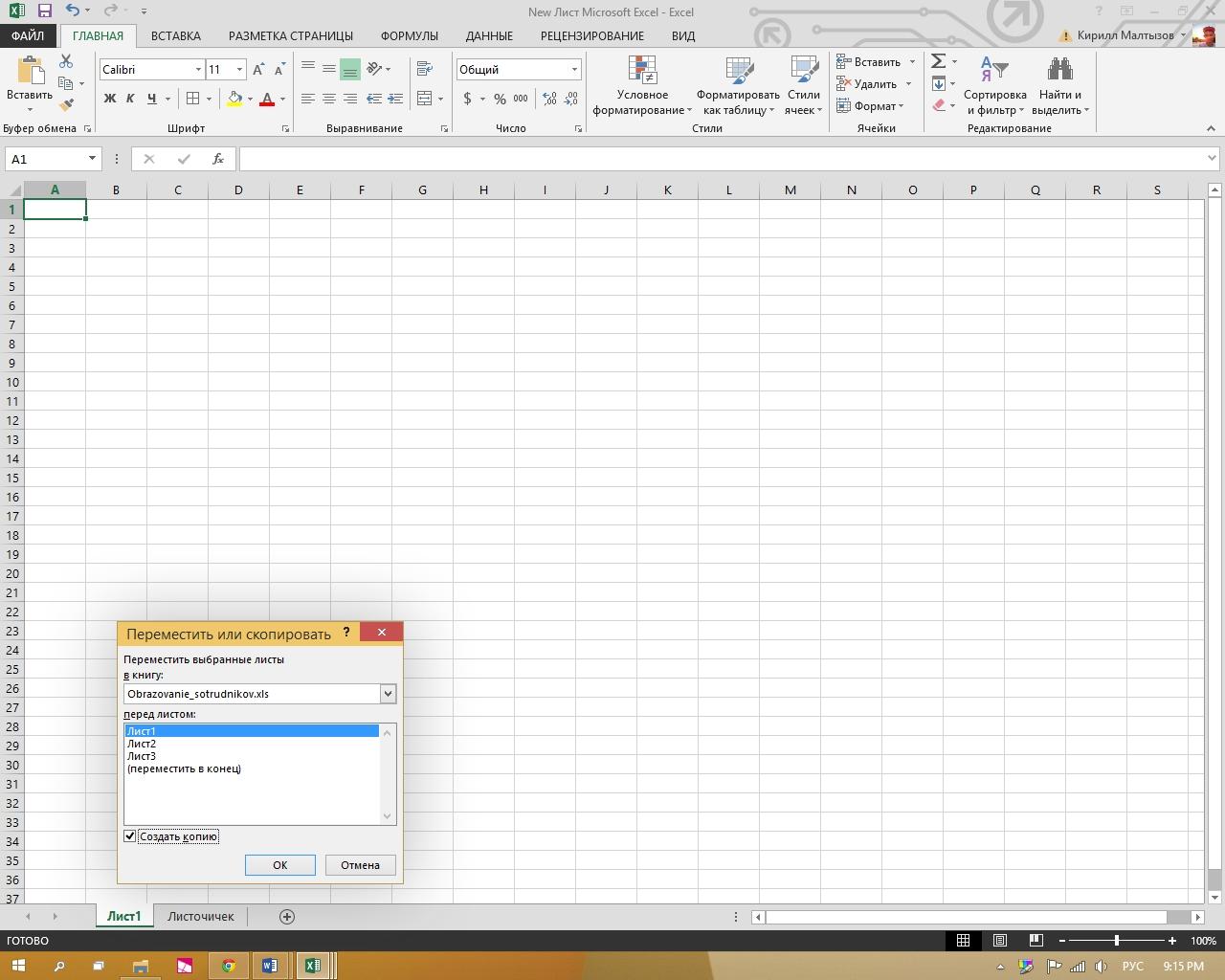
1.Выделили лист для перемещения или копирования.
2.Вызвали контекстное меню и выбрали Поместить или скопировать…
Появилось диалоговое окно Переместить или скопировать.
3.В поле В книгу выбрали книгу, в которую листы будут скопированы или перемещены.
4.Выбрали лист, перед которым лист(ы) будет вставлен в поле Перед листом.
5.Включили опцию Создавать копию (Create a Copy) для копирования.
6.Нажали ОК после завершения.
Копирование (от лат. copia — множество) — процесс изготовления копии, то есть воспроизведения объекта, процесса, явления, информации.
Задание № 35. Объединение листов.

1.Выделили ярлык первого листа.
2.Нажали Shift и щелкнули ярлык последнего листа.
Shift — клавиша-модификатор на клавиатуре компьютера или пишущей машинки, изначально предназначенная для ввода заглавных букв.
Задание № 36. Упражнение. Создание общего заголовка
для группы листов.

1.Создали в новой рабочей книге четыре листа с именами Отдел 1, Отдел 2, Отдел 3, и Общий список.
2.Выбрали ярлык листа Отдел 1.
3.Нажали Shift и щелкнули ярлык листа Отдел 3.
4.Выделили ячейку А1 и ввели текст: Список сотрудников по отделам на 01.07.2000г.
5.Применили форматирование шрифта Размер 12, Полужирный.
6.Выделили несколько соседних ячеек.
7.Нажали кнопку Объединить и поместить в центр на панели Форматирование.
8.Для отмены объединения листов щелкнули ярлык листа Общий список, не принадлежащего группе.
9.Просмотрели заголовки на трех листах (Отдел 1, Отдел 2, Отдел 3) и убедились, что заголовка на листе Общий список нет.
10.Ввели элементы списка по отделам.
11.Скопировали введенные данные на лист Общий список и сохранили файл с именем Список_сотрудников.xLs.
Шрифт (нем. Schrift ← schreiben — писать) — графический рисунок начертаний букв и знаков, составляющих единую стилистическую и композиционную систему, набор символов определенного размера и рисунка.
Задание № 38. Фиксация панелей.

1.Выделили столбцы.
2.Выбрали Окно, Закрепить области (Window, Freeze Panes).
Панель инструментов (англ. toolbar) — элемент графического интерфейса пользователя, предназначенный для размещения на нём нескольких других элементов.
Задание № 39. Разделение окон.

1.Выделили столбец.
2.Выбрали Окно, Разделить (Window, Split).
Окно — собственное субэкранное пространство, находящееся в произвольном месте «над» основным экраном.
Задание № 40. Упражнение. Предварительный просмотр документа.

1.Открыли список сотрудников Список_сотрудников.xLs.
2.Вошли в режим предварительного просмотра документа перед печатью с помощью команды Предварительный просмотр в меню Файл.
3.В режиме просмотра нажали на кнопку Поля.
4.Для изменения размера поля с помощью мыши перетащили маркер левого поля (размер поля можно увидеть в строке состояния в нижней части экрана).
5.Просмотрели следующую страницу с помощью кнопки Далее.
Печать — процесс получения одинаковых оттисков путем переноса краски с печатной формы на бумагу или другую поверхность.
Задание № 41. Упражнение. Создание колонтитулов.
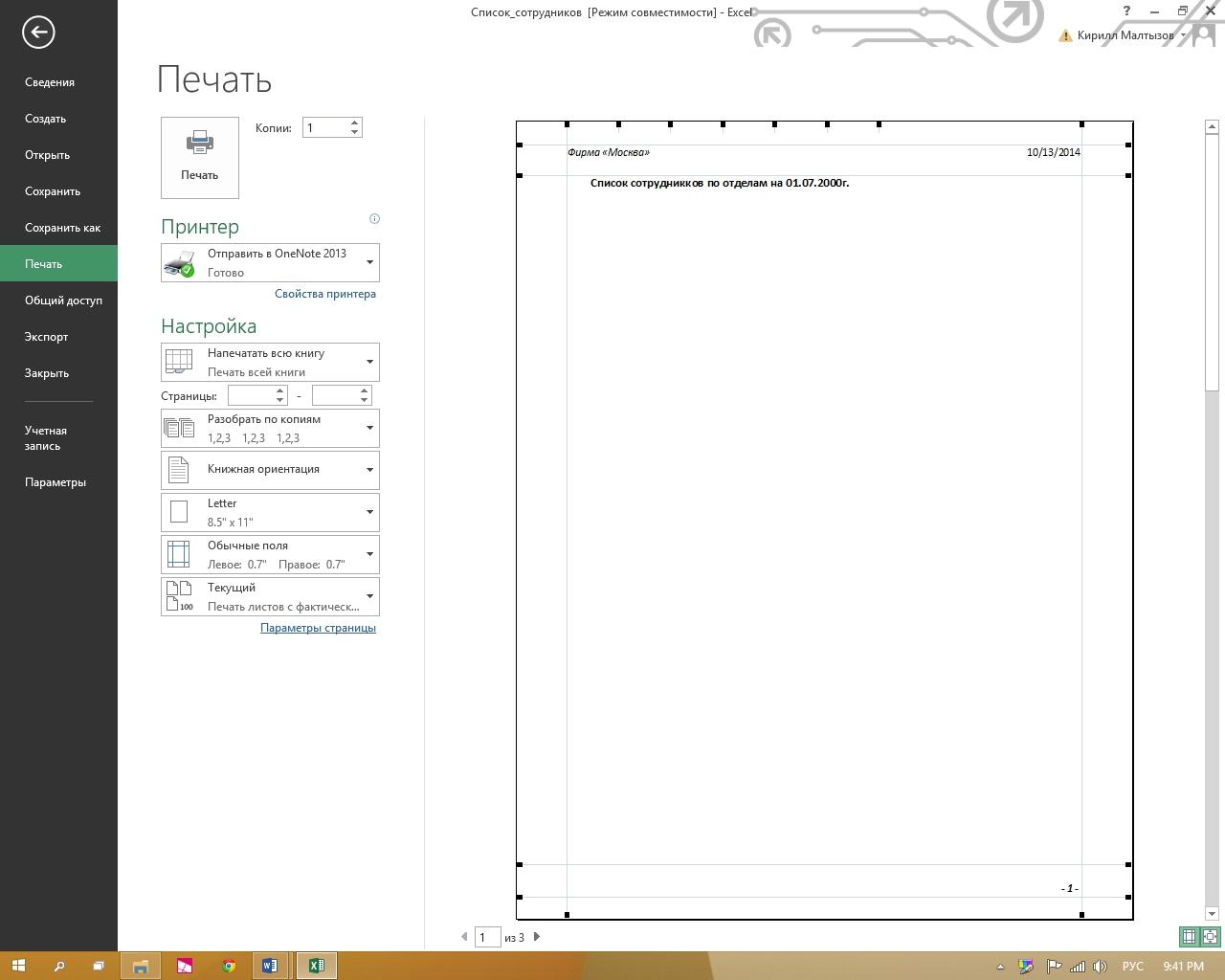
1.Открыли Список_сотрудников.xLs. на листе Общий список.
2.Выполнили команду Параметры страниц из меню Файл, перешли на закладку Колонтитулы.
3.Очистили верхний колонтитул. Для этого открыли раскрывающейся список в поле Верхний колонтитул и выбрали из списка элемент Нет.
