
3_MS_Access
.pdf
РОССИЙСКИЙ ГОСУДАРСТВЕННЫЙ УНИВЕРСИТЕТ ИННОВАЦИОННЫХ ТЕХНОЛОГИЙ И ПРЕДПРИНИМАТЕЛЬСТВА кафедра «Прикладная информатика»
После заполнения таблицы данными - закройте ее. Вам будет предложен вопрос о сохранении макета таблицы. Обратите внимание, что речь идет о сохранении макета (т.е. таких параметров, как ширина столбцов и т.п.), а не введенных данных. Вводимые данные записываются сразу же после завершения заполнения всех полей записи (при переходе к заполнению полей новой записи). Если макет таблицы в процессе работы не изменялся, то никаких дополнительных вопросов не предлагается.
5.Откройте таблицу "ТЕЛЕФОНЫ", заполните ее приведенными ниже данными:
Номер |
Имя |
Адрес |
Категория |
|
|
|
|
5451415 |
Петр Иванович |
Улица Большая, 1 |
Родственники |
|
|
|
|
4319816 |
Дядя Коля |
Переулок Маленький, 15 |
Родственники |
|
|
|
|
6184251 |
Марина |
Центральный Проспект, 21 |
Друзья |
|
|
|
|
3231548 |
Ремонт телевизоров |
Переулок Мастеров, 5 |
Мастерские |
|
|
|
|
4921530 |
Цветочный магазин |
Улица Фиалковая, 28 |
Магазины |
|
|
|
|
5771253 |
Андрей |
Аллея Звезд, 4 |
Друзья |
|
|
|
|
5511243 |
Тетя Света |
Улица Родная, 8 |
Родственники |
|
|
|
|
Как видите, заполнение поля с категориями производится путем выбора соответствующих значений из списка. Причем надо иметь в виду, что в таблице на самом деле хранятся двухсимвольные коды категорий, а не их полные расшифровки. Вы можете "исправить" и заголовок поля с категориями ("Код_категории"), указав в свойствах соответствующего поля более подходящую Подпись.
6.Обратите внимание, что данные в таблицах хранятся в неупорядоченном виде. Новые записи всегда добавляются в конец таблицы (пустая строка, помеченная звездочкой). Возможностей добавления записей между существующими записями не предусмотрено.
7.Удалить запись можно, выделив соответствующую строку таблицы и вызвав контекстное меню, либо через пункт меню "Правка > Удалить запись" или кнопку  панели инструментов. Следует иметь в виду, что после удаления записи физически не удаляются
панели инструментов. Следует иметь в виду, что после удаления записи физически не удаляются
Дисциплина «Информатика и |
Питеркин В.М. |
Раздел III: MS Access |
|
программирование» |
|||
Сироткин А.И. |
стр. 21/29 |
||
Лабораторный практикум |
|||
|
|
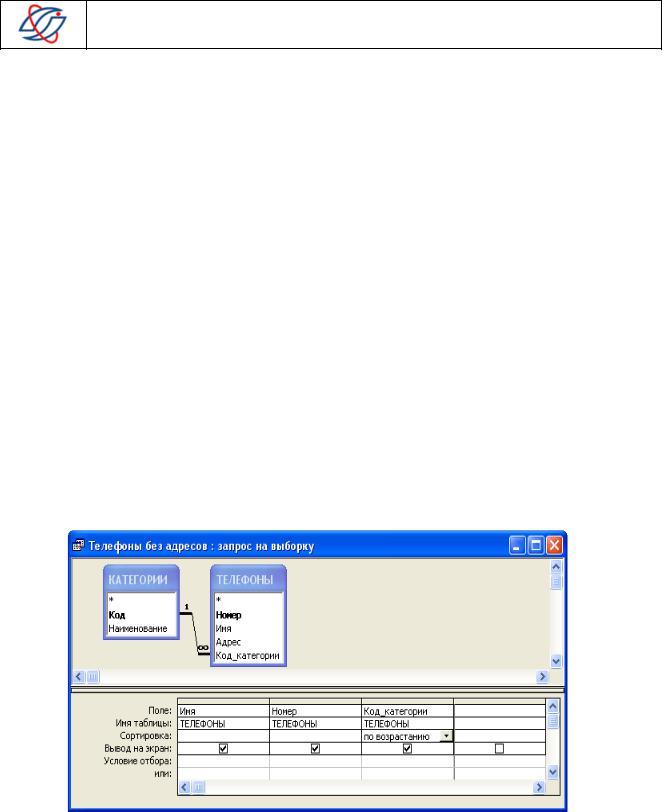
РОССИЙСКИЙ ГОСУДАРСТВЕННЫЙ УНИВЕРСИТЕТ ИННОВАЦИОННЫХ ТЕХНОЛОГИЙ И ПРЕДПРИНИМАТЕЛЬСТВА кафедра «Прикладная информатика»
из файлов базы данных, а лишь помечаются как удаленные и в процессе работы с базой не учитываются. Физическое удаление происходит лишь после выполнения команды меню "Сервис > Служебные программы > Сжать и восстановить базу данных".
Лабораторная работа № 3. Создание запросов и работа с ними.
Цель работы: научиться создавать запросы к БД в MS Access, изменять их структуру, редактировать и добавлять новые критерии отбора.
Задание 1. Создание запроса на выборку.
1.Создание запроса вручную: с помощью «бланка запроса по образцу».
а) выбор базовых таблиц для запроса: открываем вкладку «Запросы» диалогового окна «База данных» и щелкаем кнопку «Создать»
б) в открывшемся диалоговом окне «Новый запрос» задаем ручной режим создания запроса выбором пункта «Конструктор»
2.Предположим, что для повседневной работы с телефонным справочником нам не требуется вся информация из базы данных. В частности, более удобным представляется вариант работы с таблицей, в которой представлено лишь три поля из таблицы "ТЕЛЕФОНЫ": Имя, Номер, Категория. Предоставим пользователю возможность работы с такой таблицей. Сделать это можно с помощью запросов.
3.Откройте окно "База данных" и переключитесь на вкладку объектов "Запросы". Выберите создание запроса в режиме конструктора. Вам будет предложено добавить таблицы. Сделайте это и закройте окно добавления таблиц. Перед вами откроется бланк запроса по образцу
4.Бланк запроса по образцу состоит из двух частей. В верхней части расположены списки полей тех таблиц, на основе которых основывается запрос. Нижняя часть содержит таблицу, которая определяет структуру запроса, т.е. структуру результирующей таблицы, в которой будут содержаться данные, полученные по результатам запроса.
Дисциплина «Информатика и |
Питеркин В.М. |
Раздел III: MS Access |
|
программирование» |
|||
Сироткин А.И. |
стр. 22/29 |
||
Лабораторный практикум |
|||
|
|

РОССИЙСКИЙ ГОСУДАРСТВЕННЫЙ УНИВЕРСИТЕТ ИННОВАЦИОННЫХ ТЕХНОЛОГИЙ И ПРЕДПРИНИМАТЕЛЬСТВА кафедра «Прикладная информатика»
5.Строка "Поле", как правило, заполняется перетаскиванием названий полей из таблиц в верхней части бланка, остальные поля заполняются автоматически или выбором необходимых значений из списка.
6.Перетащите поля "Имя", "Номер" и "Код_категории" в формируемую таблицу. Укажите также параметр "Сортировка" (по возрастанию) для поля "Код_категории". Это обеспечит группировку отображаемых записей по категориям. Сохраните составленный запрос (назовите, например, "Телефоны без адресов") и закройте бланк запросов по образцу. Чтобы посмотреть результаты работы запроса, откройте его, сделав двойной щелчок по соответствующей записи в окне "База данных".
7.Составим теперь запрос, который из всего списка телефонного справочника показывает только телефоны друзей. Запустите создание запроса в режиме конструктора и заполните бланк запроса по образцу.
8.Как и в прошлом запросе, в бланк надо включить поля "Имя", "Номер" и "Код_категории". Однако, настройка свойств поля "Код_категории" теперь другая. Вопервых, добавьте условие отбора (укажите здесь "ДР" - код категории "Друзья"), а вовторых, уберите флажок "Вывод на экран".
9.Сохраните запрос под именем "Телефоны друзей", закройте бланк запросов по образцу и посмотрите результаты выполнения запроса.
10.Вернитесь в режим конструктора запросов и попробуйте вернуть на место флажок "Вывод на экран" для поля "Код_категории". Как изменился результат выполнения запроса? Можно запретить вывод на экран какого-либо поля, сбросив соответствующий флажок. Чаще всего такие поля используют только для сортировки, а в результирующую таблицу не выводят.
11.Рассмотренный выше запрос несложно модифицировать в запрос с параметром, который позволит просматривать телефоны не только друзей, но и любых других категорий абонентов. В поле "Условие отбора" вместо значения "ДР" укажите (именно так, без кавычек и в квадратных скобках): [Введите код категории]. Запустите запрос на выполнение и протестируйте его. Сохраните его под именем «Телефоны по категориям»
Дисциплина «Информатика и |
Питеркин В.М. |
Раздел III: MS Access |
|
программирование» |
|||
Сироткин А.И. |
стр. 23/29 |
||
Лабораторный практикум |
|||
|
|

РОССИЙСКИЙ ГОСУДАРСТВЕННЫЙ УНИВЕРСИТЕТ ИННОВАЦИОННЫХ ТЕХНОЛОГИЙ И ПРЕДПРИНИМАТЕЛЬСТВА кафедра «Прикладная информатика»
Задание 2. Запросы с параметром.
1.Во многих случаях пользователю надо предоставить возможность выбора того, что он хочет найти в таблицах БД. Для этого существует специальный вид запроса с параметром. Он организуется с помощью специальной команды языка SQL – LIKE […]. В квадратных скобках указывается текст, обращенный к пользователю. Данную команду помещают в строке «Условие отбора» и в том поле, по которому производится выбор. После запуска запроса открывается диалоговое окно, в котором пользователю предлагается ввести параметр.
2.Создайте запрос, позволяющий найти телефон по фамилии.
3.Протестируйте запрос и сохраните его под именем «Поиск по фамилии».
Задание 3. Вычисления в запросах.
1.Поле, содержимое которого является результатом расчета по содержимому других полей, называется вычисляемым полем. Вычисляемое поле существует только в результирующей таблице.
2.Для создания запроса, производящего вычисления, служит тот же самый бланк запроса по образцу. Разница только в том, что в одном из столбцов вместо имени поля записывают формулу. В формулу входят заключенные в квадратные скобки названия полей, участвующих в расчетах, а также, знаки математических операций, например:
Название нового поля: [Поле 1] Знак операции [Поле 2].
3.Если формула длинная, нажимаем Shift+F2, открывается вспомогательное диалоговое окно «Область ввода», в котором вводится формула.
4.Если включить отображение вычисляемого поля, результаты расчетов будут выдаваться в результирующей таблице.
5.Вычисляемое поле можно сделать полем сортировки.
6.На базе запроса «Телефоны по категориям» создайте аналогичный, который будет сотрировать выводимые строки по возрастанию произведения номера человека и его возраста (для этого первоначально нужно отредактировать таблицу ТЕЛЕФОНЫ, дополнив ее столбцом «Возраст» и заполнив его для всех записей).
7.Получившийся запрос сохраните под названием «Запрос с дурацким вычислением».
Задание 4. Итоговые запросы.
1.Итоговые вычисления производят только для группы записей, поэтому записи предварительно надо сгруппировать по какому-либо признаку. Создайте запрос, позволяющий найти сумму всех товаров, приобретенных каким-либо клиентом.
а) итоговые запросы создают на основе бланка запроса по образцу, теперь в нем
появляется дополнительная строка «Группировка». Для введения этой строки надо щелкнуть на кнопке «Групповые операции» на панели инструментов.
б) в тех полях, по которым производится группировка, надо установить функцию «Группировка»
в) в тех полях, по которым следует провести итоговые вычисления, надо в строке «Группировка» раскрыть список и выбрать одну из нескольких итоговых функций. (Например, для поля «Стоимость» - Sum, для «Шифр» - Count. В строке «Группировка» можно указать лишь одну итоговую функцию. А, если нужно найти и среднее, и сумму,
Дисциплина «Информатика и |
Питеркин В.М. |
Раздел III: MS Access |
|
программирование» |
|||
Сироткин А.И. |
стр. 24/29 |
||
Лабораторный практикум |
|||
|
|

РОССИЙСКИЙ ГОСУДАРСТВЕННЫЙ УНИВЕРСИТЕТ ИННОВАЦИОННЫХ ТЕХНОЛОГИЙ И ПРЕДПРИНИМАТЕЛЬСТВА кафедра «Прикладная информатика»
и еще что-то – одно и то же поле можно включить в бланк запроса по образцу несколько раз.
2.Создайте запрос, который будет осуществлять подсчет количества абонентов, относящихся к заданной пользователем категории.
3.Для этого модифицируйте запрос «Телефоны по категориям», удалив из него поле «Телефон», а для поля «Имя» задав групповую операцию Count.
4.Протестируйте получившийся запрос. Убедитесь что он работает правильно, после чего сохраните под именем «Статистика по категориям».
Задание 5. Запросы действия.
1.Запросы могут применяться также для добавления, удаления и обновления группы записей таблицы базы данных Access. Такие запросы являются мощным инструментом преобразования данных, они называются запросами действия.
2.Создайте запрос, который увеличивал бы возраст всех в телефонном справочнике людей на 5 лет.
3.Для этого создайте запрос, содержащий одрно лишь поле «Возраст». В палитре кнопки Тип запроса выберите пункт Обновление.
4.Введите в ячейку Обновление формулу [Возраст]+5.
5.Сохраните запрос под названием «Старение». Запустите его несколько раз, проследив, как меняются записи в таблице.
6.создайте на основе этого запроса еще один, который будет уменьшать возраст всех родственников на 3. Сохраните его под названием «Вечно молодые».
Лабораторная работа № 4. Работа с Мастером форм в MS Access.
Цель работы: научиться создавать формы для ввода и просмотра данных в MS Access, изменять структуру, редактировать формы, добавлять новые поля.
Теоретическая справка.
Автоматизированные средства создания форм предоставляет Мастер форм – специальное программное средство, создающее структуру формы в режиме диалога с разработчиком. Мастер форм можно запустить из окна «База данных» щелчком на значке «Создание формы с помощью Мастера» на панели «Формы».
1.На первом этапе работы Мастера форм выбирают таблицы и поля, которые войдут в будущую форму.
2.На втором этапе выбирается внешний вид формы.
3.На третьем этапе выбирается стиль оформления формы.
4.На последнем этапе выполняется сохранение формы. Здесь же можно включить переключатель «Изменить макет формы», который откроет созданную форму в режиме Конструктора, можно рассмотреть структуру формы.
Вто время, как таблицы баз данных скрыты от посторонних глаз, формы баз данных – это средства, с помощью которых к ней обращаются люди. Поэтому к формам предъявляют повышенные требования по дизайну.
Существенную помощь при разработке дизайна формы оказывает вспомогательная сетка («Вид»-«Сетка», «Формат»-«Привязать к сетке»).
Дисциплина «Информатика и |
Питеркин В.М. |
Раздел III: MS Access |
|
программирование» |
|||
Сироткин А.И. |
стр. 25/29 |
||
Лабораторный практикум |
|||
|
|

РОССИЙСКИЙ ГОСУДАРСТВЕННЫЙ УНИВЕРСИТЕТ ИННОВАЦИОННЫХ ТЕХНОЛОГИЙ И ПРЕДПРИНИМАТЕЛЬСТВА кафедра «Прикладная информатика»
Для управления последовательностью перехода по полям формы служит диалоговое окно «Последовательность перехода», где представлен список элементов управления формы. Изменение порядка перехода выполняется перетаскиванием в два приема: 1. щелчок на кнопке маркера слева от названия выделяет элемент управления; 2. после повторного щелчка с перетаскиванием элемент перемещается на новое место.
После открытия формы в окне «База данных», с ней можно работать. Проверку последовательности перехода выполняют клавишей Tab.
Страницы доступа к данным – новый объект баз данных, как и формы, служит для обеспечения доступа к данным, но речь идет об удаленном доступе, например, через Интернет или корпоративную сеть Intranet.
По формату они являются Web-документами, отличаются от остальных объектов БД тем, что имеют двойную природу: все объекты базы являются внутренними, они не могут быть выделены в виде отдельного файла, с ними работает лишь сама СУБД. Страница же представлена двумя объектами – внутренним и внешним – файлом в формате HTML, который и передается по сети.
Задание 1. Создание формы создания записей телефонной книги.
1.Создадим форму, с помощью которой будет удобно вводить новые записи в телефонный справочник.
2.Откройте окно "База данных" и переключитесь на вкладку объектов "Формы".
3.Выберите создание формы с помощью мастера. Перед вами откроется диалоговое окно, в котором будет необходимо ответить на ряд вопросов.
4.Укажите следующие параметры создаваемой формы (на каждом шаге нажимайте кнопку "Далее"):
–Форма строится на основе таблицы "ТЕЛЕФОНЫ". В форму необходимо включить все поля таблицы.
–Внешний вид формы - "в один столбец".
–Требуемый стиль - по вашему усмотрению.
–Имя формы - "Телефоны"
5.После выполнения работы мастера, перед вами сразу откроется созданная форма, с которой уже можно работать. Внесем, однако, в макет формы некоторые изменения. Добавим заголовок формы и примечания.
6.Закройте созданную форму и откройте ее в режиме конструктора. Перед вами откроется макет формы, а также панель элементов, содержащая заготовки и инструменты для создания элементов управления формы.
Дисциплина «Информатика и |
Питеркин В.М. |
Раздел III: MS Access |
|
программирование» |
|||
Сироткин А.И. |
стр. 26/29 |
||
Лабораторный практикум |
|||
|
|

РОССИЙСКИЙ ГОСУДАРСТВЕННЫЙ УНИВЕРСИТЕТ ИННОВАЦИОННЫХ ТЕХНОЛОГИЙ И ПРЕДПРИНИМАТЕЛЬСТВА кафедра «Прикладная информатика»
7.Раздвиньте с помощью мыши область заголовка формы, добавьте в заголовок элемент "Надпись", введите туда текст "Телефонный справочник", укажите желаемые параметры текста (шрифт, размер, цвет и т.п.). Аналогичным образом оформите и примечание формы. Введите туда свое имя (как автора базы данных), год создания базы данных или аналогичную информацию.
8.Сохраните и закройте макет формы. Запустите форму.
Задание 2. Создание запроса со списком.
1.Создайте форму со списком телефонов друзей.
2.Запустите мастер создания форм, укажите следующие параметры:
–Форма строится на основе запроса "Телефоны друзей" (включить все поля).
–Внешний вид формы - "ленточный".
–Требуемый стиль - по вашему усмотрению.
–Имя формы - "Телефоны друзей"
3.Аналогично прошлому примеру, задайте заголовок и подпись формы. Созданная вами форма должна иметь примерно следующий вид:
Дисциплина «Информатика и |
Питеркин В.М. |
Раздел III: MS Access |
|
программирование» |
|||
Сироткин А.И. |
стр. 27/29 |
||
Лабораторный практикум |
|||
|
|

РОССИЙСКИЙ ГОСУДАРСТВЕННЫЙ УНИВЕРСИТЕТ ИННОВАЦИОННЫХ ТЕХНОЛОГИЙ И ПРЕДПРИНИМАТЕЛЬСТВА кафедра «Прикладная информатика»
Лабораторная работа № 5. Создание и работа с отчетами. Экспортирование.
Цель работы: научиться создавать отчеты, изменять структуру, редактировать отчеты. Ознакомиться с возможностями экспортирования таблиц.
Задание 1. Экспорт в файл Microsoft Access или Microsoft Excel.
1.В окне базы данных выводятся ярлыки для создания новых объектов базы данных и открытия существующих объектов, выберите имя объекта, который нужно экспортировать (Экспорт - вывод данных и объектов базы данных в другую базу данных, электронную таблицу или файл другого формата для их использования в других базах данных, приложениях или программах), и выберите в меню Файл команду Экспорт.
2.Нажмите кнопку раскрытия списка в поле Папка и выберите диск и папку, где расположена база данных, в которую нужно экспортировать объект.
3.Дважды щелкните значок базы данных, в которую экспортируется объект.
4.В диалоговом окне Экспорт введите имя нового объекта (или используйте текущее имя). При экспорте таблицы выберите в диалоговом окне Экспорт переключатель, соответствующий требуемому виду экспорта — «структура и данные» или «только структура»
Задание 2. Загрузка таблицы, запроса, формы или отчета в Microsoft Excel.
1.В окне базы данных выберите имя таблицы, формы или отчета, данные которых нужно сохранить и загрузить в Microsoft Excel. Чтобы сохранить лишь выделенную область таблицы, откройте таблицу и выделите ее часть.
2.В меню Сервис выберите команду Связи с Office, а затем команду Анализ в Microsoft
Excel.
Задание 3. Экспорт таблицы в текстовый файл с разделителями или в текстовый файл с фиксированной длиной записей.
1.В окне бывазы данных выберите имя таблицы, запроса, представления, которую нужно экспортировать, и выберите в меню Файл команду Экспорт.
2.В поле со списком Тип файла выберите Текстовые файлы (*.txt; *.csv; *.tab; *asc).
3.Нажмите кнопку раскрытия списка в поле Папка и выберите диск и папку, в которой будет экспортирован объект.
4.В поле Имя файла введите имя файла (или оставьте старое имя) и нажмите кнопку Экспорт.
5.Будет запущен мастер экспорта текста.
Задание 4. Загрузка таблицы, запроса, формы или отчета в Microsoft Word.
1.В окне базы данных выберите имя таблицы, формы или отчета, данные которых нужно сохранить и загрузить в Microsoft Word. Для сохранения только выделенной области таблицы откройте таблицу и выделите ее часть.
2.Выберите в меню Сервис команду Связи с Office, а затем команду — Публикация в
Microsoft Word.
Дисциплина «Информатика и |
Питеркин В.М. |
Раздел III: MS Access |
|
программирование» |
|||
Сироткин А.И. |
стр. 28/29 |
||
Лабораторный практикум |
|||
|
|

РОССИЙСКИЙ ГОСУДАРСТВЕННЫЙ УНИВЕРСИТЕТ ИННОВАЦИОННЫХ ТЕХНОЛОГИЙ И ПРЕДПРИНИМАТЕЛЬСТВА кафедра «Прикладная информатика»
Задание 5. Создание отчета.
1.Создайте список телефонов друзей в виде отчета.
2.В окне "База данных" и переключитесь на вкладку объектов "Отчеты". Выберите создание отчета с помощью мастера.
3.Укажите следующие параметры создаваемого отчета:
–Отчет строится на базе запроса "Телефоны друзей". Необходимо выбрать все доступные поля.
–Уровни группировки - не добавлять.
–Порядок сортировки - по имени.
–Макет для отчета - "табличный".
–Стиль отчета - по вашему усмотрению.
–Имя отчета - "Телефоны друзей".
4.Если есть необходимость внести какие-либо изменения в созданный отчет (например, скорректировать заголовок), то откройте отчет в режиме конструктора и сделайте это. Обратите также внимание на подпись документа, расположенную внизу страницы
5.Разработайте еще 3 отчета для созданной базы данных. В отчет можно включить поля результирующей таблицы по запросу. Используйте на Ваше усмотрение элементы управления. Используйте различные виды отчетов.
6.Произведите экспорт таблицы «ТЕЛЕФОНЫ» в MS Word и MS Excel. Посмотрите, каковы отличия экспортированных таблиц.
Дисциплина «Информатика и |
Питеркин В.М. |
Раздел III: MS Access |
|
программирование» |
|||
Сироткин А.И. |
стр. 29/29 |
||
Лабораторный практикум |
|||
|
|
