
- •Часть 1
- •Набор, верстка и оригинал-макет – каф. И4 бгту
- •Практическое занятие №2 Технология работы с текстовым редактором Microsoft Word
- •Статические характеристики ошибки определения поправки проекции скорости летательного аппарата по оценке функции отражающей поверхности
- •Практическое занятие №3 Технология решения инженерных и экономических задач с помощью электронных таблиц Microsoft Excel
- •Практическое занятие №4 Технология ввода и обработки данных с помощью системы управления базами данных Microsoft Access
- •Практическое занятие №5 Технология подготовки иллюстраций с помощью графического редактора Adobe Photoshop. Распознавание текста с помощью программы abbyy FineReader Adobe Photoshop
- •Abbyy FineReader
- •Главное окно программы FineReader
- •Практическое занятие №6 Технология разработки программных продуктов с использованием интегрированной среды визуального программирования Borland delphi
- •Главное окно
- •Окно формы
- •Окно инспектора объектов
- •Окно кода программы
- •Основы визуального программирования
- •Компоненты
- •Компоненты страницы Standart палитры компонентов
- •Компоненты страницы Additional палитры компонентов
- •Компиляция, запуск и отладка программы
- •Практическое занятие №7 Технология изготовления программной документации с использованием пакета Microsoft Visio
- •Практическое занятие №8 Технология подготовки выступлений, докладов, презентаций с использованием Microsoft PowerPoint и средств мультимедиа
Abbyy FineReader
Системы оптического распознавания символов (Optical Character Recognition - OCR) предназначены для автоматического ввода печатных документов в компьютер. FineReader —система оптического распознавания текстов. Особенностью программы FineReader является высокая точность распознавания и малая чувствительность к дефектам печати, что достигается благодаря применению технологии "целостного целенаправленного адаптивного распознавания". Описание этой технологии можно найти во встроенной справочной системе программы FineReader.
Процесс ввода документа в компьютер можно разделить на два этапа:
Сканирование – сканер «просматривает» изображение и передает его компьютеру в виде набора черно-белых или цветных точек, т. е. в виде картинки, которую невозможно отредактировать ни в одном текстовом редакторе.
Распознавание - обработка изображения OCR-системой. Обработка включает в себя анализ графического изображения, переданного сканером, и распознавание каждого символа.
Программа FineReader поддерживает следующие текстовые форматы:
Microsoft Word Document (*.DOC)
Rich Text Format (*.RTF)
Adobe Acrobat Format (*.PDF)
HTML
Comma Separated Values File (*.CSV)
Простой текст (*.TXT). FineReader поддерживает различные кодовые страницы (Windows, DOS, Mac, ISO) и кодировку Unicode.
Microsoft Excel Speadsheet (*.XLS)
DBF
графические форматы:
Открывает файлы: PDF, BMP, PCX, DCX, JPEG, TIFF, PNG.
Сохраняет изображения: BMP, PCX, JPEG, TIFF, PNG.
Языки распознавания, поддерживаемые программой FineReader, зависят от варианта поставки программы (до 177 языков).
Главное окно программы FineReader
Работая с программой FineReader, пользователь всегда имеет дело с некоторым пакетом. Пакет - папка, в которой хранятся изображения и рабочие файлы программы. Каждое отсканированное изображение записывается как отдельная страница пакета. При первом запуске FineReader на экране появляется пакет, созданный программой по умолчанию. Можно продолжить работу с пакетом по умолчанию или создать новый пакет. Вверху главного окна FineReader находится меню системы, под ним - инструментальные панели. В программе их четыре:
Стандартная – здесь находятся кнопки, управляющие работой с файлами и изображением, а также список языков распознавания.
Форматирование – на этой панели находятся кнопки, позволяющие изменить оформление текста.
Изображение – содержит кнопки, позволяющие производить анализ макета страницы (например, создать и отредактировать блоки), а также кнопки, позволяющие увеличить/уменьшить масштаб или отредактировать изображение.
Scan&Read – главная панель программы. Позволяет осуществить полный цикл обработки изображения и текста.
Спрятать или показать инструментальные панели на экране можно через меню Вид (пункт Панели инструментов) или через локальное меню. Чтобы открыть локальное меню, следует кликнуть правой кнопкой мыши на одной из инструментальных панелей. Панели, которые видны на экране, отмечены галочкой. Выберите панель, которую Вы хотите спрятать или, наоборот, показать. Внизу окна расположена информационная панель (еще ее называют строкой состояния), где Вы можете получить сведения о состоянии системы и производимых ею операциях, а также краткую справку о выбираемых Вами пунктах меню и кнопках. Остальное пространство Главного окна занимают по мере своего появления рабочие окна системы: Пакет, Изображение, Крупный план и Текст. Окна Изображение, Крупный план и Текст связаны между собой: при двойном щелчке на изображении в окне Изображение курсор в окнах Крупный план и Текст (при наличии распознанного текста) переместится на ту же позицию, что и в окне Изображение.
Основные определения:
dpi (Dots per Inch) - количество точек на дюйм; единица измерения разрешения.
TWAIN-диалог - диалог сканера.
Unicode - стандарт, управляет процессом кодирования символов и предоставляет шестнадцатибитную международную расширяемую систему кодировки символов для обработки информации на большинстве языков народов мира.
Блок - участок изображения, выделенный в рамку.
Драйвер - программа, управляющая устройством.
Активный блок - блок, над которым выполняется большинство производимых Вами действий (например, удаление, изменение типа и т.д.).
Зона распознавания - блок используется для распознавания и автоматического анализа части изображения.
Инвертированное изображение - изображение, текст которого напечатан на темном фоне светлыми буквами.
Пакет — это папка, в которой хранятся изображения и рабочие файлы программы. В пакете может содержаться до 9999 страниц.
Сканер - устройство, предназначенное для ввода изображений в компьютер.
Типовое задание
Открыть изображение с помощью Adobe Photoshop.
С помощью инструмента «Магнитное лассо» выделить на изображении участок с контрастными границами (рисунок 6.1).
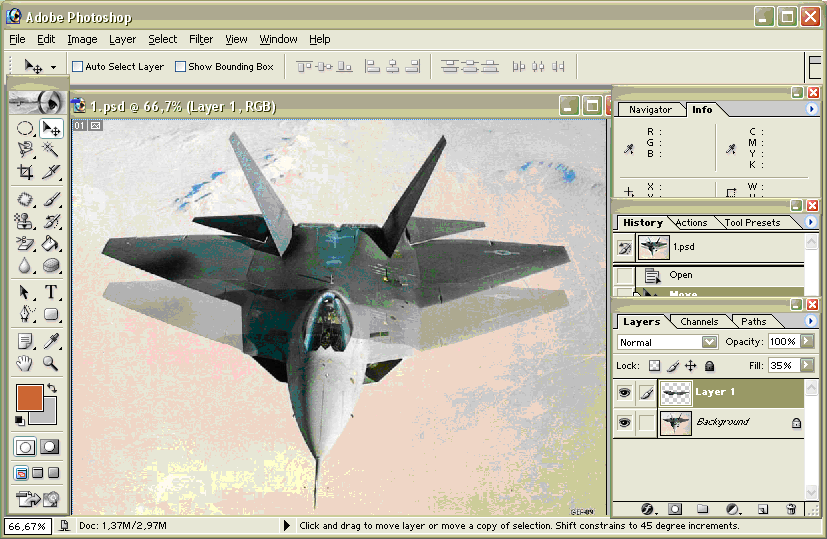
Рисунок 6.1. Применение инструмента «Магнитное лассо»
Поместить копию выделенного участка изображения на новый слой (Layer1) при помощи команды основного меню Layer->New->Layer via Copy.
Переместить слой Layer1, установив уровень непрозрачности равным 35% при помощи функции Opacity палитры слоев Layers (рисунок 6.2).
Поместить на изображение горизонтальный текст с помощью инструмента «Horizontal Type Tool». Adobe Photoshop автоматически расположит текст в отдельном слое.
Кнопкой «Add a layer style» вызвать для слоя с текстом панель стилей «Layer Style» (рисунок 6.3).

Рисунок 6.2. Перемещение слоя и установка непрозрачности
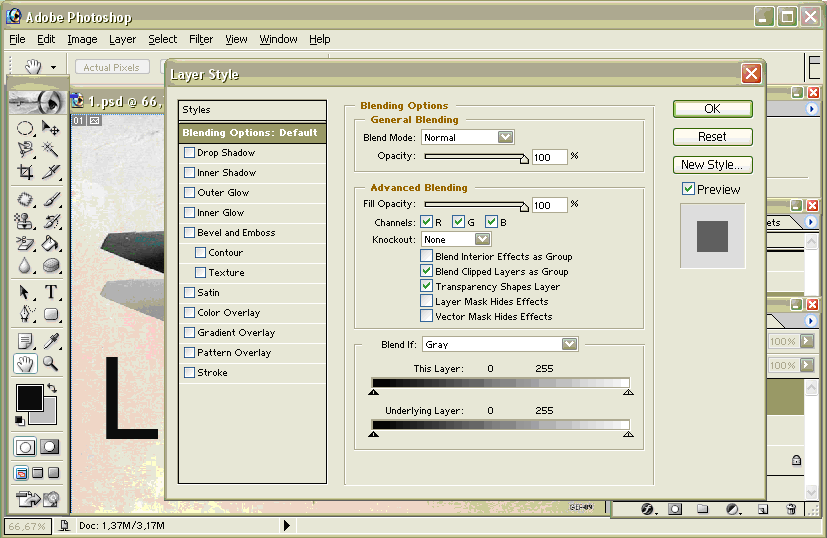
Рисунок 6.3. Внешний вид панели стилей слоя «Layer Style»
Во вкладке «Blending Options: Custom» установить уровень непрозрачности текста равным 0% (Группа опций Advanced Blending, пункт Fill Opacity).
В списке «Styles» сделать активными: стиль теней «Drop Shadow», стиль внешней подсветки «Outer Glow»,стиль контуров «Bevel and Emboss-> Contour» и стиль текстур «Bevel and Emboss->Texture».
Изменяя параметры перечисленных стилей, необходимо отобразить текст в следующем виде (рисунок 6.4).
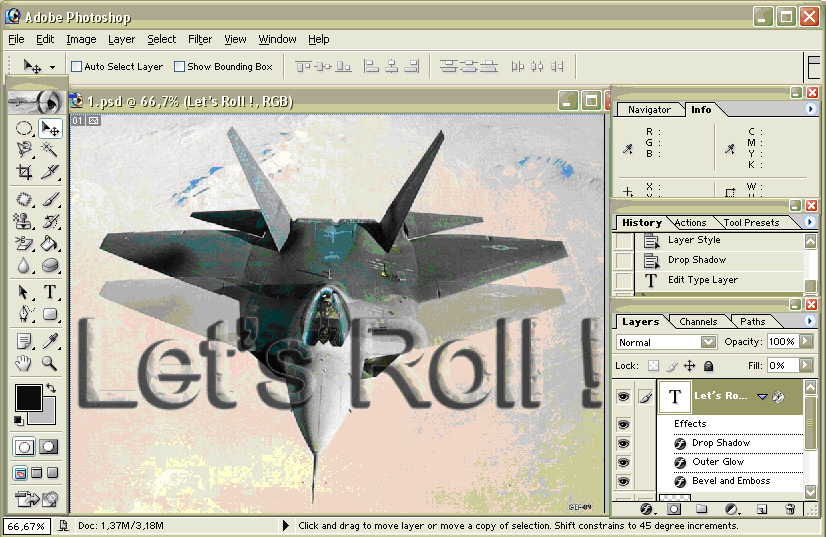
Рисунок 6.4. Изменение стилей отображаемого текста
С помощью инструмента «Цветовой эталон» (Color Sampler Tool) отобразить на палитре Info численные значения цветовых параметров трех произвольных точек изображения.
Сделать активным фоновый слой Background. Вызовом пункта меню Image-> Adjustment->Variations открыть окно Variations. Сравнивая начальный вариант изображения (Original) с текущим (Current Pick) сделать изображения более темным, с добавлением оттенков зеленого цвета.
Сделать текущим один из слоев. Вызвать фильтр радиального смазывания изображения, с помощью пункта основного меню Filter->Blur->Radial Blur … (рисунок 6.5).
Применить данный фильтр, предварительно изменив его параметры.
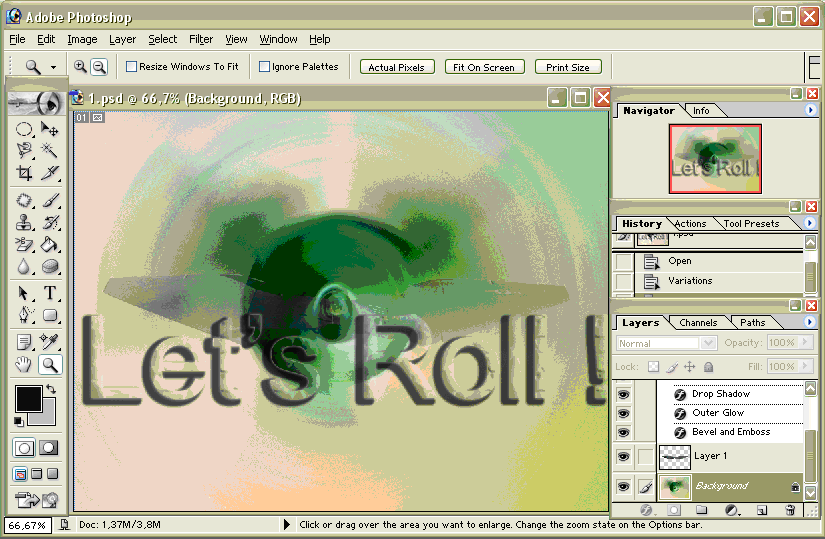
Рисунок 6.5. Применение фильтра радиального смазывания.
Основные вопросы практического занятия
Adobe Photoshop
Работа с панелью инструментов
Работа с каналами
Работа со слоями
Работа с текстом
FineReader
Элементы главного окна программы
Инструментальные панели
Получение и обработка изображения, распознавание, проверка результатов
Сохранение во внешние редакторы и форматы
Работа с пакетами, горячие клавиши
Перечень рекомендуемой литературы
Встроенный HELP
Гурский, Юрий. Photoshop 7: Трюки и эффекты / Ю. Гурский, Г. Корабельникова.- СПб.: Питер, 2003.-464с.
Панкратова, Татьяна. Photoshop 7: Учебный курс: Новая версия популярнейшего пакета растровой графики / Т. Панкратова.- СПб.; М.; Нижний Новгород: Питер, 2002.- 523с.
