
- •Тема 1. Знакомство с Word. Запуск текстового процессора Word
- •Сохранение документа
- •Выход из редактора Word
- •Использование автозамены
- •Редактирование текста
- •Выделение текста мышью
- •Редактирование выделенного текста
- •Перемещение и копирование текста
- •Использование копилки
- •Поиск и замена текста
- •Способы перемещения по документу
- •Пометка и нахождение текста с помощью закладок
- •Вставка гиперссылок и работа с ними
- •Тема 3. Форматирование документа Word Автоматическое форматирование документов
- •Использование библиотек и стилей
- •Наложение стилей
- •Наложение стилей абзацев
- •Непосредственное форматирование символов
- •Непосредственное форматирование абзацев
- •Копирование атрибутов формата
- •Тема 4. Работа с таблицами Использование таблиц
- •Вставка таблицы в документ
- •Ввод текста в таблицу
- •Вставка и удаление строк и столбцов ячеек
- •Регулировка размера ячеек
- •Изменение ориентации текста в ячейке
- •Создание газетных колонок в окне диалога Колонки
- •Настройка колонок
- •Создание маркированных и нумерованных списков
- •Создание маркированных и нумерованных списков с помощью панели инструментов форматирования
- •Создание маркированных и нумерованных списков в окне диалога Список
- •Сортировка списков и таблиц
- •Использование границ и заливки
- •Создание обрамления и заливки с помощью панели инструментов Таблицы и Границы
- •Создание обрамления и заливки в окне диалога Границы и заливка
- •Обрамление страниц
- •Тема 6. Разработка внешнего вида страниц
- •Вставка номеров страниц
- •Вставка колонтитулов
- •Изменение размеров и перемещение колонтитулов
- •Различные колонтитулы в документе
- •Первый способ
- •Второй способ
- •Третий способ
- •Настройка параметров страниц
- •Настройка полей
- •Выбор размера и ориентации бумаги
- •Выбор источника бумаги
- •Размещение текста на странице
- •Тема 7. Вставка в документ растровых и векторных рисунков
- •Вставка и сохранение рисунка
- •Вставка картинки из коллекции
- •Форматирование рисунка
- •Изменение цвета заливки и линии
- •Задание размеров и масштаба рисунка
- •Изменение масштаба графического объекта с помощью мыши
- •Панель инструментов Настройка изображения
- •Обрезка рисунка
- •Различные варианты получения справочной информации
Создание маркированных и нумерованных списков в окне диалога Список
Этот режим предоставляет пользователю больше дополнительных возможностей:
выбор символа маркера для маркированных списков;
выбор начального номера для нумерованного списка;
изменение внешнего вида и положения маркера или нумерации;
создание многоуровневых списков для структурного форматирования документа.
Для этого:
1. выделить все абзацы списка;
2. открыть окно диалога Список командой Формат / Список отображенного на рисунке 22. Существует другой способ через контекстное меню. Для этого щелкнуть правой кнопкой мыши, когда курсор стоит в выделенном формате, выполнить команду Список;
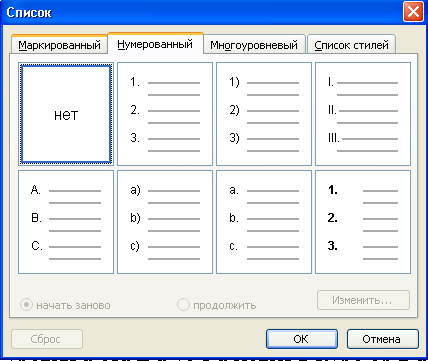
Рисунок 22
3. для создания маркированного списка выбрать вкладку Маркированный. Для создания нумерованного списка - вкладка Нумерованный.
Для создания многоуровневого списка - вкладка Многоуровневый. Многоуровневые списки позволяют организовать текст в структуру. После ее применения можно изменить уровень любого абзаца.
Для понижения
уровня абзаца установить курсор в абзаце
и нажать клавиши или кнопку Увеличить
отступ
![]() .
Для повышения уровня абзаца установить
курсор в абзац, нажать клавиши или кнопку
Уменьшить
отступ
.
Для повышения уровня абзаца установить
курсор в абзац, нажать клавиши или кнопку
Уменьшить
отступ
![]() .
.
Сортировка списков и таблиц
Word умеет сортировать элементы списков, состоящих из последовательности абзацев, а также строки таблиц.
Для этого:
1. выделить все абзацы списка, содержащие, например, отдельное слово, телефон, имя и т.д.;
2. выполнить команду Таблица / Сортировка отображенную на рисунке 23;
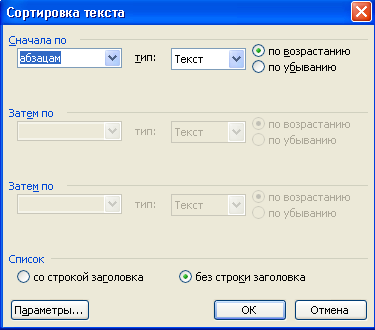
Рисунок 23
3. в окне диалога Сортировка текста в списке Сначала по выбрать часть текста, которая будет использоваться в качестве критерия сортировки: абзац, часть абзаца - Поле 1 или Поле 2..;
Например, сортировка по полю Поле 3:
Длян Иван 31-44-82;
План Павел 33-40-48;
Дэн Степан 71-25-46
Поля как части абзаца разделяются - табуляцией, запятыми или др. символами. Сортировать можно по трем полям в списках Затем по. Затем выбирается для сортировки Тип, По возрастанию (убыванию). Со строкой заголовка или без. Кроме того, можно задать некоторые параметры (лаб. раб.)
Тоже самое относится к сортировке таблиц:
Word сортирует только в вертикальном порядке.
в списках Сортировать и Затем в качестве критерия сортировки выбираются столбцы таблицы.
в окне диалога Параметры можно установить флажок Только столбцы, чтобы Word сортировал ячейки только в выделенных столбцах.
Использование границ и заливки
Границы и фоновая заливка применяются для привлечения внимания к определенной части документа. Их можно применить к фрагментам текста, абзацам, отдельным ячейкам и целым таблицам. Word может вывести рамку вокруг всей страницы документа.
Чтобы применить границы и заливку к перечисленным выше элементам можно воспользоваться панелью инструментов Таблицы и границы или окном диалога Границы и заливка. Рамки вокруг страницы создаются только в окне диалога Границы и заливка. Границы и заливка, примененные к абзацу, являются атрибутами формата, поэтому их можно копировать или делать элементами стиля абзаца.
Создание обрамления и заливки с помощью панели инструментов Таблицы и Границы
Вывести эту панель на экран можно с помощью команды Вид / Панели инструментов. Затем:
1. выделить соответствующий фрагмент текста;
2. затем выбрать тип, толщину, цвет линии, тип границ из соответствующих списков на панели инструментов Таблицы и Границы
Многократное выполнение выбора типа границ позволяет наложить несколько границ. Чтобы оформить выделенный абзац или ячейку таблицы заливкой, щелкнуть стрелку рядом с кнопкой Цвет заливки, выбрать цвет.
