
Информатика первый курс / ДЛЯ САМОСТОЯТЕЛЬНОГО ИЗУЧЕНИЯ / BUILDER / ПАЛИТРА VCL
.doc
ВИЗУАЛЬНЫЕ КОМПОНЕНТЫ
ПАЛИТРА VCL-КОМПОНЕНТОВ
Разработка программ на Borland C++ Builder построена на основе выбора необходимых VCL-компонентов и расположения их на поле форм (окон будущей программы). Компоненты, таким образом, служат кирпичиками, из которых строятся программы. Кстати, слово Builder в переводе на русский язык означает «строитель».
Все компоненты VCL располагаются на палитре, расположенной ниже и правее главного меню. Палитра состоит из закладок. Закладки позволяют разделить большое число компонентов на группы, близкие по назначению. Щелкая левой клавишей мыши по закладкам, можно выбрать необходимую группу компонентов, которая при этом будет отображаться на экране. Например, после щелчка мышью по закладке «стандарт» на экране появятся компоненты, изображенные на рис. 1.

Рис.1
Среди них легко заметить компоненты-кнопки Button с названием Ok и этикетки Label с названием А. С назначением этих и других компонентов мы познакомимся позже. Все компоненты некоторых групп могут не уместиться на экране. Для их просмотра существуют кнопки прокрутки в виде треугольных стрелок слева и справа от компонентов. Нажимая на эти кнопки мышью можно сдвигать все компоненты группы влево или вправо.
Все компоненты видны на экране в виде иконок. При наведении на них курсора с помощью мыши эти иконки приподнимаются как кнопки, а под курсором появляется строка с надписью, отображающей название данного компонента.
Любой из компонентов можно поместить на форму двумя способами.
Первый способ заключается в двойном щелчке левой клавишей мыши по самому компоненту. При этом компонент появится на форме строго по центру. После этого его можно переместить с помощью мыши в любую часть формы, изменить размеры так же, как это делается с окнами программ.
Второй способ заключается в том, что сначала производится один щелчок левой клавишей мыши по компоненту, а затем в нужном месте формы. При этом можно сразу задать расположение компонента на форме и его размеры, для чего необходимо перед щелчком на форме выбрать место расположения левого верхнего угла компонента и щелкнуть мышью в этом месте. Не отпуская кнопки необходимо продвинуть указатель мыши на место, выбранное для правого нижнего угла компонента, и отпустить кнопку мыши. Во время такой операции ниже указателя мыши будет высвечиваться окно с координатами курсора для справки о его местоположении в сетке координат формы. Удаление компонента с формы производится клавишей клавиатуры Delete после его выделения щелчком левой кнопки мыши.
Палитру компонентов можно совсем убрать с экрана, как и другие элементы главной панели интерфейса. Для этого необходимо нажать правую кнопку мыши на панели главного меню или быстрых кнопок и в открывшемся контекстном меню (рис. 2) убрать галочку напротив наименования Component_palette (палитра компонентов) щелчком левой кнопки мыши.
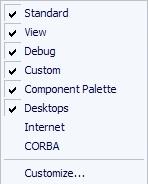
Рис.2
Положение палитры компонентов на главной панели интерфейса Borland C++ Builder нефиксированное и ее можно разместить по своему усмотрению. Для этого необходимо подвести курсор к левому краю палитры» нажать левую кнопку мыши и, удерживая ее, переместить палитру на новое место. Если группа вынесена за пределы главной панели, ей отводится отдельное окно. Для доступа к дополнительным командам и настройке палитры компонентов необходимо нажать правую кнопку мыши на поле палитры. При этом на экране появится окно контекстного меню команд палитры (рис. 3).

Рис.3
В этом окне содержатся команды быстрого перехода к любой закладке Tabs, показа подсказки Show Hints, скрытия палитры Hide, вызова справки Help и изменения настроек Properties. После щелчка левой кнопкой мыши по команде настроек Properties откроется окно настроек палитры компонентов (рис. 4).
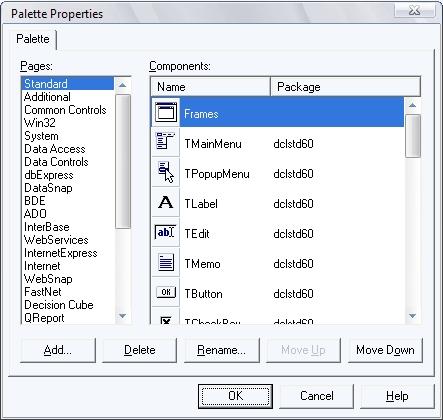
Рис.4
В этом окне можно настроить каждую из закладок палитры и всю палитру в целом. С помощью команды Rename... можно переименовать любую из закладок. Команда Add... позволяет добавить новую закладку, а команда Delete удалить любую закладку. Для того чтобы, например, закладка System следовала сразу за закладкой Standard, необходимо выделить строку System, щелкнув по ней левой кнопкой мыши и с помощью кнопки Move Up (двигать вверх) переместить строку вверх до строки Standard, после чего нажать кнопку Ок. Теперь закладка System на палитре компонентов будет располагаться сразу же за закладкой Standard. Аналогично можно перемещать сами компоненты внутри закладки с помощью кнопок Move Up и Move Down (двигать вниз) или скрыть с помощью кнопки Hide. Предварительно перемещаемый компонент необходимо выделить щелчком левой кнопки мыши.
=================================================================== Теперь изучим более подробно визуальные компоненты, из которых строится любое приложение. Они размещаются на палитре компонентов, состоящей из закладок. Закладки объединяют компоненты по группам. Перечень закладок с описанием состава компонентов, которые они включают в себя, приведен в табл. 1.
Таблица 1
|
Закладка |
Состав |
|
Standard |
Стандартная. Содержит наиболее часто используемые компоненты |
|
Additional |
Дополнительная. Содержит дополнения компонентов к стандартной закладке |
|
Win32 |
Содержит 32-битные компоненты в стиле Windows |
|
System |
Системная. Содержит такие компоненты, как таймер, окно для рисования, проигрыватель и др. |
|
Data Access |
Доступ к данным. Содержит компоненты для создания программ, работающих с базами данных и обеспечивающих доступ к этим базам |
|
Data Controls |
Управление данными. Компоненты отображения и редактирования данных |
|
dbExpress |
Связь с данными с использованием языка баз данных SQL |
|
DataSnap |
Компоненты для связи с сервером приложений при построении многопоточных приложений, работающих с данными |
|
BDE |
Доступ к данным через Borland Database Engine (BDE) |
|
ADO |
Связь с базами данных через Active Data Objects (ADO) — множество компонентов ActiveX, использующих для доступа к информации баз данных Microsoft OLE DB |
|
InterBase |
Прямая связь с Interbase, минуя Borland Database Engine и Active Data Objects |
|
WebServices |
Компоненты клиентских Internet приложений, использующие доступ к службам Web с помощью SOAP |
|
InternetExpress |
Построение приложений Internet Express — одновременно приложений Web сервера и клиента баз данных с параллельными потоками |
|
Internet |
Компоненты для создания Web серверов |
|
WebSnap |
Компоненты для создания Web серверов, содержащих сложные страницы, управляемые данными |
|
FastNet |
Различные протоколы доступа к Internet |
|
Decision Cube |
Компоненты для многомерного анализа данных |
|
QReport |
Компоненты для подготовки отчетов (диаграмм, графиков и т. п.) |
|
Dialogs |
Диалоги. Содержит системные диалоги типа «Открыть файл», «Закрыть файл» и т. п. |
|
Win 3.1 |
Windows 3.1. Содержит компоненты в стиле Windows 3.1 |
|
Samples |
Образцы. Содержит компоненты построения графика, календаря, выбора цвета и др. |
|
ActiveX |
Содержит некоторые компоненты ActiveX |
|
COM+ |
Содержит компонент, дающий доступ к каталогу СОМ+. содержащему данные по конфигурации СОМ+ |
|
Servers |
Содержит компоненты связи с серверами СОМ |
|
Indy Clients |
Содержит компоненты клиентских приложений Internet Direct (Indy), дающих доступ к различным протоколам Internet из приложений Delphi, C++ Builder и Kylix |
|
Indy Servers |
Содержит компоненты серверных приложений Internet Direct |
|
Indy Mask |
Различные вспомогательные компоненты приложений Internet Direct |
|
Office97 |
Оболочки VCL для распространенных серверов СОМ офисных приложений Microsoft |
Пусть вас не пугают неизвестные аббревиатуры в таблице типа BDE, ADO, COM и др. С этими понятиями вы разберетесь позже, когда начнете их использовать в собственных программах. Здесь они приведены лишь для общего обзора. Теперь рассмотрим назначение наиболее часто используемых компонентов. С некоторыми из них мы уже познакомились ранее.
Компоненты Standard
Начнем знакомство с закладки Standard.

Рис.1
На этой закладке располагаются компоненты (рис. 1), с помощью которых происходит подключение к программе стандартных интерфейсных элементов, имеющихся во всех версиях операционной системы Windows. Рассмотрим эти компоненты по порядку слева направо. Компонент Frames (кадр) предназначен для создания контейнера (окна) для размещения других компонентов. Данный компонент очень похож на форму Form. Для размещения этого компонента на форме необходимо первый раз создать его с помощью команд File—>New—>Frame. Именно такое сообщение появляется при попытке размещения этого компонента стандартным образом (рис. 2).
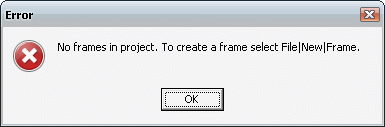
Рис.2
Дело в том, что компонент Frame первый раз должен быть создан через главное меню, поскольку является слюжным. После его создания или создания нескольких разных компонентов можно пользоваться стандартным способом размещения их на форме путем выбора имеющихся фреймов в раскрывающемся списке. Для практики создайте компонент Frame2 с помощью команды File—>New—>Frame, a затем перейдите на форму и щелкните дважды но компоненту Frames на закладке Standard панели визуальных компонентов. Перед вами должно открыться окно (рис. 3), из которого можно выбрать компонент Frame2. Компонент MainMenu (главное меню) предназначен для создания главного меню программы. С этим и другими компонентами мы познакомимся поближе чуть позже в процессе создания новых программ.
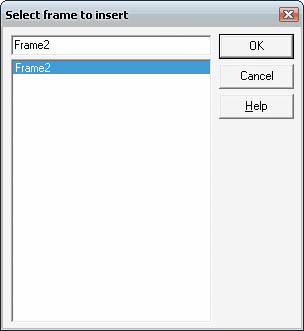
Рис.3
Приведем краткие описания некоторых компонентов.
-
PopupMenu (всплывающее меню) предназначен для создания всплывающего меню некоторых компонентов. Обычно с помощью этого компонента создается контекстное меню.
-
Label (этикетка) создает на форме текстовую метку или надпись.
-
Edit (редактирование) создает на форме поле для редактирования текстовой строки.
-
Memo отображает на форме поле для редактирования множества текстовых строк. Обычно служит для создания редакторов и полей, для вывода блоков данных.
-
Button (кнопка) является самым распространенным компонентом. Служит для создания в приложении различных прямоугольных кнопок с текстовой надписью в одной строчке.
-
Checkbox (ячейка состояния) позволяет создавать на форме приложения ячейку с двумя состояниями (без галочки и с галочкой) и строкой названия. Щелчок левой кнопкой мыши по этому компоненту во время работы программы вызывает каждый раз изменение состояния компонента на противоположное. В программе всегда можно узнать состояние этого компонента и тем самым выполнять то или иное действие.
-
RadioButton (радиокнопка) создает круглое поле с двумя состояниями (с точкой и без точки) и текстовой строкой, поясняющей ее назначение в программе. Обычно несколько таких компонентов, расположенных на форме, позволяют переключить только один элемент из группы. Для наглядности сказанного и закрепления материала на практике создайте новое приложение и расположите на форме несколько компонентов RadioButton. После этого запустите приложение на выполнение и пощелкайте левой кнопкой мыши поочередно по каждому из них. Вы увидите, что можно изменить состояние только для ОДНОГО из этих компонентов, т. к. остальные компоненты переключают при этом свое состояние автоматически.
-
ListBox (окно списка) создает прямоугольное поле для отображения текстовых сгрок с возможностью их выбора, добавления или удаления при работе программы.
-
ComboBox (комбинированный список) позволяет создавать на форме элемент, являющийся комбинацией строки ввода и выпадающего списка для выбора. Фактически объединяет в себе компоненты ListBox и Edit.
-
ScrollBar (линейка прокрутки) создает элемент, похожий на линейку с бегунком и кнопками для прокрутки окна, к которому относится этот элемент. Кроме того, с его помощью можно изменять в пределах некоторого заданного интервала значение какого-либо параметра.
-
GroupBox (окно группы) служит для создания области, визуально объединяющей на форме несколько интерфейсных элементов.
-
RadioGroup (группа радиокноиок) позволяет создавать на форме контейнер в виде прямоугольной рамки для объединения группы взаимоисключающих радиокнопок.
-
Panel (панель) создает пустую область, на которой можно разместить другие компоненты. Как правило используется для создания панели инструментов в программе.
-
Action List (список действий) осуществляет управление взаимодействием между интерфейсными элементами и логикой программы.
На рис. 4 приведено окно формы, на которой расположены все перечисленные выше компоненты в порядке их описания слева направо и сверху вниз, начиная с MainMenu.
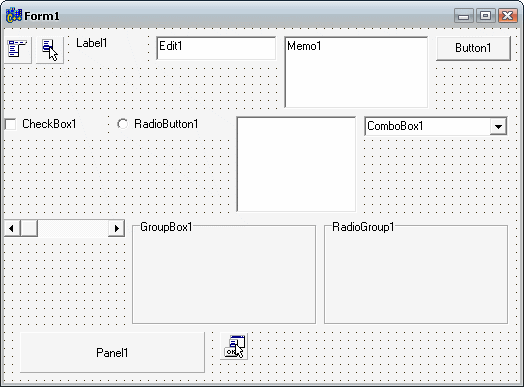
Рис.4
Компоненты Addition
Компоненты, расположенные на закладке Addition (рис. 5), предназначены для включения в программу дополнительных интерфейсных элементов, с помощью которых можно создать более удобный и дружественный интерфейс программы.

Рис.5
Рассмотрим компоненты, расположенные на этой закладке.
-
BitBtn (графическая кнопка) служит для создания на форме приложения кнопки с изображением и надписью.
-
SpeedButton (быстрая кнопка) позволяет создать на форме кнопку с изображением без надписи. Знаком нам из панели быстрых кнопок.
-
MaskEdit (форматированный ввод) предназначен для создания прямоугольного поля ввода данных в специально заданном формате. Позволяет проверить корректность вводимых данных с помощью маски.
-
StringGrid (строковая таблица) служит для создания таблицы (сетки), состоящей из текстовых строк.
-
DrawGrid (графическая таблица) создает на форме двумерную таблицу для отображения графических данных.
-
Image (образ) предназначен для создания на форме невидимого контейнера, в который можно поместить один графический файл с битовым образом, пиктограммой или метафайл.
-
Shape (фигура) позволяет рисовать на форме простые геометрические фигуры, такие как окружность, квадрат, эллипс или прямоугольник при изменении свойства Shape. Допускает изменение цвета фигур и их штриховки при изменении свойств Color (цвет) и Style (стиль) группы Brush (кисть).
-
Bevel (скос) создает объемные рамки для различных групп объектов. Служит только для обрамления и не позволяет выполнять программную функцию.
-
ScrollBox (контейнер прокрутки) позволяет создавать контейнер для объектов. Автоматически снабжается линейками прокрутки, если помещенный в него объект превышает размеры самого контейнера на экране.
-
ChecklistBox (список с ячейками) отображает список элементов, у каждого из которых есть собственная ячейка состояния.
-
Splitter (разделитель) разделяет рабочую область программы на две части изменяемой ширины и позволяет менять их размеры во время работы программы.
-
StaticText (статический текст) создает на форме текстовую строку с некоторыми возможностями ее оформления.
-
Chart (диаграмма) предназначен для создания и вывода на печать многоцветных графиков и диаграмм.
Компоненты Win32

Рис.6
Компоненты, расположенные на закладке Win32 (рис. 6), обеспечивают подключение к программе интерфейсных элементов, используемых в 32-разрядных версиях операционной системы Windows. Использование данных компонентов позволяет придать программе современный и профессиональный вид. Рассмотрим основные компоненты данной закладки.
-
TabControl (управление табуляцией) служит для создания перекрывающих друг друга закладок и интерфейсов в стиле палитры компонентов.
-
PageControl (управление страницами) создает на форме контейнер для размещения дочерних страниц программы. Позволяет во время работы программы изменять ее интерфейс, перелистывая дочерние страницы на главной форме.
-
Image List (список образов) создает на форме невидимый контейнер для набора графических изображений одинакового размера. Позволяет выбирать изображение из списка.
-
RichEdit (обогащенный редактор) позволяет создавать редактор с готовым набором функций, свойственных большинству редакторов.
-
TrackBar (дорожка с полосками) создает на форме шкалу с метками и регулятором текущего положения. Применяется в программе как регулятор громкости звука, регулятор размера изображения и т. п.
-
Progress Bar {индикатор прогресса) создает на форме прямоугольный индикатор для отображения процесса выполнения длинных процедур в программе (копирования, поиска и т. п.).
-
UpDown (вверх-вниз) служит для создания интерфейсных элементов с возможностью увеличения или уменьшения какого-либо значения с помощью кнопок данного компонента «вверх» и «вниз».
-
HotKey (горячая клавиша) обеспечивает возможность создания пользователем «горячих» клавиш, определяющих быстрый доступ к разделам меню.
-
Animate (аниматор) создает на форме невидимый контейнер для воспроизведения видеозаписей в формате avi.
-
DataTimePicker (сборщик даты и времени) создает в программе интерфейс для ввода даты и времени.
-
MonthCalendar (месячный календарь) размещает на форме календарь с отображением всех дней месяца и возможностью перелистывания месяцев и корректировки даты текущего дня.
-
TreeView (просмотр дерева) позволяет создавать в программе иерархическое древовидное отображение данных.
-
ListView (вид списка) создает список элементов с отображением в различных стилях (крупные значки, мелкие значки, таблица и пр.).
-
HeaderControl (управление заголовком) служит для управления панелями, расположенными под данным компонентом.
-
StatusBar (панель состояния) создает контейнер в нижней части формы для отображения в ней статусной информации. Например, состояние кнопок Caps Lock, Num Lock и Scroll Lock.
-
ТооBar (панель инструментов) позволяет создать на форме контейнер для размещения на ней быстрых кнопок.
-
CoolBar (холодная панель) позволяет строить перестраиваемые панели, состоящие из полос.
-
PageScroller (страница прокрутки) создает на форме контейнер для прокрутки элементов, не умещающихся па экране целиком,
-
ComboBoxEx (расширенный выпадающий список) позволяет создать на форме выпадающий список элементов.
Компоненты System

Рис.7
Компоненты закладки System (рис. 7) обеспечивают подключение к программе специальных элементов управления и элементы межпрограммного интерфейса. Рассмотрим расположенные на данной закладке компоненты. • Timer (таймер) предназначен для создания невидимого на форме элемента, с помощью которого можно отслеживать интервалы времени в программе. Данным компонентом мы уже пользовались в программе timedate. • PaintBox (рамка рисования) создает на форме элемент, на котором можно рисовать. • MediaPlayer (многофункциональный проигрыватель) создает на форме панель для проигрывания файлов с различными форматами и управления устройствами мультимедиа. С помощью него можно управлять проигрывателем компакт-дисков, звуковым адаптером и т. д. • OleContainer (контейнер OLE) реализует в программе механизм внедрения и связывания объектов OLE (Object Linking and Embedding — связывание и встраивание объектов)} с помощью которого можно передавать данные между различными программами в среде Windows. • DdeClientConv (клиент DDE) реализует в программе механизм динамического обмена данными DDE (Dynamical Data Exchange), являющийся расширением операционной системы Windows. Данный механизм предназначен для передачи данных от одной программы (сервера), к другой — приемнику (клиенту). • DdeClientltem (элемент клиента данных DDE) определяет элемент динамического обмена и реализует в программе механизм динамического обмена данными между клиентами. • DdeServerConv (сервер DDE) устанавливает режим динамического обмена между программами сервера DDE. • DdeServerltem (элемент данных сервера DDE) определяет режим динамического обмена данными сервера DDE. Компоненты Dialog

Рис.8
Компоненты закладки Dialog (рис. 8) позволяют создавать диалоги с пользователем программы. Диалоги придают программе гибкость и позволяют пользователю манипулировать объектами программы во время ее работы. Закладка содержит десять компонентов стандартных диалогов. • OpenDialog (диалог открытия) позволяет создать в программе диалог открывания файлов. Данный диалог имеет возможность установки фильтров на имя и расширение открываемых файлов. • SaveDialog (диалог сохранения) создает в программе диалог с возможностью выбора в программе имени файла для сохранения. Данный диалог обычно используется в связке с компонентом OpenDialog. • OpenPictureDialog (диалог открытия рисунка) предназначен для создания диалогов открытия файлов с графическим изображением. Он отличается от компонента OpenDialog возможностью предварительного просмотра файла изображения непосредственно в окне диалога. • SavePict are Dialog (диалог сохранения рисунка) создает диалог сохранения файла с изображением. Так же, как и OpenPictureDialog, имеет возможностью предварительною просмотра файла изображения непосредственно в окне диалога. • FontDialog (диалог выбора шрифта) предоставляет возможность создания диалога для выбора шрифта текста в программе. • ColorDialog (диалог выбора цвета) предназначен для создания диалога для выбора цвета из палитры цветов Windows. Полученный числовой параметр цвета после этого можно передать любому компоненту, имеющему свойство Color. • PrintDialog (диалог выбора принтера) позволяет организовать в программе диалог выбора печатающего устройства из числа установленных на компьютере. Кроме того, данный диалог позволит задать число копий, выбрать или задать диапазон печатаемых страниц и т. п. • PrinterSetupDialog (диалог установки принтера) создает в программе диалог настройки параметров печатающего устройства, к числу которых относятся выбор типа бумаги и ее ориентация, параметры отображения графики и т. д. • FindDialog (диалог поиска) открывает в программе диалог поиска текста с возможностью настройки параметров поиска. • Replace Dialog (диалог замены) открывает в программе диалог поиска текста с возможностью замены найденного фрагмента на заданный пользователем. Обладает всеми возможностями компонента FindDialog.
Кроме рассмотренных выше закладок с компонентами на палитре присутствует множество других закладок (Samples, Office2k, Internet Express, BDE, ADO и т. п.) для более сложных компонентов, используемых профессиональными программистами. Описание всех компонентов выходит за рамки данной статьи. Поэтому далее приведено краткое описание содержимого лишь некоторых из этих закладок. Компоненты Samples

Рис.9
Компоненты закладки Samples (рис. 9) представляют собой примеры компонентов для управления программой. Пользователь имеет возможность создавать собственные компоненты, которые будут помешаться на этой закладке. Поскольку это всего лишь примеры, они снабжены в Borland C++ Builder 6 сокращенной документацией. Рассмотрим некоторые компоненты данной закладки. • Tray Icon (икона поддона) позволяет сворачивать программу в правое подвальное окно, имеющее системное название tray (поддон). • Performance Graph (график исполнения) служит для наглядного отображения используемых ресурсов компьютера. • CSpinButton (кнопка вращения) используется для создания кнопок-счетчиков. • CSpinEdit (редактор вращения) применяется для создания окна редактирования в комбинации с кнопкой-счетчиком. • CColorGrid (цветная сетка) служит для создания таблицы цветов, в которой пользователь может выбирать требуемый цвет. • CGauge (измеритель) предназначен для отображения изменения какой-либо переменной в программе. • CDirectory Outline (схема каталога) используется для отображения структуры каталогов выбранного диска. • CCalendar (календарь) применяется для отображения календаря на указанный месяц в стандартном формате. • Pie (сектор) используется для создания индикатора хода процесса в виде секторной диаграммы. Имеет встроенный редактор Edit Angles для изменения углов сектора, который вызывается через контекстное меню компонента. Компоненты Office2k
