
Задание 2
Создать и оформить Титульную Web-страницу (Главная страница) проекта «Наш факультет».
Создаваемая Вами Web-страница должна содержать:
Приветствие
Краткое описание факультета
Местонахождение факультета, учебного корпуса и главного учебного корпуса
Список кафедр
и т.д.
Блоки должны быть разбиты разделительными линиями. Используйте также Заголовки, Списки, настройки Параметров Текста, Абзаца для оформления Web-страницы.
Практическое задание №3 Гиперссылки, вставки объектов (картинки, таблицы, гаджеты)
Гиперссылки: создание особенности
Что такое гиперссылка?
Hyperlink – [Гиперссылка] – выделенный объект (текст или изображение) Web-страницы, устанавливающий связь с другим объектом. Позволяет переходить к другому объекту в среде WWW.
Hypertext – [Гипертекст] – документ, содержащий ссылки на блоки текста внутри самого документа или на другие документы.
Создание гиперссылок
Гиперссылка (она же ссылка) — это соединение между двумя точками. Посетители сайта могут, щелкнув по ссылке, перейти туда, куда она ведет. Место назначения ссылки представляется в виде URL (Uniform Resource Locator – Унифицированный указатель ресурса). Ссылки могут указывать на текст, изображения и другие файлы (например, на документы Microsoft Office), а также на закладки внутри документов. В качестве гиперссылки может выступать любой объект находящийся на странице, например текст или картинки. Гиперссылка может быть локальной т.е. указывать на ресурс внутри текущего Web-узла или внешней указывающей на любой ресурс находящийся в Сети.
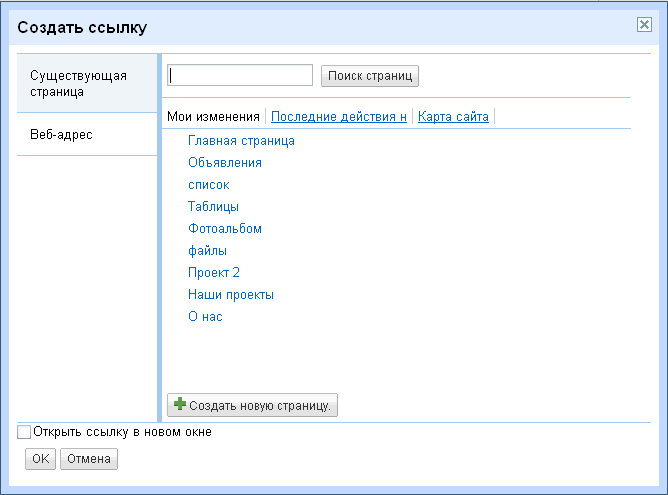
Рис 3.1. Диалоговое окно Создать ссылку
Вы
можете быстро создать или отредактировать
ссылку, выбрав нужный участок текста
или картинку и нажав кнопку
![]() на
панели инструментов (рис. 2.2.)
на
панели инструментов (рис. 2.2.)
В появившемся окне (рис. 3.1) вы можете устанавливать ссылки на объекты нескольких различных типов: на Существующую страницу (внутренняя ссылка) и на Веб адрес (внешняя ссылка), здесь же можно сделать ссылку на электронную почту. Вы можете также создать новую страницу и установить ссылку на нее. Ниже описаны различные способы создания гиперссылок:
Ссылки на страницы сайта, открытого в данный момент. Если какой-либо сайт в данный момент открыт, то в диалоговом окне, рис. 3.3, вы увидите перечень всех страниц этого сайта, и на любую из них можно установить гиперссылку
Ссылки на URL адрес. Вы можете ввести точный адрес (URL) страницы в текстовом поле
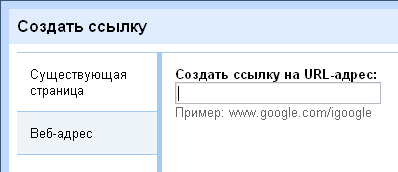
Рис. 3.2. Ссылка на URL адрес.
Ссылки на адрес e-mail. Если вы хотите создать ссылку, которая позволяла бы посетителям вашего сайта отправить письмо по какому-либо конкретному адресу, то в этом случае вам необходимо ввести адрес электронной почты в поле Создать ссылку на URL адрес (рис. 3.2.) (Создать ссылку для отправки письма по электронной почте). Для того чтобы такая ссылка работала, вам достаточно просто ввести адрес получателя в текстовом поле и подтветдить ввод нажатием кнопки «Ок»
Ссылка на новую страницу. Данная возможность позволяет создать ссылку, указывающую на еще не созданную страницу. Нажатие на кнопку «Создать новую страницу» вызывает появление диалогового окна «Создать ссылку» рис. 3.3.
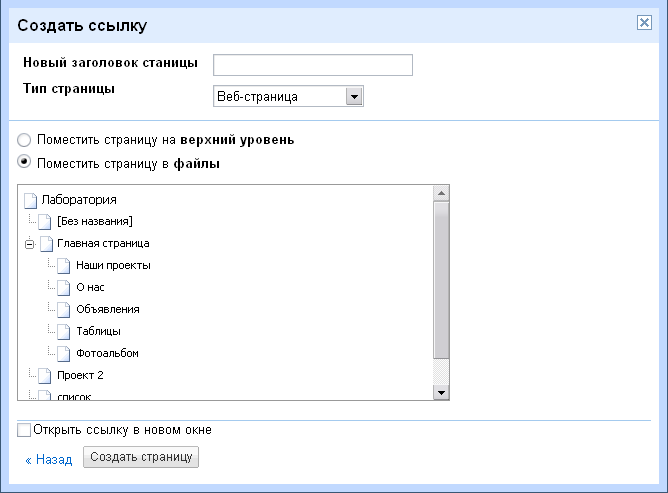
Рис. 3.3. Диалоговое окно Создать ссылку.
После того как сделаны все необходимые настройки для данной ссылки, нажмите кнопку ОК. Вы увидите, что выделенный участок текста окрасился цветом, установленным для ссылок текущей страницы.
Совет
Чтобы проверить новую ссылку, нажмите клавишу <Ctrl> и щелкните по ссылке кнопкой мыши.
Как выделить гиперссылку?
Если вы хотите изменить однажды созданную гиперссылку, то сначала вы должны ее выделить. Все, что вам для этого понадобится, — это щелкнуть кнопкой мыши в любом месте внутри участка текста, занимаемого ссылкой. Вы можете, конечно, выделить текст ссылки обычным способом, но делать это вовсе не обязательно. Когда курсор становится на участок текста, содержащий гиперссылку, активизируются кнопки и пункты меню, относящиеся к редактированию ссылок.
Удаление ссылки
Чтобы удалить ссылку, необходимо выделить её, щелкнув по ней левой кнопкой мыши, и в появившемся окне выбрать действие «Удалить». Ссылка будет удалена, причем это никак не повлияет на тот текст или изображение, с которого она была проставлена.
Редактирование ссылки
Чтобы изменить существующую ссылку, необходимо выделить её, щелкнув по ней левой кнопкой мыши, и в появившемся окне выбрать действие «Изменить». В дополнительном окне вы можете изменить любой из необходимых параметров.
Вставка объектов: таблицы, картинки, гаджеты.
Таблицы
Таблицы на сегодняшний день являются одним из наиболее удобных и гибких средств организации материала на Web-страницах; в этом качестве они используются практически всеми Web-дизайнерами. Таблицы позволяют во многих случаях упростить задачу форматирования текста и размещения графических изображений
Таблицы в среде Google аналогичны по структуре таблицам MS Word, и все манипуляции с ними осуществляются точно так же, как в MS Word. Они состоят из ячеек, которые могут содержать текст, графику, формы и даже другие таблицы. Если вам понадобится изменить размер ячеек уже готовой таблицы, добавить или удалить строки и тому подобное, то в Редакторе вы сделаете все это без всяких проблем. Создавая таблицу, вы можете не думать о ширине и высоте ее ячеек — по мере добавления материала их размеры будут подстраиваться автоматически/
В среде Google создавать таблицы: очень просто: вы входите в режим редактирования страницы и с помощью меню «Таблица» вставляете таблицу нужного размера (рис. 3.4)
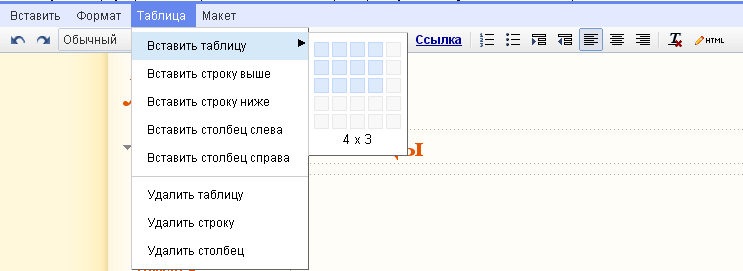
Рис. 3.4. Диалоговое окно Таблица
Диалоговое окно Таблица является очень простым и интуитивно понятным.
Ввод текста
В ячейке таблицы можно набрать текст точно так же, как и в любом другом месте страницы – вы щёлкаете мышкой нужной ячейке и вводите текст. Если вы введете больше текста, чем ячейка способна вместить, то ячейка автоматически станет шире настолько, насколько потребуется.
Редактирование таблиц
После того как вы создадите таблицу, вы, вероятно, захотите её изменить.
Как было отмечено ранее меню «Таблица» является простым и удобным в использовании. Все необходимые и доступные действия отмечены в меню. Операции по вставке таблиц и строк, столбцов них, а также их удаления, не должны вызвать затруднения. Единственно на чем можно остановиться, это на изменении размеров ячеек, столбцов и строк. Для этого необходимо щелкнуть левой кнопкой мыши на нужной ячейке. Ячейка станет выделенной и появится обрамление из квадратиков рис. 3.5. Необходимо левой кнопкой мыши нажать на необходимый квадратик и не отпуская её потащить в нужную сторону.
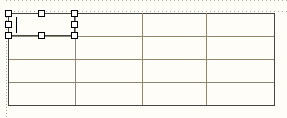
Рис. 3.5. Выделенная ячейка.
Мертвые зоны
Таблица может
содержать так называемые «мертвые
зоны», участки, расположенные внутри
таблицы, но не содержащие ячеек. «Мертвая
зона» это не ячейка, поэтому вы не можете
её выделить. Вы также не можете ни
поместить в неё текст или рисунок, ни
отформатировать её. Поэтому лучше всего
не создавать их, а если случайно создали,
то воспользуйтесь командой «Отмена».![]() Другой способ – просто удалите строку
или столбец, в котором находиться
«Мертвая зона»
Другой способ – просто удалите строку
или столбец, в котором находиться
«Мертвая зона»
Вставка графических объектов
Как загрузить картинку?
В режиме изменения нажмите «Вставка» и выберите «Изображение». Затем в диалоговом окне «Добавление изображения» (рис. 3.6) найдите картинку на своем компьютере или, если вам известен URL файла, то вы можете просто ввести его в текстовом поле и загрузить ее с конкретного веб-адреса. Все изображения сразу загружаются на ваш сайт и обрабатываются на предмет уязвимостей и преобразуются в формат JPG или PNG. Вы можете также, добавить сразу несколько изображений не выходя из диалогового окна «Добавление изображения» просто поочередно выбрав их с помощью кнопки «Обзор».
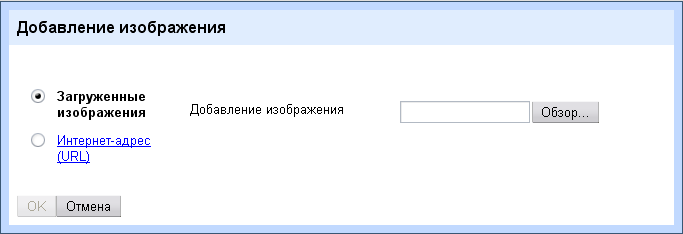
Рис. 3.6. Диалоговое окно «Добавление изображения»
Изображение автоматически создает ссылку на себя; при этом пользователь может развернуть изображение на весь экран, щелкнув по нему. Можно вручную изменить размеры картинки на странице в режиме просмотра исходного кода HTML; для этого нужно включить атрибуты ширины, высоты или того и другого тег img src (например, width="800px").
Изменение свойств изображения
При желании вы можете менять многие характеристики изображения и его расположение на странице. После добавления картинки на страницу ее размер, выравнивание и обтекания вокруг нее текста можно изменить с помощью специальных элементов управления; для этого нужно нажать на картинку в режиме редактирования страницы. Элементы управления появятся непосредственно под картинкой рис. 3.7. Изображение может быть выровнено по левому краю «L», центру «C» или по правому краю «R».Можно выбрать один из четырех размеров: маленький «C», средний «П», большой «L» или исходный «Оригинал». Также можно включить или отключить Обтекание текстом. Там же можно удалить картинку.
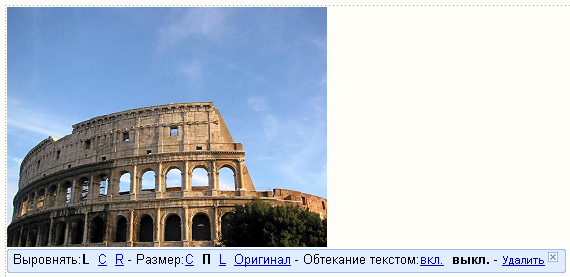
Рис. 3.7. Элементы управления картинкой
Помните, что изменение размера изображения влияет только на видимый размер изображения, но не на размер файла.
Вставка гаджетов
Гаджеты
Что такое гаджеты?
Гаджет (англ. gadget — приспособление). Гаджеты – это простые приложения на HTML и JavaScript, которые можно встраивать на веб-сайт и в другие приложения.
Гаджеты Google взаимодействовают с пользователем и использовают API Гаджеты Google. Некоторые мини-приложения, разработанные для Google Desktop могут быть также использованы в рамках Google сайт. API Гаджеты Google является открытыми и позволяет каждому создать и использовать гаджет для любых потребностей. Google также позволяет всем пользователям создать специальный гаджет, который не требует использования гаджетов API.
Ваш гаджет может работать на множестве сайтов и продуктов, в том числе на iGoogle, Картах Google, Orkut и на любых веб-страницах. Можно создать гаджет один раз, и с минимальными изменениями он будет работать во многих местах.
Гаджеты могут быть игами, мини-приложениями, новостными лентами, картами, тестами, картами или иметь любое другое назначение и содержание. Создатели сайтов Google могут добавить их на свои сайты или на свою личную страницу iGoogle.
Вставить гаждет достаточно просто. Необходимо открыть нужную страницу, щелкнуть курсором в выбранном месте страницы и с помощью меню «Вставить» (рис. 3.8) выбрать необходимый гаджет.
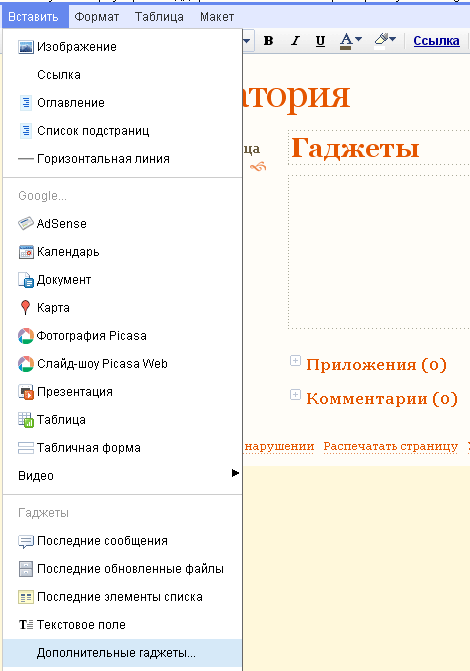
Рис. 3.8. Элементы меню «Вставить»
Изменение свойств гаджета
При желании вы можете менять характеристики его расположение на странице. После добавления гаджета на страницу его размер, выравнивание и обтекания вокруг него текста можно изменить с помощью специальных элементов управления; для этого нужно нажать на гаджет в режиме редактирования страницы. Элементы управления появятся непосредственно под гаджетом аналогично элементам управления картинками рис. 3.7.
В качестве примера рассмотрим вставку гаджета «Последние сообщения». Этот гаджет представляет собой настраиваемой дайджест ленты новостей иди объявлений
Для того, чтобы создать этот гаджет, необходимо создать и сохранить страницу «Объявления» (См. практическая работа 2, рис 2.1), в которой вы будете размещать полнотекстовые объявления в которые можно добавлять и картинки.
После этого вы открываете нужную вам страницу , обычно это Главная страница, в определенном вами месте на странице щелкаете левой кнопкой мыши, там будет располагаться гаджет. Теперь вы заходите в меню Вставка (рис. 3.8) и выбираете «Последние сообщения».
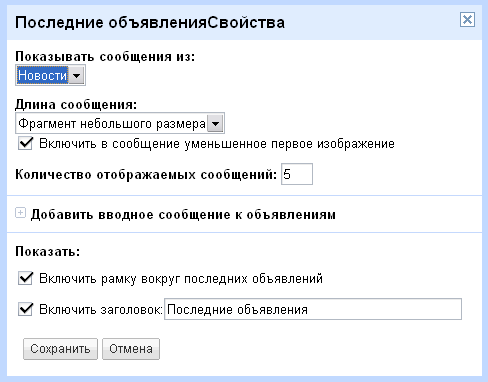
Рис. 3.9. Свойства гаджета «Последние сообщения».
С свойствах вы можете настроить отображение гаджета
Диалоговое окно Свойства является очень простым и интуитивно понятным.
